今回は、Microsoft Storeとは何か、そしてWindows 10やWindows 11でMicrosoft Storeアプリを開く6つの方法について解説します。MiniToolソフトウェアユーザーがコンピューターのさまざまな問題を解決できるようお手伝いすることを目的とし、データ復元、ディスク管理、動画処理などのソフトを提供しています。
Microsoft Storeとは?
Microsoft StoreはWindows 10とWindows 11に標準搭載されているアプリです。Microsoftが所有し、以前はWindows Storeと呼ばれていました。Microsoft Storeは、Windowsのユニバーサルプラットフォームアプリを提供するWindows用アプリストアです。Windows 11のMicrosoft StoreはAndroidアプリにも対応しており、PCでさまざまなAndroidアプリを利用できるようになっています。
Microsoft Storeで最も人気のあるアプリのカテゴリは、アプリ、ゲーム、エンターテインメント、ライブラリです。話題のアプリ、ゲーム、音楽、映画、テレビシリーズ、テーマ、電子書籍などを検索できます。Microsoft Storeで提供されるアプリには、互換性とコンテンツの認証が必要です。
Windows 10/11でMicrosoft Storeを開く6つの方法
方法1: スタートからMicrosoft Storeアプリを探す
タスクバーのスタートメニューをクリックし、「Microsoft Store」をクリックして開きます。あるいは、アプリの一覧からMicrosoft Storeを開くことも可能です。Windows 11では、ピン留めされたアプリの中にMicrosoft Storeが表示されていない場合は「すべてのアプリ」をクリックします。
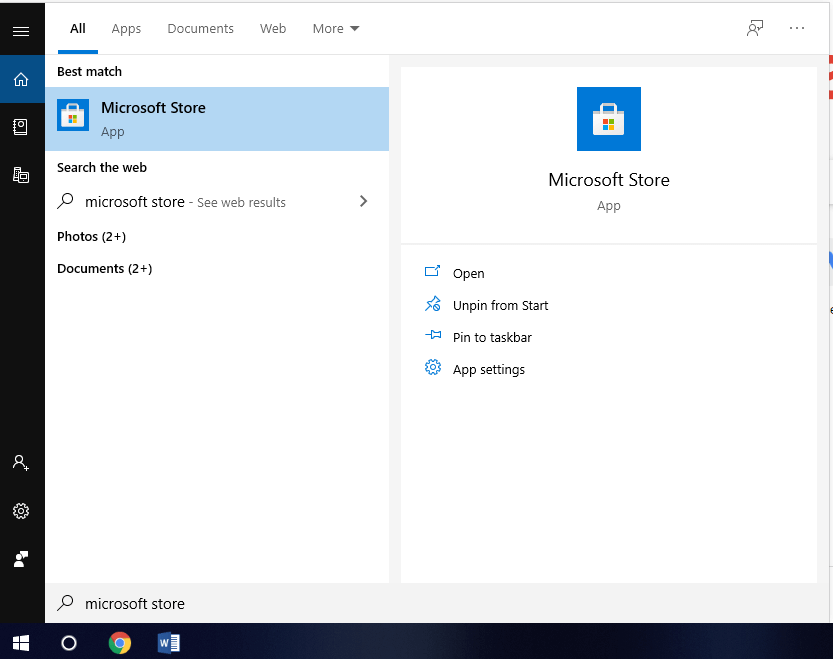
方法2: 検索からMicrosoft Storeを起動する
- スタートボタンか検索ボックスをクリックします。Windows 11の検索ボックスはタスクバーにあります。
- 「Microsoft Store」と入力し、検索結果にあるMicrosoft Storeアプリをクリックして開きます。
方法3: 「ファイル名を指定して実行」からMicrosoft App Storeを開く
- Windows 10またはWindows 11で、Windows + Rを押して「ファイル名を指定して実行」を開きます。
- 「ファイル名を指定して実行」に「ms-windows-store:」と入力し、 Enterを押すと、Microsoft Storeが開きます。
方法4: Windows 10/11でMicrosoft Storeをコマンドプロンプトで開く
- Windows + Rを押して「cmd」と入力し、Ctrl + Shift + Enterを押してコマンドプロンプトを開きます。
- コマンド「start ms-windows-store:」を入力してEnterを押すと、Microsoft Storeアプリが起動します。
方法5: Microsoft Storeアプリをタスクバーにピン留めする
- 「スタート」をクリックし、Microsoft Storeアプリを探します。
- Microsoft Storeを右クリックし、「タスクバーにピン留めする」を選択してタスクバーに追加します。次回以降、タスクバーからMicrosoft Storeアプリをすばやく起動できるようになります。
方法6: Microsoft Storeアプリのショートカットを作成する
「スタート」でMicrosoft Storeアプリを見つけ、デスクトップに直接ドラッグすると、Microsoft Storeのデスクトップショートカットが作成されます。このショートカットをダブルクリックすると、すぐにMicrosoft Storeが開きます。
Microsoft Storeが起動しない問題を修正する5つのヒント
Microsoft Storeを開くことができない場合は、次のヒントを参考にして問題を解決して下さい。
対処法1: Microsoftアカウントにサインインしていることを確認します。
対処法2: Windows OSを更新します。「スタート」→「設定」→「更新とセキュリティ」→「Windows Update」→「更新プログラムのチェック」をクリックします。
対処法3: Windowsトラブルシューティングツールを実行します。「スタート」→「設定」→「更新とセキュリティ」→「トラブルシューティング」と進みます。「Windowsストアアプリ」→「トラブルシューティングツールの実行」をクリックします。
対処法4: Microsoft Storeをリセットします。Windows + Rを押し、wsreset.exeと入力してEnterを押します。
対処法5: Microsoft Storeを再インストールします。PowerShellでMicrosoft Storeをアンインストールし、再度Microsoft Storeをダウンロードします。