コンピューターでWindows Defenderの更新がどのように行われるかご存じですか?この記事では、コンピューターの更新方法として、自動更新、手動更新のトリガー、更新のダウンロード・インストールの3つをご紹介します。自動更新が利用できない場合は、残りの2つの方法でツールをリフレッシュし、コンピューターを保護します。
Windows Defender Antivirusは、Windowsに組み込まれたマルウェア対策製品です。Windowsコンピューターにプリインストールされています。常に最新の脅威をカバーし、検出ロジックを変更することで、コンピューターをウイルスから保護する能力を向上させます。したがって、Windows Defender ウイルス対策をオンにして、最新バージョンを使用していることを確認することをおすすめします。
Windows Defenderは通常、新しいバージョンがリリースされたときに自動的にアップグレードされます。しかし、Windows Defenderの更新方法は他にもいくつかあります。MiniToolソフトウェアのこの記事でご紹介します。
Windows Defenderの自動更新
通常、Windows Defenderは、Windowsの更新プログラムとともに自動的に更新されます。つまり、Windowsの更新に問題があるか、Windows Defenderが自動的に更新されない場合を除いて、わざわざWindows Defenderを手動で更新する必要はありません。
しかし、Windows Defenderに問題が発生していて更新できない場合は、更新を手動でトリガーするか、Windows Defenderの更新プログラムをダウンロード・インストールできます。これら2つの方法を知るには、このまま読み進めてください。
Windows Defenderの更新をトリガーする
Windows Defenderが最新の状態でないと思われる場合は、手動で更新を開始することができます。
- 「スタート」→「設定」→「更新とセキュリティ」→「Windowsセキュリティ」→「ウイルスと脅威の防止」と進みます。
- 「ウイルスと脅威の防止の更新」にWindows Defenderが最新でないと表示されている場合は「更新プログラムのチェック」リンクをクリックし、新しいポップアップ画面で「更新プログラムのチェック」ボタンをクリックしてWindows Defenderを更新します。
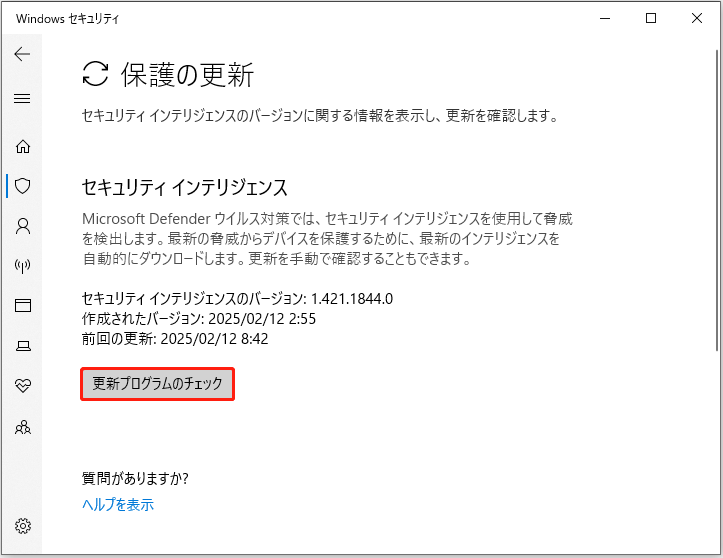
エンタープライズ管理者はネットワーク内のデバイスにも更新を実行できます。コマンドを使用して現在のキャッシュをクリアすることで、Windows Defenderの更新をトリガーできます。
- コマンドプロンプトを管理者権限で実行します。
- 次のコマンドを1つずつ実行します:
cd %ProgramFiles%\Windows Defender
MpCmdRun.exe -removedefinitions –dynamicsignatures
MpCmdRun.exe -SignatureUpdate
Windows Defenderを手動でダウンロード・インストールする
Windows Defenderの更新プログラムを手動でダウンロードしてコンピューターにインストールすることもできます。お使いのWindowsオペレーティングシステムに基づいて、正しいソースを選択する必要があります。
OS別のWindows Defenderダウンロードリンクはこちらです: Windows Defender Windows 10 ダウンロード64ビット版|32ビット版 |ARM版
ウイルス攻撃によりコンピューターからデータが失われた場合
ウイルスやマルウェアの攻撃は迷惑な問題で、データを失うおそれもあります。重要なファイルが失われた場合は、無料のファイル復元ツールで救出できます。ここでは、MiniTool Power Data Recoveryをおすすめします。
コンピュータードライブ、メモリカード、SDカードなどから削除されたファイルを復元するために特別に設計されています。データを復元したいドライブをトライアル版でスキャンして、必要なファイルが見つかるかどうか試してみましょう。
MiniTool Power Data Recovery Freeクリックしてダウンロード100%クリーン&セーフ
このソフトウェアで失われたファイルを見つけることができたら、フル版にアップグレードして、必要なファイルをすべて適切な場所に保存してください。
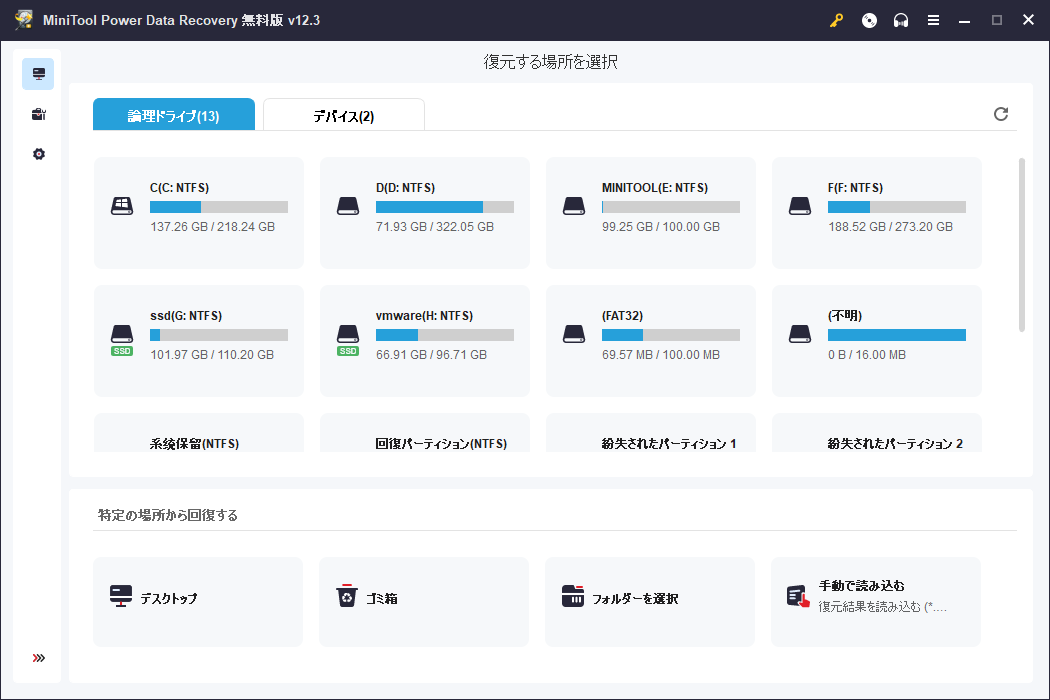
最後に
さまざまな状況において、Windows Defenderの更新がどのように行われるのか、お分かりいただけたかと思います。失われたデータを復元するためのデータ復元プログラムを入手することもできます。