CMDを管理者として実行する理由
ほとんどの場合、通常のユーザーとしてコマンドプロンプトを使用することで、基本的な要件を満たすことができます。時には、管理者権限が必要なコマンドラインを実行するために、CMDを管理者として実行しなければならない場合があります。
コマンドプロンプトを開く方法はさまざまで、管理者として実行する方法もたくさんあります。
次のパートでは、コマンドラインを管理者として実行する3つの方法を見ていきましょう。好きな方法を1つ選んで、Windows 10のコマンドプロンプトを管理者として実行して下さい、
コマンドプロンプトを管理者として実行する方法
方法1: パワーユーザー(Windows + X)メニューを使用する
Windows 10には、特定のユーティリティにすばやくアクセスするためのオプションをまとめているパワーユーザーメニューがあり、コマンドプロンプト(管理者)もそれに含まれています。
次の手順でこの操作を実行して下さい。
- Windows + Xを押して、パワーユーザーメニューを開きます。
- メニューから「コマンドプロンプト(管理者)」を選択して、コマンドプロンプトを管理者として実行します。
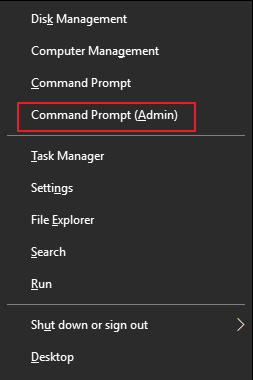
このように、「管理者: コマンドプロンプト」というウィンドウが表示されます。
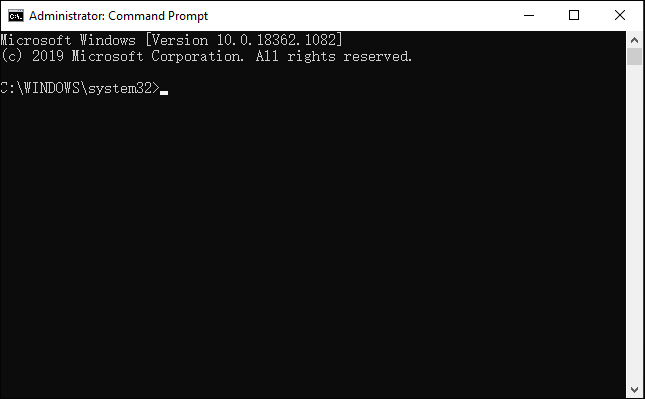
管理者権限が必要かどうかにかかわらず、コマンドを入力・実行できます。
方法2: スタートメニューを使用する
コマンドプロンプトを管理者として実行する2番目の方法は、スタートメニューを使用することです。操作は非常に簡単です。以下の手順で操作を行って下さい。
- コンピューター画面の左下にある「スタート/Windows」ボタンをクリックします。
- 検索ボックスに「コマンドプロンプト」と入力します。
- 検索結果の一番上を右クリックして「管理者として実行」を選択します。
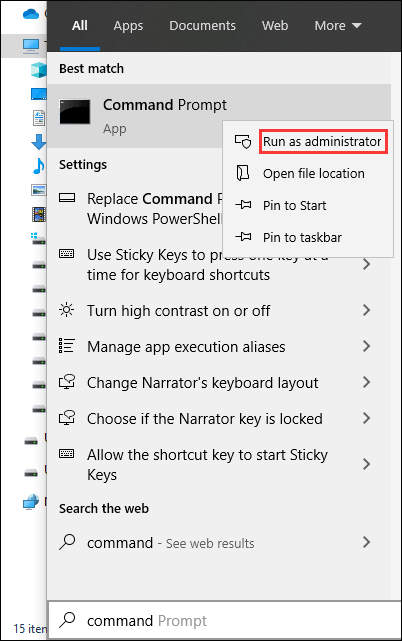
これら3つの簡単な手順だけで、コマンドプロンプト(管理者)画面が表示されます。
方法3: 「ファイル名を指定して実行」を使用する
コンピューターでアプリケーションを開くために、「ファイル名を指定して実行」ボックスを使用する方もいらっしゃるでしょう。その場合は次の手順で、「ファイル名を指定して実行」からコマンドプロンプトを管理者として実行できます。
1.WinとRを同時に押して、「ファイル名を指定して実行」を開きます。
2.「ファイル名を指定して実行」ボックスに「cmd」と入力します。
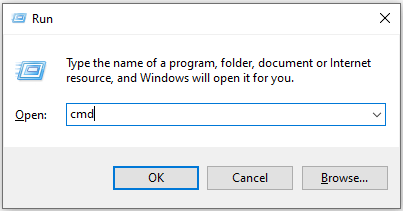
3.Ctrl + Shift + Enterを押して、コマンドプロンプトを管理者として実行します。
以上、CMDを管理者として実行する3つの方法をご紹介しました。状況に応じて1つ選択して下さい。
コマンドプロンプトを管理者として実行した後、オフラインディスクをオンラインにマークしてエラーコード「xc000000e」を解決したり、CHKDSKでハードディスクドライブをチェックしたりできます。
この記事で問題をうまく解決できることを願っております。