このチュートリアルでは、Windows 10でハードドライブまたはUSBフラッシュドライブの状態を無料でチェックできるいくつかの方法を紹介します。読み進んで、詳細なガイドを確認できます。さらに、ハード ディスクまたはUSBドライブ内の重要なデータが失われた場合は、MiniToolのプロフェッショナルなデータ復元ソフトウェアを使用して、失われたデータを簡単かつ無料で復旧できます。
- 外付けUSBドライブの状態をチェックするにはどうしたら良いですか?
- Windows 10でハードドライブの状態をチェックするにはどうしたら良いですか?
ハードドライブまたはUSBフラッシュドライブが正常に動作せず、Windows 10でハードドライブまたはUSBドライブの状態をチェックする方法がわからない場合は、以下の無料の方法を試すことができます。
この投稿では、Windows 10のCHKDSKまたはスキャン ディスク ユーティリティを使用してUSBフラッシュドライブまたはハードドライブの状態を無料でチェックする方法を紹介します。また、最高の無料のハードドライブ パーティション マネージャーであるMiniTool Partition Wizard を使用して、Windows 10のハードディスク エラーを簡単にチェックして修復することもできます。
さらに、ハードドライブまたはUSBフラッシュドライブ上の重要なデータを誤って削除したり、予期せず紛失されたりした場合は、MiniTool Power Data Recovery を使用すると、削除/紛失されたファイルを無料で簡単に復元できます。
Windows 10でハードドライブの状態(内蔵/外付けHDD、USB)をチェックする方法
方法1.Windows 10のCHKDSKユーティリティを使用する
ドライブの不適切な使用または機械的衝撃は、論理的な破損や故障、物理的な引っかき傷や損傷、またはその他のディスクエラーをハードドライブを引き起こすおそれがあります。ハードドライブまたはUSBに問題が発生した場合、まずはWindows 10のCHKDSK ツールを使用して、ハードディスク エラーをチェックおよび修復するという簡単な方法を試すことができます。
ステップ1.CHKDSKの実行には管理者権限が必要なため、Windows 10で昇格したコマンドプロンプトを開いてください。
コマンドプロンプトを管理者として実行するには、「Windows + R」を押し、「ファイル名を指定して実行」ボックスにcmdを入力してから、「Ctrl + Shift + Enter」を押します。
ステップ2.コマンドプロンプト ウィンドウで、コマンドchkdsk *: /fを入力してから、キーボードの「Enter」キーを押します。「*」をターゲットドライブの実際のドライブ文字に置き換えます。すると、CHKDSKツールは、ハードドライブまたはUSBの状態のチェックを開始します。つまり、外付けハードドライブまたはUSBで検出されたエラーをスキャンして修復していきます。
ステップ3.CHKDSKがハードディスクのチェックと修復を完了したら、Exitと入力する か、閉じるアイコンをクリックしてコマンドプロンプト ウィンドウを閉じます。
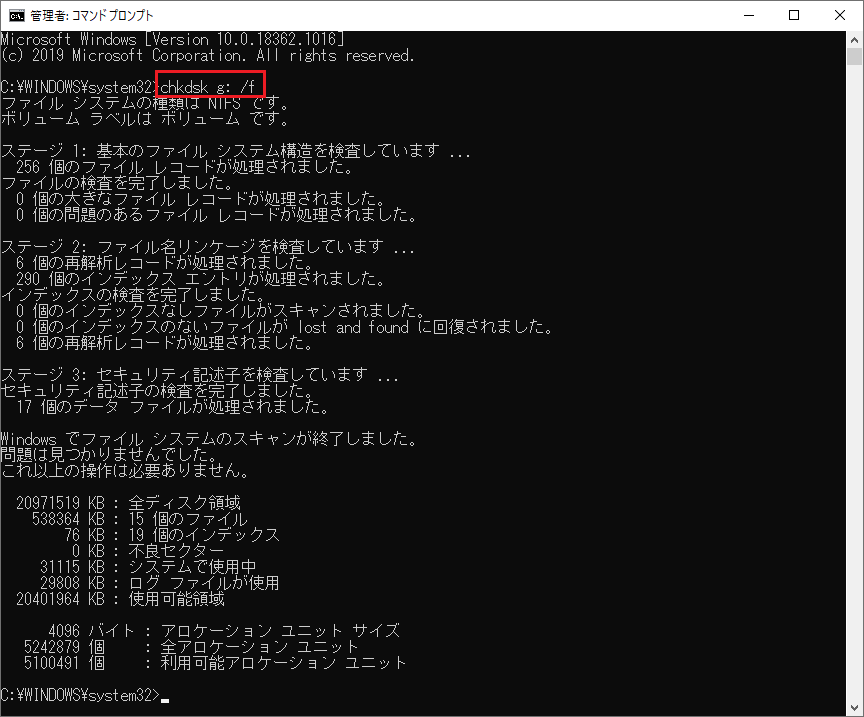
方法2.スキャン ディスクを使用してUSB/ハードドライブの状態をチェックする
Windowsには、ハードディスク エラーをチェックして修復できるもう一つのディスク エラー チェック ツール – スキャン ディスクが搭載されています。スキャン ディスクでハードドライブの状態またはUSBの状態をチェックする手順を以下に示します。
ステップ1.「PC」をクリックするか、Windows + Eを押してファイル エクスプローラーウィンドウを開きます。次に、「デバイスとドライブ」 セクションで、スキャンするターゲット ドライブを右クリックして、「プロパティ」を選択します。
ステップ2.そして、「ツール」タブをタップし、「エラー チェック」セクションの「チェック」ボタンをクリックします。
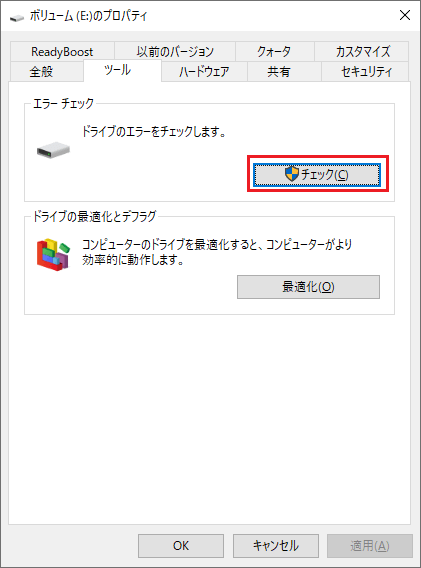
ステップ3.「エラー チェック」のポップアップ ウィンドウでは、「このドライブをスキャンする必要はありません」というメッセージを無視し、「ドライブのスキャン」をクリックしてドライブ エラーのスキャンを開始します。エラーが見つかった場合は、それらを修復するかどうかを決定できます。
方法3. MiniTool Partition Wizardを使用する
ハードドライブまたはUSBの状態をチェックするために、サードパーティの無料のハードドライブ パーティション マネージャーであるMiniTool Partition Wizardも非常に専門的です。また、SSDの状態のチェックにも適用されます。
MiniTool Partition Wizardでは、ディスク ファイルシステムのエラーの検出と修復、ハードディスクの不良セクタの検出、ハードドライブの速度のテスト、ハードドライブの空き容量の分析を行うことができます。
さらに、MiniTool Partition Wizardを使用すると、ハードドライブ パーティションの作成/サイズ変更/拡張/フォーマット/ワイプ、パーティション形式の変換、ディスクのコピー、Windows 10 OSのSSDへの移行などを簡単に実行することができます。
では、無料のハードディスク チェック ソフトウェアであるMiniTool Partition WizardをWindows 10コンピューターにダウンロードしてから、ハードドライブの状態をチェックする方法を確認してください。
MiniTool Partition Wizard Freeクリックしてダウンロード100%クリーン&セーフ
ステップ1.MiniTool Partition Wizardを起動して、メイン インターフェイスに入ります。ハードドライブ(内蔵または外付け)またはUSBドライブのパーティションを右クリックし、「チェック ファイルシステム」を選択します。
ステップ2.「チェック ファイルシステム」のポップアップ ウィンドウで、「チェックして検出したエラーを修正する」オプションを選択し、「開始」ボタンをクリックします。
ステップ3.ドライブ上の不良セクタをチェックしたい場合は、ターゲット パーティションを右クリックして、「サーフェステスト」オプションを選択できます。すると、MiniTool Partition Wizardは、ハードドライブまたはUSBドライブに不良セクタがあるかどうかのチェックを開始します。
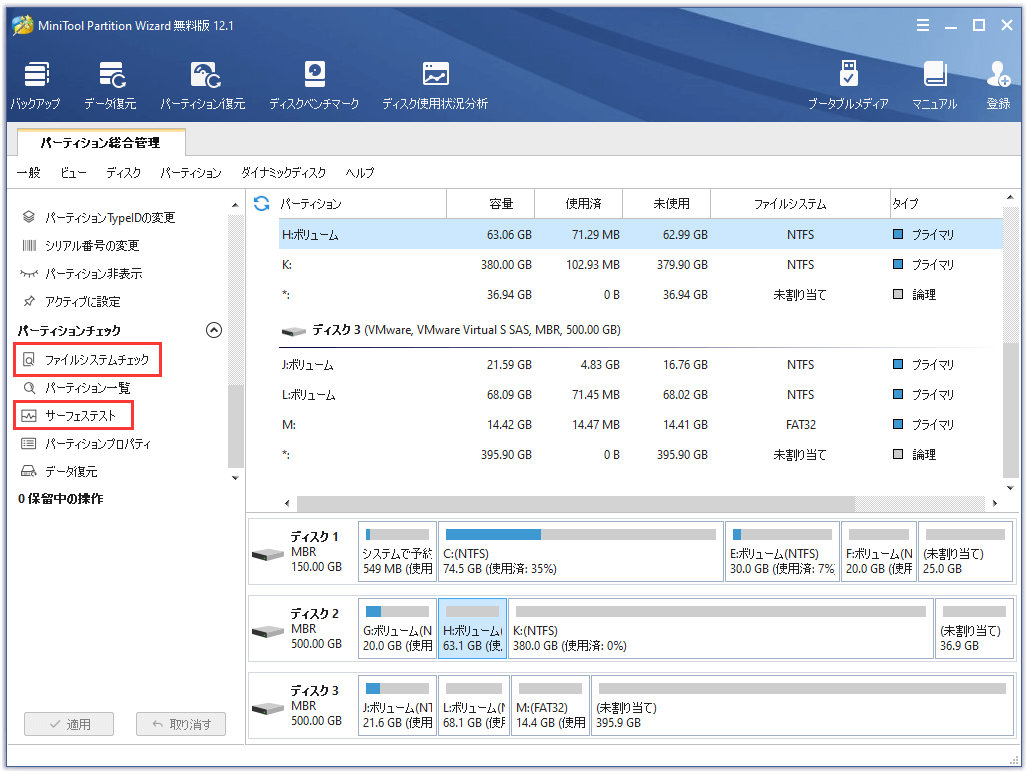
USBフラッシュドライブまたは外付けハードドライブがWindows 10に表示されない場合は、以下のチュートリアルで解決策を確認できます。
USBフラッシュドライブが認識されないとデータ復元についての修復方法
Windows 10でUSBまたは外付けハードドライブを取り出しようとしたときに問題が発生した場合は、「Win 10でUSB大容量ストレージデバイスの取り出しの問題を解決する12の方法」をお読みください。
ハードドライブまたはUSBからデータを復元する方法
USBまたは外付けハードドライブにある問題によりデータが失われた場合は、上記の3つの方法のいずれかを使用してハードドライブ/ USBの状態をチェックして、エラーを修正した後、専門のデータ復旧ソフトウェアを使用してデータとファイルを復元できます。
MiniTool Power Data Recoveryは、 Windows 10向けの最高なデータ復旧ソフトウェアであり、コンピューターのローカル ハードドライブ、外付けハードドライブ、USB、SSD、SDカードなどから削除されたファイルや失われたデータを簡単に復旧できます。
また、このデータ復旧プログラムを使用して、フォーマット済み/破損/障害/死んだドライブ、USB、SDカードからデータを復元することもできます。さらに、MiniTool Power Data Recoveryは、ファイルの誤削除、ハードドライブの障害、マルウェア/ウイルス感染、システム クラッシュなど(関連記事:PCが起動しないときにデータを復元する)、さまざまなデータ損失状況に対処するのに役立ちます。
MiniTool Power Data RecoveryをWindows 10コンピューターにダウンロードしてインストールしてから、以下のハードドライブやUSBなどからデータを復元する簡単な方法を確認してください。
MiniTool Power Data Recovery Trialクリックしてダウンロード100%クリーン&セーフ
ステップ1.外付けハードドライブまたはUSBペンドライブからデータを復元したい場合は、事前にデバイスをコンピューターに接続する必要があります。その後、MiniTool Power Data Recoveryを起動してメインUIにアクセスします。
ステップ2.左側の列から対応するデバイス カテゴリを選択します。PCからデータを復元するには、「このPC」をクリックします。外付けハードドライブからデータを復元するには、「ハードディスクドライブ」を選択できます。USBまたはSDカードからデータを復元するには、「リムーバブルディスクドライブ」を選択できます。DVDまたはCDからデータを復元するには、「CD/DVDドライブ」を選択する必要があります。
メイン デバイスのカテゴリを選択した後、右側のウィンドウからターゲット パーティションまたはドライブを選択します。
次に、「スキャン」ボタンをクリックすると、デバイス上の削除または紛失されたファイルを含むすべてのデータのスキャンが開始されます。
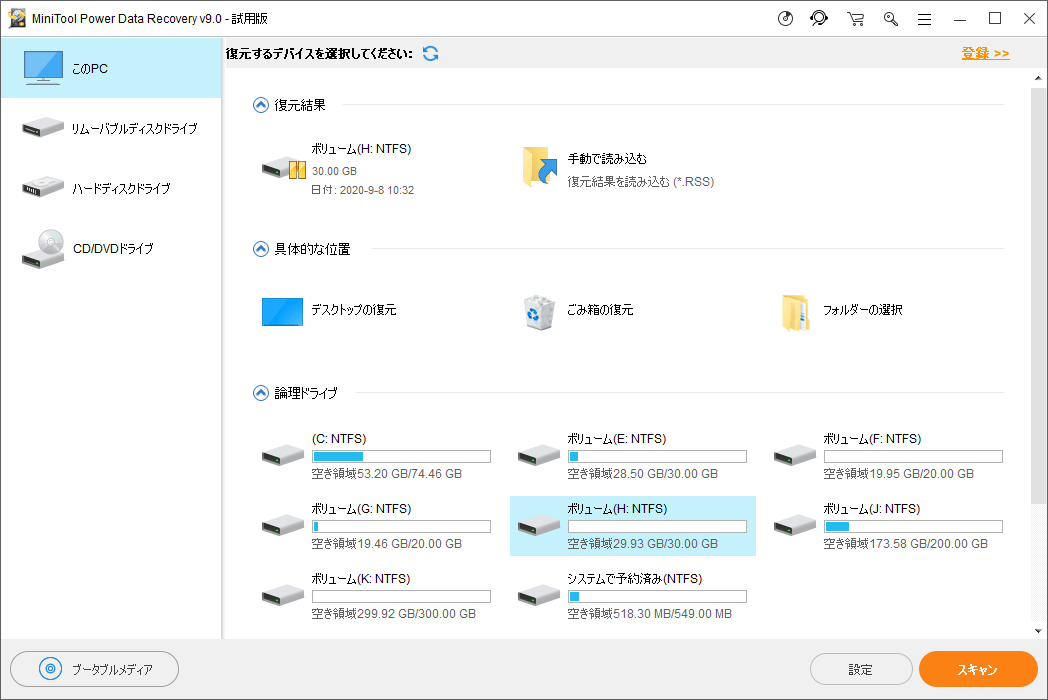
ステップ3.データのスキャンが終了したら、スキャン結果を確認して削除/紛失ファイルを見つけ、「保存」ボタンをクリックして、復元されたファイルを新しいデバイスまたは保存先に保存できます。
ハードドライブまたはUSBをフォーマットする前にデータとファイルをバックアップする
上記の方法を使用してハードドライブ/ USBの状態をチェックしたり、ドライブからデータを復元したりした後、問題が解決されなかった場合は、ドライブをフォーマットできます。
ドライブをフォーマットする前に、すべての必要なデータをコピーしてバックアップする必要があります。外付けハードドライブとUSBドライブの場合は、それらをコンピューターに接続してから、ファイルを別の安全なデバイスにコピーできます。
また、コンピュータのハードドライブをフォーマットしたい場合は、OSパーティションをフォーマットしないでください。システム パーティションをフォーマットする必要がある場合にも、操作を行う前に、別のHDDまたはSSDにWindows 10 OS を移行する必要があります。
PCシステムまたはファイルをバックアップするために設計されたプロフェッショナルな無料のソフトウェアとして、MiniTool ShadowMakerは、Windowsシステム、ファイルとフォルダー、パーティション、またはディスク全体のコンテンツを高速で簡単にバックアップするのに役立ちます。さらに、MiniTool ShadowMakerを使用して、Windowsシステムを簡単に復元することもできます。
次のボタンからMiniTool ShadowMakerを無料でダウンロードしませんか?
MiniTool ShadowMaker Trialクリックしてダウンロード100%クリーン&セーフ
では、データをバックアップするための簡単なユーザーガイドを以下に示します。
ステップ1.MiniTool ShadowMakerを起動し、「今すぐバックアップ」をクリックしてメインUIに入ります。
ステップ2.次に、ツールバーの「バックアップ」モジュールをクリックします。それから、「ソース」セクションをクリックして、バックアップするソースファイルとフォルダー、またはパーティションを選択します。後は、「宛先」セクションでバックアップを保存する宛先パスを選択します。
ステップ3.すべての設定が完了したら、「今すぐバックアップ」ボタンをクリックして、選択したファイルまたはパーティションのバックアップを開始できます。
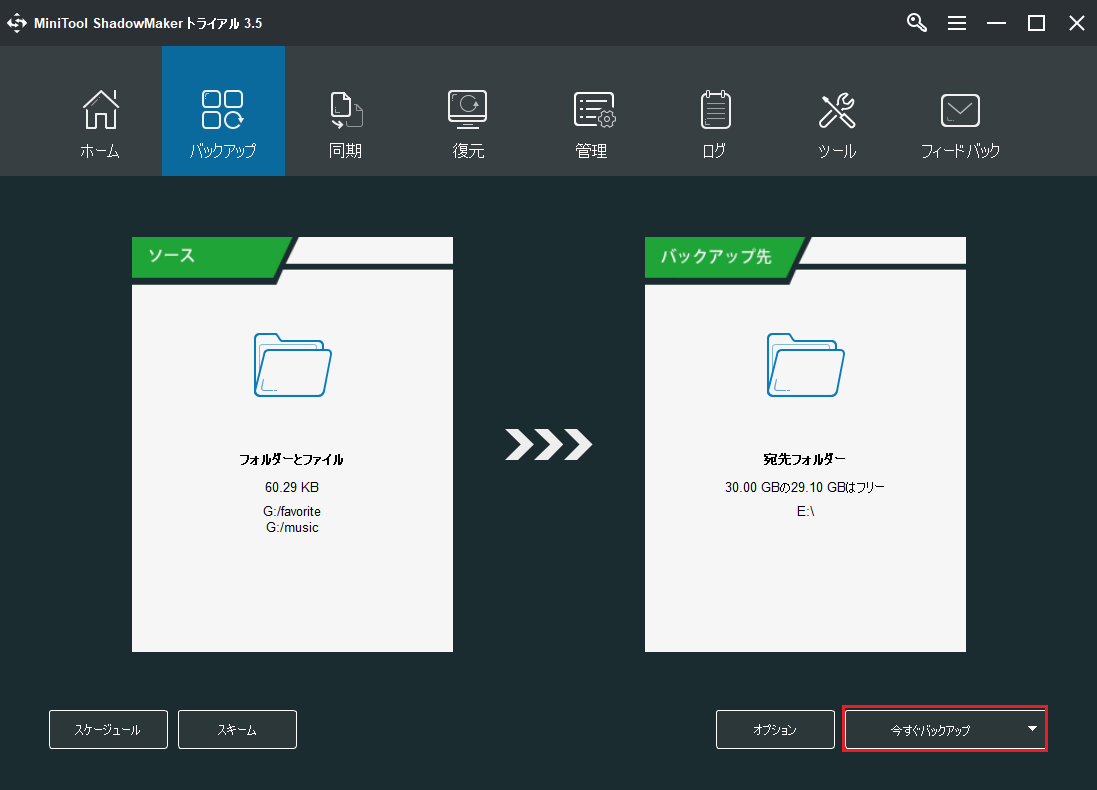
必要なデータをバックアップした後、必要に応じてMiniTool Partition Wizard、ディスクの管理、またはDiskpartコマンドラインを使用して、ハードドライブを無料で再フォーマットできます。
結語
この投稿では、Windows 10でハードドライブまたはUSBの状態を無料でチェックする方法と、失われたデータを復元したりデータを無料でバックアップしたりするソリューションを提供します。MiniToolソフトウェアの使用方法についてまだご質問がありましたら、[email protected]にお問い合わせください。