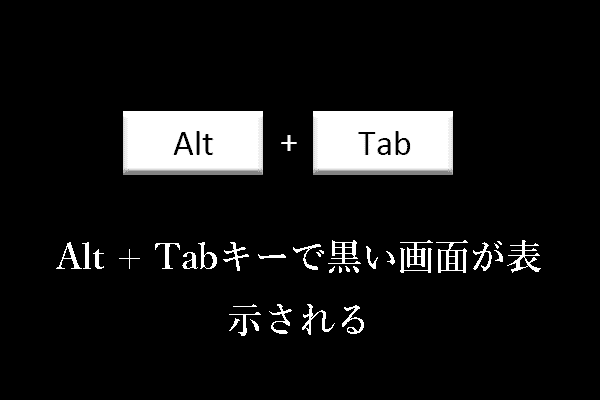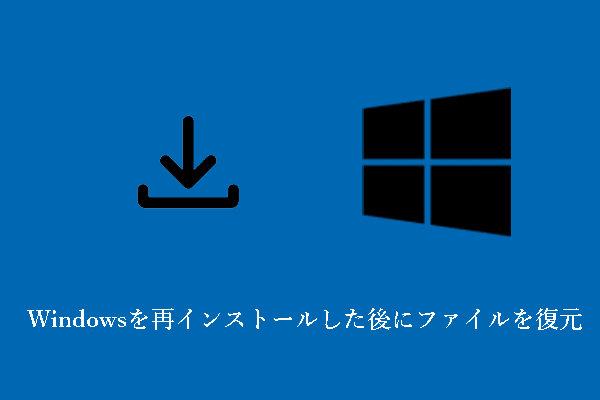Alt + Tabを押すとPCがフリーズする原因
多くのValorantやCS: GOなどのゲーマーが最近、Alt + Tabキーボードショートカットでウィンドウを切り替えると、Windows 11/10がフリーズするようになったと訴えています。Alt + Tabを押してWindowsコンピューターがフリーズすると、PCを再起動してゲームを再開するのに長い時間がかかってしまいます。
この問題の原因としては、互換性のないアプリ、破損したシステムファイル、誤ってハードウェアアクセラレーションされたGPUスケジューリング、Windows 11の新しいAlt + Tabシステムなどが考えられます。
Windows 11のAlt + Tabによるフリーズ問題を解決するため、実践可能な方法をお伝えします。
Alt + TabでWindowsコンピューターがフリーズする場合の解決策
方法1.すべてのゲームストリーミングサービスを終了する
多くのユーザーは、「Alt + TabでWindowsコンピューターがフリーズする」という問題はDiscordが原因だと訴えています。なので、ゲームを開始する前に、Discordなどのゲームストリーミングサービスを閉じてみるとよいでしょう。この方法が適していない場合は、次の解決策をお試しください。
方法2.Windowsメモリ診断ツールを実行する
Windowsメモリ診断は、メモリのトラブルシューティングに役立つWindows内蔵ツールです。Alt + TabでWindows 10/11コンピューターがフリーズした場合は、Windowsメモリ診断を開いてメモリの問題をチェックしてみましょう。
Windowsの検索ボックスに 「Windows メモリ診断」と入力し、クリックします。その後、状況に応じて「今すぐ再起動して問題の有無を確認する(推奨)」もしくは「次回のコンピューター起動時に問題の有無を確認する」をクリックします。
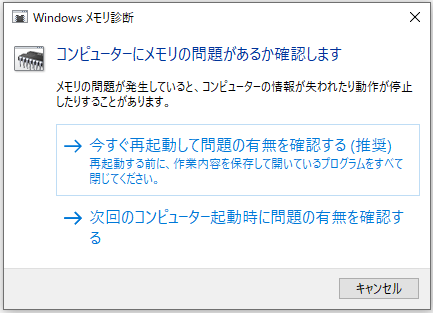
方法3.ハードウェアアクセラレータによるGPUスケジューリングを無効にする
ハードウェアアクセラレータによるGPUスケジューリングは、コンピューターがより効率的に動作できるよう、CPUへの負荷を減らすことを目的として設計されています。しかし、これが「Alt + TabでWindowsコンピューターをフリーズする」という問題の原因となる可能性があります。これを無効化するには、以下の手順を実行して下さい。
ステップ1: Windows + Iで設定を開きます。
ステップ2: 「システム」→「ディスプレイ」→「グラフィックの設定」を選択し、「ハードウェアアクセラレータによるGPUスケジューリング」をオフにします。
ステップ3: コンピューターを再起動して、変更を有効にします。その後、ゲームにアクセスして、Windowsが正常に動作しているかどうかを確認するために再度 Alt + Tabを押します。
方法4.従来のAlt + Tabシステムを復元する
Windows 11は新しいAlt + Tabシステムを導入しており、これがフリーズの原因となっている可能性があります。これを解決するには、Windowsレジストリを調整して従来のAlt + Tabシステムに戻します。
MiniTool ShadowMaker Trialクリックしてダウンロード100%クリーン&セーフ
ステップ1: Windows + Rを押して、「ファイル名を指定して実行」を開きます。
ステップ2: 「regedit」と入力し、Enterを押します。
ステップ3: レジストリエディターウィンドウで、次の場所に移動します。
コンピューター¥HKEY_CURRENT_USER¥SOFTWARE¥Microsoft¥Windows¥CurrentVersion¥Explorer
ステップ4: 「Explorer」キーを右クリックし、 「新規」→「DWORD(32ビット)値」を選択します。新しく作成した値に「AltTabSettings」という名前を付けます。
ステップ5: 「AltTabSettings」をダブルクリックし、値のデータを「1」に変更して「OK」をクリックします。
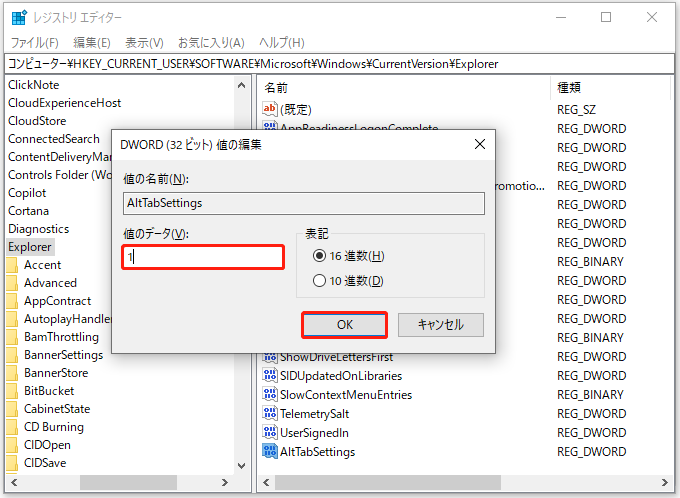
ステップ6: コンピューターを再起動し、問題が解決するかどうか確認します。
方法5.システムファイルの修復
Alt + TabでWindowsコンピューターがフリーズする場合、一部のシステムファイルが破損もしくは欠落している可能性があります。このようなシステムファイルを検出・修復するには、システムファイルチェッカーを実行します。
ステップ1: コマンドプロンプトを管理者権限で実行します。
ステップ2: コマンドプロンプトウィンドウに「sfc /scannow」と入力し、Enterを押します。
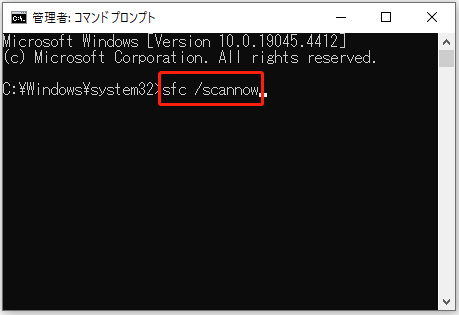
ステップ3: プロセスが完了したら、PCを再起動してAlt + Tabキーを押し、Windowsがまだフリーズするかどうかを確認します。
MiniTool Power Data Recovery Freeクリックしてダウンロード100%クリーン&セーフ
最後に
Alt + TabでWindowsコンピューターがフリーズする場合は、上記でご紹介した解決策をお試しください。
上記の方法についてのご質問や、Alt + TabでWindows 11がフリーズする問題に対するより良い解決策がございましたら、[email protected]までメールでお知らせください。