PCのシステムに問題が発生した場合、「このPCを初期状態に戻す」機能を使用すると、ファイルを削除せずに Windowsを再インストールすることができます。しかし、Windows 11/10で「このPCを初期状態に戻す」が動作しないこともあります。このMiniToolの記事では、いくつかの簡単な解決策を提供します。
「PCを初期状態に戻す」とは
このPCを初期状態に戻すは、重大なシステム問題を修復するためのWindows 11/10スナップインツールです。コンピューターを販売する前に、このツールを使用してデバイスを初期化することをお勧めします。
「このPCを初期状態に戻す」機能を使用すると、Windows 11/10の再インストールや「工場出荷時の設定に戻す」による端末のリセットよりも迅速かつ便利です。
「このPCを初期状態に戻す」をクリックすると、「個人用ファイルを保持する」または「すべて削除する」を選択する画面が表示されます。その後、Windows 11/10が再インストールされ、システムの問題が修正されます。
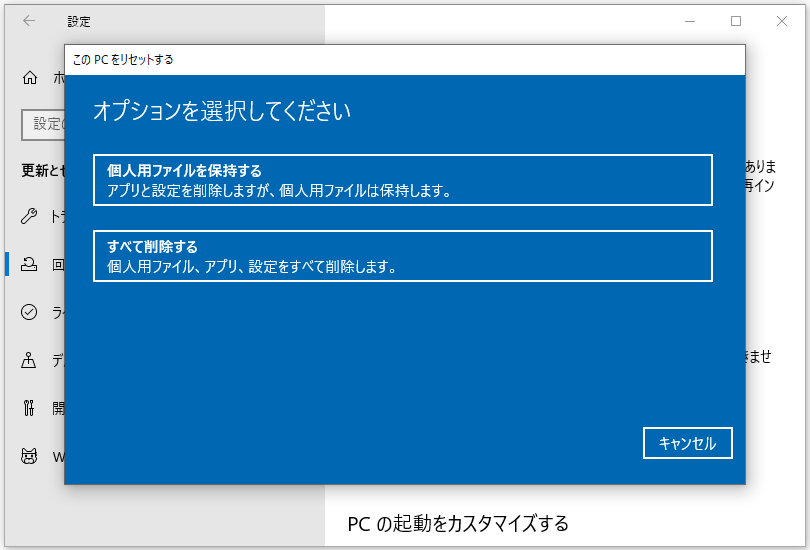
このPCを初期状態に戻すが失敗した場合の対処方法
Windows 11/10の「このPCを初期状態に戻す」で初期化が失敗する時、問題が発生する時、「回復環境が見つかりません」などのエラーが発生するとき、どうすればいいでしょうか。
このPCを初期状態に戻すが失敗した場合は、一般に、デバイスに大きなシステム問題があることを意味します。この場合、問題を解決するための対策を講じるか、他の方法を使用してPCをリセットする必要があります。
この記事では、いくつかの便利で効果的なソリューションをまとめます。
対処法1: DISM/SFCスキャンを実行する
一部のWindowsの内蔵ツールが動作しない場合、通常、パソコンのシステムファイルが見つからないか、破損していることがあります。この場合、システムファイルチェッカー(SFC)を使ってシステムをスキャンし、システムファイルを復元する必要があります。
「このPCを初期状態に戻す」は、Windows の組み込みツールの1つです。PCを初期状態に戻すことができない場合は、SFCスキャンを実行してみてください。
1.タスクバーの検索アイコンをクリックし、cmdを検索します。
2.最初の検索結果 (コマンド プロンプト) を右クリックし、「管理者として実行」 を選択します。
3.「ユーザー アカウント制御」インターフェイスが表示されと、「はい」 ボタンをクリックします。
4.Windows 11・Windows 10 を実行しているため、システム ファイル チェッカーを実行する前に、受信トレイの展開イメージのサービスと管理 (DISM) ツールを実行する必要があります。
DISM.exe /Online /Cleanup-image /Restorehealth と入力し、Enter キーを押します。スキャン プロセスは数分間続きます。プロセス全体が終了するまで待つ必要があります。
5.sfc /scannowと入力し、Enter キーを押して SFC スキャンを実行します。
sfc /scannowコマンドは、保護されているすべてのシステム ファイルをスキャンし、破損したファイルを %WinDir%System32dllcacheの圧縮フォルダーにあるキャッシュされたコピーに置き換えます。ここの%WinDir% プレースホルダーは、C:WindowsのようなWindowsオペレーティングシステムフォルダーを表します。
6.スキャンに時間がかかりますので、スキャンが完全に終了するまでお待ちください。
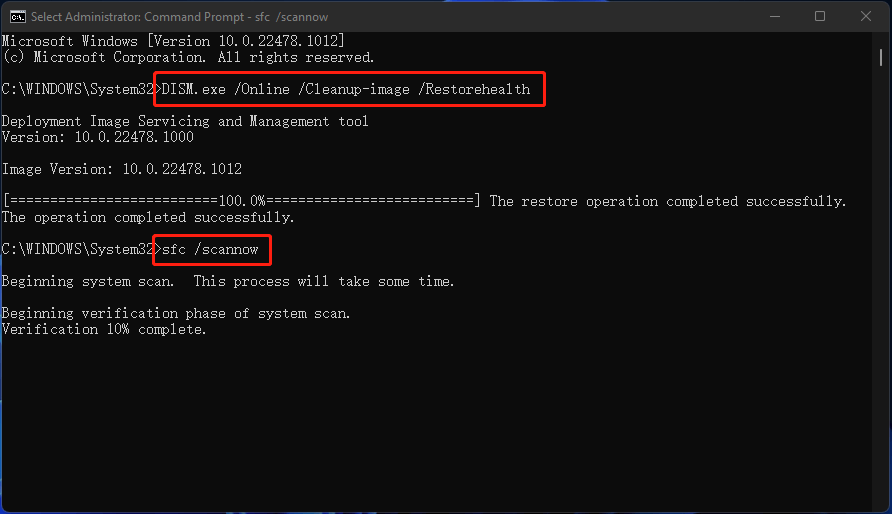
7.スキャンが終了すると、次のようなメッセージが表示されることがあります。
① Windows リソース保護は、整合性違反を検出しませんでした。
これは、Windows 11/10に欠落または破損したシステムファイルがないことを意味します。
② Windows リソース保護は要求された操作を実施できませんでした。
この場合、セーフモードで SFC スキャンを実行し、%WinDir%WinSxSTempの下にPendingDeleteフォルダーとPendingRenamesフォルダーがあることを確認する必要があります。
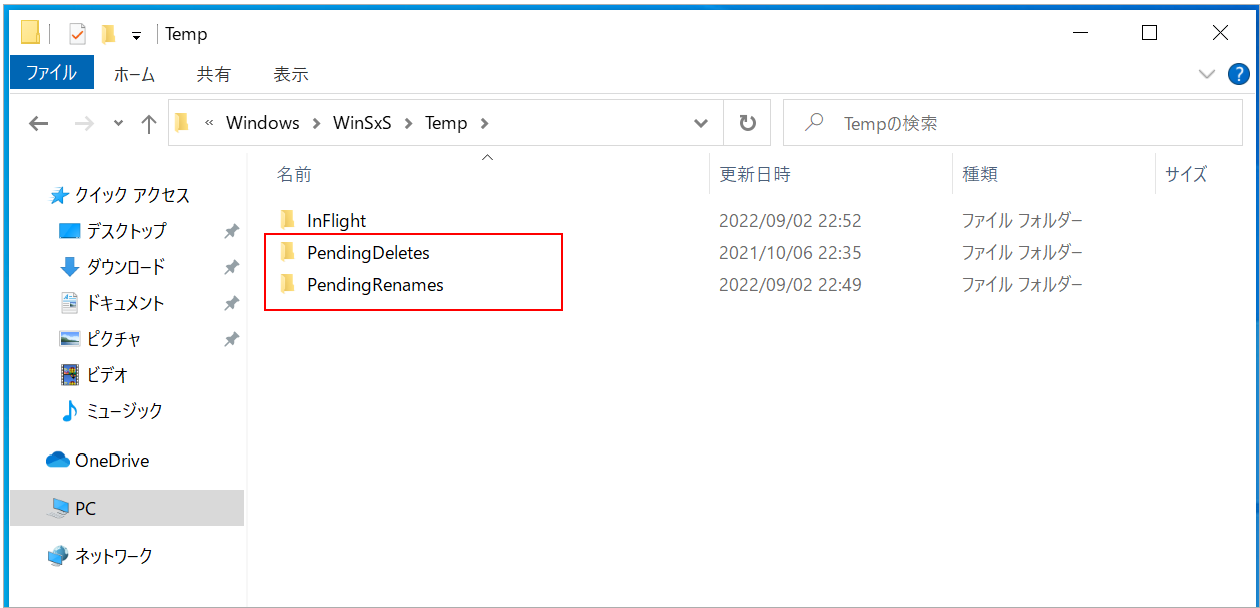
③ Windows リソース保護は、破損したファイルを検出し、正常に修復しました。
これは、SFC がパソコンの破損したシステムファイルを検出し、自動的に修復することを意味します。詳細については、C ドライブにあるCBS.Log %WinDir%LogsCBSCBS.logファイルを参照してください。
④ Windowsリソース保護により、破損したファイルが見つかりましたが、それらの一部は修復できませんでした。
これは、SFCが破損したシステムファイルを検出しても修復できないことを意味します。詳細については、CBS.Log %WinDir%LogsCBSCBS.logでも確認してください。このような状況では、見つかった破損したシステム ファイルを手動で修正する必要があります。その前、システム ファイル チェッカー プロセスの詳細を表示し、破損したファイルを見つける必要があります。そして、破損したファイルを正常なコピーに手動で置き換える必要があります。
対処法2: Windows 11/10メディア作成ツールでPCをアップグレードする
PCの初期化は、Windows 11/10をパソコンに再インストール(ファイルを保持または削除)することです。このプロセスにより、パソコンにインストールされているアプリケーションはすべて削除されます。Windows10やWindows11の初期化が未完成または失敗した場合でも、パソコンのパーティションが破損する可能性があります。
この場合、Windows 11/10 メディア作成ツールを使用してシステムを最新バージョンにアップグレードしてから、PCを初期状態に戻すことができるかどうかを確認します。
システムのアップデートによって「このPCを初期状態に戻す」の問題を修正できる原因
どのバージョンのWindowsを使用していても、多かれ少なかれバグはあります。最新バージョンのWindows 10を使用していない場合、お使いのパソコンで「このPCを初期状態に戻す」が動作しないときは、まず、システムを更新してください。もちろん、このバグはWindows 11でも発生している可能性があります。ですから、Windows11のリセットに失敗した場合も、Windows11をアップグレードして修正してみてください。
Windows 11/10メディア作成ツールを使用してPCをアップグレードする方法
1.このページからWindows 10メディア作成ツールをダウンロードします。
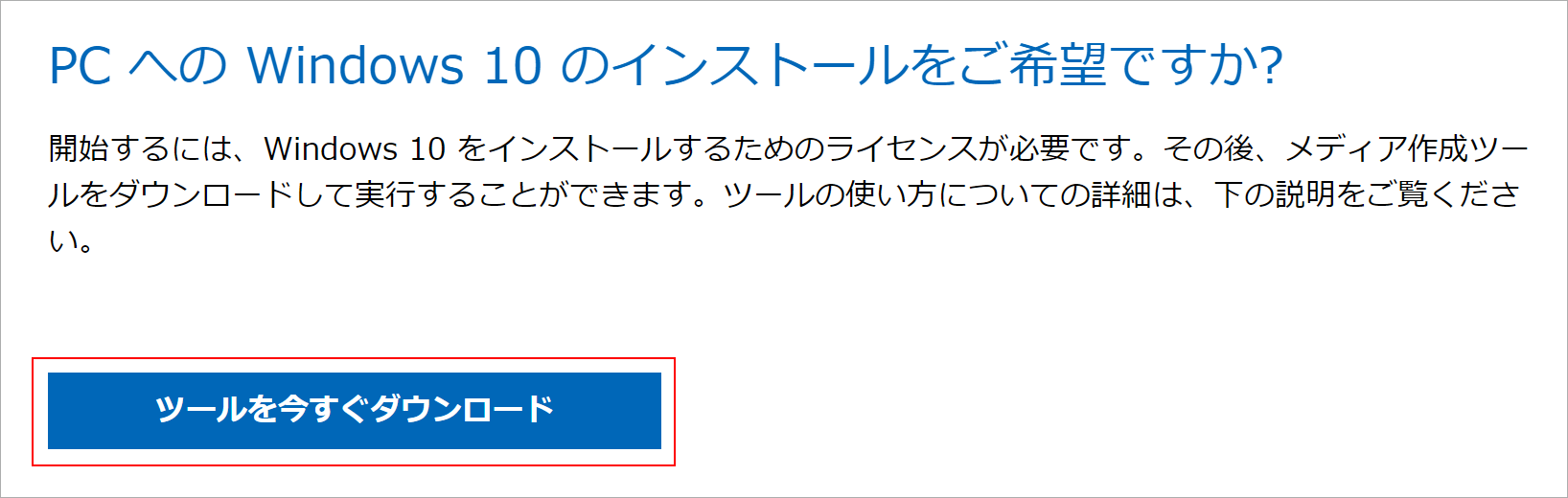
このページからWindows 11メディア作成ツールをダウンロードします。
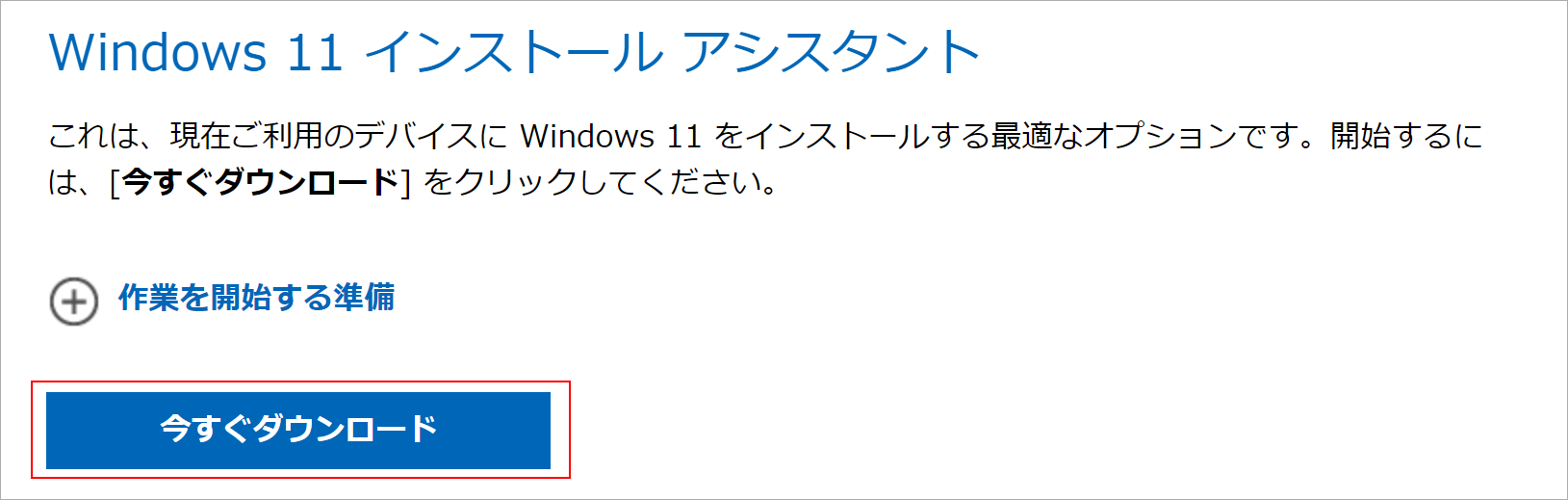
2.USBメモリ(容量8GB以上)をパソコンに接続します。
3.ダウンロードしたツールをダブルクリックして開きます。「ユーザーアカウント制御」のインターフェースがポップアップ表示されたら、「はい」ボタンをクリックします。
4.「同意する」をクリックします。
5.言語とエディションを選択します。
6.「次へ」をクリックします。
7.USBフラッシュドライブを選択し、Windows 11のインストール用USBドライブを作成します。
8.USBから最新版のWindows 11をインストールします。
これらの手順の後、PCを初期状態に戻すことができるかどうかを確認します。
対処法3: 「詳細オプション」を使用する
Windows 11/10「このPCを初期状態に戻す」が動作できなくなり、デバイスがブルースクリーンで起動する場合、上記の2つの方法で問題を修正してください。ただし、「詳細オプション」を使用してパソコンを修復することも可能です。
1.PCをシャットダウンし、再起動します。再起動中に「電源ボタン」を押してシャットダウンし、再度再起動します。これを3 回繰り返すと、PCは自動修復の準備を開始します。
2.しばらくすると、青い画面が表示され、「自動修復はPCを修復できませんでした」というエラーメッセージが表示されます。「詳細オプション」ボタンをクリックし、「詳細オプション」のインターフェイスに入ります。
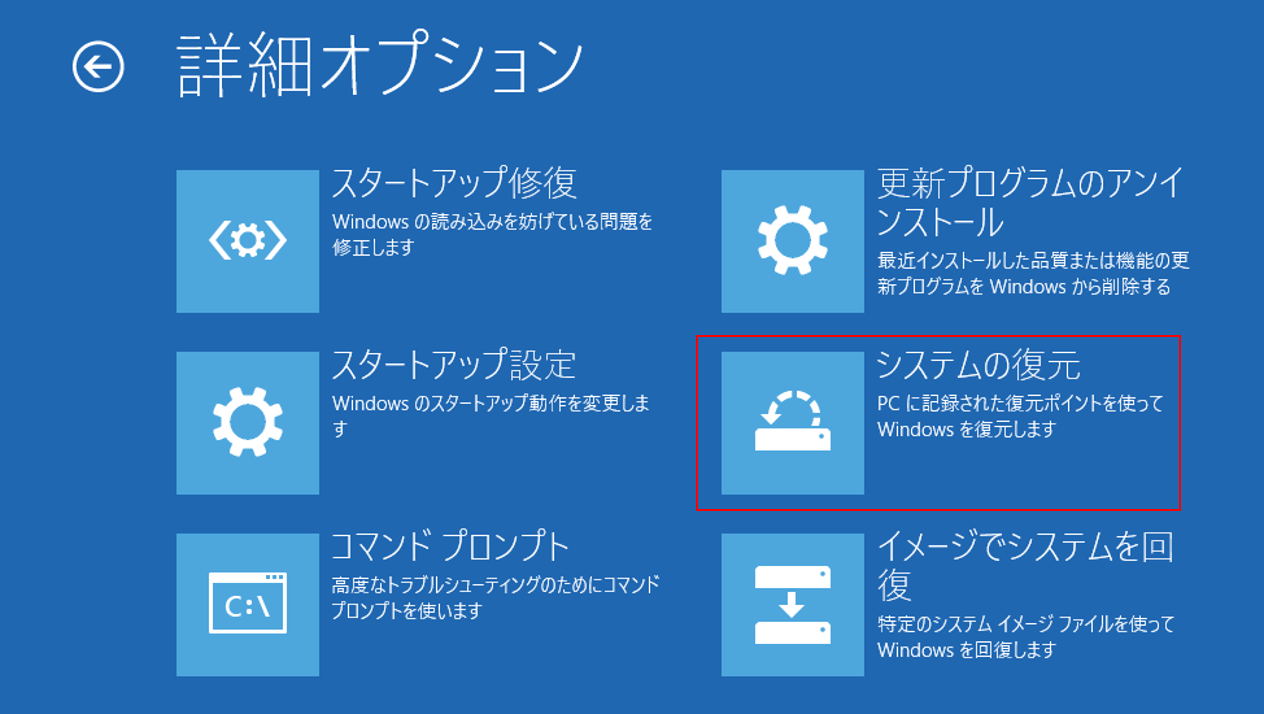
3.「システムの復元」、「スタートアップの設定」、「スタートアップの修復」などの多くのオプションが表示されます。
ここで、「スタートアップ設定」を使用し、さまざまな高度なトラブルシューティングモードでWindowsを起動し、コンピュータの問題を検出して修正してみてください。これにより、「このPCを初期状態に戻す」ツールを正常に戻すことができる可能性があります。
また、「システムの復元」を使って、「このPCを初期状態に戻す」が正常に動作していた以前の状態に戻してください。
そのほか、「スタートアップ修復」を使用し、「このPCを初期状態に戻す」の問題を引き起こす原因となるスタートアップの問題を診断し、修復することも可能です。問題を検出すると、このソフトは自動的に問題を修正することができます。
対処法4: Windows 11/10をクリーンモードで起動する
Windows 11/10には、デバイスドライバー、設定、およびソフトウェアが多数インストールされています。一部の破損によって、「このPCを初期状態に戻す」が動作しない問題を引き起こすこともあります。また、PCの一部が「このPCを初期状態に戻す」と競合すると、パソコンを初期化できなくなることもあります。この可能性を排除するには、パソコンをクリーンモードで起動させてください。次に、PCを初期化し、PCが正常に動作できるかどうかを確認してください。
Windows 11/10で「このPCを初期状態に戻す」が動作しない、または失敗した場合は、この記事で紹介した方法を試してみてください。Twitterでシェア
インストールの準備と注意事項:データをバックアップする
「このPCを初期状態に戻す」が正常に動作するようになったら、それを使ってPCを工場出荷時の設定に戻すことができます。ただし、ファイルを保護するために、デバイスを初期化する前にファイルをバックアップしておくとよいでしょう。この時、MiniTool ShadowMakerのようなプロフェッショナルなWindowsバックアップソフトウェアが必要です。
MiniTool ShadowMakerは、Windows 11、Windows 10、Windows 8.1/8、Windows 7向けのファイル、フォルダ、システム、ディスク、パーティションをバックアップするために設計された強力的なバックアップソフトます。フルバックアップ、差分バックアップ、増分バックアップ、自動バックアップをサポートしています。
このソフトの体験版があり、30日間無料体験を提供します。では、以下のボタンからこの強力なデータバックアップソフトを取得し、重要なファイルをバックアップして始めましょう。
MiniTool ShadowMaker Trialクリックしてダウンロード100%クリーン&セーフ
PCを初期化しようとしているため、データを外部ハードディスクにバックアップすることをお勧めします。
補足:MiniToolソフトウェアを使って失ったファイルを復元する
デバイスの初期化によって重要なファイルが失われ、バックアップファイルがない場合、強力なデータ復元ソフトウェアが必要になります。
ここでは、無料データ復元ソフト「MiniTool Power Data Recovery」をお勧めします。MiniTool Power Data Recoveryは、内蔵ハードドライブ、外付けハードドライブ、SDカード、USBフラッシュドライブ、メモリカードなどのさまざまな種類のデータストレージデバイスからあらゆる種類のファイル復元をサポートしているソフトです。
このデータ復元ソフトは試用版を提供しています。まず、試用版を使ってデータを復元したいドライブをスキャンし、復元したいファイルが見つかるかどうかを確認します。必要なファイルが見つかったら、試用版からフルバージョンにアップグレードして制限なくすべての必要なファイルを復元しましょう。
紛失/削除したデータを復元する必要がある場合は、以下の安全なダウンロードボタンからこのソフトウェアを取得してください。
MiniTool Power Data Recovery Trialクリックしてダウンロード100%クリーン&セーフ
このソフトウェアをPCにダウンロードした後、ソフトウェアを開き、目的のドライブを選択してスキャンしましょう。
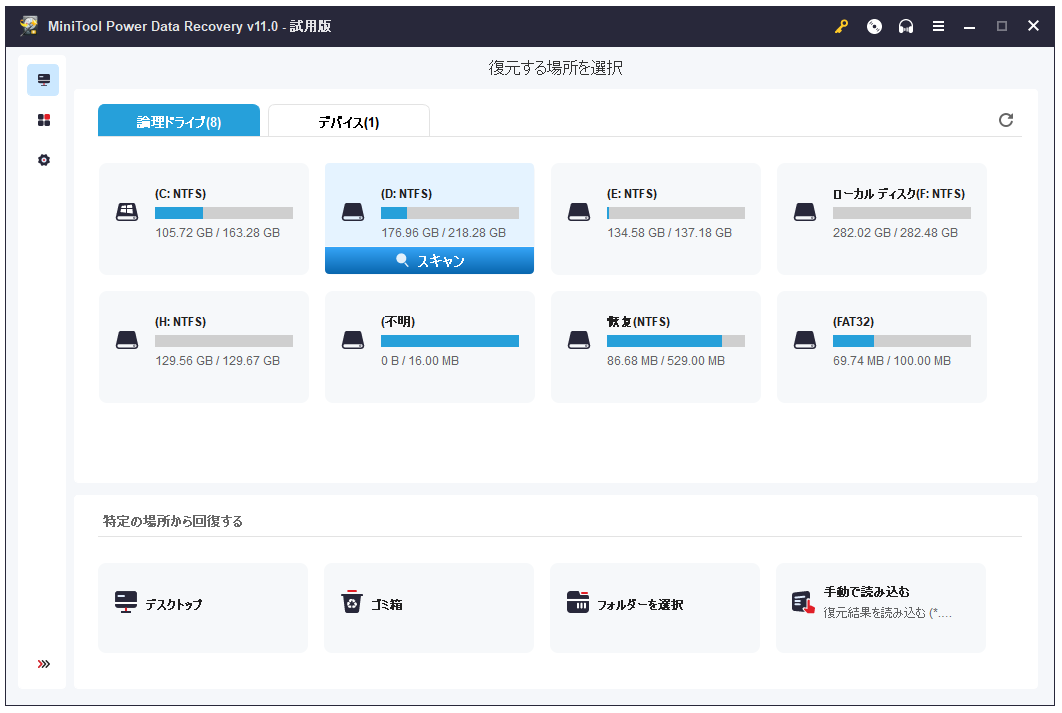
スキャンには時間がかかります。すべてのプロセスが終了したら、スキャン結果から必要なファイルを見つけます。
ソフトを使用版からフルエディションにアップグレードすると、必要なファイルを選択し、「保存」ボタンをクリックし、外付けハードディスクに保存することができます。
最後に
「このPCを初期状態に戻す」が使えない問題の本当の原因がわからない場合は、問題が修正されるまでこれらの方法を一つずつ試してみてください。この記事が少しでもお役に立てれば幸いです。
その他、関連する問題がある場合は、コメントでお知らせください。また、[email protected] からもご連絡いただけます。


