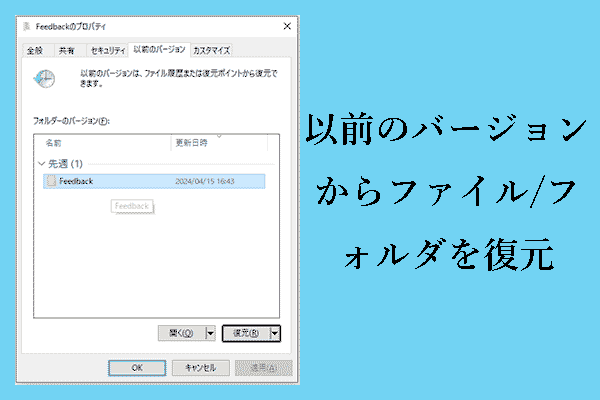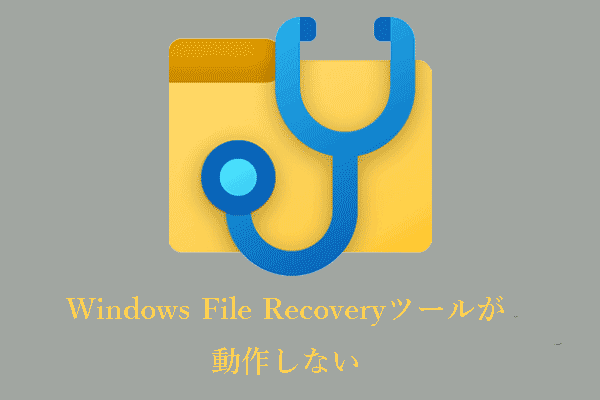「ファイル履歴の設定にエラーが見つかりました」というエラーメッセージが表示されたことはありませんか?MiniToolのこの投稿では、このエラーによりファイル履歴が動作しない場合の対処法をご紹介します。また、専門的なデータ復元ツールもご紹介します。
ファイル履歴の簡単な紹介
ファイル履歴は、ファイルのコピーを保存し、紛失または破損した場合にそれらを取り戻すことができます。ドキュメント、写真、音楽、ビデオ、デスクトップ、ダウンロード、OneDrive、連絡先などのドキュメントを、別の内蔵または外付けハードドライブに自動的にバックアップおよび復元することができます。
例えば、ピクチャフォルダーがなくなった場合、ファイル履歴を使用して失われた画像を復元しようとすることができます。
ただし、ファイル履歴を使用する際、「ファイル履歴のドライブが切断されました」、「バックアップのサイズ:0バイト」というエラーに直面することがあります。本日は、もう一つのファイル履歴エラー‐「ファイル履歴の設定にエラーが見つかりました」について説明します。ここでは、あるユーザーが次のようにこの問題を説明しています。
Windows11にアップグレードしてから、この問題が発生した。私は500GBのHDDと256GBのSSDドライブを持っている。Windowsが500GBのHDDドライブにファイルをバックアップするようにしたいのだが、最初にすべてがバックアップされ、しばらくはうまくいっていた。しかし、Windows 11にアップデートした後、同じエラーメッセージ‐「ファイル履歴のドライブ再選択 ファイル履歴の設定にエラーが見つかりました。タップまたはクリックして、ドライブを再選択してください。」が繰り返し表示されるようになった。
500GBのHDDドライブを再選択しても、エラーメッセージは再表示され続け、しばしばエラーメッセージがスパムとなる。answers.microsoft.com
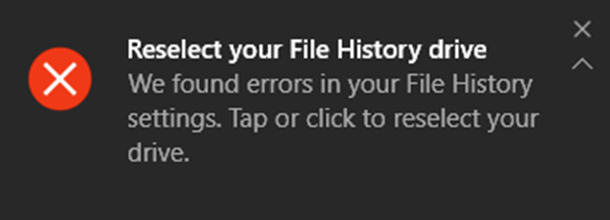
「ファイル履歴の設定にエラーが見つかりました」問題を修正するにはどうしますか?実行可能な方法を得るために、読み続けてください。
Windows 11/10で「ファイル履歴の設定にエラーが見つかりました」問題の修正法
修正1、ファイル履歴サービスを再起動する
ほとんどの場合、ファイル履歴サービスを再起動するだけで、一時的なファイル履歴のエラーを解決できます。ここでは、この手順を詳しく説明します。
ステップ1、「WindowsとR」キーの組み合わせを押して、「ファイル名を指定して実行」ウィンドウを開きます。
ステップ2、ポップアップウィンドウに「services.msc」と入力し、「Enter」キーを押します。
ステップ3、「サービス」ウィンドウで、下図に示すように、「File History Service」オプションを右クリックして「再起動」を選択します。
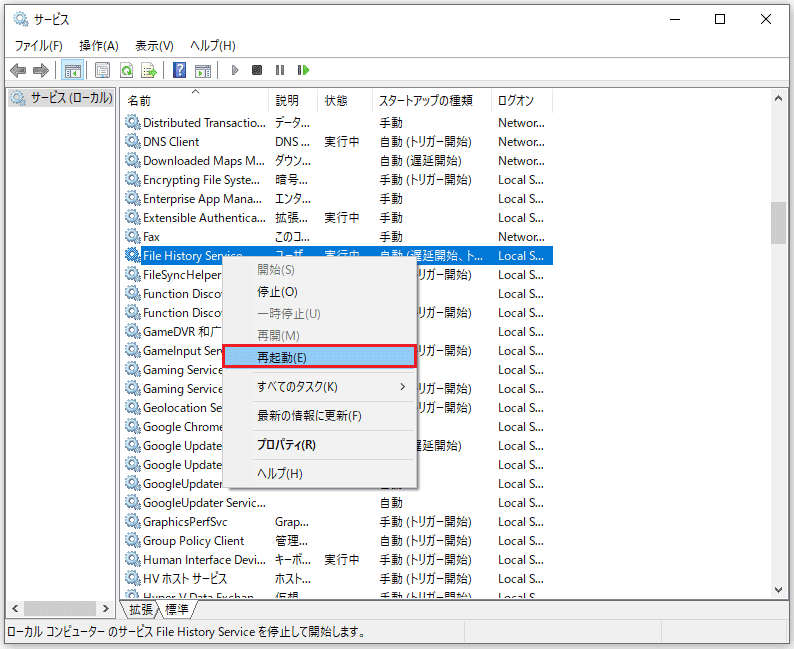
ファイル履歴サービスを再起動すると、「ファイル履歴の設定にエラーが見つかりました」問題が修正されるはずです。それでも解決しない場合は、以下の方法をお試しください。
修正2、インデックスサービスを再起動する
インターネットによると、Windows検索サービスを再起動することも、「ファイル履歴の設定にエラーが見つかりました」問題を取り除く有効な方法です。
ステップ1、「ファイル名を指定して実行」コマンドウィンドウを開き、入力ボックスに「services.msc」と入力します。そして「Enter」を押します。
ステップ2、新しいウィンドウで「Windows Search」を右クリックし、コンテキストメニューから「再起動」を選択します。
修正3、バックアップドライブの再接続と再選択
エラーメッセージに記載されているように、外付けドライブの接続の問題によってファイル履歴が使用できなくなることもあります。この場合、外付けドライブを取り外し、別のUSBポートを使用して再接続してみてください。
その後、Windows 11/10でファイル履歴のドライブを再選択します。
ステップ1、「WindowsとS」キーの組み合わせを押し、検索ボックスに「ファイル履歴」と入力します。次に、最も一致した結果から「ファイル履歴でファイルを復元」をクリックします。
ステップ2、右上の「歯車アイコン」をクリックし、「ファイル履歴の設定」を選択します。
ステップ3、新しいポップアップウィンドウで、「ドライブの選択」をクリックします。
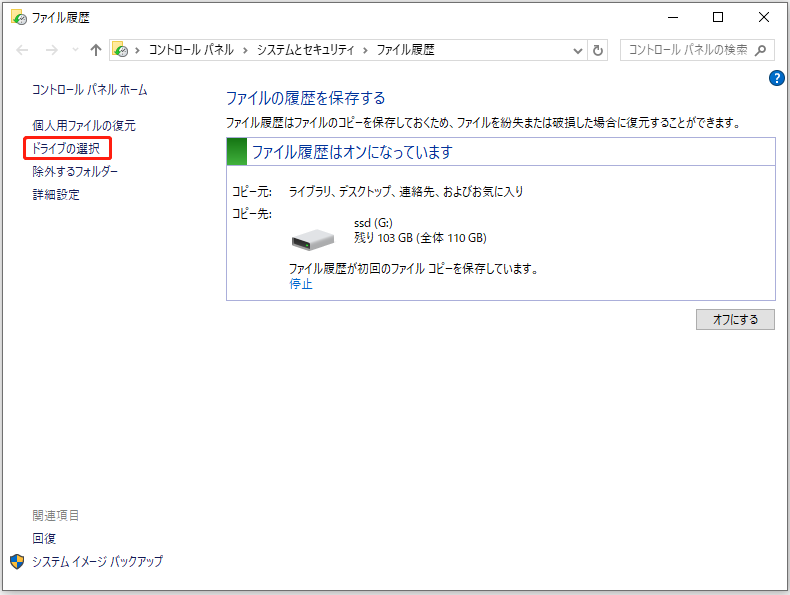
ステップ4、ドライブリストからターゲットドライブを選択し直し、「OK」をクリックします。
修正4、ファイル履歴をリセットする
上記の方法がすべてうまくいかない場合は、ファイル履歴をリセットしてみてください。その方法は以下の通りです。
ステップ1、「WindowsとS」キーボードショートカットを押し、Windowsの検索ボックスに「エクスプローラーのオプション」と入力します。その後、最適な検索結果から「エクスプローラーのオプション」をクリックします。
ステップ2、そして、「表示」で「隠しファイル、隠しフォルダー、および隠しドライブを表示する」オプションを選択し、「OK」をクリックします。
ステップ3、「WindowsとE」キーを押してファイルエクスプローラーを開きます。
ステップ4、上のアドレスバーで、以下の場所に移動します(ユーザー名を実際のものに置き換えることを忘れないでください)。
C:¥ユーザー名¥AppData¥Local¥Microsoft¥Windows¥FileHistory
ステップ5、すべてのフォルダーを選択し、右クリックして「削除」を選択します。
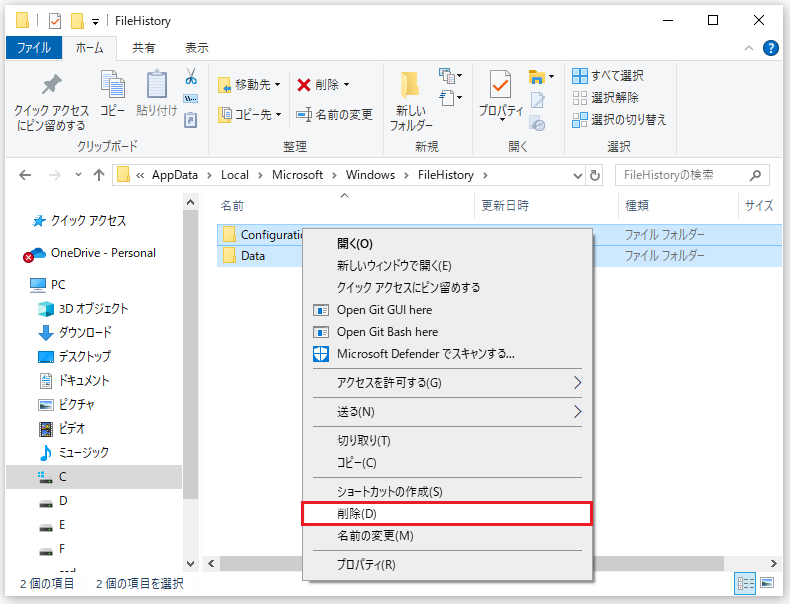
修正5、MiniTool Power Data Recoveryを使ってファイルを復元する
「ファイル履歴の設定にエラーが見つかりました」というエラーメッセージのためにファイル履歴が利用できない場合、コンピューターから削除または紛失したファイルを復元する他の効果的な方法はありますか?幸い、答えは「はい」です。
MiniTool Power Data Recoveryは最高の無料データ復元ソフトウェアで、コンピューターのハードドライブ(HDD/SSD)、USBフラッシュドライブ、SDカード、CD/DVD、その他のファイルストレージデバイスからファイルを復元するように設計されています。
この専門的で読み取り専用のデータ復元ツールは、様々なデータ損失の状況で複数のタイプのファイルを復元するために使用されます。例えば、「申し訳ございません。サーバーに一時的な問題が発生しています」のようなOfficeエラーが発生した場合、Word文書やExcelファイルを復元することができます。
また、ウィザードのようなインターフェースと簡単な操作を提供するので、余分な努力をすることなく、紛失したデータを簡単に取り戻すことができます。
今すぐMiniTool Power Data Recoveryをダウンロードしてみましょう。
MiniTool Power Data Recovery Freeクリックしてダウンロード100%クリーン&セーフ
MiniTool Power Data Recoveryで失われたファイルを復元する主なステップは以下の通りです。
ステップ1、パーティション/デバイス/場所を選択してスキャンします。
データ復元を実行するためにMiniTool Power Data Recoveryを実行します。メインインターフェイスでは、「論理ドライブ」と「デバイス」の2つのデータ復元モジュールが表示されます。ニーズに応じて、パーティションまたはデバイス全体を選択してスキャンできます。
また、デスクトップ、ごみ箱、特定のフォルダーを個別にスキャンすることもできます。
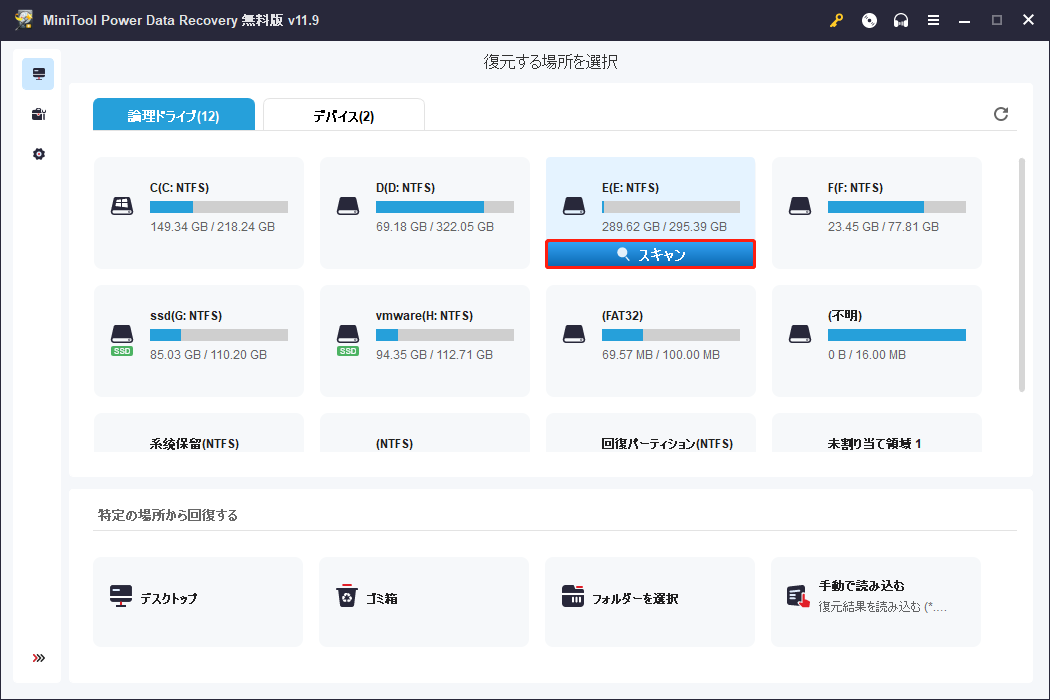
ステップ2、検出されたファイルをプレビューします。
スキャン後、選択したドライブで見つかったすべてのファイルが表示されます。より速く目的のアイテムを見つけるために、MiniTool Power Data Recoveryは多くの便利な機能を提供します。
- フィルター:見つかったファイルをファイルサイズ、ファイルカテゴリー、ファイルタイプ、更新日時でフィルタリングできます。
- 検索:この機能で、ファイル名で特定のファイルを検索することができます。
- プレビュー:検出されたファイルが必要なものであるかどうかを確認するには、複数のタイプのファイルをプレビューできます。
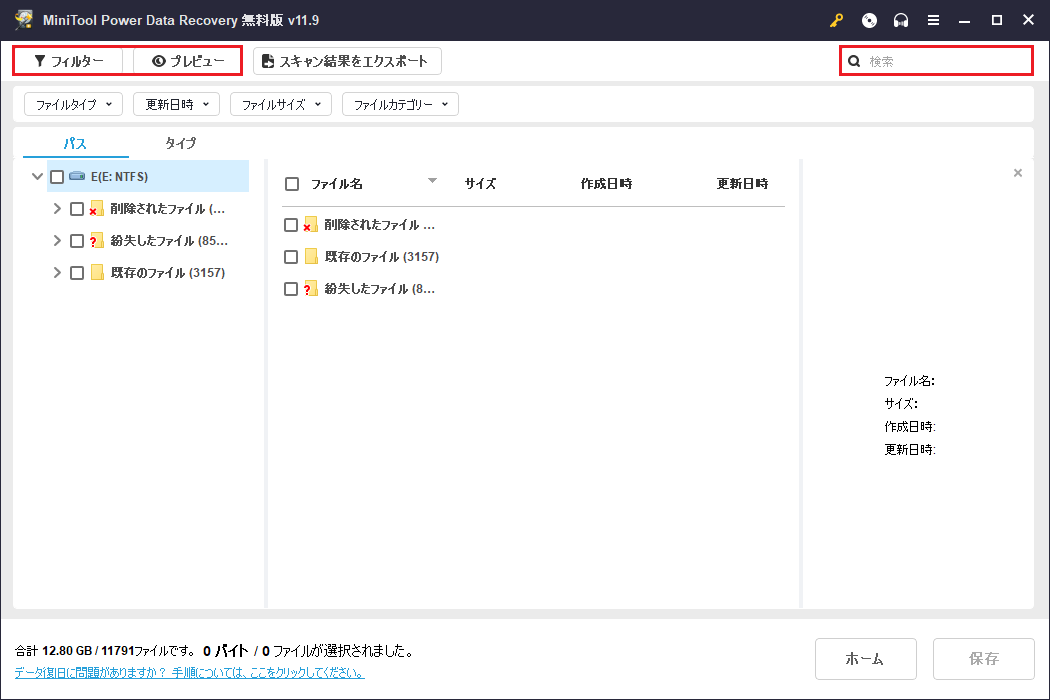
ステップ3、必要なファイルをすべて選択して保存します。
必要なファイルがすべて見つかったら、それらを選択します。「保存」ボタンをクリックし、元のパスとは別の安全な場所を選択して保存します。
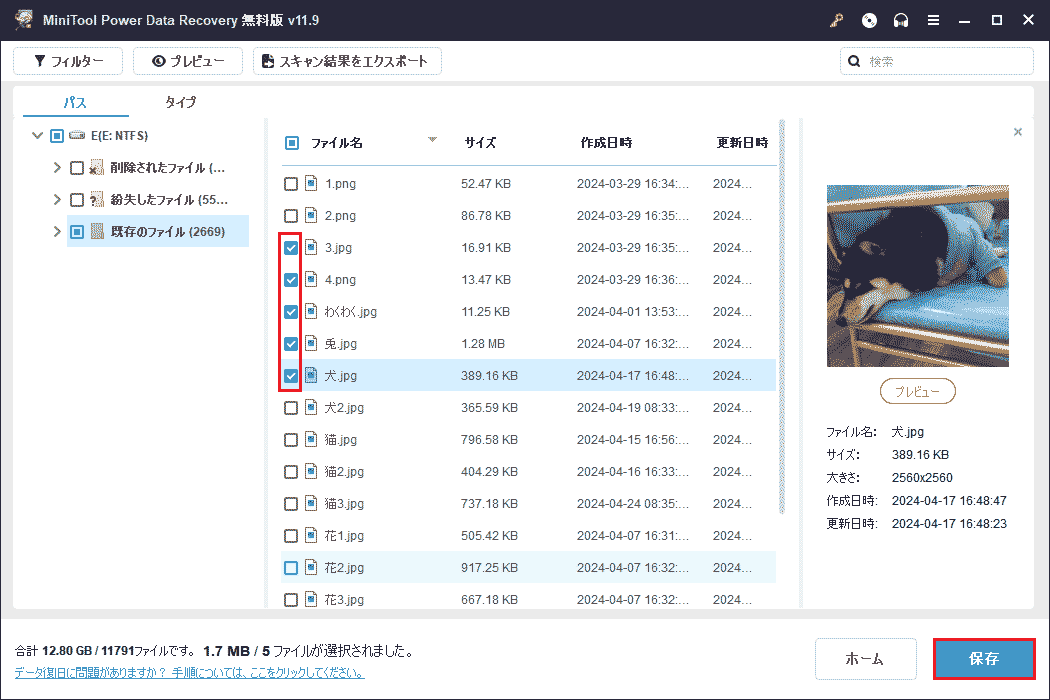
MiniTool Power Data Recoveryを使ってコンピューターからファイルを復元しました。ダウンロードして試してみましょう。Twitterでシェア
MiniTool Power Data Recovery Freeクリックしてダウンロード100%クリーン&セーフ
ファイルをバックアップする代替方法
ファイル履歴は確かにファイルやフォルダーをバックアップする効果的な方法ですが、コンピューター上の基本的なファイルを自動的にバックアップすることしかできません。また、前述したように、エラーが発生する可能性もあります。そのため、専門的で使いやすいデータバックアップソフトウェアを選択することが、データを保護する最善の方法です。
ここでは、最高のデータバックアップツールであるMiniTool ShadowMakerをお勧めします。ファイルやフォルダーのバックアップだけでなく、システム、パーティション、ディスク全体のバックアップにも対応しています。完全、差分、増分バックアップが可能で、バックアッププランを簡単にカスタマイズできます。
さらに、MiniToolバックアップソフトウェアを使用してシステムをバックアップした場合、MiniTool ShadowMakerブータブルエディションを使用して、起動できなくなった PCからバックアップを使用して以前の動作状態に復元することができます。詳しくは「簡単に修正:Windows 10システムの復元がスタックまたはハングアップになる」という記事をご覧ください。
また、MiniTool ShadowMakerは、データバックアップを簡単に実行できる簡潔で分かりやすいインターフェースを提供します。
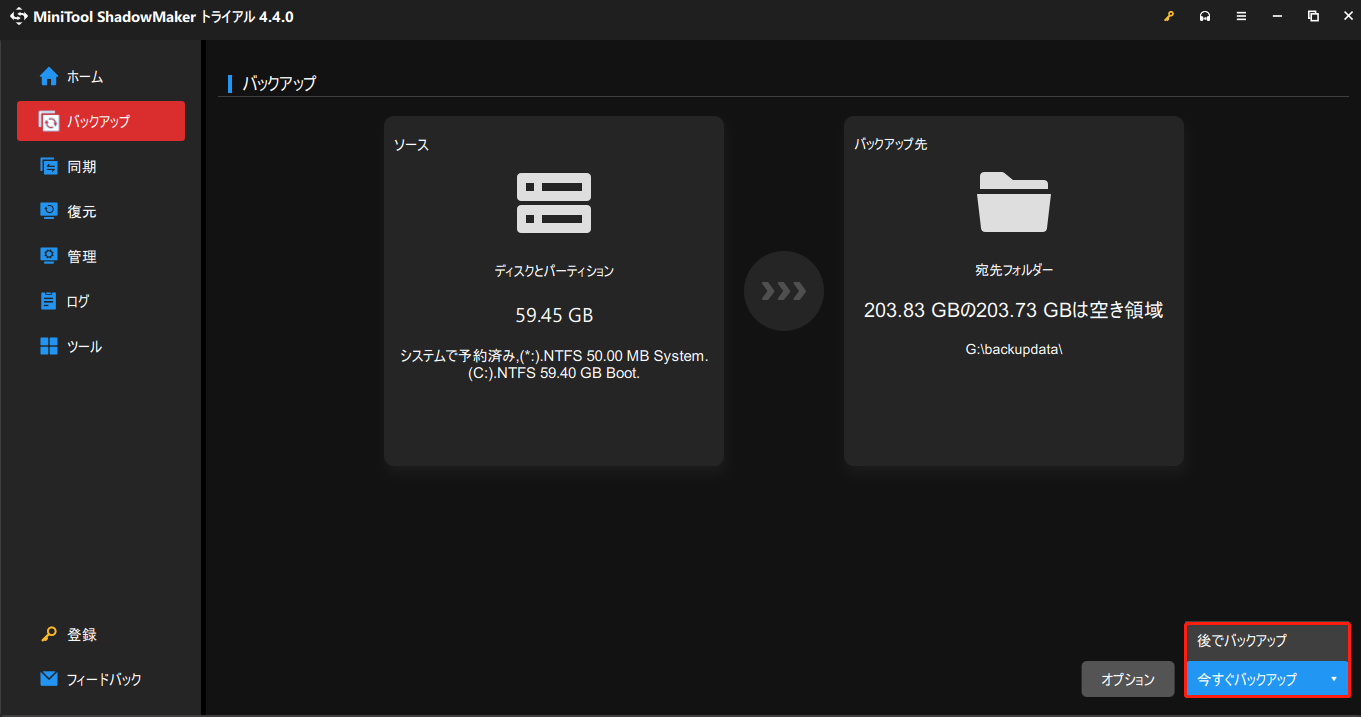
さらに、MiniTool ShadowMakerは30日間のトライアル版を提供し、無料でデータやシステムのコピーを作成することができます。
下のボタンをクリックして、MiniTool ShadowMakerを無料ダウンロードしてみましょう。
MiniTool ShadowMaker Trialクリックしてダウンロード100%クリーン&セーフ
結語
上記の方法を試すことで、「ファイル履歴の設定にエラーが見つかりました」問題を修正することができます。
ファイル履歴だけでなく、MiniTool Power Data Recoveryを使って失ったファイルを復元することもできます。
MiniTool Power Data Recovery Freeクリックしてダウンロード100%クリーン&セーフ
また、MiniTool ShadowMakerを使用してデータのバックアップを実行できます。
MiniTool ShadowMaker Trialクリックしてダウンロード100%クリーン&セーフ
MiniToolソフトウェアを使用する際にご不明な点がございましたら、以下にコメントを残すか、[email protected]までお問い合わせください。