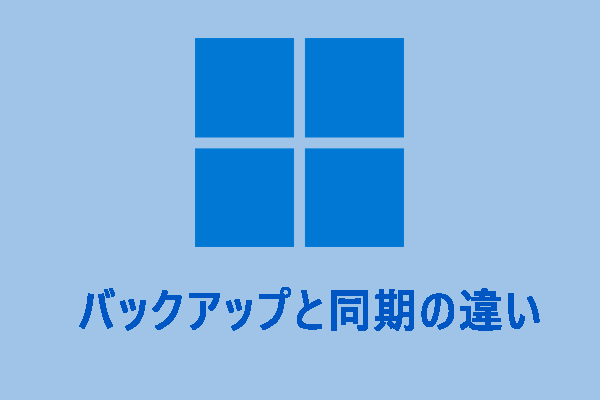Windowsファイル履歴は、Windowsに組み込まれた便利なバックアップツールです。しかし、時には、「バックアップのサイズ:0バイト」というエラーメッセージが表示されることがあります。このような場合、どうすればいいのでしょうか?ご心配なく。MiniToolウェブサイトに掲載されているこの記事では、実用的な解決策を紹介します。
バックアップのサイズが0バイト
日常業務や生活の中で、データを紛失するリスクがあります。それを防ぐために、バックアップを作成する習慣を身につけることが大切です。ファイル履歴を使ったバックアップに失敗した時、「バックアップのサイズ:0バイト」というエラーが表示されることがあります。異なるドライバーを使用して、問題を解決しようとしたこともあるでしょうが、うまくいきません。原因はなんですか?
Windows組み込みのバックアップ機能「バックアップと復元(Windows 7)」を使ってバックアップしようとした時、Windowsイメージバックアップが0バイトと表示されることもよくあるエラーです。
前述したように、バックアップのサイズが0バイトは、データの安全性を脅かすことになります。一度起きてしまったら、システムクラッシュやハードディスク障害などで無力にならないように、迅速に対処する必要があります。
Windows 10でバックアップサイズ:0バイトを修正する方法
ここでは、0バイトのファイルについて、便利で効果的な解決策をご紹介します。手順通りに操作すれば、このファイル履歴エラーを簡単に修復できます。
対処法1:SFCスキャンを実行する
SFCとは、システム ファイル チェッカーの略で、Windows組み込みの便利な修復ツールです。Windowsの一部の機能が正常に動作しない場合やWindowsがクラッシュする場合、SFCを使用してスキャンし修復することができます。他の修理方法と比較して、SFCは最も簡単で便利な方法です。
ステップ1.拡大鏡のアイコンをクリックし、「cmd」と入力して「コマンドプロンプト」を開きます。
ステップ2.「コマンドプロンプト」を右クリックし、「管理者として実行」をクリックします。
ステップ3.黒いコマンドウィンドウに「sfc /scannow」をコピー&ペーストし、忘れずに「Enter」キーを押します。
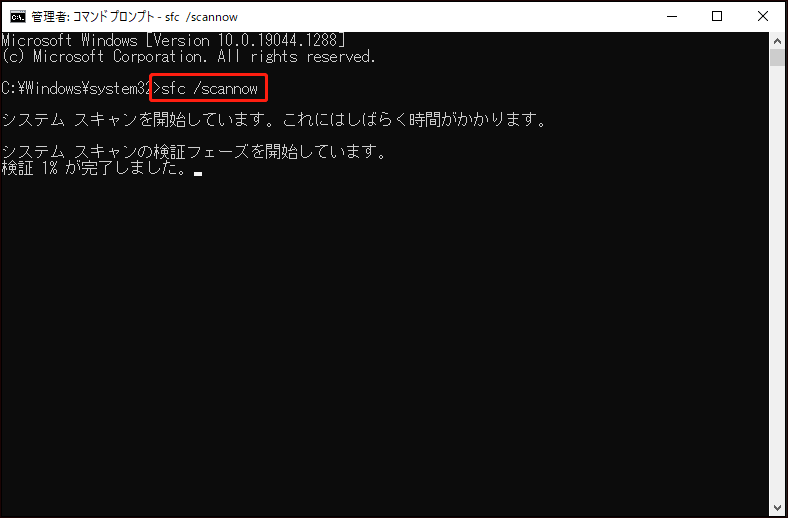
ステップ4.スキャンが完了したら、「Exit」と入力してから、「Enter」キーを押してSFCスキャンツールを終了します。
ステップ5.パソコンを再起動し、ファイル履歴がバックアップできない問題は修復されたかどうかを確認します。
sfcスキャンを実行する時に、「Windows リソース保護は、整合性違反を検出しませんでした」と「Windowsリソース保護により、破損したファイルが見つかり、それらは正常に修復されました」という2つのエラーメッセージが表示されることがあります。ご心配なく、このような場合は、「sfc /scannowを実行する際にエラーメッセージが出て修復できない場合の対処法」を読んで、解決策を見つけることができます。
対処法2:CHKDSKを使用する
崩壊したシステムファイル以外に、バックアップのサイズが0バイトになる原因は、ハードディスクの様々なエラーによります。ハードディスクの故障や損傷は、最も多く報告されたコンピュータエラーの一つです。 CHKDSK (Check Disk) は、ハードディスクの不良セクタを自動的に分析し、マスクすることができます。
ステップ1.「コマンドプロンプト」を管理者権限で実行します。
ステップ2. 黒いコンソールウィンドウに「chkdsk c: /f /r /x」をコピーして、「Enter」キーを押します。
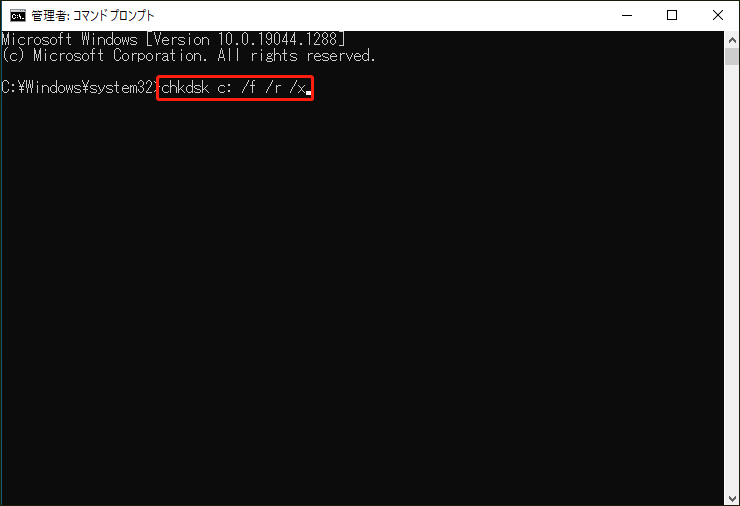
c:は、チェック・修復したい目的ディスクを表します。そのため、「d:」や「e:」などの他のドライブ文字に置き換えることができます。これは、目的ディスクのドライブ文字に完全に依存します。
/f は、ディスク上のエラーを修復することを意味します。
/r は、間違ったセクターを検出し、読み取り可能な情報を復元することを意味します。
/x は、必要に応じてボリュームを強制的にアンマウントすることを意味します。
この内蔵修復ツールをより深く理解したい方は、こちらの記事もご参照ください-【CHKDSK】CHKDSK /FとCHKDSK /Rの違い
ステップ3.システムが、次の起動の前にこのコマンドを実行するかどうか尋ねます。同意する場合、「y」と入力し、「Enter」キーを押す。
ステップ4.「Exit」と入力し、「Enter」キーを押して、「コマンドプロンプト」を終了します。
ステップ5.コンピューターを再起動します。
対処法3:外付けストレージドライブをフォーマット
CHKDSKがうまくいかない場合は、外付けストレージドライブをフォーマットしてみることができます。この操作により、すべてのデータとファイルが消去され、フォーマット後にWindowsバックアップ0バイトがまだ発生しない限り、外付けドライブを交換することはできません。
データの紛失を防ぐために、いくつかのバックアップ規則に従って保存することをお勧めします。
まず、プライマリーのバックアップを作成し、バックアップされたデータのコピーを2つ保存します。
第二に、オフサイトのバックアップメディアを複数保持しておきます。
第三に、バックアップは少なくとも2種類のメディアに保存しておきます。
対処法4:WindowsImageBackupフォルダーを削除する
また、バックアップしたデータとまったく同じとはいえないドライブシステムイメージを作成してしまい、その結果、WindowsImageBackupというアクセスできないフォルダーに0バイトのファイルが保存されたというケースがあると思われます。管理者権限で操作しないとアクセスできません。その結果、何のファイルも表示されず、バックアップのサイズが0バイトであることがわかっただけです。
WindowsImageBackupフォルダーの削除は、コンピューター上の他のフォルダーを削除する方法と全く同じです。Windowsイメージのバックアップが0バイトと表示される問題を解決するには、失敗したバックアップを削除し、新しいバックアップイメージを作成することがいい方法です。
ステップ1.管理者権限で「コマンドプロンプト」を開きます。
ステップ2.黒いウィンドウに次のコマンドを入力し、WindowsImageBackupフォルダーの中身を確認して、「Enter」キーを押します。なお、「H」はバックアップに使用する外付けドライブのドライブ文字に置き換える必要があります。
dir /s /a H:WindowsImageBackup
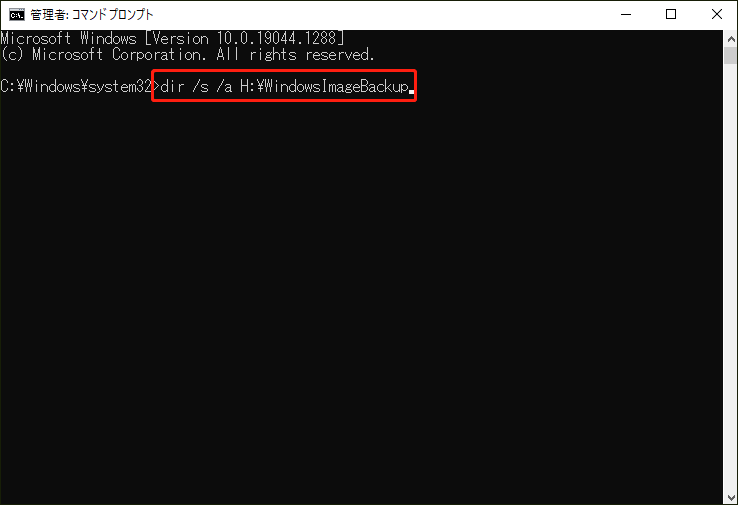
ステップ3.次のコマンドをコピーして、「Enter」キーを押すと、フォルダーが削除されます。
rd /s /q H:WindowsImageBackup
ご提案:サードパーティ製ソフトウェアでPCをバックアップ
バックアップサイズが0バイトになるなどの問題を防ぐため、パソコンのバックアップにもっと良い方法があればと思うことがあるでしょう。ご心配なく、そこで登場したのが、無料のバックアップソフト「MiniTool ShadowMaker」です。
MiniTool ShadowMakerは、重要なファイルやフォルダーだけでなく、選択したパーティション、さらにはディスク全体のバックアップを作成するプロフェッショナルなバックアップソフトウェアです。MiniToolバックアップイメージを利用すれば、システムクラッシュやハードディスク故障の際にも、重要なデータをすぐに復元することができます。
MiniTool ShadowMaker Trialクリックしてダウンロード100%クリーン&セーフ
ファイルのバックアップ
お使いのコンピューターにバックアップファイルが0バイトというエラーに避けるため、以下の手順で重要なファイルをバックアップすることをお勧めします。
ステップ1.MiniTool ShadowMakerの体験版をダウンロードし、インストールします。
ステップ2.ダブルクリックでMiniTool ShadowMakerを起動します。
ステップ3.「体験版で続く」をクリックすると、30日間の無料バックアップ体験ができます。
ステップ4.「バックアップ」機能画面に移動し、「バックアップ」を選択します。
ステップ5.「ソース]をクリックし、「フォルダーとファイル」を選択します。MiniTool ShadowMakerでは、ユーザー、ライブラリ、コンピューターからファイルやフォルダーをすばやく選択することができます。また、複数のファイルを同時に選択することも可能です。バックアップしたいものを選択した後、「OK」をクリックします。
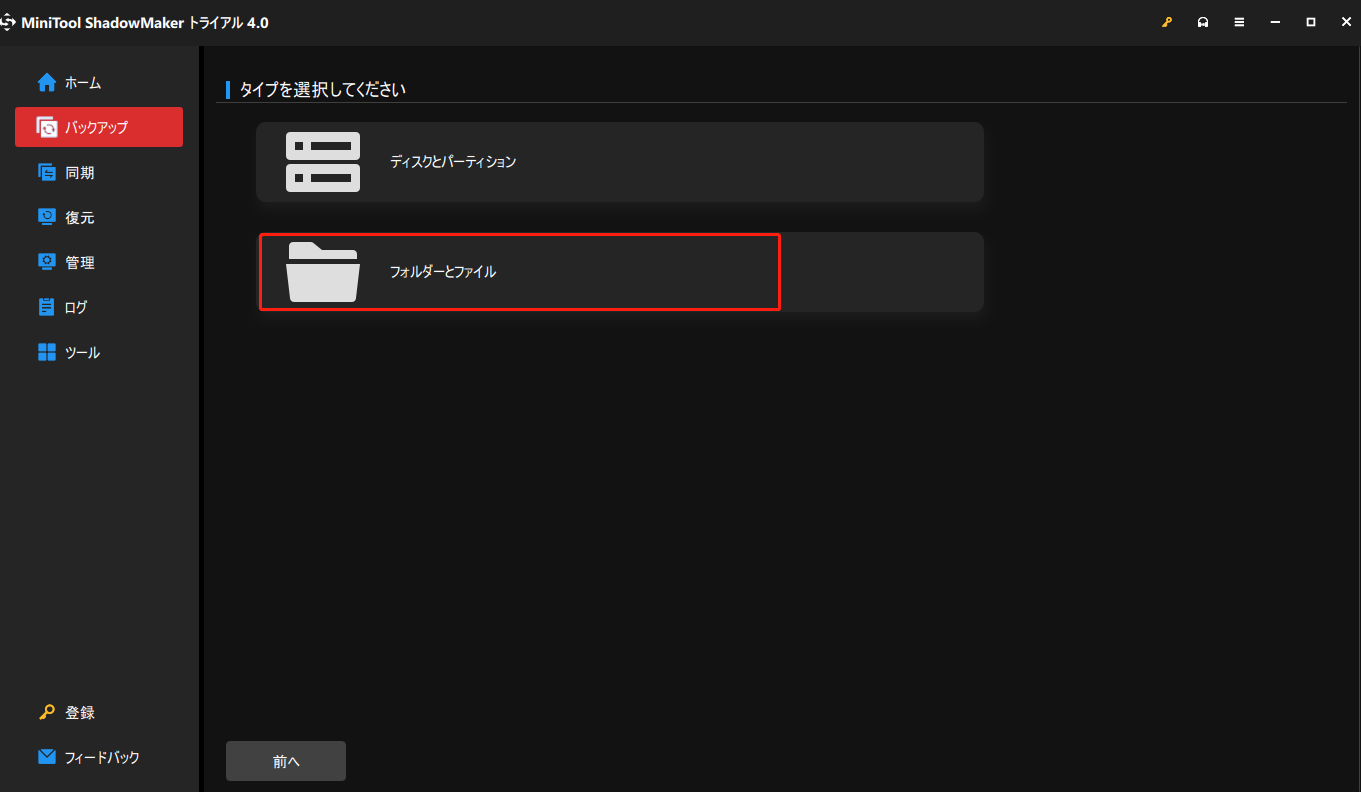
ステップ6.「バックアップ先」を押して、保存先のパスを選択します。バックアップイメージファイルは、ユーザー、ライブラリー、コンピューター、共有済みなど複数の場所に保存することができます。
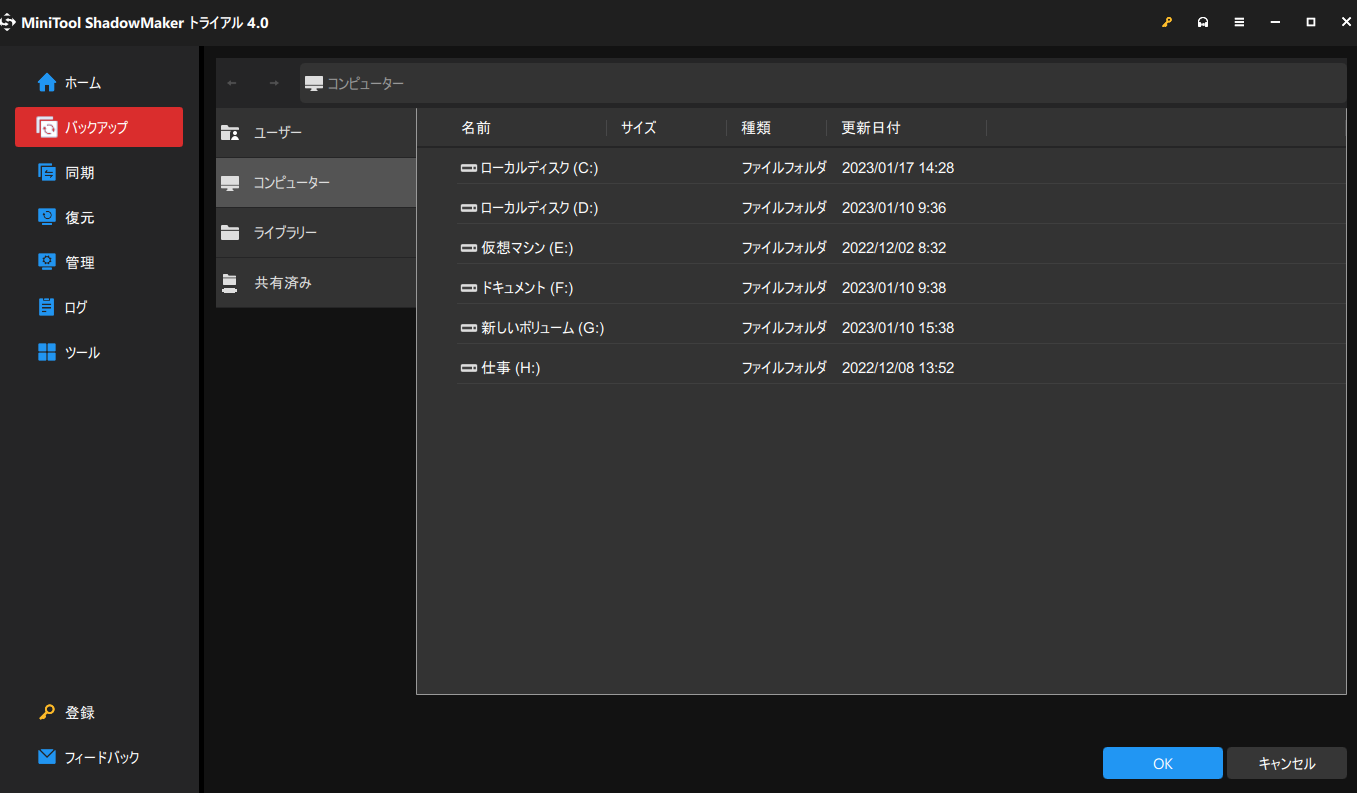
「オプション」>「バックアップオプション」をクリックし、バックアップタスクの詳細なパラメータを設定することができます。そして、システムバックアップのディスク容量を管理したい場合は、「オプション」>「バックアップスキーム」で、好きなバックアップ方法を選択することができます。または、「オプション」>「スケジュール設定」をクリックすると、定期的なバックアップを設定することが可能です。
ステップ7.急いでいる場合は「今すぐバックアップ」をクリックします。そうでない場合は、「後でバックアップ」をクリックします。(「後でバックアップ」を選択した後、「管理」インターフェイスで保留中のバックアップタスクを見つけることができます。)
ファイル同期
個人ファイルを保護するために、ファイルイメージのバックアップに加えて、ファイルの同期を行うことがおすすめします。MiniToolShadowMakerは、内蔵/外付けハードドライブ、リムーバブルUSBフラッシュドライブ、NAS、ネットワークなど、2箇所以上の場所にファイルやフォルダーを同期することができます。
ステップ1.ShadowMakerの体験版を開き、「同期」画面に進みます。
ステップ2.「ソース」セクションで、同期したいファイルを選択し、「OK」をクリックします。 「バックアップ」機能と同様に、「同期」でも複数のフォルダーやファイルを一括選択できます。
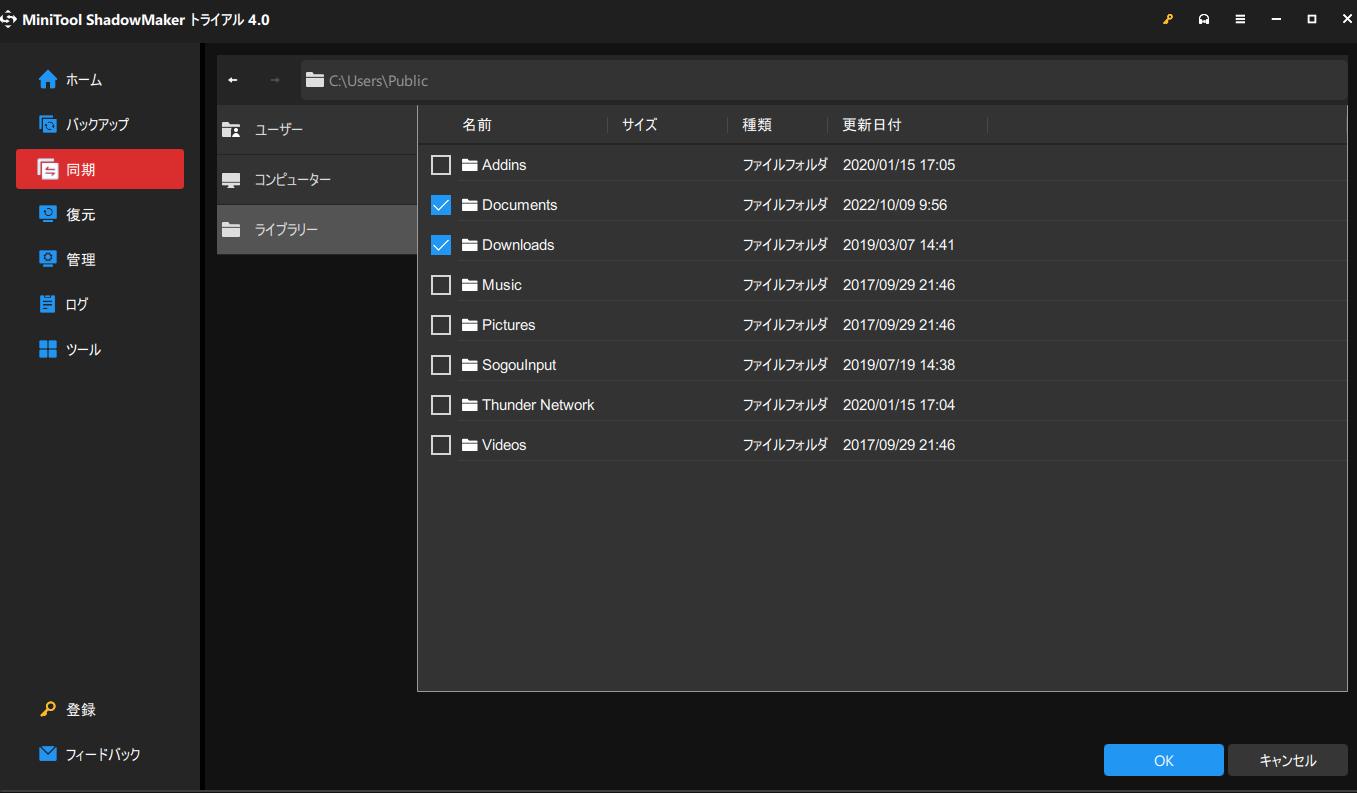
ステップ3.「バックアップ先」をクリックし、保存先フォルダを選択します。デフォルトでは保存先が選択されていますが、自分で保存先を指定することも可能です。
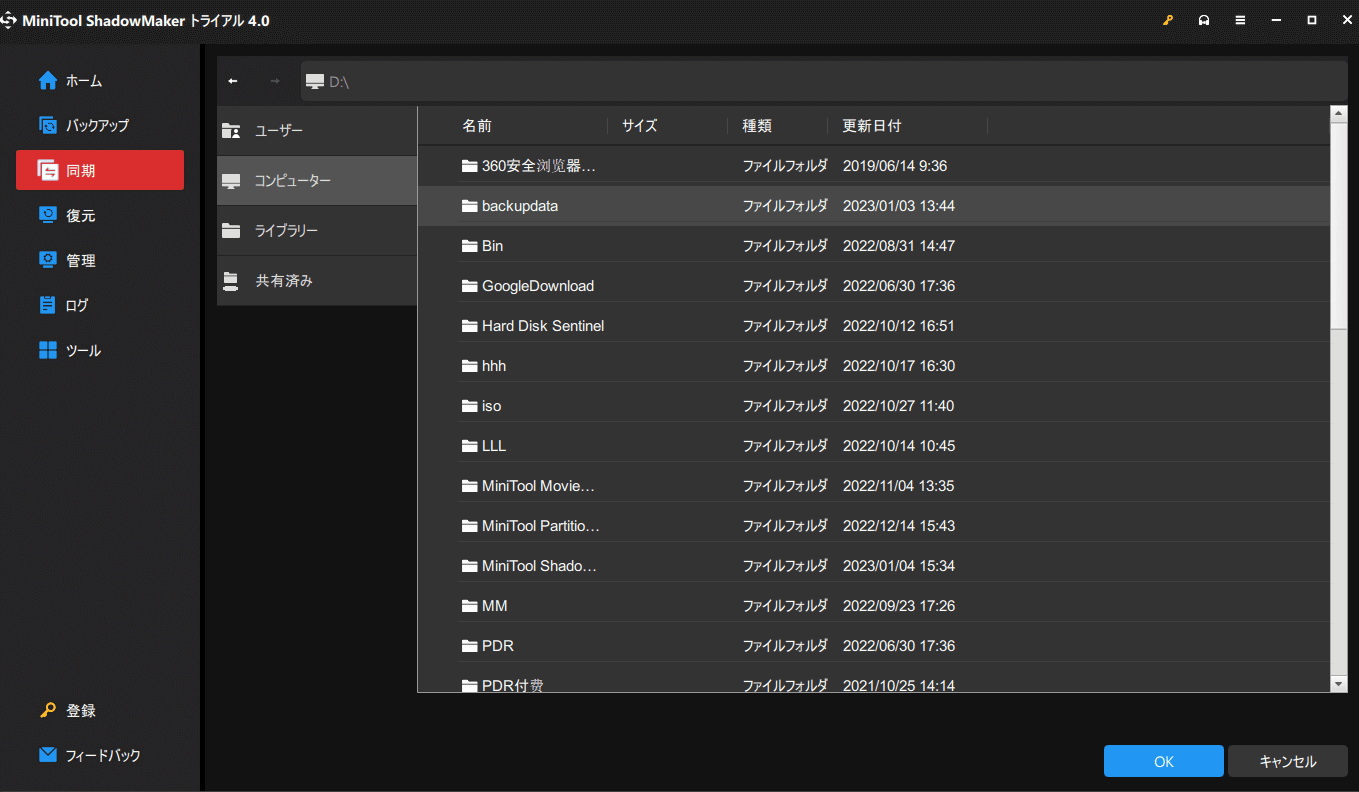
ステップ4.「OK」をクリックし、このタスクをすぐに実行するには「今すぐ同期」を選択します。または、「後で同期」をクリックして、同期タスクを遅延させることもできます。
バックアップと同期の違い
バックアップと同期のどちらも、ファイルを保護するためのMiniTool ShadowMakerの主なユーティリティ機能ですが、いくつかの点で異なっています。
まず、バックアップされるファイルはイメージファイルであり、同期されるファイルは元のファイルのコピーです。
次に、同期されたファイルは、同期したものと同じなので、直接アクセスすることができます。バックアップファイルについては、イメージファイルであるため、内容を見るためには、まず復元する必要があります。
ファイル履歴とMiniTool ShadowMakerの違い
ファイル履歴とMiniTool ShadowMakerは同じデータバックアップ機能を持ちますが、いろいろな点で異なっています。
まず、ファイル履歴のバックアップソースにはいくつかの制限があります。例えば、ファイル履歴は、ドキュメント、写真、音楽、動画などライブラリー内のファイルのみをバックアップ可能ですが、MiniTool ShadowMakerは、ファイル/フォルダー、システム、ディスク、パーティション、ハードディスク、さらにはOS全体のバックアップをサポートしています。
次に、ファイル履歴Windows 10は、同期と同じように、すべてのファイルをハードディスクにコピーすることができます。その一方、MiniTool ShadowMakerは、データを保護するためのバックアップイメージの作成に対応しています。
また、ファイル履歴は非常に基本的なバックアップツールであり、毎日または毎時のバックアップを設定するなど、いくつかの標準的なカスタマイズを提供するのみです。一方、MiniTool ShadowMakerの「スケジュール設定」を利用すれば、好みやニーズに合わせて、毎日、毎週、毎月、さらにはイベントベースの自動バックアップを設定することができます。
最後に、ファイル履歴でバックアップする場合、そのバックアップコピーが圧縮されていないため、ファイルを保存するのに十分な容量のハードディスクが必要です。また、MiniTool ShadowMakerは、ディスク領域をよりよく管理するために、異なるバックアップスキームの選択をサポートします。
「バックアップスキーム」をクリックすると、完全バックアップ、増分バックアップ、差分バックアップの3種類のバックアップが表示されます。デフォルトでは、MiniTool ShadowMakerは増分バックアップを行うように設定されています。これは最も速く、最もリソースを消費しないバックアップ方法です。指定したバージョンのバックアップイメージファイルを削除することで、ディスク容量を最大限に確保することができます。
強力なデータ復元ツール – MiniTool Power Data Recovery
データ保護といえば、「MiniTool Power Data Recovery」という無料のデータ復元ソフトも試してみる価値があります。MiniTool Power Data Recoveryを使用して、論理パーティション、フォーマット済みまたは破損したパーティション、RAWパーティション、紛失したパーティション、さらに未割り当て領域からファイルを復元することができます。さらに、システムクラッシュ、間違って削除したハードディスクの破損など、さまざまな状況に応じてデータ復元をサポートします。
MiniTool Power Data Recovery Freeクリックしてダウンロード100%クリーン&セーフ
結語
以上、Windowsファイル履歴でバックアップサイズが0バイトの症状と修正方法についてでした。これらの対処法を一つずつ試してみて、ファイル履歴が正しく動作するかどうかを確認してください。システムクラッシュ、ハードディスクエラー、ブルースクリーンエラー、ランサムウェア攻撃などの事故によるデータ損失を避けるため、大切なデータを保護するために、データのバックアップをとっておくことがおすすめします。
MiniTool ShadowMaker Trialクリックしてダウンロード100%クリーン&セーフ
最後に、Windowsファイル履歴でバックアップサイズが0バイトというエラーについて、他の修復方法を思いついた場合、[email protected]または下記のコメント欄にお知らせください。ありがとうございました。