Windowsのピクチャフォルダが見つかりません?Windows 11/10でピクチャフォルダの場所と復元方法をご存知ですか?もしご存知でなければ、MiniToolのこの記事でピクチャフォルダの場所を特定し、ファイルを復元する方法が紹介されています。
Windows11でピクチャフォルダが消えるのは、めずらしい問題ではありません。多くのユーザーがピクチャフォルダが消えたことに気づいており、Microsoftはその一例を紹介しています。
ピクチャフォルダをD:ドライブに移そうとしたところ、誤ってバックスラッシュを最初の文字として使ってしまいました。そして、エクスプローラーのピクチャフォルダが表示されなくなってしまいました。復元を試したのですが、D:¥System Volume Directoriesの下にある通常のサブディレクトリのリストを構築することに失敗しました。answers.microsoft.com
この問題に直面して、なぜ写真フォルダがなくなったのか不思議に思うかもしれません。では、この問題の一般的な原因を見つけるために読み続けてください。
Windowsのピクチャフォルダとは?見つからない原因は?
ピクチャフォルダはWindowsのユーザープロファイルの重要な一部であり、保存された写真、画像、スクリーンショットのデフォルトの保存場所として使用されます。ピクチャフォルダが見つからない原因はたくさんあります。ここでは、最も一般的な原因を紹介します。
- ピクチャフォルダが誤ってまたはウイルスによって削除された(関連記事:Windowsが自動的にファイルを削除するのを修正|データ復元)。
- ピクチャフォルダの場所が変更された。
- ピクチャフォルダが非表示になった。
- 間違ったユーザーアカウントでログインした。
消えたピクチャフォルダを見つける方法
上記の異なる原因に従って、我々はあなたが効果的に見つからないピクチャフォルダを見つけるのを助けるために、対応するソリューションをリストアップします。
方法1、ピクチャフォルダのデフォルトの場所を標準に戻す
ピクチャフォルダのデフォルトの保存場所はC:¥Users¥ユーザー名¥Picturesです。一般的には、ファイルエクスプローラーの「PC」セクションの下にあります。この保存場所を変更した場合、ピクチャフォルダがデフォルトの保存場所に表示されないことがあります。
そのため、ピクチャフォルダを再び表示するには、以下の手順に従ってデフォルトの場所を元に戻す必要があります。
ステップ1、「Windows + R」キーの組み合わせで「ファイル名を指定して実行」ウィンドウを開く。
ステップ2、入力ボックスに「shell:My Pictures」と入力し、「Enter」キーを押します。
ステップ3、ピクチャフォルダに移動します。このフォルダ内の空白領域を右クリックして「プロパティ」を選択し、ファイルまたはフォルダのプロパティを開きます。
ステップ4、プロパティウィンドウの「場所」タブに移動し、下図のように「標準に戻す」オプションをクリックします。最後に、「OK」をクリックして変更を保存します。
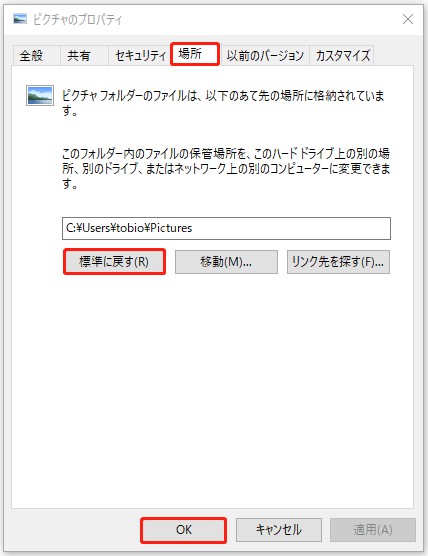
これで、ピクチャフォルダのデフォルトの場所に移動し、ピクチャフォルダと写真がそこにあるかどうかを確認することができます。
方法2、隠しファイルを表示する
Windowsでは、ファイル、フォルダ、ドライブを非表示にしたり、隠しファイル、フォルダ、ドライブを表示しないように設定したりすることができます。そのため、ピクチャフォルダを非表示にすると、「Windowsピクチャフォルダが見つからない」という問題が発生します。隠しピクチャフォルダを表示するには、ファイルエクスプローラーの設定を調整する必要があります。
ステップ1、Windowsの検索ボックスに「エクスプローラーのオプション」と入力し、最も一致する結果からそれをクリックします。
ステップ2、ポップアップウィンドウで、「表示」に移動します。「隠しファイル、隠しフォルダ、および隠しドライブを表示する」の横にあるチェックボックスをオンにします。その後、「OK」をクリックしてこの設定を適用します。
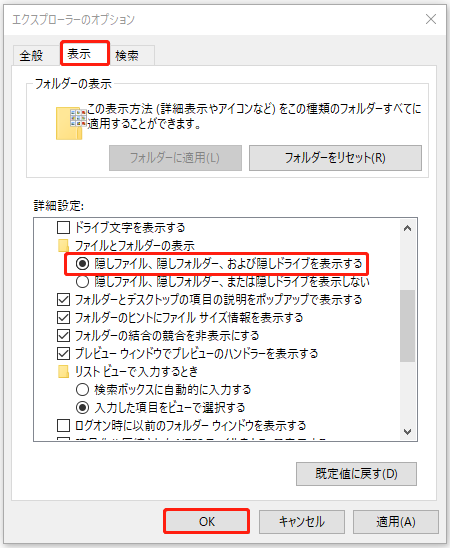
方法3、アカウントを切り替える
別のユーザーアカウントでログインしているために、ピクチャフォルダが見つからないことがあります。この場合、正しいアカウントに切り替えることで、ピクチャフォルダとピクチャを取り戻すことができます。
ユーザーアカウントを切り替える詳しい方法については、記事‐「Windows 10でユーザーアカウントを切り替える方法」をご覧ください。
消えたWindowsのピクチャフォルダを復元する方法
上記の方法でピクチャフォルダやピクチャがまだ表示されない場合、削除されている可能性があります。消えたWindowsピクチャフォルダと消えたピクチャを復元するには、以下の方法をお試しください。
方法1、ごみ箱からWindowsピクチャフォルダを復元する
内蔵ハードドライブから削除されたファイルやフォルダは一時的にごみ箱に保存されます。これにより、ごみ箱を空にしない限り、失われたデータを取り戻すチャンスがあります。ごみ箱から削除されたファイルを復元する手順はとても簡単です。
ステップ1、デスクトップのごみ箱アイコンをダブルクリックして開きます(毎回デスクトップに戻るのが面倒な場合は、ファイルエクスプローラーにごみ箱を追加することもできます)。
ステップ2、必要な画像を見つけて右クリックし、「元に戻す」を選択します。すると、選択した画像が以前あった元の場所に復元されます。
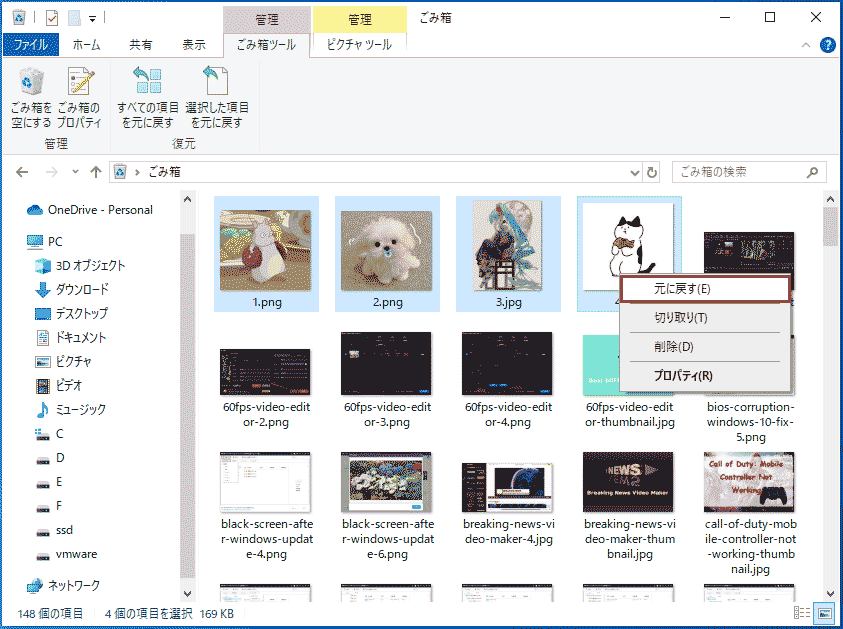
方法2、MiniTool Power Data Recoveryを使ってWindowsピクチャフォルダを復元する
ごみ箱を空にしてしまったり、ごみ箱がグレーアウトしてしまったりして、ごみ箱から写真を復元できない場合、無料のデータ復元ソフトを使って、紛失または削除されたピクチャフォルダと写真を復元することができます。
MiniTool Power Data Recoveryは、内蔵ハードドライブ、外付けハードドライブ、USBドライブ、CD/DVDなど、すべてのファイルストレージデバイスから削除された写真、ドキュメント、電子メール、ビデオ、音声などを復元できるプロフェッショナルでグリーンなデータ復元ツールです。
このソフトはドライブやデバイスからのデータ復元だけでなく、デスクトップ、ごみ箱、特定のフォルダからのファイルの復元もサポートしています。これにより、データスキャン時間を大幅に短縮でき、非常に便利です。
さらに、MiniTool Power Data Recoveryは検出された画像(JPEG、JPG、JPE、BMP、TIFF、TIF、GIF、PNG、EMF、WMF、WEBP)や他の複数のタイプのファイルをプレビューすることができ、必要なファイルかどうかを確認することができます。
今すぐ下のボタンをクリックしてMiniTool Power Data Recoveryを無料ダウンロードしてお試しください。
MiniTool Power Data Recovery Freeクリックしてダウンロード100%クリーン&セーフ
MiniTool Power Data Recoveryをダウンロードしてインストールした後、以下のガイドに従ってデータ復元を実行できます。
ステップ1、MiniTool Power Data Recoveryを起動し、スキャンするパーティションまたは場所を選択します。
メインインターフェイスでは、「論理ドライブ」と「デバイス」の2つのデータ復元モジュールが表示されます。
- 論理ドライブ:このセクションには、内蔵ハードドライブ、外付けハードドライブ、USBドライブなどのパーティションを含む、コンピュータ上のすべてのパーティションが表示されます。失われたパーティションや未割り当て領域もここに表示されます。
- デバイス:このモジュールには、HDD、SSD、USBフラッシュドライブ、CD/DVDなど、コンピュータ上のすべてのデバイスが表示されます。
これら2つのモジュールに加えて、「特定の場所から回復する」セクションから「フォルダーを選択」>「参照」をクリックし、ピクチャフォルダを個別にスキャンすることもできます。
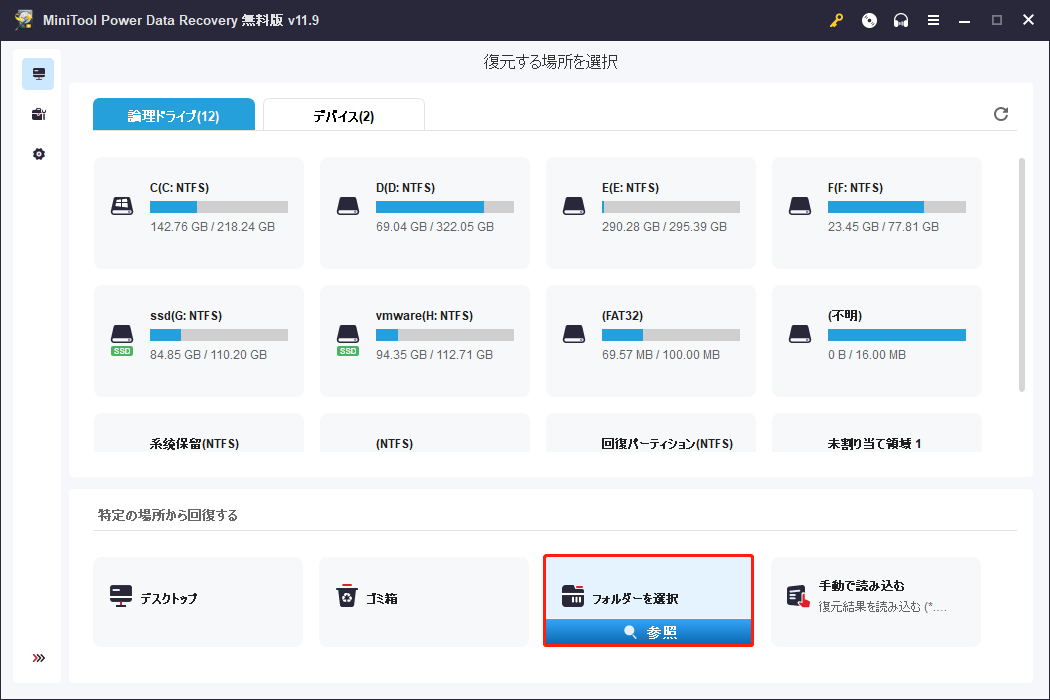
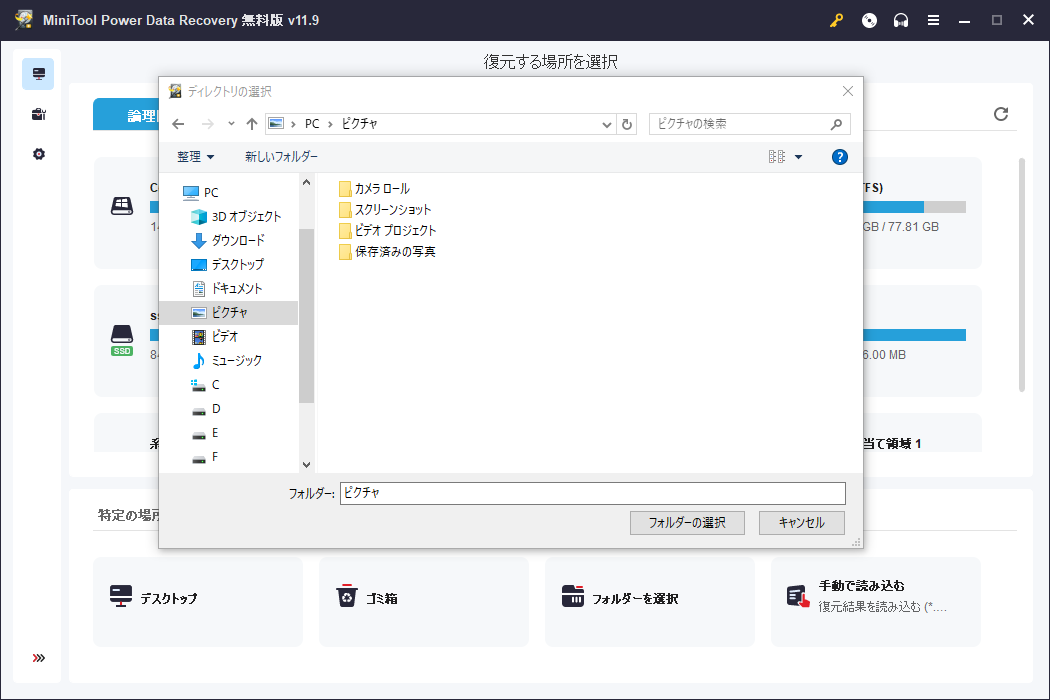
「参照」ボタンをクリックした後、ファイルリストからピクチャフォルダが表示されない場合は、「論理ドライブ」セクションからCドライブをスキャンするように選択できます。
ステップ2、スキャン後、.jpgや.pngのような必要な画像形式を指定するために、「タイプ」カテゴリーリストに移動することができます。
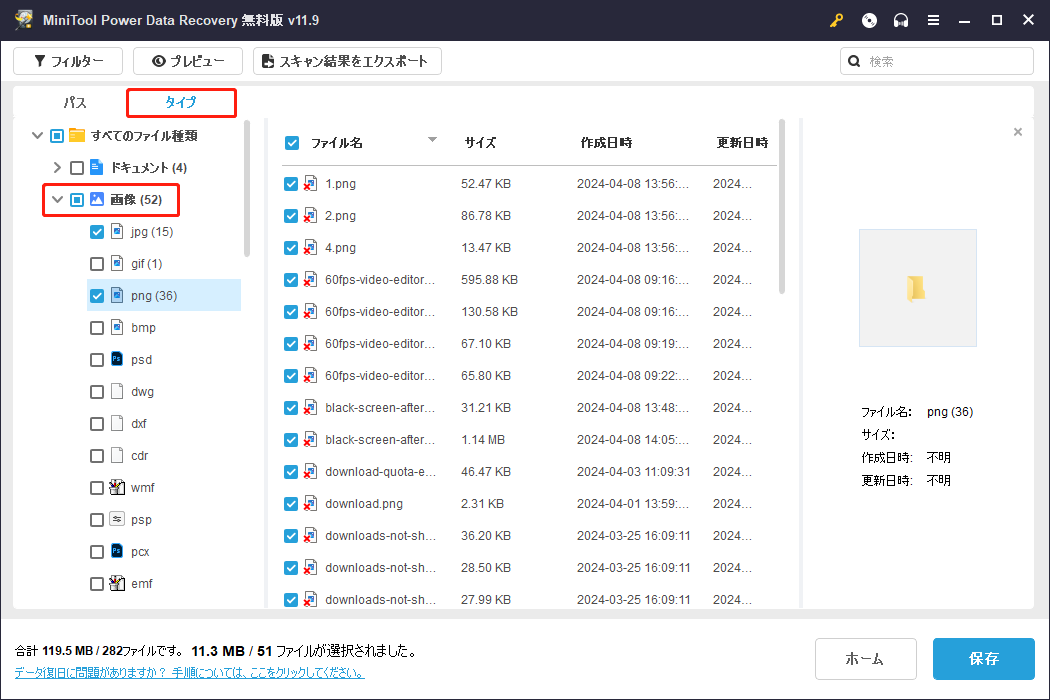
そして、それらをプレビューして、必要であることを確認することができます。同時に、ある写真の名前が何であるか確かならば、検索ボックスにその名前を入力して「Enter」キーを押すことで、「検索」機能を利用してその写真を検索することができます。
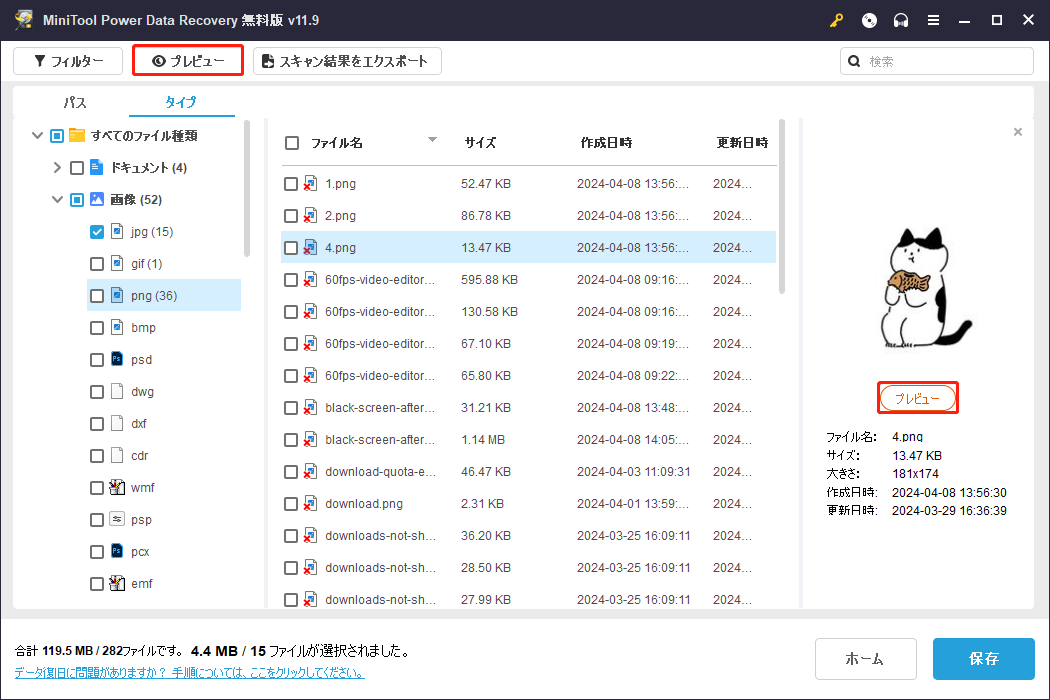
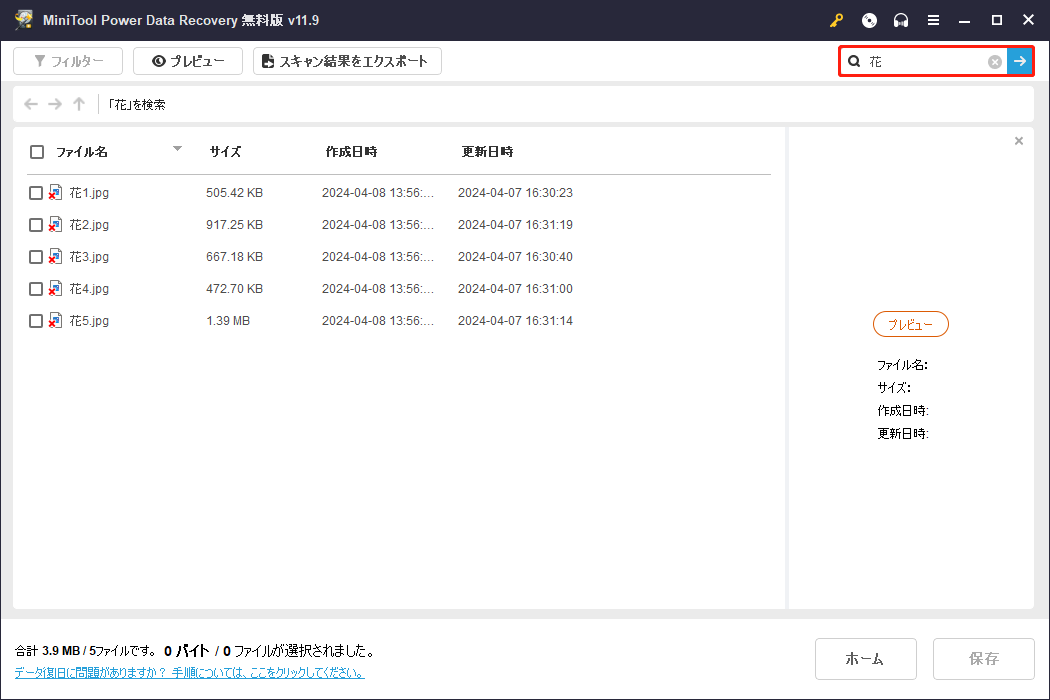
ステップ3、必要な画像をすべて選択し、「保存」ボタンをクリックします。適切な場所を選択して復元された画像を保存します。データの上書きを防ぐために、元の場所には保存しないでください。
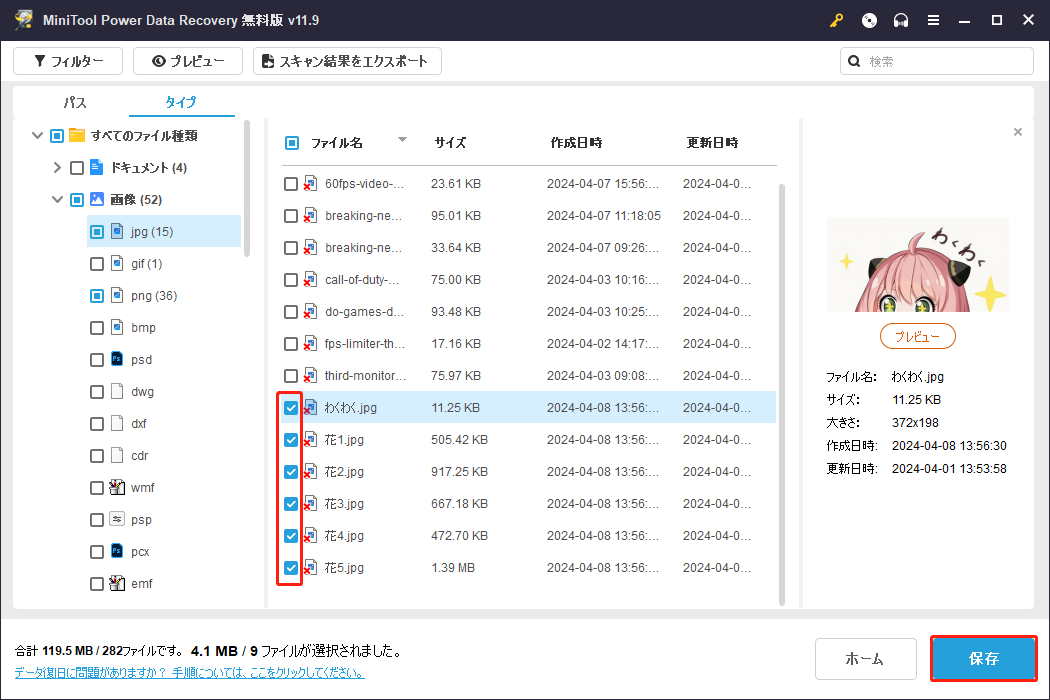
これで、画像復元のプロセス全体が完了し、選択したファイル保存場所に復元された画像を表示することができます。
Windowsのピクチャフォルダがなくなった。そこで、MiniTool Power Data Recoveryを使って写真を復元しました。皆さんにもお勧めします。Twitterでシェア
MiniTool Power Data Recovery Freeクリックしてダウンロード100%クリーン&セーフ
結論
まとめると、この記事は「Windowsのピクチャフォルダが見つからない」問題を解決する方法と、Windows 11/10でピクチャフォルダを復元する方法を紹介します。この記事が皆さんにとって有益であることを願っています。
もしピクチャフォルダとピクチャ上の画像を復元する他の便利な方法を発見した場合、下のコメント欄で共有することが大歓迎です。ありがとうございました。
MiniTool Power Data Recoveryを使用する際に何かご質問やご提案がございましたら、お気軽に[email protected]までお問い合わせください。
