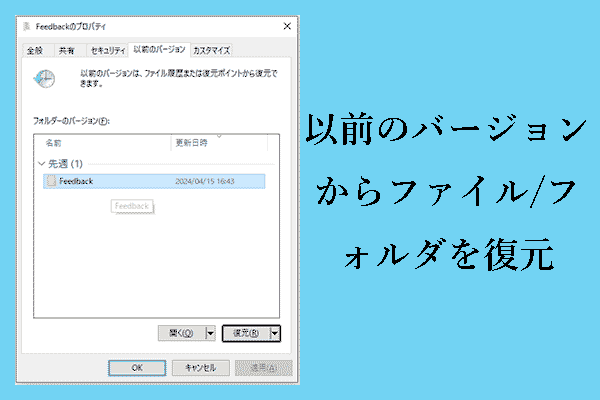エクスプローラーを特定のフォルダに開きたいですか?エクスプローラーでデフォルトフォルダを変更する方法をご存じですか?そうでなければ、この記事がぴったりです。MiniToolのこの記事で、エクスプローラーのデフォルトフォルダを変更する詳しい手順を学びましょう。
デフォルトでは、エクスプローラーを開くと、よく使うフォルダや最近開いたファイルを開くことができるクイックアクセスフォルダが最初に表示されます。多くのユーザーにとって便利ですが、エクスプローラーのデフォルトフォルダを特定のフォルダに変更したいというユーザーもいます。そのうちの1人であれば、このまま読み進めて具体的な方法を見つけましょう。
エクスプローラーでデフォルトフォルダを変更する方法
方法1: クイックアクセスフォルダを「このPC」に変更する
フォルダオプションから、エクスプローラーのデフォルトフォルダをクイックアクセスから「このPC」に簡単に変更できます。その逆も同様です。
ステップ1: Windows + Eを押してエクスプローラーを開きます。
ステップ2: エクスプローラーで「表示」→「オプション」をクリックします。
ステップ3: 全般タブで、「エクスプローラーで開く」の三角形ドロップダウンをクリックします。自分のニーズに基づいて、「クイックアクセス」または「このPC」を選択し、「OK」をクリックして変更を保存します。
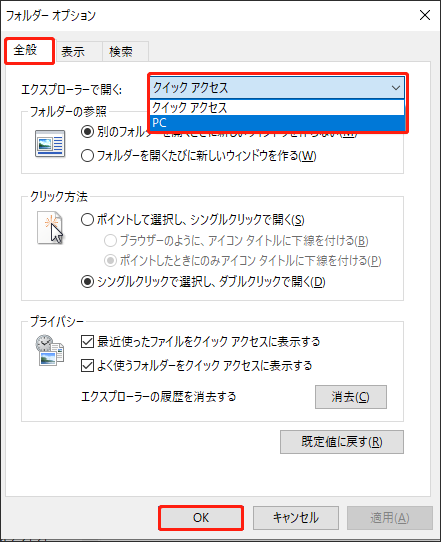
これ以降、エクスプローラーを開くと、フォルダの設定に応じてクイックアクセスまたは「このPC」が表示されます。
エクスプローラーのデフォルトフォルダをクイックアクセスから「このPC」に変更する、あるいはその逆を行うもう1つの方法は、Windowsレジストリを使用することです。
Windows 10でWindowsエクスプローラーのデフォルトフォルダを変更するには、以下の手順を実行して下さい。
ステップ1: 「Windows + R」を押して、「ファイル名を指定して実行」を開きます。
ステップ2: ボックスに「regedit」と入力してEnterを押します。UACウィンドウが表示されたら「はい」をクリックします。
ステップ3: アドレスバーに次のアドレスを入力して、Enterを押します。
Computer\HKEY_CURRENT_USER\Software\Microsoft\Windows\CurrentVersion\Explorer\Advanced
ステップ4: 右パネルで「LaunchTo」をダブルクリックします。
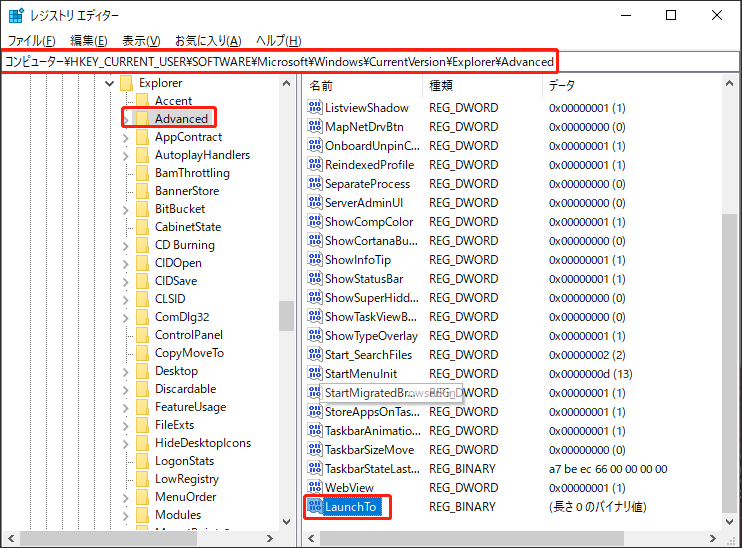
ステップ5: デフォルトフォルダを「このPC」に変更するには、値のデータを1に設定します。デフォルトフォルダをクイックアクセスに変更するには、値のデータを2に変更します。最後に「OK」をクリックして設定を適用します。
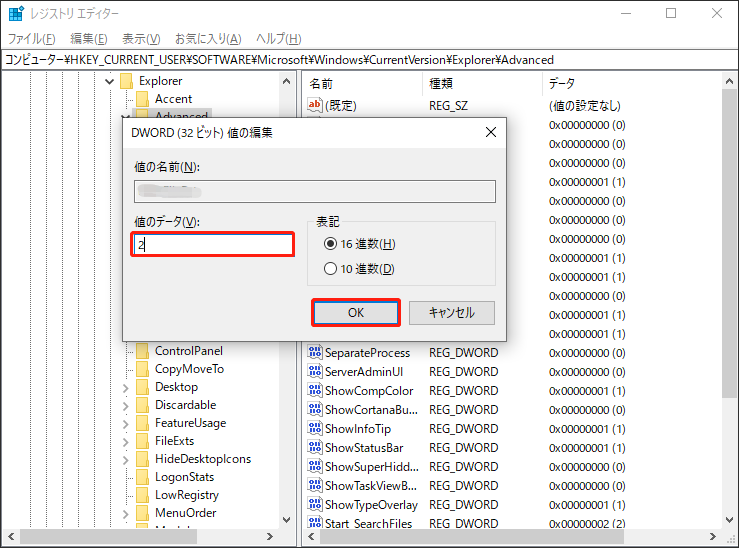
前述の通り、Windowsレジストリの操作を誤るとコンピューターが故障したり、起動できなくなったりするおそれがあります。この状況では、コンピューター上のデータにアクセスできません。では、PCが起動しないときに失われたファイルを復元するにはどうすれば良いでしょうか?
これには、プロ仕様のデータ復元ソフトであるMiniTool Power Data Recoveryをおすすめします。外付けハードドライブ、USBメモリ、CD/DVDなどから文書、メール、画像、動画、音声などを復元できる、信頼性が高く使いやすいツールです。
故障したコンピューターからデータを復元するには、MiniTool Power Data Recovery Personalの登録が必要です。フルエディションには、コンピューターを起動してファイルを復元できるブータブルメディア作成ツールという機能があります。
ファイルをいくつか失っても、コンピューターを通常通り起動できる場合は、MiniTool Power Data Recoveryの無料版が利用可能です。ドライブ内のすべてのファイルをスキャン・表示し、1GBまでのデータを復元できます。まずは無料版をダウンロードして試してみて下さい。
MiniTool Power Data Recovery Freeクリックしてダウンロード100%クリーン&セーフ
方法2: デフォルトフォルダを任意のフォルダに変更する
以下の手順を実行すると、デフォルトフォルダをクイックアクセスや「このPC」以外の任意のフォルダに変更できます。
作業を行う前に、Windowsタスクバーから元のエクスプローラーイコンを削除する必要があります。
ステップ1: デスクトップの何もない所を右クリックし、「新規作成」→「ショートカット」を選択します。
ステップ2: 「項目の場所を入力してください」に「%SYSTEMROOT%\explorer.exe /e, 対象のフォルダパス」(「対象のフォルダパス」はデフォルトフォルダに設定したい実際のフォルダパスに置き換えます)と入力し、「次へ」をクリックします。
例えば、%SYSTEMROOT%\explorer.exe /e, E:\OneDrive\Desktop\test となります。
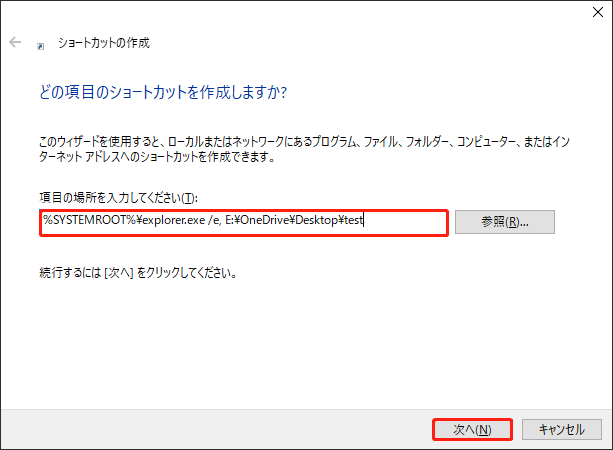
ステップ3: ショートカットに名前を付けて、「完了」をクリックします。
ステップ4: ショートカットを右クリックして、「タスクバーにピン留めする」を選択します。
タスクバーにピン留めされたアイコンをクリックすることで、エクスプローラーで特定のフォルダを開くことができます。
まとめ
これで、エクスプローラーでデフォルトフォルダを変更する方法と、MiniTool Power Data Recoveryで失われたファイルを復元する方法について、お分かりいただけたかと思います。
MiniToolソフトに関するご質問は、お気軽に[email protected]までお問い合わせください。