Windowsのユーザーアカウント制御について
ユーザーアカウント制御(UAC)は、Microsoftの総合的なセキュリティビジョンの一部としてのWindowsの基本コンポーネントです。デフォルトでは有効になっており、コンピューターに変更を加えるたびに、マルウェアの影響を防ぐためのインターフェースがポップアップ表示されます。かなり頻繁に表示されるため、これをオフにしたいという人もいます。
しかし、Windows 10でUACを無効にしている場合、その状態でコンピューターをWindows 11にアップグレードすると、再度有効になってしまうことがあります。では、Windows 11でユーザーアカウント制御を無効にするにはどうすれば良いでしょうか?Windows 11/10で特定のプログラムのUACを無効にすることはできるのでしょうか?
次のパートでは、主に次のガイドをご覧いただきます。
- Windows 10/11でUACを無効にする方法
- Windows 10/11で特定のプログラムのUACを無効にする方法
Windows 10/11でUACを無効/有効にする方法
それでは、Windows 11でUACを無効にする最も簡単な方法をご紹介します。この方法はWindows 10でも利用できます。
- Windows 11の検索で「コントロールパネル」を検索し、コントロールパネルを開きます。
- 表示方法を大きいアイコンまたは小さいアイコンに変更します。「ユーザーアカウント」をクリックします。
- 「ユーザーアカウント制御設定の変更」をクリックします。
- スライダーを「通知しない」まで動かします。
- 「OK」をクリックします。
- UACインターフェースが表示されたら、「はい」をクリックして操作を確定します。
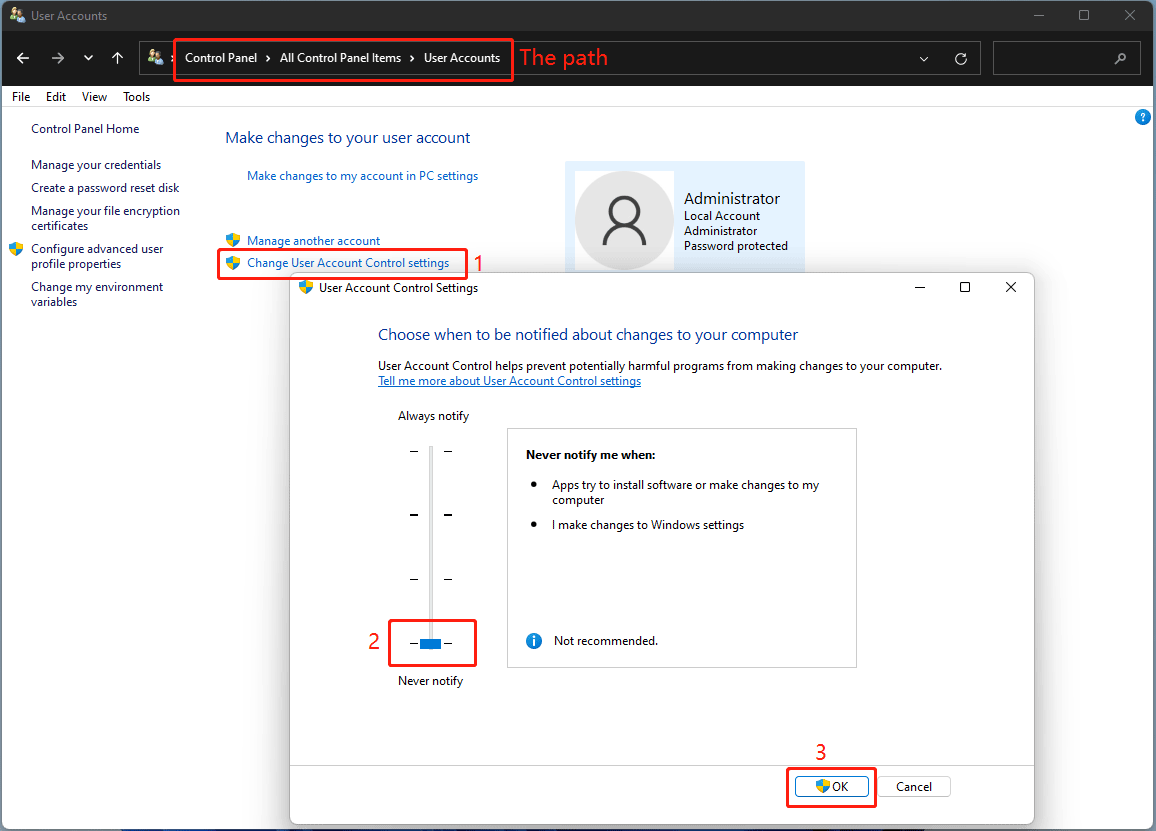
この手順を完了すると、ユーザーアカウント制御のメッセージが表示されなくなります。
UACを再度有効にするには、スライダーを他の3つの場所のいずれかに移動します。
Windows 11では、コマンドプロンプト、レジストリエディター、ローカルグループポリシーエディターでもUACを無効にできます。Windows 10でも同じ方法で行います。以前の記事に、Windows 10でUACを無効にする方法があります。この記事の方法で、Windows 11のUACを無効にすることもできます: Windows 10でUACを無効にする4つの簡単な方法
Windows 10/11で特定のプログラムのUACを無効にする方法
Windows 11/10で特定のプログラムのUAVを無効にしたいということもあります。以下の方法を実行して下さい。
1.Windowsの検索で「タスクスケジューラ」を検索し、最初に表示された結果をクリックしてタスクスケジューラを開きます。
2.「タスクスケジューラライブラリ」を右クリックし、「新しいフォルダー」を選択して名前を付けます。 ここでは「UAC blacklist」という名前にしました。
3.「タスクスケジューラライブラリ」を展開します。
4.先ほど作成したフォルダを右クリックして「タスクの作成」を選択します。
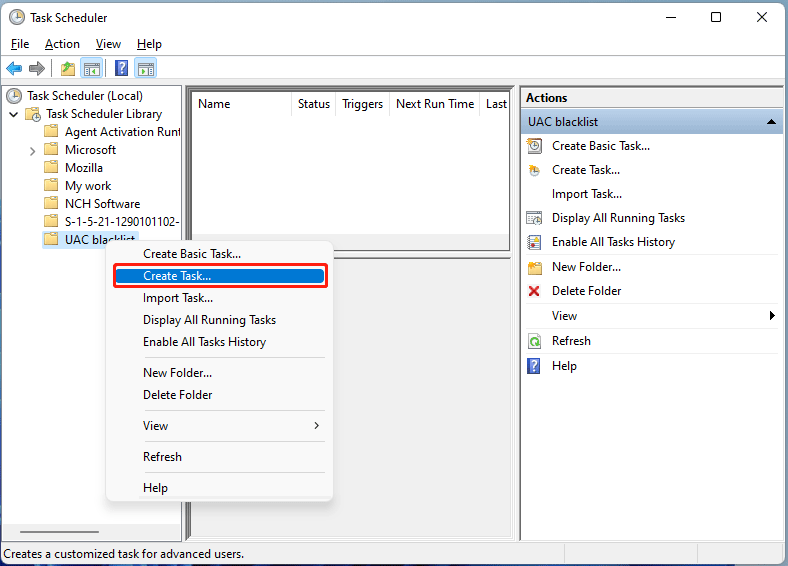
5.どのようなタスクかを示す具体的な名前を付けます。ここでは、UACの無効化を表す名前にしました。
6.「セキュリティオプション」で「最上位の特権で実行する」を選択します。
7.「構成」を展開して、お使いのWindows OSを選択します。筆者はWindows 11 Insiderプレビュービルドを使用しており、オプションの中にWindows 11はありません。Windows 11の正式リリース後、そのオプションが利用可能になります。Windows 10をお使いの場合は、Windows 10を選択して続行します。
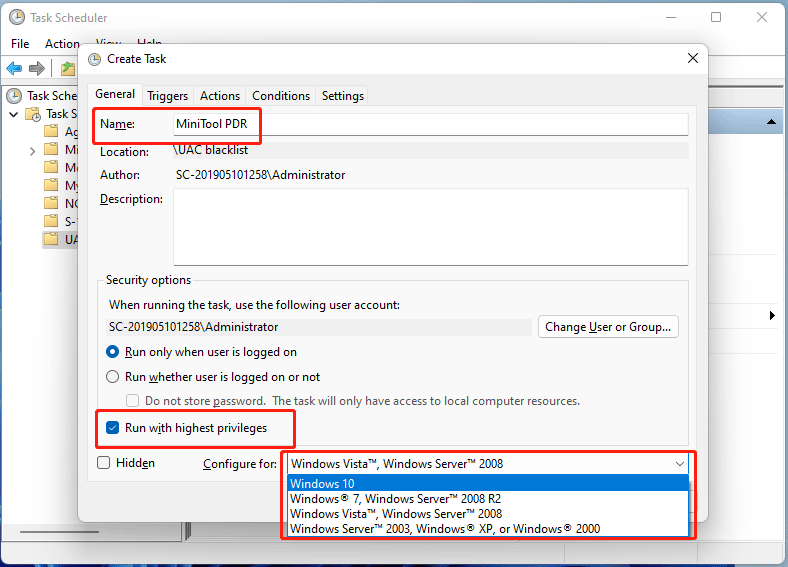
8.「OK」をクリックします。
9.小さなポップアップウィンドウで「OK」をクリックし、次のページに進みます。
10.「操作」タブで「新規」をクリックします。新しいインターフェースで、「プログラムの開始」が選択されていることを確認します。その後、「参照」をクリックして、対象のアプリの.exeファイルを選択します。場所が分からない場合は、アプリのショートカットを右クリックして「ファイルの場所を開く」を選択することで表示します。
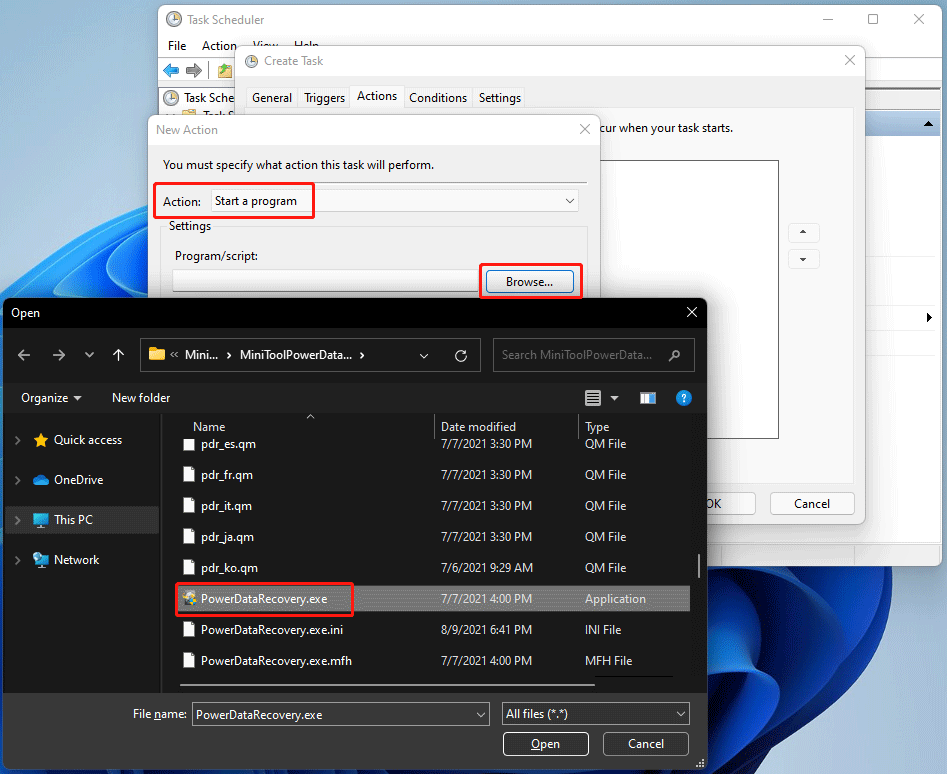
11.ノートパソコンをお使いの場合は、「条件」タブで「コンピューターをAC電源で使用している場合のみタスクを開始する」のチェックを外します。
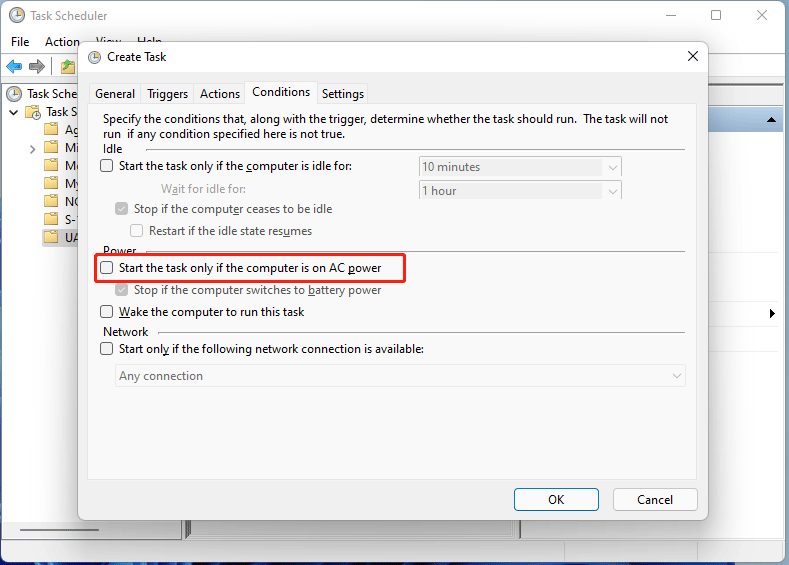
12.デスクトップを表示し、そのアプリのショートカットを作成します。
完了後、新しく作成したショートカットをクリックすると、UACインターフェースが表示されることなくそのプログラムが開きます。
最後に
Windows 11のUACを無効化する方法について、お分かりいただけたかと思います。特定のプログラムのUACを無効化する方法を知りたい方のためのガイドもあります。他に何か解決したい問題がございましたら、コメント欄にお寄せ下さい。