UACを無効にすることはあまりお勧めできませんが、UACが原因で一部のアプリケーションが正常に動作しなくなるのであれば、無効にすべきでしょう。MiniToolのこの記事では、Windows 10でUACを無効にする方法と、UACの昇格要求を自動的に拒否する方法をご紹介します。
Windows 10のUACとは?
UACとは、User Account Control(ユーザーアカウント制御)の略で、Windowsセキュリティシステムの構成要素の1つです。アプリによる不要な変更を防ぐことで、コンピューターへのマルウェアの影響を減らします。
Windows 10では、一部のソフトウェアがファイルシステムやWindowsレジストリなどのシステム関連部分を変更しようとすると、変更の可否を確認するためにUACのダイアログを表示します。簡単に言えば、UACは特別なセキュリティ環境を提供し、アクセス権が制限されたユーザーアカウントをしっかりと保護するためにあるのです。
UACが有効になっていることでプログラムがうまく動作しなくなる場合は、これを無効にすることが解決策となります。今回は、4つの方法をご紹介します。
ヒント: UACは危険なアプリやウイルスからコンピューターを保護する機能の1つなので、理由なく無効にするのは良くありません。そのため、この解決策を実行する上では注意が必要です。
関連記事:コンピューターをウイルスから守る
Windows 10でUACを無効にする方法
オプション1: コントロールパネルからUACを無効にする
ステップ1: Windowsの検索ボックスに「コントロールパネル」と入力し、表示されたアプリをクリックします。
ステップ2: 「ユーザーアカウント」→「ユーザーアカウント制御設定の変更」を選択します。
ステップ3: スライダーコントロールを「通知しない」にドラッグして、「OK」をクリックして変更を適用します。
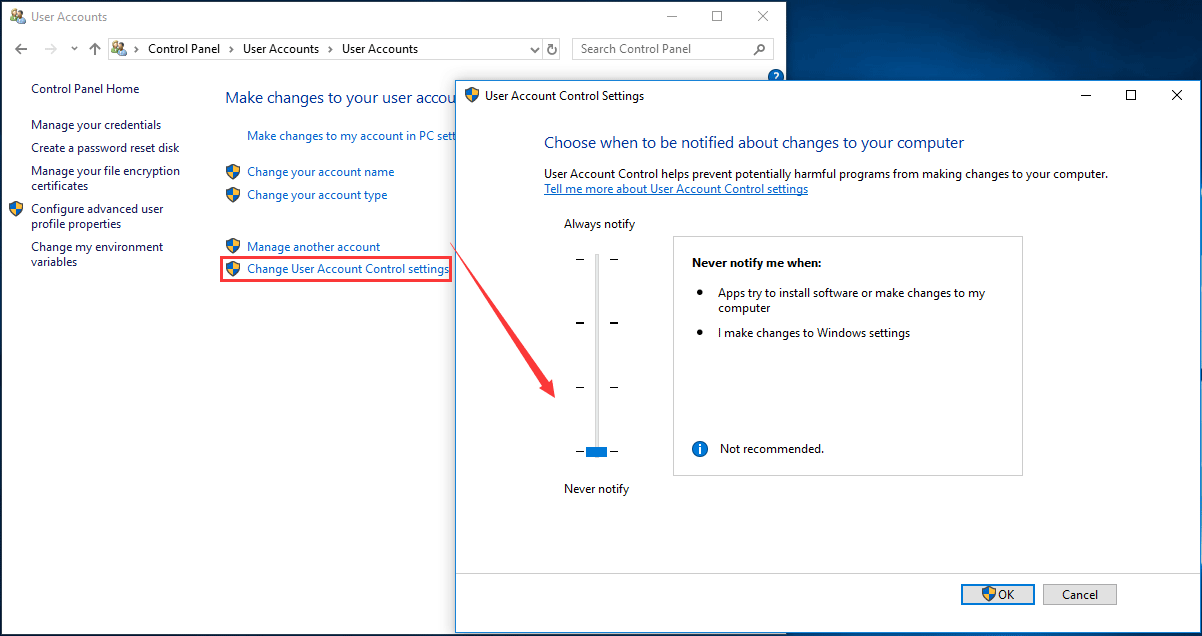
こうすることでUACが無効になり、通知も無くなりますが、バックグラウンドでアクティブになっているUACは完全に無効にはなりません。
オプション2: コマンドラインからUACを無効にする
ステップ1: コマンドプロンプトを管理者権限で実行します。
ステップ2: 以下のコマンドを入力し、Enterを押します。
reg.exe ADD HKLMSOFTWAREMicrosoftWindowsCurrentVersionPoliciesSystem /v EnableLUA /t REG_DWORD /d 0 /f
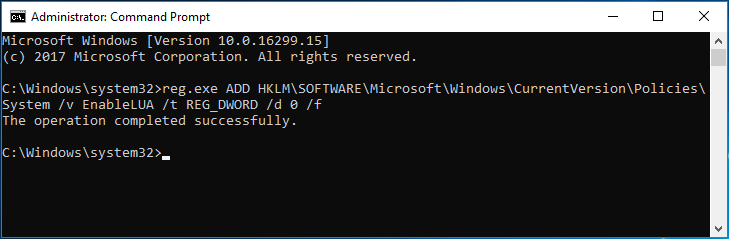
ヒント: UACをオンにする場合は、次のコマンドを入力します。 – reg.exe ADD HKLMSOFTWAREMicrosoftWindowsCurrentVersionPoliciesSystem /v EnableLUA /t REG_DWORD /d 1 /f
ステップ3: コンピューターを再起動して、変更を有効にします。
オプション3: グループポリシーでUACを無効にする
ステップ1: Windows 10の検索ボックスに「ポリシーエディター」と入力し、「グループポリシーの編集」をクリックします。
ステップ2: 「コンピューターの構成」→「Windowsの設定」→「セキュリティの設定」→「ローカルポリシー」→「セキュリティオプション」と進みます。
ステップ3: 下にスクロールして、「ユーザーアカウント制御: 管理者承認モードですべての管理者を実行する」をダブルクリックし、「無効」を選択して「OK」をクリックします。
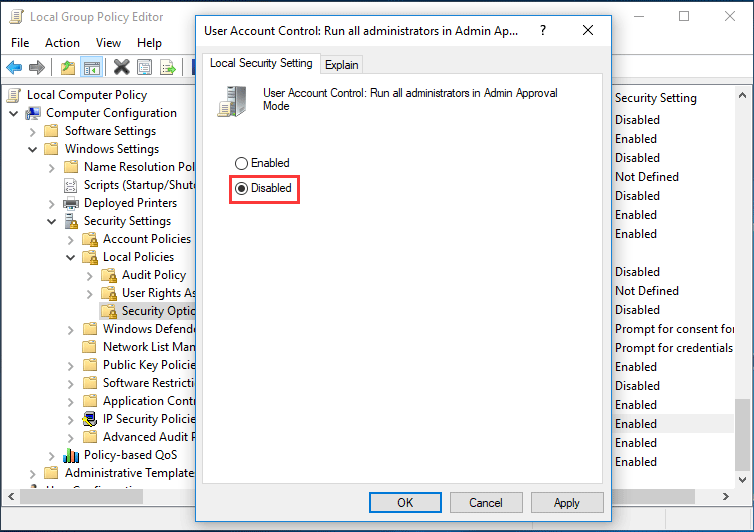
オプション4: レジストリエディターからUACを無効にする
備考: Windowsのレジストリを変更する前に、レジストリのバックアップを取っておくことをお勧めします。
ステップ1: Win + Rを押して、「ファイル名を指定して実行」ダイアログを起動します。
ステップ2: 「regedit.exe」と入力し、「OK」をクリックします。
ステップ3: 次のパスに進みます:
HKEY_LOCAL_MACHINESOFTWAREMicrosoftWindowsCurrentVersionPoliciesSystem
ステップ4: EnableLUAをダブルクリックし、値のデータを0に変更します。
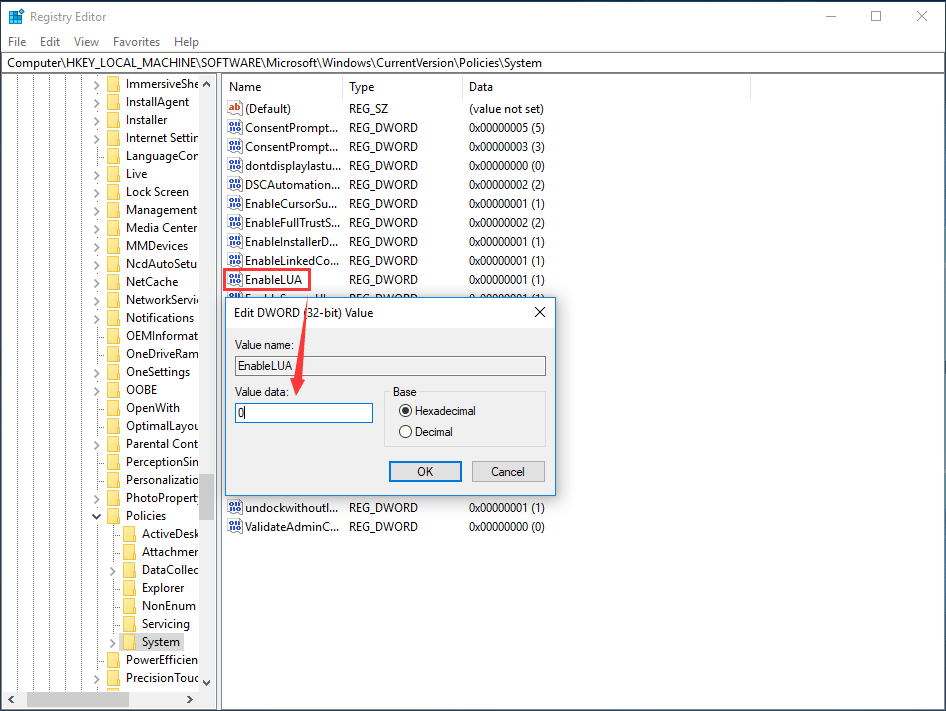
ステップ5: 変更を保存して、コンピューターを再起動します。
ここまでは、Windows 10でUACを無効にする方法を詳しくご紹介しました。標準レベルの資格情報を持つユーザーからの昇格要求を自動的に拒否するようにUACを設定すると、昇格権限を必要とするプログラムを実行するときに、管理者認証の確認が表示されなくなります。
UACの昇格要求を自動で拒否する方法
この作業は、Windowsレジストリまたはグループポリシーで行います。
グループポリシーでは、「コンピューターの構成」→「Windowsの設定」→「セキュリティの設定」→「ローカルポリシー」→「セキュリティオプション」→「ユーザーアカウント制御: 標準ユーザーに対する昇格時のプロンプトの動作」をダブルクリックし、「昇格の要求を自動的に拒否する」を選択します。
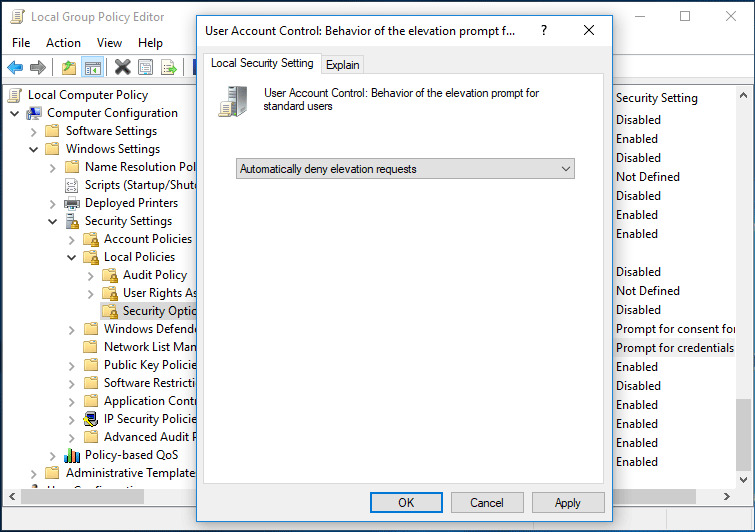
レジストリエディターでは、HKEY_LOCAL_MACHINESOFTWAREMicrosoftWindowsCurrentVersionPoliciesSystemに移動し、「ConsentPromptBehaviorUser」キーをダブルクリックして値のデータを0に設定すると、UACの昇格要求が自動的に拒否されるようになります。
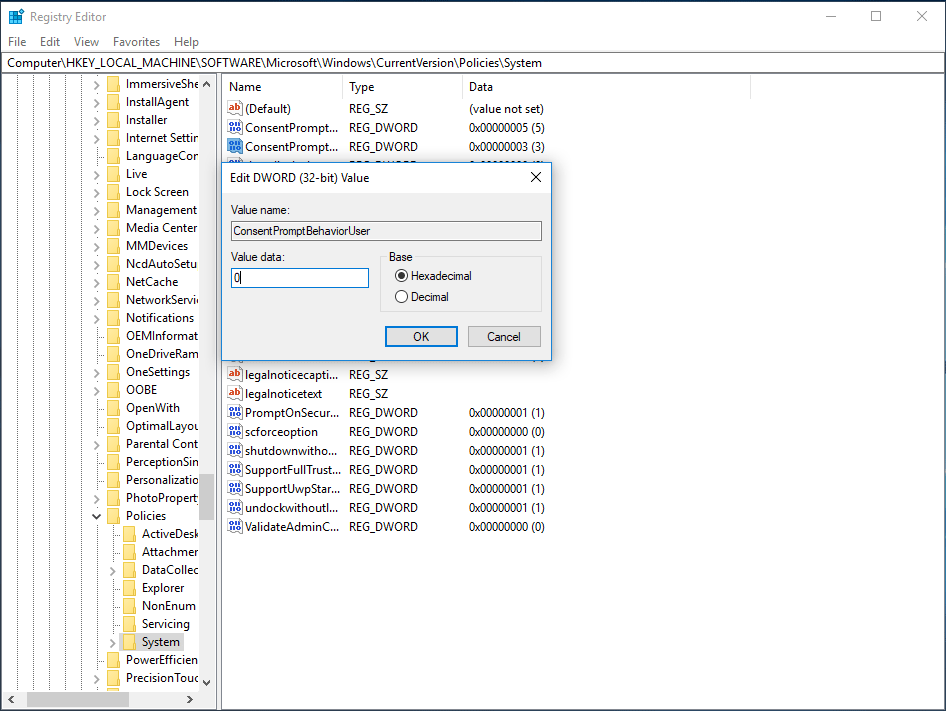
最後に
この記事を読んで、Windows 10のUACを無効にする方法と、標準ユーザーに対する昇格要求を自動的に拒否する方法についてお分かりいただけたかと思います。自分のニーズに応じてお試し下さい。