「0x800F0830-0x20003」は、お使いのデバイスに最新のWindows 11/10をインストールしようとしたときに発生するエラーで、これによりインストールが失敗に終わってしまいます。MiniToolのこの記事では、このエラーを取り除く方法について解説しています。
Windows 11/10のインストールに失敗する(エラーコード: 0x800F0830-0x20003)
Windows 10/11を最新の状態に保つのは良い考えです。しかし、「0x800F0830-0x20003」のようなエラーコードによりインストールに失敗し、更新やアップグレードができなくなることがあります。こちらのスクリーンショットは、Windows 11のインストールに失敗したことを示すエラー「0x800F0830-0x20003」の例です。次のようなエラーメッセージが表示されます。
Windows 11をインストールできませんでした
お使いのPCは、 Windows 11のインストールを開始する直前の状態に戻りました。
0x800f0955 – 0x20003
INSTALL_UPDATES 操作中にエラーが発生したため、インストールはSAFE_OSフェーズで失敗しました。
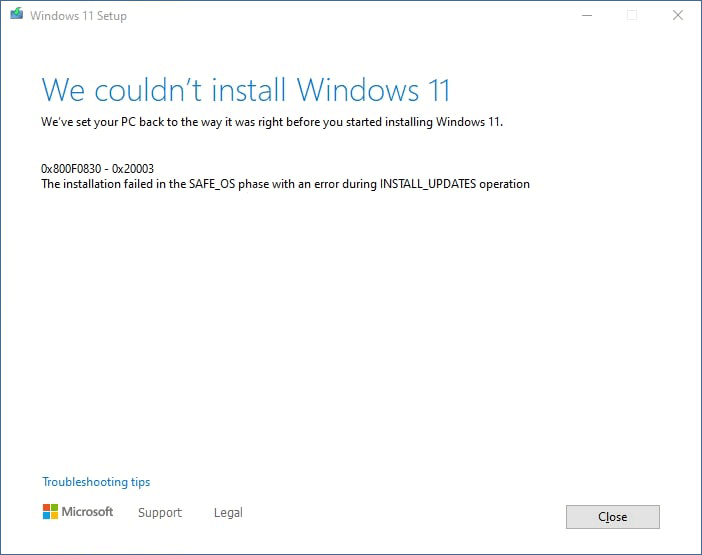
Windows 10では、「0x800F0830-0x20003」のエラーメッセージは次のようになります。
Windows 10をインストールできませんでした
お使いのPCは、Windows 11のインストールを開始する直前の状態に戻りました。
0x800f0955 – 0x20003
INSTALL_UPDATES操作中にエラーが発生したため、インストールはSAFE_OSフェーズで失敗しました。
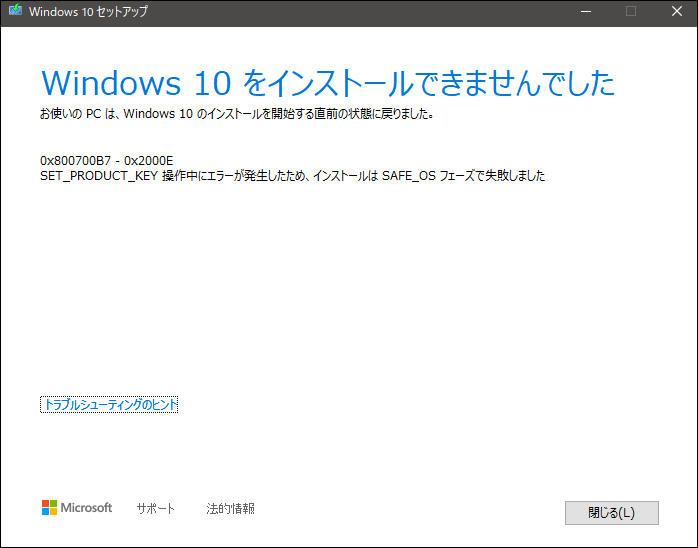
このエラーメッセージは、インストールプロセスが失敗し、システムが以前のバージョンのWindows 11/10に戻ったことを示します。これを見て不安になる方もいらっしゃるでしょうが、そこまで心配する必要はありません。理屈上、これでシステムが破損したり、ファイルが削除されたりすることはありません。ただ、この問題を解決する手段を講じなければ、以前のバージョンのWindowsをそのまま使い続けることになります。
では、なぜWindows 11やWindows 10でインストールエラー「0x800F0830」が発生するのでしょうか?
Windows 11のインストールエラー「0x800F0830」が発生する主な原因
間違ったバージョンのWindowsをアップグレード・インストールしている
Windows 10 PCをWindows 11にアップグレードする際に起こる問題です。例えば、Windows 10 HomeをWindows 11 Proにアップグレードしようとすると、このエラーメッセージが表示されます。そのため、互換性のあるバージョンをインストールすることが重要です。アップグレードではなく直接クリーンインストールを行うことでも、この問題を回避できます。
Windowsパーティションに十分な空き容量がない
Windowsを新しいバージョンにアップグレード・インストールするときは、コンピューターに十分な空き容量があることを確認しましょう。例えば、Windows 11にアップグレードする場合、Cドライブには少なくとも64GBの空き容量が必要です。そうでないとインストールに失敗し、「0x800F0830-0x20003」が表示される原因となります。
Windows 11/10更新プログラムの不具合
Windows Update Assistantを使用してコンピューターを更新する際、「オプションの更新プログラム」で不具合が発生している場合、更新プロセスが失敗することがあります。その場合はインストーラーを設定し、オプションの更新プログラムをダウンロード・インストールせずに操作を完了させることが可能です。
PCのセキュアブートが無効になっている
Windows 11には、ハードウェアとシステムの新しい要件が追加されています。その主な要件の1つは、セキュアブートをサポートし、有効にすることです。無効になっていると、Windows 11のアップグレードがうまくいきません。
サードパーティ製ウイルス対策ソフトによって更新・インストールがブロックされている
Windows 10/11 Update AssistantでWindowsを最新バージョンにアップグレードする際、サードパーティ製のウイルス対策ソフトがこれを誤ってブロックしてしまうことがあります。その可能性を排除するために、ウイルス対策ソフトを一時的に無効にするか、アンインストールしてみて下さい。
これで、Windows 11/10のインストールに失敗するエラーの原因について、お分かりいただけたかと思います。さて、その問題を解決するにはどうすれば良いでしょうか?次のパートでご紹介する方法を試してみて下さい。
対処法1: 内蔵のトラブルシューティングツールを使用する
エラーコード画面の一番下に「トラブルシューティングのヒント」が表示されるので、それをクリックして問題解決を試みることができます。
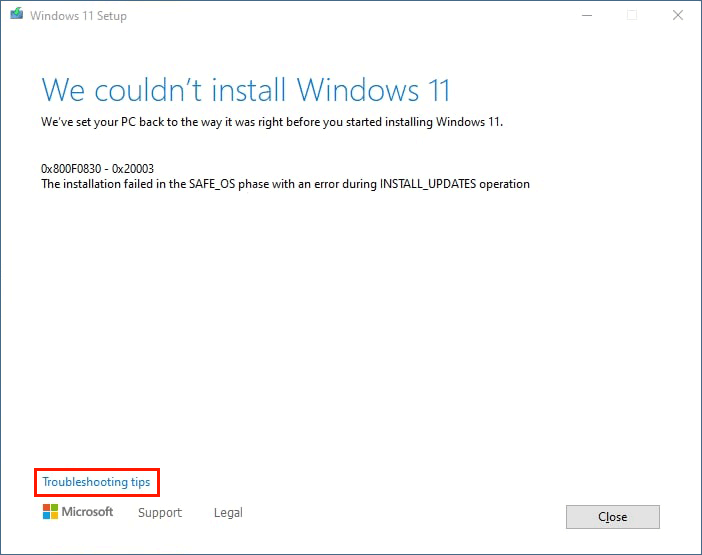
ステップ1: 「トラブルシューティングのヒント」をクリックして続行します。
ステップ2: 次のページで「Windowsセットアップが更新プログラムをダウンロードする方法を変更する」をクリックします。
ステップ3: 「更新プログラム、ドライバー、オプション機能をダウンロードする」の画面で「今すぐではない」を選択し、「次へ」をクリックします。
ステップ4: 画面の指示に従って、もう1度更新プログラムのインストールを行います。
対処法2: 互換性のあるWindowsバージョンをインストールしていることを確認する
つまり、同じレベルのWindowsエディションをコンピューターにインストールする必要があるということです。例えば、現在Windows 10 Home Editionを使用しているのであれば、Windows 11はPro EditionでなくHome Editionにアップグレードすることになります。間違えてしまった場合は最初からやり直して下さい。
対処法3: Cドライブの空き領域を確保する
Windows + Eキーを押してファイルエクスプローラーを開き、Cドライブに十分な空き容量があるかどうかを確認します。
- Windows 11にアップグレードする場合は、少なくとも64GBの空き容量が必要です。
- Windows 10を更新する場合、32ビット版OSでは16GB以上、64ビット版OSでは20GB以上の空き容量があることを確認して下さい。
空き容量が不足している場合は、コンピューターのディスク容量を確保する必要があります。
対処法4: Windowsのセキュアブートを有効にする
Windows 11には新しいハードウェアとシステム要件があるため、この方法はWindows 11のインストールに適用されます。お使いのデバイスにWindows 11をインストールする前に、セキュアブートを有効にして下さい。
>> 参照: セキュアブートとは何?Windowsでそれを有効または無効にする方法は?
対処法5: DISMとSFCの実行
Windows 11/10のインストール失敗エラー「0x800F0830-0x20003」は、システムファイルの欠落が原因で発生することもあります。システムファイルチェッカー(SFC)を実行してWindowsをスキャンし、そのファイルを復元することができます。Windows 11でもWindows 10でも、SFCを実行する前に、まずDISM(Deployment Image Servicing and Management)ツールを実行します。
ステップ1: タスクバーの検索アイコンをクリックして、「cmd」を検索します。
ステップ2: 検索結果にある「コマンドプロンプト」を右クリックし、「管理者として実行」を選択します。
ステップ3: 次のコマンドを1つずつ実行します。
- DISM /Online /Cleanup-Image /RestoreHealth
- DISM /Online /Cleanup-Image /CheckHealth
- DISM /Online /Cleanup-Image /ScanHealth
ステップ4: 「sfc /scannow」と入力し、Enterを押してシステムファイルチェッカーを実行します。
対処法6: Windows Updateのトラブルシューティングツールを実行する
Windowsには、Windows Updateトラブルシューティングツールという、Windows Updateの問題を修復するツールが搭載されています。
Windows 11でWindows Updateトラブルシューティングツールを実行する:
ステップ1: Windows + Iを押してWindowsの設定を開きます。
ステップ2: 「システム」→「トラブルシューティング」→「その他のトラブルシューティングツール」と進みます。
ステップ3: Windows Updateの横にある「実行」ボタンをクリックして、Windows Updateを実行します。見つかった問題が自動的に修復されます。
ステップ4: コンピューターを再起動します。その後、システムを再度更新し、Windows 11のインストールエラー「0x800F0830」が解消されたかどうかを確認して下さい。
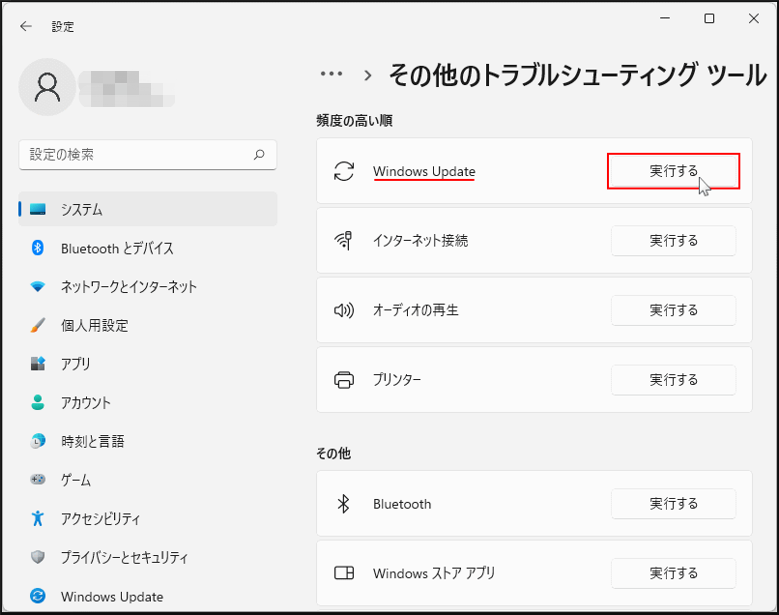
Windows 10でWindows Updateトラブルシューティングツールを実行する:
ステップ1: Windows + Iを押してWindowsの設定を開きます。
ステップ2: 「更新とセキュリティ」→「トラブルシューティング」→「追加のトラブルシューティングツール」と進みます。
ステップ3: 「起動して稼働中」の下にある「Windows Update」→「トラブルシューティングツールの実行」をクリックします。
ステップ4: コンピューターを再起動します。その後、システムを再度更新し、Windows 10のインストールエラー「0x800F0830」が解消されたかどうかを確認して下さい。
対処法7: Windows Updateサービスを再起動する
ステップ1: Windows + Rを押して、「ファイル名をして実行」ボックスを開きます。
ステップ2: 「ファイル名を指定して実行」ダイアログに「services.msc」と入力してEnterを押し、サービスを開きます。
ステップ3: 下にスクロールし、「Windows Update」を右クリックして「再起動」を選択します。
ステップ4: コンピューターを再起動し、Windows 11/10のインストールがうまくいくかどうかを確認します。
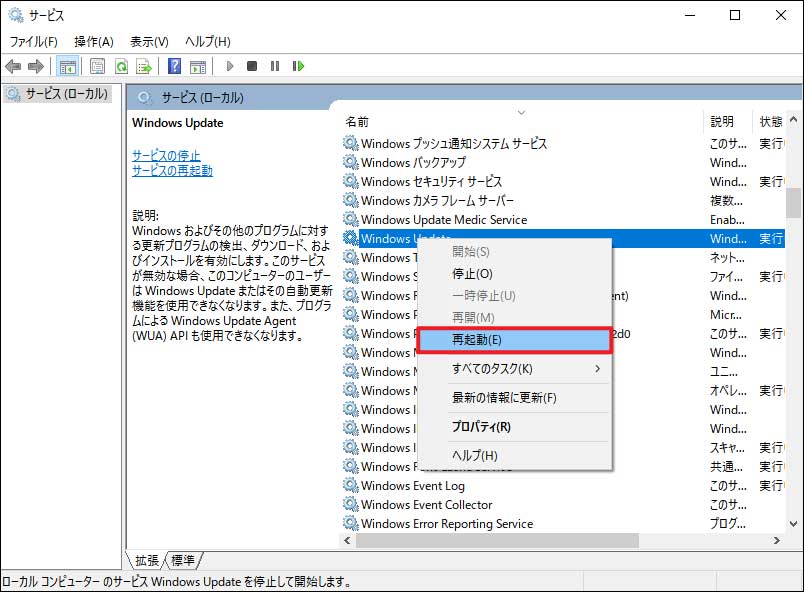
対処法8: コンピューターをクリーンブートする
クリーンブートは、最小限のドライバーとスタートアッププログラムでコンピューターを起動させるので、Windows 11やWindows 10のインストールを妨げているバックグラウンドプログラムの有無を調べるのに役立ちます。
>> 参照: Windowsコンピューターをクリーンブートする方法
対処法9: サードパーティ製ウイルス対策ソフトの無効化
サードパーティ製ウイルス対策ソフトが動作している場合は、それがWindows Updateをブロックしている可能性があるので、一時的に無効にして下さい。システムの更新がうまくいった場合は、サードパーティ製ウイルス対策ソフトが原因であるということになります。それをアンインストールして、別の信頼できるウイルス対策ソフトを使用して下さい。
MiniTool Power Data Recoveryでデータを復元する
Windows 10/11を更新・アップグレードすると、ファイルの一部が削除されてしまうことがあります。ファイルを復元したい場合は、MiniTool Power Data Recoveryをお試し下さい。さまざまな種類のデータストレージデバイスから、どんな種類のファイルでも復元できる無料のファイル復元ツールです。
このデータ復元ソフトにはトライアル版があります。ドライブをスキャンして、失われたファイルを見つけられるかどうか確認するのに使用できます。このツールでファイルを復元するには、フル版が必要です。
MiniTool Power Data Recovery Freeクリックしてダウンロード100%クリーン&セーフ
ステップ1: このソフトをダウンロード・インストールします。ファイルが上書きされるおそれがあるので、紛失したファイルの元の保存先にソフトをインストールしないで下さい。
ステップ2: ソフトを起動してメインインターフェースに入ります。
ステップ3: 対象のドライブにカーソルを合わせ、「スキャン」ボタンをクリックします。紛失したファイルの元の保存先がどれか分からない場合は、「デバイス」に切り替えてディスク全体をスキャンするよう選択します。
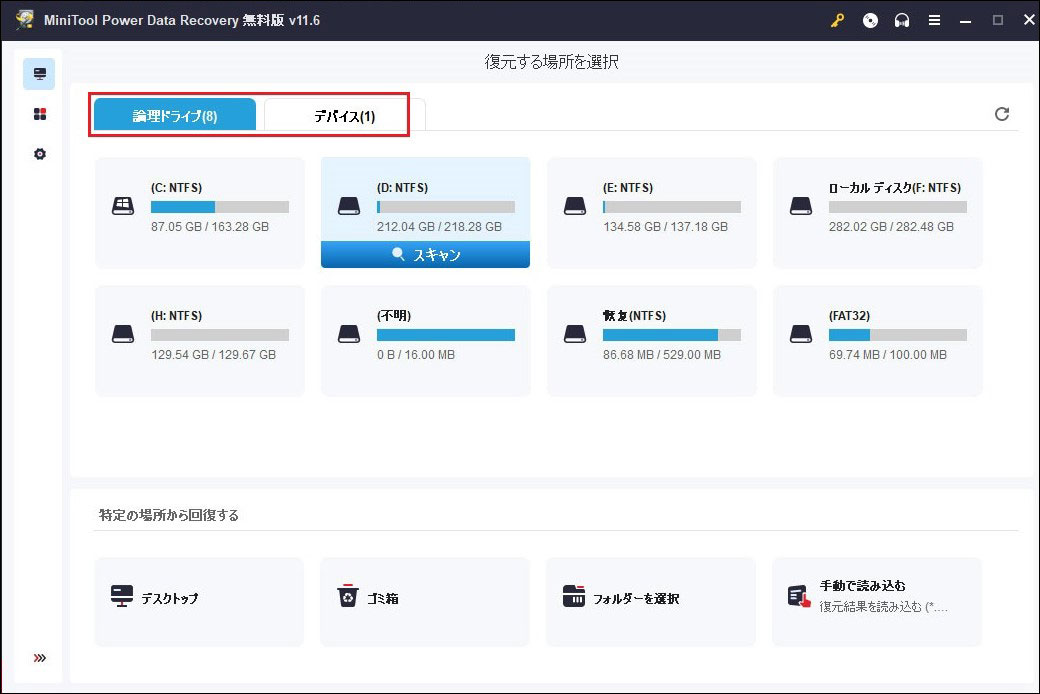
ステップ4: スキャン後、紛失したファイルを探し、見つかったらフル版にアップグレードして必要なファイルをすべて復元します。
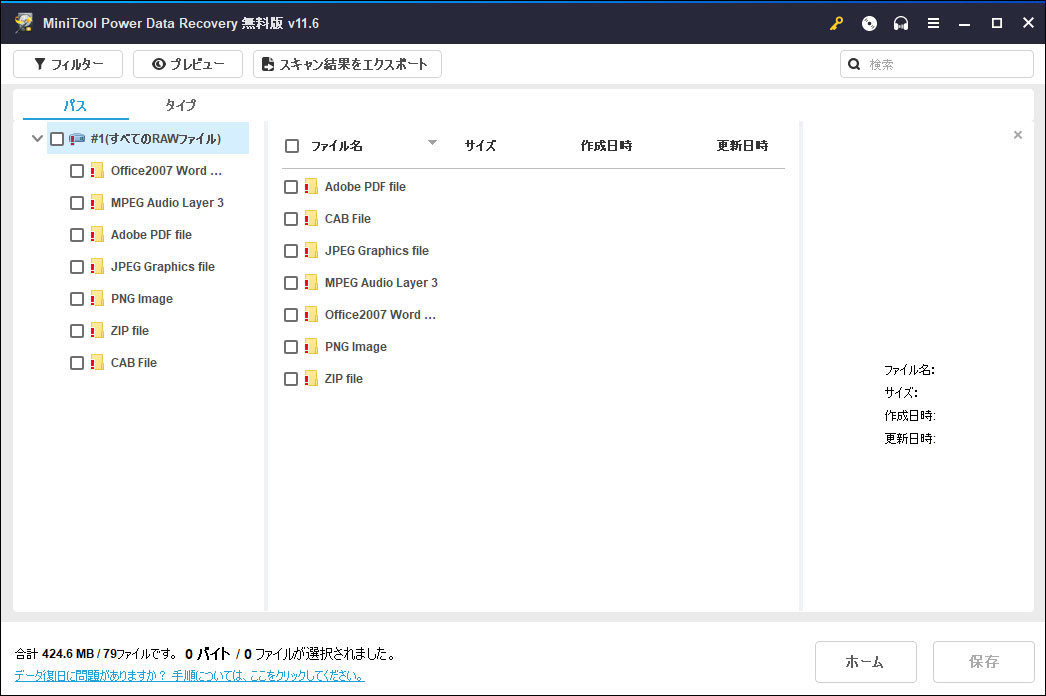
更新・アップグレード前にコンピューターをバックアップする
Windowsの更新プロセス中にデータが失われることはごく稀です。ただ、Windows Updateによってシステムが破損してしまうことはあり得ます。コンピューターを保護するために、Windowsの更新前にファイルやシステムをバックアップしておくことをおすすめします。
本格的なWindowsバックアップソフトであるMiniTool ShadowMakerを使用すれば、コンピューター全体のバックアップを作成できます。Windowsコンピューターのバックアップ先は外付けハードディスクです。十分な空き容量のあるドライブを用意して下さい。
このソフトにはトライアル版があり、30日以内であれば無料でお使いいただけます。
MiniTool ShadowMaker Trialクリックしてダウンロード100%クリーン&セーフ
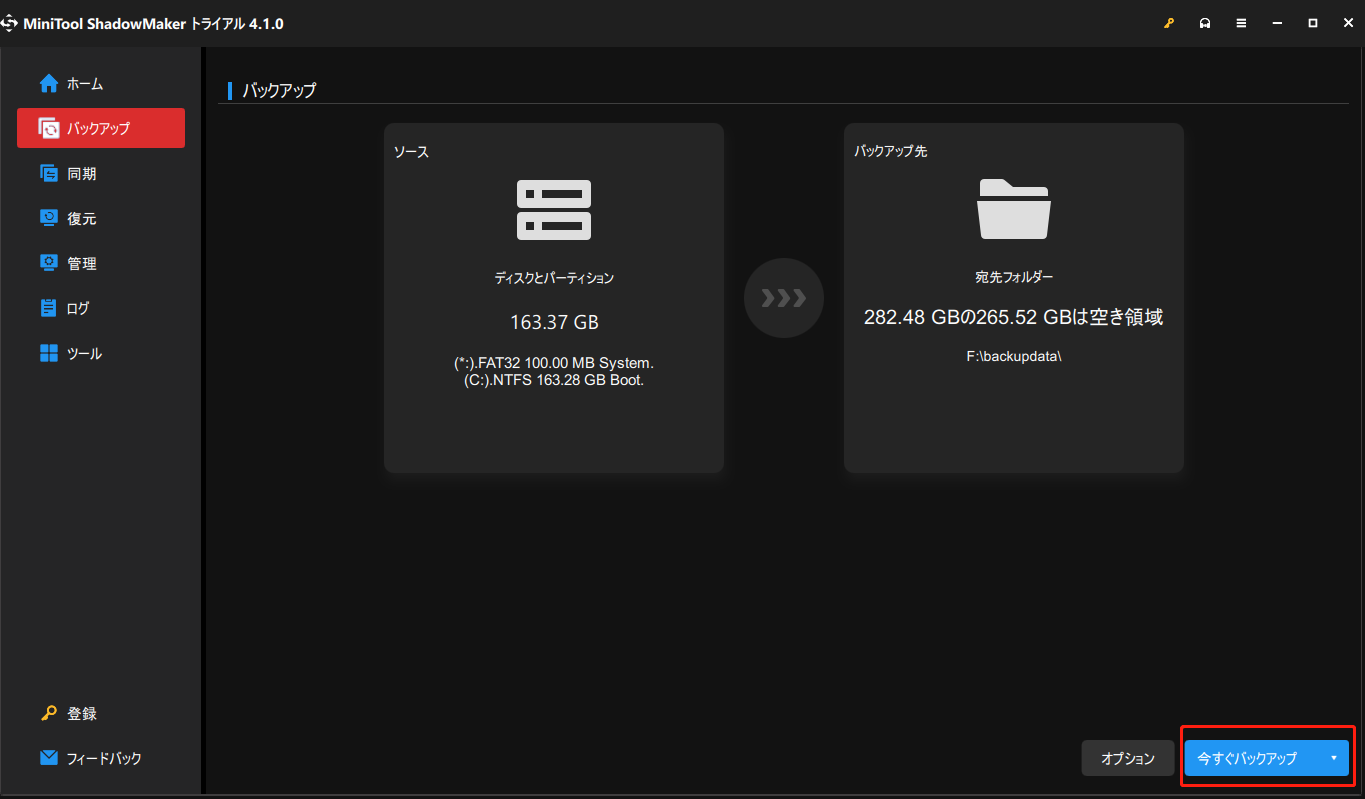
最後に
インストール失敗エラー「0x800F0830-0x20003」が発生してWindows 11/10のインストールができない場合は、今回ご紹介した方法を試してみて下さい。どの方法も非常に簡単です。
他に良い解決策がございましたら、コメント欄にお寄せいただくか、[email protected]までご連絡下さい。
