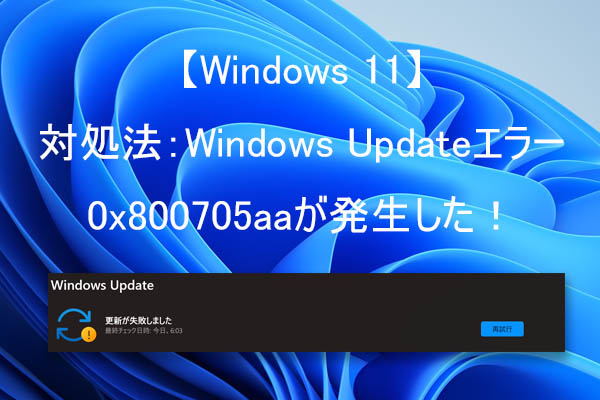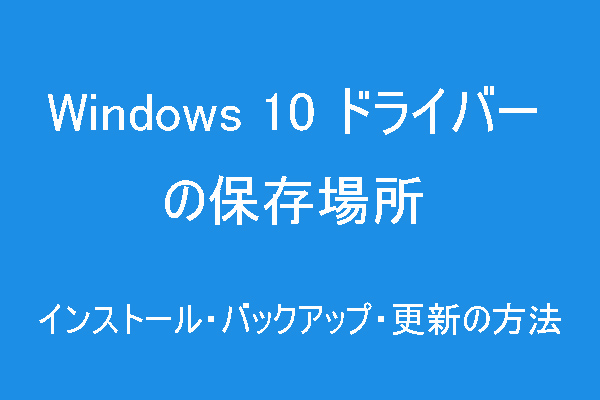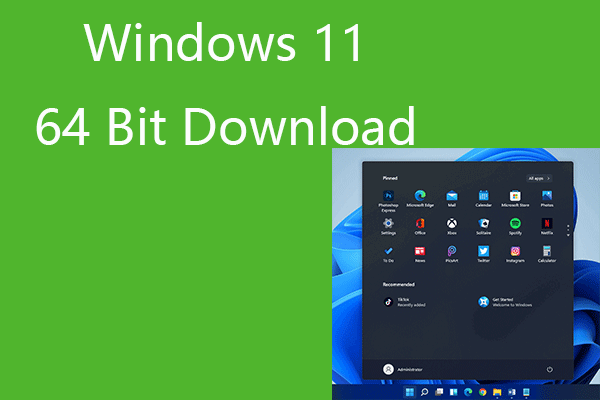デバイスのシステムをWindows 11にアップグレードしたり、デバイスにWindows 11をインストールしたりすると、0xC1900101や0x80070070などのアップグレードまたはインストールエラーコードが表示されることがあります。このMiniToolの記事では、これらのエラーコードの修正方法を紹介します。
Windowsの新しいバージョンであるWindows11は、数か月間リリースされています。新しいユーザーインターフェイス、新しいファイルエクスプローラー、新しいスタートメニュー、新しいタスクバー、などの新機能を体験するために、多くのユーザーがWindows 11へアップグレードしました。ただし、この新しいOSがまだ安定していなかったため、インストールをやめるユーザーもいます。
アップグレードとインストール中に、0xC1900101、0x80070070、0xC1900107などのエラーコードが発生することがあります。これらのエラーは、Windows 11のインストールを中断させる原因となります。この場合、以下の修正方法をご参照ください。
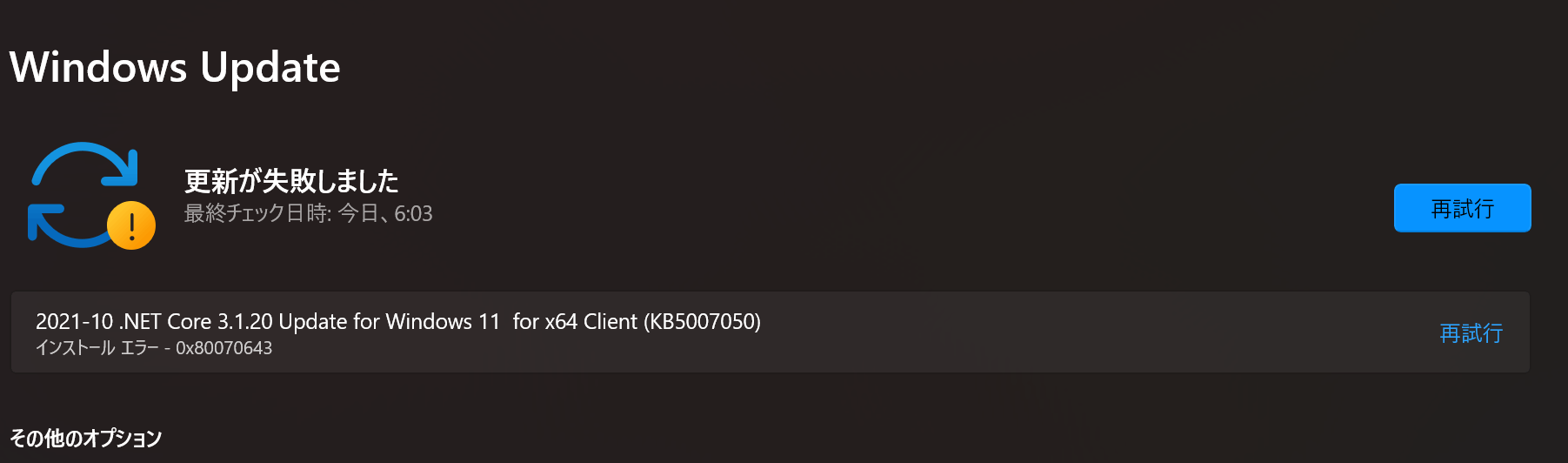
Windows 11には、新しいシステム要件とハードウェア要件が必要です。Windows 11にアップグレードする場合、お使いのデバイスがWindows 11の要件を満たしていることを確認する必要があります。そうでなければ、Windows 11は期待どおりに安定的に動作をしません。また、パソコンでは予期しないバグが発生する可能性があります。
Windows 11で失われたファイルを復元する
Windows 11にアップグレードした後、重要なファイルが失われた場合、または誤ってファイルを削除した場合、データ復元ソフトを使ってそれらを救出する必要があります。ここでは、さまざまな種類のデータストレージデバイスからファイルを復元するための無料ファイル復元ツールMiniTool Power Data Recoveryをお勧めします。
このデータ復元ソフトは試用版を提供しています。まず、試用版を使ってデータを復元したいドライブをスキャンし、復元したいファイルが見つかるかどうかを確認します。必要なファイルが見つかったら、試用版からフルバージョンにアップグレードして制限なくすべての必要なファイルを復元しましょう。
MiniTool Power Data Recovery Trialクリックしてダウンロード100%クリーン&セーフ
このソフトは使いやすいです。簡単なクリックでデータを復元できます。
1.ソフトウェアをダウンロードし、PCにインストールします。
2.ソフトウェアを開くと、すべての検出されたドライブが表示されます。
3.目的のドライブを選択し、「スキャン」ボタンをクリックします。
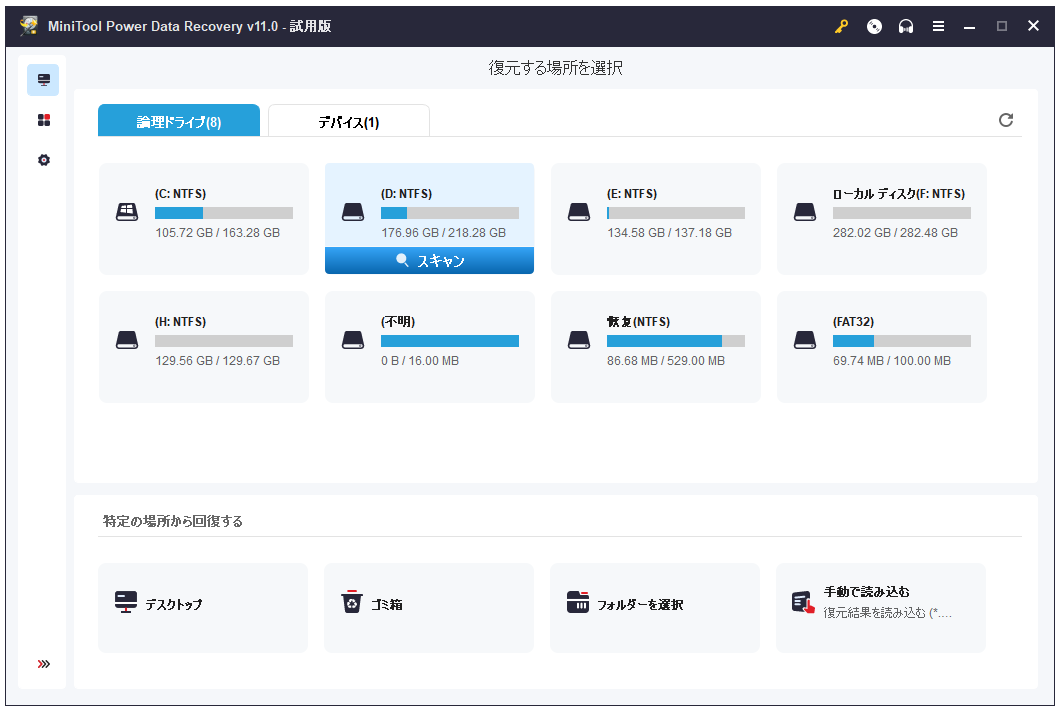
4.スキャンプロセスが終了すると、スキャン結果が表示されます。
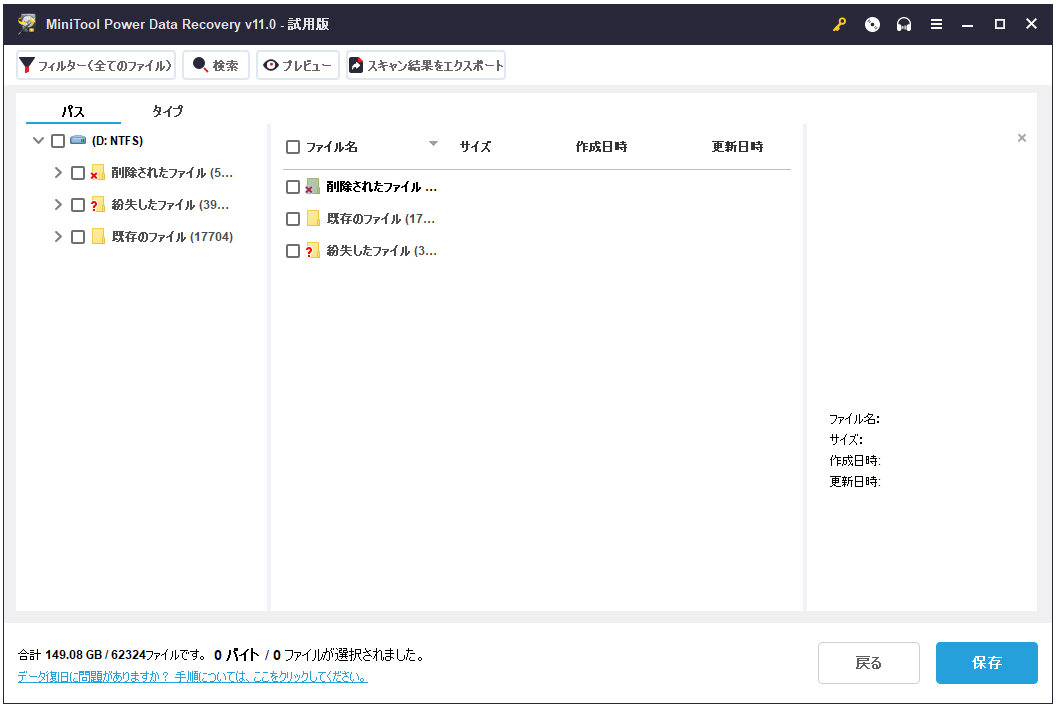
5.スキャン結果から必要なファイルを見つけます。必要なファイルが見つかったら、ソフトをフルバージョンにアップグレードし、ファイルを適切な場所に戻します。ファイルの元のフォルダを保存先として選択しないでください。そうしないと、削除されたファイルは上書きされ、復元できなくなる可能性があります。
MiniTool Power Data Recovery Trialクリックしてダウンロード100%クリーン&セーフ
Windows 11のアップグレードエラーコード0xC1900101の修正
エラーコード0xC1900101または0x80090011は、「設定」アプリのWindows UpdateでWindows 11にアップグレードするときに表示されます。一般的なWindows 11のアップグレードエラーコードは以下の通りです。
- 0xC1900101 – 0x2000c
- 0xC1900101 – 0x20017
- 0xC1900101 – 0x30017
- 0xC1900101 – 0x30018
- 0xC1900101 – 0x3000D
- 0xC1900101 – 0x4000D
- 0xC1900101 – 0x40017
ディスクの記憶容量不足、互換性のないサードパーティデバイスやアプリ、古いドライバなどは、エラーコードが表示される原因となります。Windows 11アップグレードエラーコード0xC1900101または0x80090011を修正するには、次の方法を試してください。
方法1:ディスク領域を解放する
Windows 11 のアップグレードを実行するため、数ギガバイトの空き容量が必要です。空き容量が十分でない場合、Windows 11のアップグレードプロセスはエラーコード0xC1900101を表示します。
ドライブ上の不要なファイルを削除する、使用しないアプリをアンインストールする、ファイルを別のドライブに移動するなどして、ディスクの空き領域を増やします。Windows 10/11 PCで空き容量を増やすには、記事:「パソコンのハードディスクの空き容量を増やしてディスク領域を解放する方法」を参考にしてください。
方法2:すべての周辺機器を取り外す
お使いのPCに外付けドライブ、メモリカード、プリンタ、Bluetoothデバイス、USBデバイス、カメラなどの周辺機器が接続されている場合は、Windows 11にアップグレードする前にそれらを取り外した方がよいでしょう。これらの周辺機器は、Windows 11へのアップグレードと競合する可能性があります。または、これらのデバイスの一部に不具合があり、Windows 11アップデートエラー0xC1900101または0x80090011が発生することがあります。
Windows 11に正常にアップグレードした後、これらのデバイスをPCに再接続して使用します。
方法3:セキュリティアプリをアンインストールする
インストールされているサードパーティのセキュリティソフト(通常、Microsoft以外のウイルス対策ソフト)に問題がある場合、Windows Updateで0xC1900101 0x20017や0xC1900101 0x30017などのエラーコードが表示される可能性があります。
そのため、Windows 11へのアップグレードを実行する前に、これらのセキュリティアプリをアンインストールすることをお勧めします。
操作手順:
- 「設定」>「アプリ」>「アプリと機能」の順に進みます。
- デバイスにインストールされているすべてのアプリが表示されます。削除したいセキュリティアプリを見つけて選択します。
- 「アンインストール」ボタンをクリックします。
- 「アンインストール」ボタンをもう一度クリックします。
- 画面上のガイドに従って、そのアプリをアンインストールしてください。
- 上記の手順を繰り返して他のセキュリティアプリをアンインストールします。
サードパーティ製のウイルス対策ソフトをすべてパソコンから削除した後、Windows Updateで再度Windows 11のアップグレードを実行します。
方法4: PCのデバイスドライバーを更新する
ドライバーの不具合は、Windows 11のインストールプロセス中に0xC1900101または0x80090011を引き起こす可能性もあります。この可能性を排除するために、事前にデバイスドライバーを更新してください。
メーカーのサポートサイトにアクセスし、最新バージョンのドライバーをダウンロードします。その後、公式の説明書を使って、最新バージョンのドライバーをデバイスにインストールします。
もちろん、「デバイス マネージャー」でデバイスドライバーを更新することも可能です。しかし、確実に最新版を入手するためには、公式の方法を強くお勧めします。
方法5:現在のWindowsインストールを修復する
PCに現在インストールされているWindowsが、Windows 11の更新エラー0xC1900101または0x80090011の原因になっている可能性もあります。一部のシステムファイルが破損しているなどの状況により、Windows 11のアップデートエラーが発生することがあります。
DISM(Deployment Servicing and Management)およびSFC(System File Checker)コマンドラインツールの使用は破損したシステムファイルを修復する方法としてよく使われます。
DISMとSFCツールを使って破損したファイルを修復する方法
1.タスクバーの検索アイコンをクリックし、cmdを検索します。
2.最初の結果(コマンド プロンプト)を右クリックし、「管理者として実行」を選択します。
3.以下のコマンドを1つずつ入力し、それぞれの後にEnterキーを押します。
- DISM /Online /Cleanup-Image /CheckHealth
- DISM /Online /Cleanup-Image /ScanHealth
- DISM /Online /Cleanup-Image /RestoreHealth
4.プロセスが100%完了するまで待ちます。
5.SFC /scannowと入力し、Enterキーを押します。
6.プロセスが100%完了するまで待ちます。
この二つのツールはシステムファイルをスキャンし、デバイスで見つかったエラーを自動的に修復するために用いられます。
方法6:Cドライブを修復する
インストールドライブ上の論理エラーも、Windows 11 アップグレードエラー 0xC1900101を引き起こす可能性があります。この場合、CHKDSKを使用してエラーを修復する必要があります。それは、ドライブ上のいくつかの特定の物理エラーを修復するためのツールです。
- タスクバーから検索アイコンをクリックし、cmdを検索します。
- 最初の結果(コマンド プロンプト)を右クリックし、「管理者として実行」を選択します。
- chkdsk/f c: と入力し、Enterキーを押します。
- Yと入力し、Enterキーを押します。
- PCを再起動します。
- PCの再起動後、このツールはCドライブで見つかったエラーを修復します。
これらの手順の後、Windows Updateを開いて更新を確認し、Windows 11アップグレードプロセスが正常に行っているかどうかを確認します。
方法7:PCに Windows 11 をクリーンインストールする
上記の方法でWindows 11アップグレードエラーコード0xC1900101を修正できない場合は、ノートパソコンまたはデスクトップPCにWindows 11をクリーンインストールしてみてください。
ステップ1:PCのデータをバックアップする
Windows 11をクリーンインストールすると、誤って重要なファイルを削除してしまう可能性があります。そこで、事前にファイルをバックアップしておくとよいでしょう。ここでは、プロフェッショナルWindowsデータバックアップソフト–MiniTool ShadowMakerの使用をお勧めします。
MiniTool ShadowMaker Trialクリックしてダウンロード100%クリーン&セーフ
このソフトを使って、データを外付けハードディスクにバックアップする方法については、記事:「WindowsノートPCを外付けHDDにバックアップする最善の方法」を参考にしてください。
ステップ2:Windows 11インストール用USBドライブを作成する
Microsoftの公式サイトからWindows 11メディア作成ツールをダウンロードしてWindows 11インストールUSBドライブを作成します。また、MicrosoftからWindows 11 64ビットISOファイルを直接ダウンロードし、サードパーティツールを使用してISOファイルをUSBドライブに書き込みます。
参考まで:
ステップ3:PCにWindows 11をクリーンインストールする
- PCをシャットダウンします。
- Windows 11のインストール用USBドライブがパソコンに接続されていることを確認します。
- PCをBIOSで起動し、PCをUSBドライブから起動するように設定します。
- Windows 11のセットアップインターフェイスが表示されます。その後、画面上のガイドに従って、Windows 11をPCにクリーンインストールします。
- Windows 11のセットアップ後、Windows 11 OOBE (Out-Of-Box Experience)を続行し、Windows 11の全設定を完了します。
Windows 11アップグレードエラーコード0x80070070の修正
Windows 11アップグレードプロセス中にエラーコード0x80070070 – 0x50011、0x80070070 – 0x50012、または0x80070070 – 0x60000が表示された場合、通常、デバイス上の空き容量がWindows 11アップグレードに十分でないことを意味します。そのため、ディスクをクリーンアップして空き容量を増やすことが必要です。
ディスクの空き容量を増やす方法については、上記のパートで紹介しました。そのため、ここでは繰り返しません。
Windows 11アップグレードエラーコード0x80070002 0x20009の修正
Windows 11アップグレードエラーコード0x80070002 0x20009は常に、Windows 11セットアップがインストールファイルを見つけられないことを意味します。この問題を解決するには、Windows 11アップグレードプロセス中に必要がない周辺機器をすべて切断してください。その周辺機器には、外付けハードドライブ、プリンタ、Bluetoothデバイス、USBデバイス、カメラなどが含まれます。
Windows 11アップグレードエラーコード0xC1900107の修正
Windows 11 アップグレードエラーコード0xC1900107 は、以前のインストールのクリーンアップがまだ保留中であることを意味します。これは、現在のWindows 11アップグレードプロセスを停止させる可能性があります。
この問題を解決するには、以前のWindows更新プログラムのコピーを手動で削除するか、PCを直接再起動してください。
以下は、以前のバージョンのWindows更新プログラムを削除する方法です。
- 「スタート」>「設定」>「システム」>「記憶域」の順に進みます。
- リストをスクロールダウンして「一時ファイル」を見つけて選択します。
- 「以前のWindowsのインストール」を選択します。
- 「ファイルの削除」をクリックします。
Windows 11アップグレードエラーコード0xC1900208の修正
Windows 11アップグレードエラーコード0xC1900208 – 0x4000Cは、通常、PCのアプリがアップグレードと競合していることを示します。
最近、不審なソフトがインストールされた場合は、それらをアンインストールし、エラーコードが消えるかを確認します。
Windows 11のインストールエラーコード0x800F0923の修正
Windows 11のインストールエラーコード0x800F0923は、Windows 10コンピュータをWindows 11にアップグレードするときに必ず発生します。主な原因は、通常、互換性のないプログラムまたはドライバです。最も大きな可能性は、ドライバの問題です。デバイスドライバを更新するか、最近インストールしたアプリをアンインストールして試してみてください。
Windows 11のインストールアシスタントエラー0x8007007Fの修正
「設定」アプリの「Windows Update」を使ってWindows 11のアップグレードを行うのが一般的な更新方法です。一方、Windows 11のインストールアシスタントを使用するのも良い方法です。0x8007007Fは、このツールでWindows 11をインストールする際に発生しやすいエラーコードです。
この問題が発生した場合は、ISOファイルを使用してWindows 11をインストールする、USBからWindows 11をインストールするなどの方法でWindows 11をインストールしてみてください。
最後に
Windows 11へのアップグレードやWindows 11のアップデートの過程で、さまざまな問題が発生することはよくあります。この記事では、それらのエラーコードの修正方法を紹介します。ご参考になれば幸いです。
その他、関連する問題の解決方法がわからない場合は、コメント欄からお問い合わせください。また、[email protected]までご連絡お願いします。