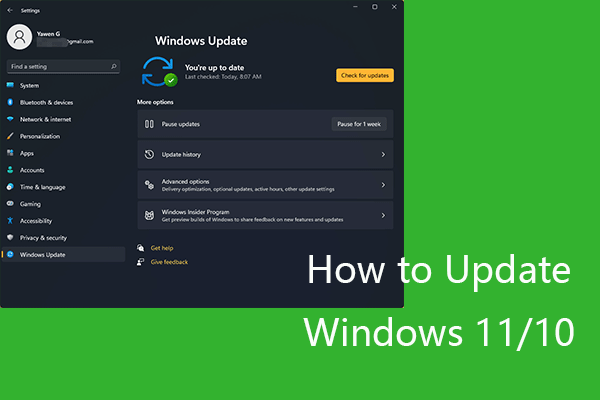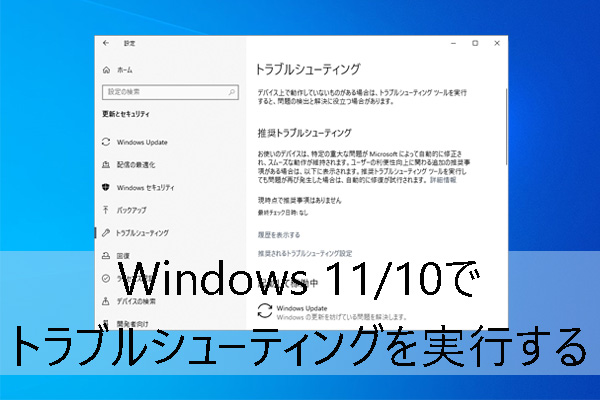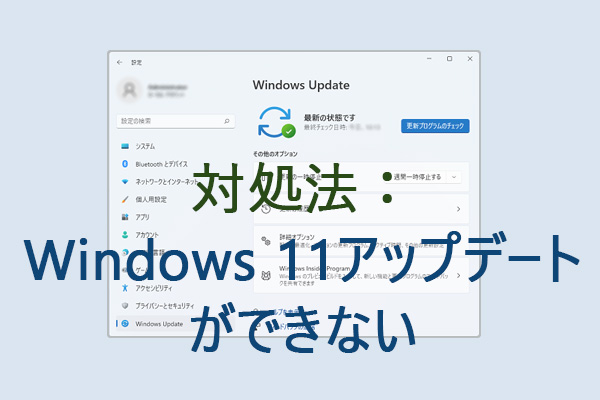このMiniTool Softwareの記事では、Windows Updateはエラーコード0x800705aaで更新が失敗した時の対処方法を紹介します。
Windows 11のアップデートはエラー0x800705aaで失敗しましたか?
Windows 11のアップデート中にエラーコード0x800705aaが表示された場合、最新版のWindows 11をインストールすることができません。
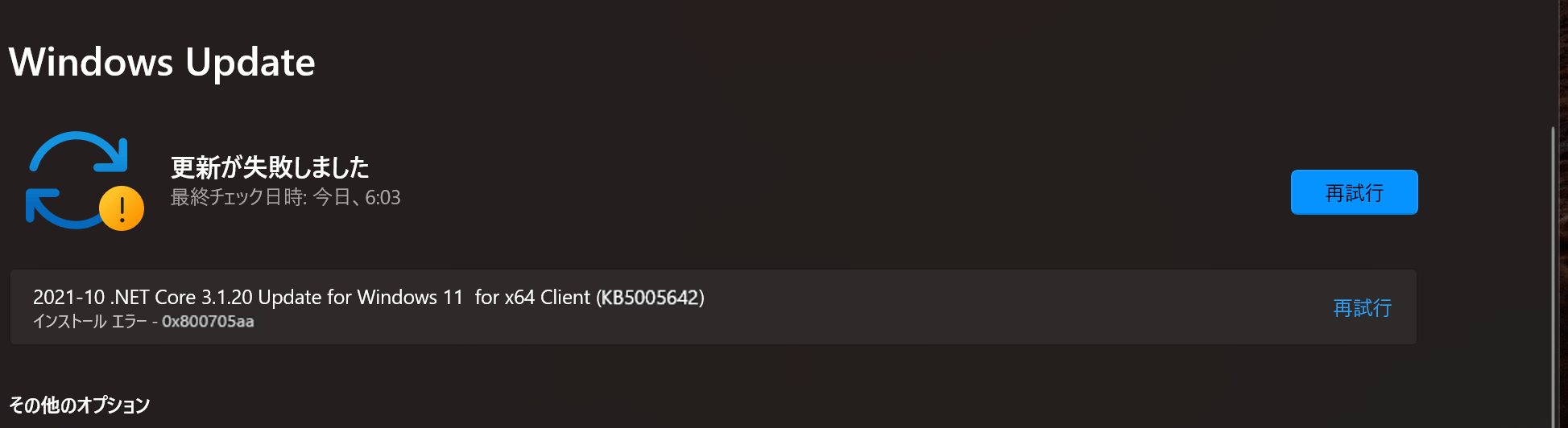
この場合、Windows 11を正常にインストールするためには、エラー0x800705aaを修正する必要があります。
通常、エラー0x800705aaコードは、Windows Updateコンポーネントやシステムファイルが破損していたり、予期せず損傷していたりする場合に表示されます。一方、ディスク容量不足や時間設定が正しくない場合も、Windows 11のアップデート中にこのエラーが発生する可能性もあります。
このエラーを解決するには、Windows Updateコンポーネントを修復またはリセットするか、時刻と日付の設定を正常な状態に変更する必要があります。そのほか、Windowsに内蔵されているツールWindows Update Troubleshooterを使用してエラーを修正することもできます。
この記事では、このエラーを修正するためのいくつかの解決策を紹介します。このコードが表示される原因がわからない場合は、解決策を一つずつ試してみてください。
対処法1:PCの時刻と日付の設定を修正する
PCの日付と時刻が正しく設定されていない場合も、エラーコード0x800705aaなどのWindows Updateの問題を引き起こす可能性があります。この問題を解決するには、PCの時刻と日付の設定を修正する必要があります。
操作手順:
- 「スタート」>「設定」>「時刻と言語」>「日付と時刻」の順に進みます。
- 「時刻を自動的に設定する」オプションを見つけて、その横にあるボタンをオンにします。
- 「タイムゾーンを自動的に設定する」オプションを探し、このオプションの横にあるボタンをオンにします。
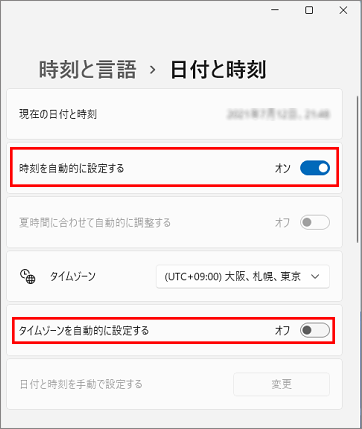
これで、ユーザーの地域やタイムゾーンに応じて、自動的に時刻と日付が設定されます。
この3つのステップを行った後、時刻が変わった場合は、デバイスに新しいCMOS電池が必要な場合があります。
対処法2:Windows Updateトラブルシューティングツールを実行する
Windowsには、Windowsアップデートの問題を修正するためのトラブルシューティングツールが組み込まれています。そのツールで、Windowsアップデートのダウンロードとインストールにおける問題を解決できます。そのため、Windows 11の更新エラー0x800705aaが表示された場合は、このツールを実行してみてください。
- 「スタート」>「設定」>「システム」の順に進みます。
- 「トラブルシューティング」セクションまでスクロールダウンし、クリックします。
- 「その他のトラブルシューティングツール」をクリックします。
- 「Windows Update」オプションを見つけ、その横にある「実行する」ボタンをクリックします。
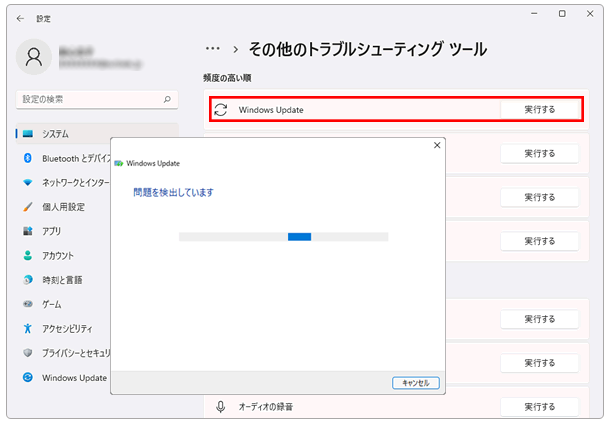
こうすることで、ツールは自動的にエラーコード0x800705aaの原因やパソコンの問題点の検出を開始します。検出には時間がかかりますので、しばらくお待ちください。
その後、「設定」アプリのWindows Updateを開き、「更新プログラムのチェック」をクリックし、Windows 11 Updateを正常に実行できるかどうかを確認します。
対処法3:DISMとSFCスキャンを実行する
0x800705aaエラーは、システムファイルが破損または見つからないことによっても引き起こされる可能性があります。破損したシステムファイルを修復し、見つからないシステムファイルを取り戻すには、Windows 組み込みのツール「DISM」と「SFC」を試してください。
1.タスクバーの検索アイコンをクリックし、CMDを検索します。
2.検索結果の「コマンド プロンプト」を右クリックし、「管理者として実行」を選択して、「コマンド プロンプト」を管理者として実行します。
3.ユーザーアカウント制御のインターフェイスが表示されたら、「はい」ボタンをクリックします。
4.以下のコマンドをコピーしてコマンドプロンプトに貼り付け、それぞれの後にEnterキーを押します。
DISM /Online /Cleanup-Image /ScanHealth
DISM /Online /Cleanup-Image /CheckHealth
DISM /Online /Cleanup-Image /RestoreHealth
5.プロセスの終了を待ちます。
6.「コマンド プロンプト」でsfc /scannowと入力し、Enterキーを押します。
7.検証が100%完了するまで待ちます。
8.PCを再起動します。
これらの手順の後、Windows Updateを開き、再び更新プログラムを確認し、システムを正常に更新できるかどうかを確認します。問題が解決しない場合、次の解決策を試してください。
対処法4:PCのディスク容量を解放する
Window Updateはディスク容量を消費するため、システムアップデートの前にディスクに十分な空き容量があることを確認する必要があります。Windows 11のアップデートに失敗した場合、Cドライブに十分な空き容量があるかどうか確認してください。
ステップ1:Cドライブの空き容量を確認する
- ファイルエクスプローラーを開く。
- Cドライブを右クリックし、「プロパティ」を選択します。
- 「全般」タブでCドライブに十分なディスク容量があるかどうかを確認します。不足な場合は、Cドライブのディスク領域を解放してください。通常、64GB以上の空き容量が必要です。
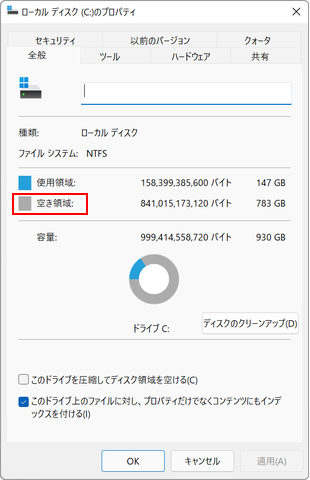
ステップ2:ディスクの空き容量を確保する
Cドライブの空き容量を増やすには、不要なファイルの削除、重複ファイルの削除、不要なアプリのアンインストール、ディスクのクリーンアップなどを実行してください。もっとディスク容量を増やす方法については、記事:「パソコンのハードディスクの空き容量を増やしてディスク領域を解放する方法」を参照してください。
対処法5:破損したWindows Updateコンポーネントを修復する
破損した Windows Update コンポーネントを修復手順は以下のようです。
- Win+Rキーを押して「ファイル名を指定して実行」を開きます。
- 「ファイル名を指定して実行」ダイアログボックスにservices.mscと入力し、Enterキーを押して「サービス」を開きます。
- 「Background Intelligent Transfer Service」、「Cryptographic Services」、「Windows Update services」オプションを見つけ、それぞれを右クリックし、「停止」を選択します。
- ファイルエクスプローラーを開きます。
- Cドライブを選択し、「Windows」フォルダをクリックします。
- 「SoftwareDistribution」フォルダを右クリックし、「名前の変更」を選択します。
- フォルダ名をsd.oldにします。
- 「Windows」フォルダの「System32」フォルダを開きます。
- 「catroot2」フォルダを右クリックし、「名前の変更」を選択します。
- フォルダーの名前をcatroot2.oldにします。
- 「サービス」ウィンドウに戻ります。
- 「Background Intelligent Transfer Service」、「Cryptographic Services」、「Windows Update services」オプションを起動し、右クリックし、「開始」を選択します。
- PCを再起動します。
対処法6:Windows11でクリーンブートを実行する
Windows 11のクリーンブートは、少数のドライバと起動ソフトウェアで Windows 11 を起動するモードです。Windows 11の更新プログラムと競合するバックグラウンドプログラムやサービスがあるかどうかを調べるために使用されます。
対処法7:Windows 11をリセットする
Windows 11 をリセットすると、Windows Updateを正常な状態に戻すことができます。上記のすべて方法でも0x800705aaエラーが修正されない場合は、Windows 11をリセットしてWindows Updateを正常な状態に戻してみてください。
- 「スタート」>「設定」>「回復」をクリックします。
- 回復オプションの下にある「PCをリセットする」をクリックします。
- ポップアップインターフェイスで「個人用ファイルを保持する」を選択します。
- 「クラウドからダウンロート」を選択します。
- 画面上のガイドに従って、Windows 11をリセットします。
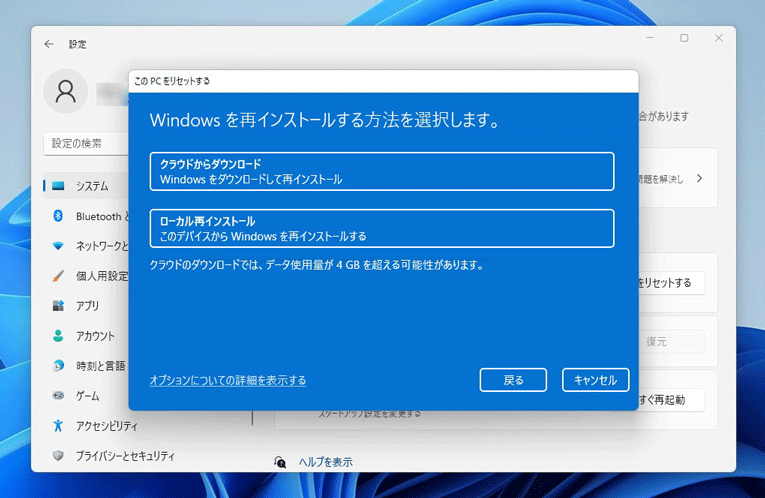
これを行った後、再びWindows 11のアップデートを実行し、インストールエラー0x800705aaが消えるかどうかを確認します。
対処法8:手動でWindows 11の更新プログラムをインストールする
Windows UpdateでWindowsの更新プログラムをダウンロードしてインストールすることは、Windows 11の最新バージョンを取得する唯一の方法ではありません。手動でパソコンに最新版のWindows 11をインストールすることもできます。Windows 11のセキュリティ更新プログラムをインストールする場合は、Microsoft Updateカタログから入手してください。
ここでは、Windows 11の更新プログラムを手動で取得する方法を紹介します。
方法1:Windows 11のインストール アシスタントを使用する
Windows 11のインストール アシスタントは、Windows 11を手動でインストールするための最良の選択です。Windows 11ソフトウェアのダウンロードページからこのツールを入手してください。
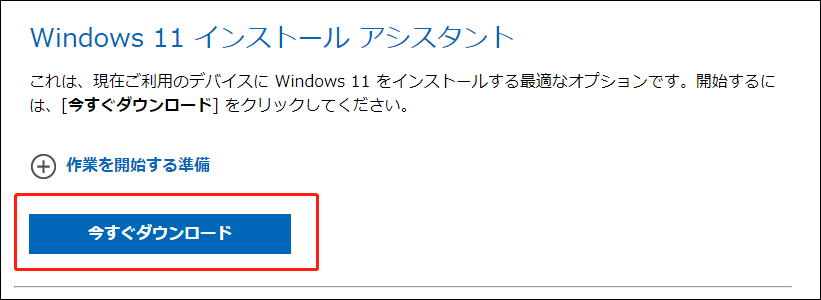
Windows 11インストール アシスタントをダウンロードした後、指示に従って最新バージョンのWindows 11をインストールしてください。
方法2:Windows 11インストール用USBメモリを使用する
Windows 11のメディア作成ツールまたはRufusを使用しWindows 11インストール用USBメモリを作成し、USBメモリからWindows 11 をインストールすることもできます。
方法3:Windows 11のISOファイルを使用する
Microsoftは、Windows 11ソフトウェアのダウンロードページで、Windows 11 ISOファイルの直接ダウンロードリンクを提供しています。必要に応じて、適切なバージョンを選択してから、ISOファイルを使用して Windows 11をインストールしてください。
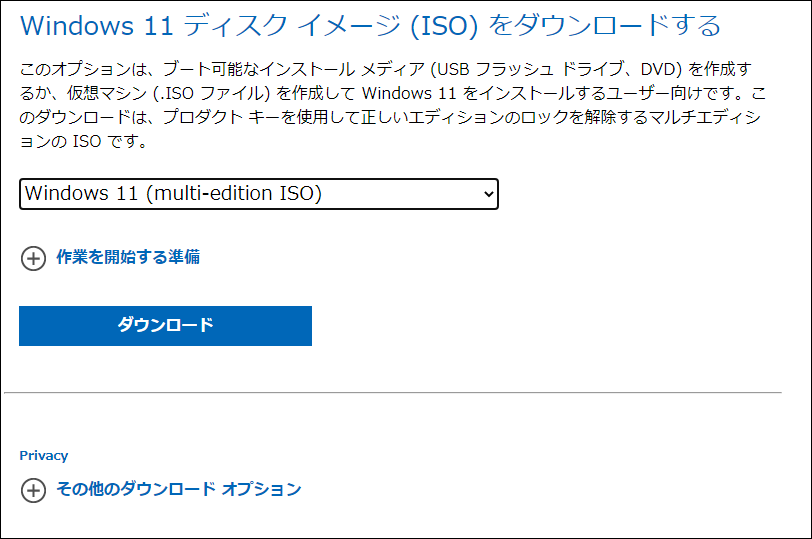
方法4:Microsoft Updateカタログを使用する
Microsoft UpdateカタログからすべてのWindowsの更新プログラムを入手できます。Windows Updateから取得できないWindows更新プログラムは、Microsoftカタログから取得できます。
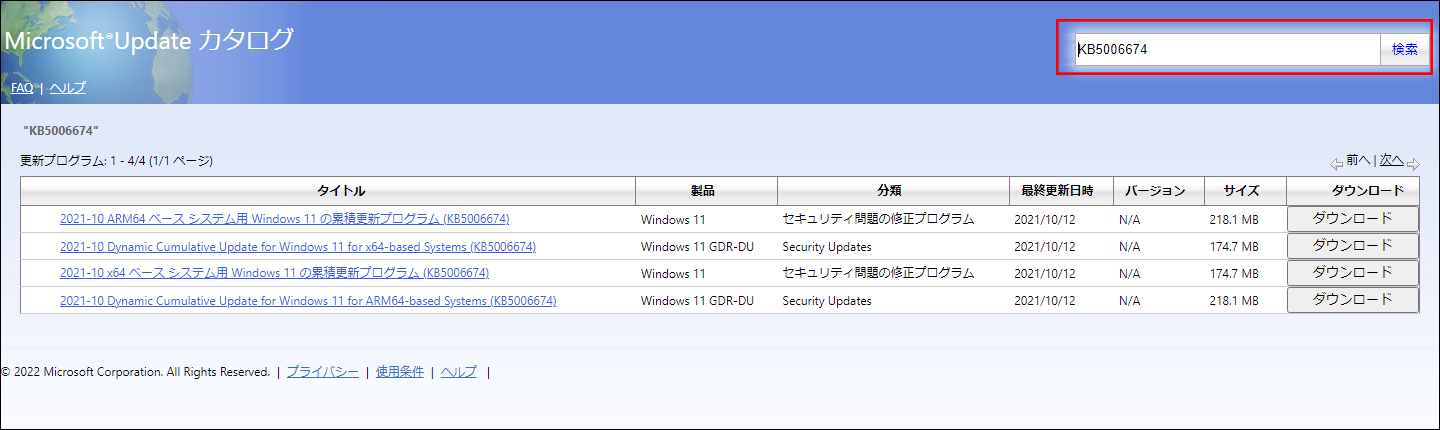
以上、Windows 11の更新エラー0x800705aaが発生した場合の対処法についてです。お参考になれば幸いです。
Windows 11から紛失/削除されたファイルを復元する
Windows 11のアップデート中またはアップデート後に重要なファイルが失われたら、どうすればいいでしょうか?この時、無料のファイル復元ツール「MiniTool Power Data Recovery」を試してください。
このソフトは内蔵ハードディスク、外付けドライブ、メモリーカード、SDカード、ペンドライブなどから紛失・削除した画像、ドキュメント、音楽ファイル、ビデオ、オーディオファイルなどを復元するために用いられます。削除・紛失されたファイルが新しいデータで上書きされていない限り、このツールで復元できます。
このデータ復元ソフトは試用版を提供しています。まず、試用版を使ってデータを復元したいドライブをスキャンし、復元したいファイルが見つかるかどうかを確認します。必要なファイルが見つかったら、試用版からフルバージョンにアップグレードしてください。
MiniTool Power Data Recovery Trialクリックしてダウンロード100%クリーン&セーフ
ここでは、このソフトを使ってWindows 11のファイルを復元する方法を説明します。
1.このソフトをダウンロードし、PC にインストールします。
2.ソフトを開きます。
3.ソフトは検出されたすべてのドライブから目的のドライブを選択し、「スキャン」ボタンをクリックします。
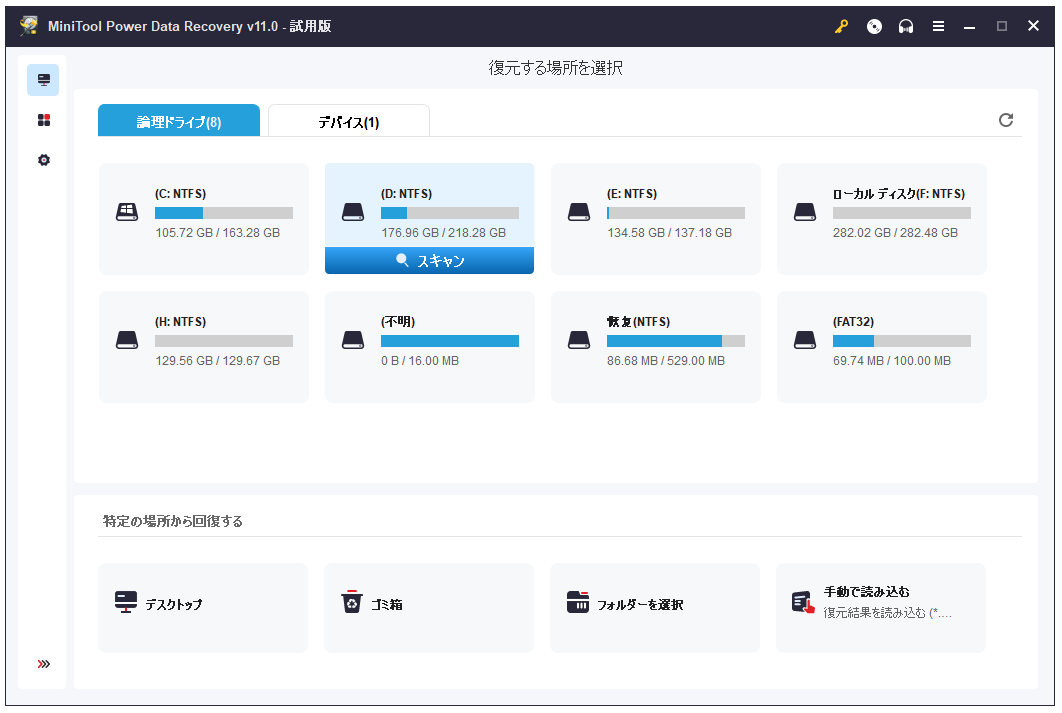
4.スキャンが終了すると、スキャン結果から必要なファイルを見つけます。
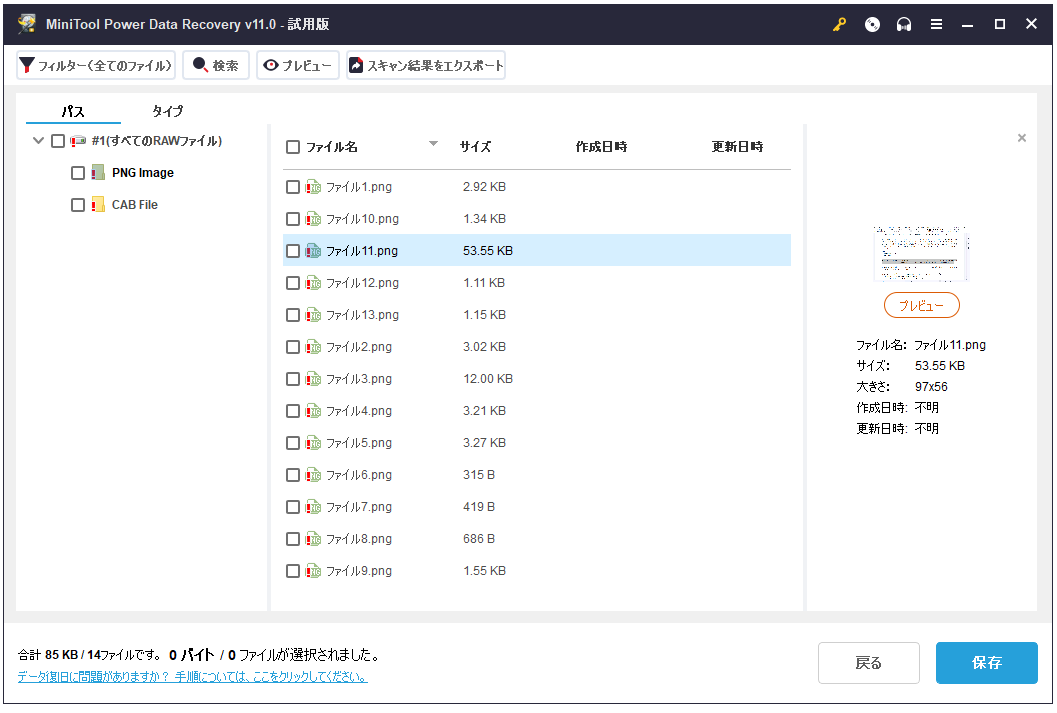
5.スキャンされたファイルを復元したい場合、このソフトをフル版にアップグレードする必要があります。そして、必要なファイルをチェックし、「保存」ボタンをクリックし、保存先を選択します。削除したファイルが上書きされるのを防ぐため、元の場所を保存場所に選択しないでください。
最後に
エラーコード0x800705aaでWindows 11の更新が失敗した場合、どうすればいいでしょうか?この記事では、いくつかの対処法を紹介します。もし他の関連する問題の対処方法がわからない場合は、コメントでお知らせください。また、[email protected]からご連絡いただきますようお願い致します。