Windows 10 Update Assistantについて
Windows 10 Upgrade Assistantは、マイクロソフトによって開発され、使いやすいツールです。数回クリックすることだけで、コンピューターに利用可能な最新バージョンのWindows 10をダウンロードしてインストールできます。また、ファイル紛失のリスクがありません。
注:普通、問題なくWindows 10更新プログラムをインストールできますが。念のため、更新する前に、システムをバックアップしておくほうがもっといいと思われます。
Windows 10バージョン1909などは、システムの安全を維持するのに役立つ新しい機能を提供します。 Windows 10 Update Assistantをダウンロードすると、これらの新しいアップデートが自動的に取得されます。
ちなみに、Windows 10を自分で更新できますが。安定性を確認したい場合、更新を延期することができます。
Windows 10 Update Assistantで最新のWindows 10バージョンにアップグレードする方法
Windows 10バージョン1909は、最新の機能強化とセキュリティ強化を提供します。
Windows PC上の最新のWindows 10バージョンをインストールする方法は一つではないですが。最も一般的な方法は、[設定]メニューから利用できるWindows Updateという組み込みツールを使用することです。
しかし、WindowsデバイスまたはコンピューターがMicrosoftサーバーから公式のWindows Updateを取得することができない場合もありますので、ここでは、Windows 10 Update Assistantでシステムを更新する方法を説明したいと思います。
手順1:公式Webサイトにアクセスし、ページの「今すぐアップデート」ボタンをクリックしてください。次に、exe.ファイルがコンピューターにダウンロードされます。
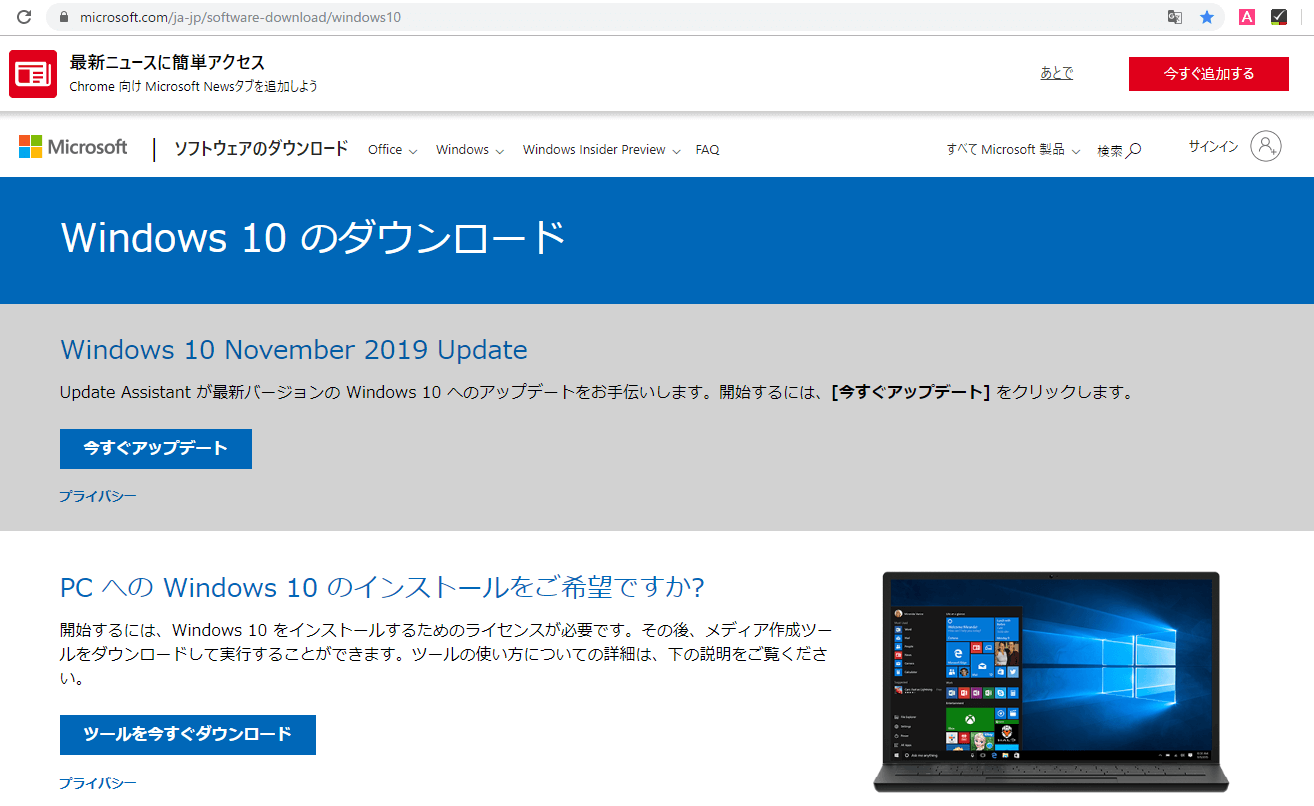
手順2:ダウンロードしたWindows 10 Update Assistantを実行すると、メイン画面が表示されます。アップデートが自動的にチェックされ、「今すぐ更新」をクリックしてプロセスを開始します。
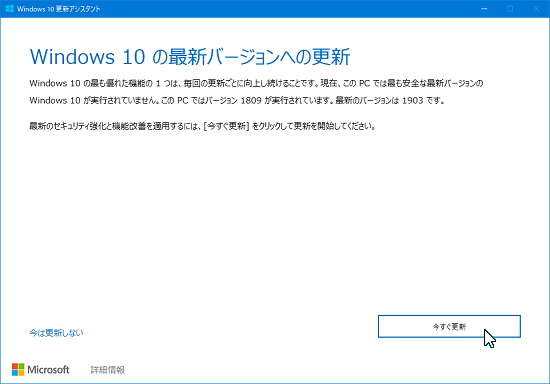
手順3:次に、いくつかの要件テストが行われます。つまり、CPUとメモリの構成や、ディスク容量などを検証します。 すべてが問題なし完了したら、[次へ]をクリックして続行します。
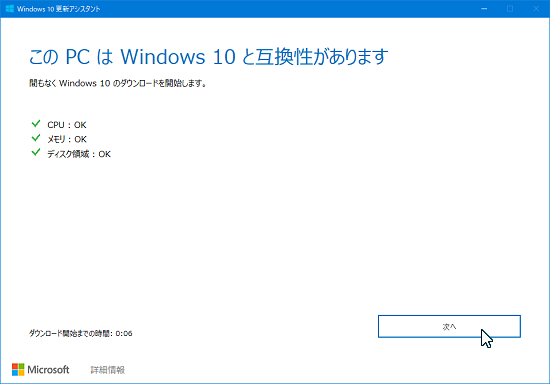
手順4:次に、Windows 10 Update Assistantがファイルのダウンロードを開始します。このインスールプロセスには時間がかかるため、「最小化」をクリックして、ほっとけばできます。
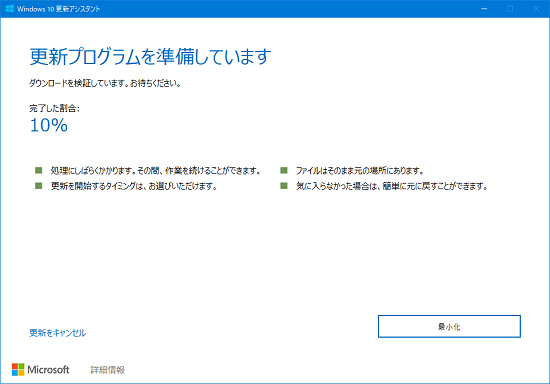
手順5:更新プロセスが完了すると、変更を有効にするために「今すぐ再起動」をクリックするように求められます。すべてがうまくいけば、コンピューターは再起動後に利用可能な最新のWindows 10バージョンで起動します。
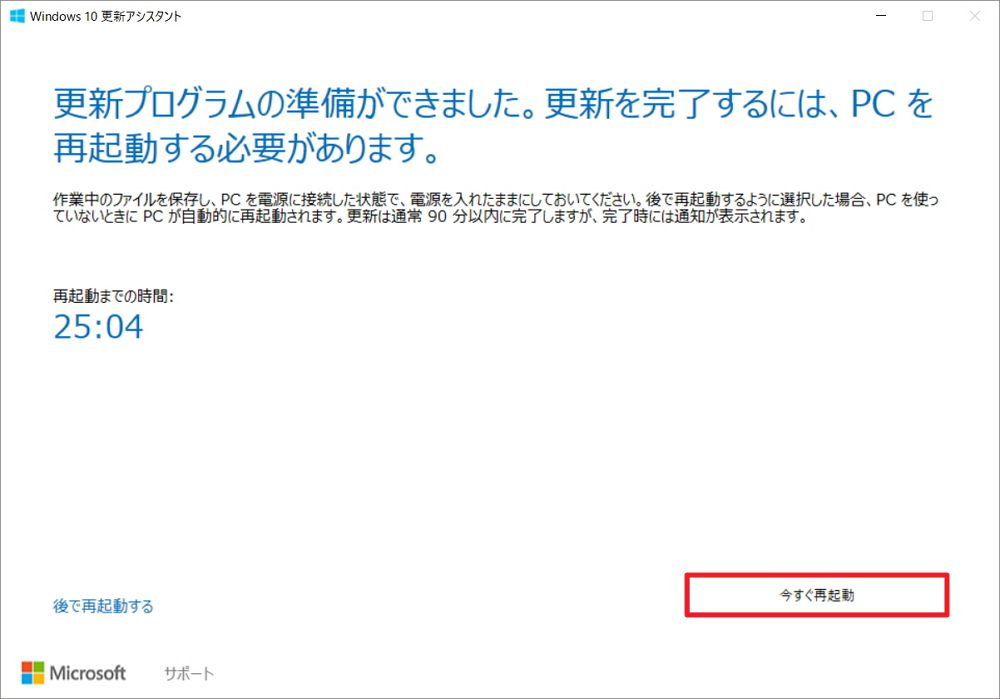
無料ソフトで更新する前にファイルをバックアップする方法
Windows 10の最新バージョンにアップグレードする前に、システムなど重要なデータをバックアップしておくといいと思います。万が一、システムがクラッシュしたとき、ファイルを復元し、システムを回復できるからです。
ここでは、無料で利用可能なバックアップソフトウェア–MiniTool ShadowMaker(簡単なクリックよりバックアップを実現)がおすすめです。
MiniTool ShadowMakerについて
この無料のバックアップソフトウェアはWindows 10/8/7用に設計されており、データ保護とデータ復旧ソリューションを提供します。
ファイル、Windowsオペレーティングシステム、ディスク、パーティションを柔軟で外付けハードドライブ、USBフラッシュドライブ、サムドライブ、ペンドライブ、NASなどに自動的にバックアップできます。
さらに、このソフトウェアのバックアップ機能には、完全バックアップ、増分バックアップ、差分バックアップの3つのタイプが利用可能です。目的に合わせて、いずれかのバックアップタイプを選択できます。それに加えて、ディスクの管理もできます。あらゆるニーズに対応できるとも言えます。
このWindows向けのバックアップソフトウェアは、すべてのバックアップ機能が30日間無料で試用できます(永久に使用する場合は、プロ版をご利用ください)。
では、MiniTool ShadowMaker試用版をダウンロードして試しましょう!
続いて、Windows 10の最新バージョンにアップグレードした前/後、Windowsシステムをバックアップする方法をご説明していきます。
手順1:バックアップモードを選択します。
- MiniTool ShadowMakerを実行します。
- 登録を回避して、無料試用版を開始します。
- [ローカル]または[リモート]をクリックして管理するコンピューターを選択して、[接続]をクリックしてメインインターフェイスに入ります。
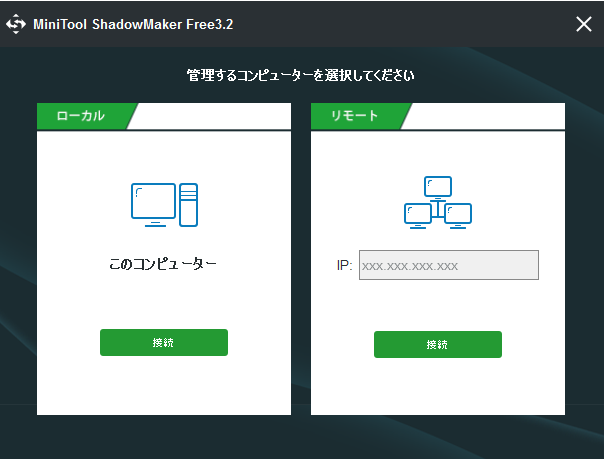
手順2:バックアップソースを選択します。
- バックアップページの下のソースをクリックして、ディスクとパーティションを選択します。
- Windows 10がインストールされているシステムディスクを選択して、システムパーティションにチェックを入れて、OKをクリックします。
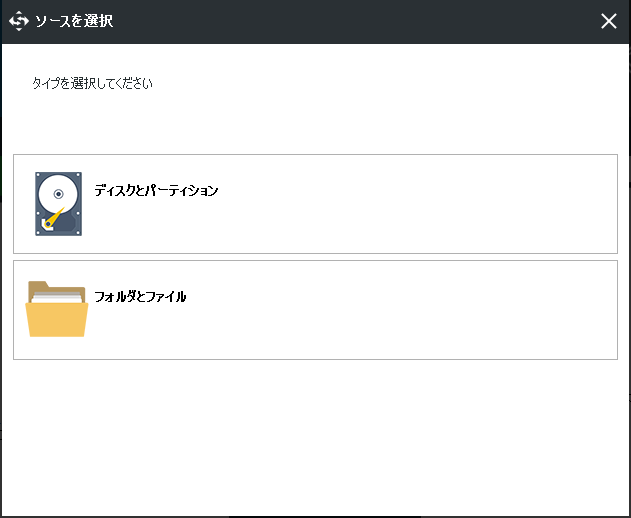
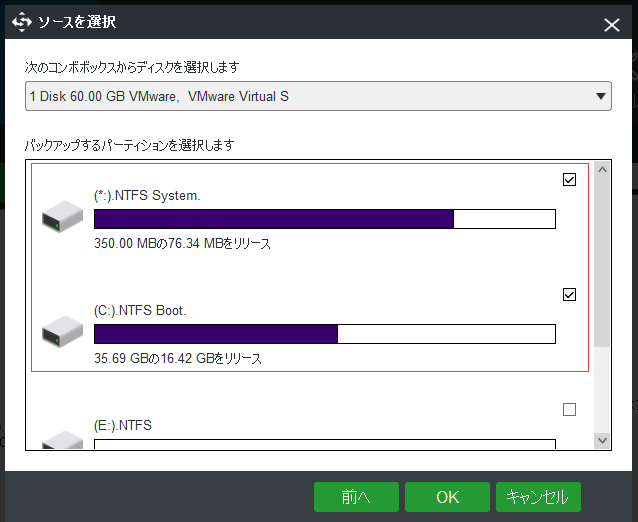
手順3:ファイルを保存する宛先パスを選択します。
MiniTool ShadowMakerを使用すると、システムを外付けハードドライブ、USBフラッシュドライブ、NASなどにバックアップできます。
個人ニーズに基づいてシステムを保存する宛先パスを1つ選択して、[OK]をクリックします。
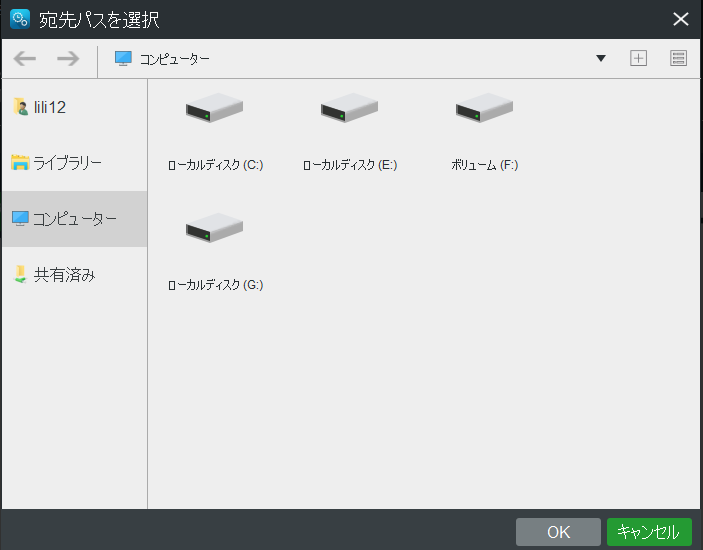
手順4:バックアッププロセスを開始します。
次のインターフェイスに戻ります。ここでは、2つのオプションがあります。「今すぐバックアップ」をクリックしてすぐにバックアッププロセスを開始するか、「後でバックアップ」を選択してバックアップを遅らせてください。
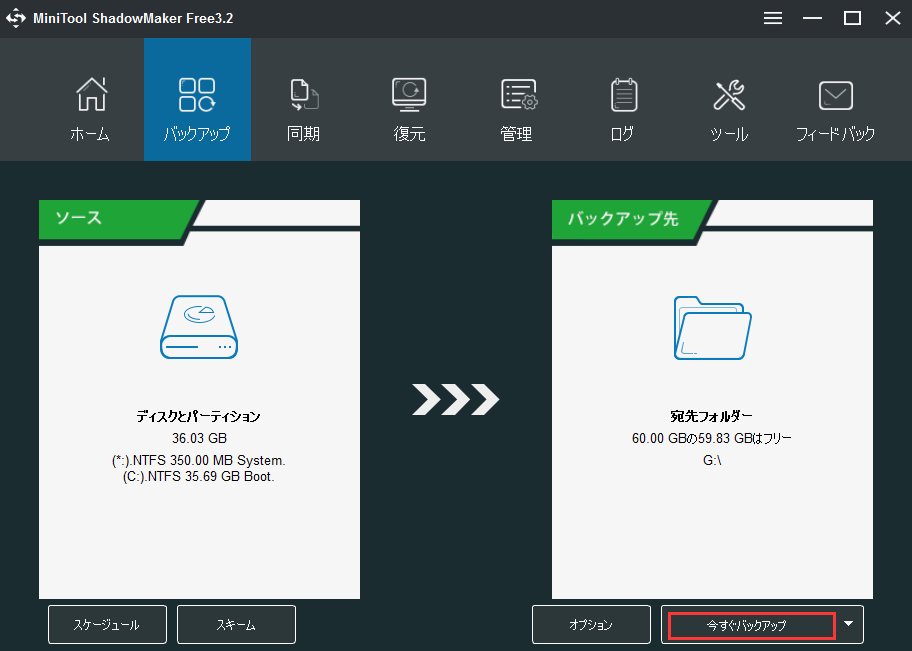
注:
- [バックアップ]ページの[スケジュール]をクリックすると、ファイルがある時間で自動的にバックアップされます。この機能をオンにすると、バックアップ時刻を指定して重要なファイルを定期的にバックアップできます。
- Windowsシステムが起動しない場合、作成したシステムイメージを使用してシステムイメージの復元を実行できます。
補充:
MiniTool ShadowMakerでシステムをバックアップする方法
上記の方法に加えて、もう一つの方法があります。それは、MiniTool ShadowMakerでディスクのクローンを作成することです。
「ディスクのクローン」機能で、コンピューター全体をバックアップすることができます。また、この機能により、Windowsシステム、ファイル、設定情報、アプリケーション、他のデータなど、すべてを別のドライブに転送できます。
手順ガイド:
手順1:USBフラッシュドライブをコンピューターに接続します。MiniTool ShadowMakerを起動した後、続行するには、ツールページの「ディスククローン」機能を選択してください。
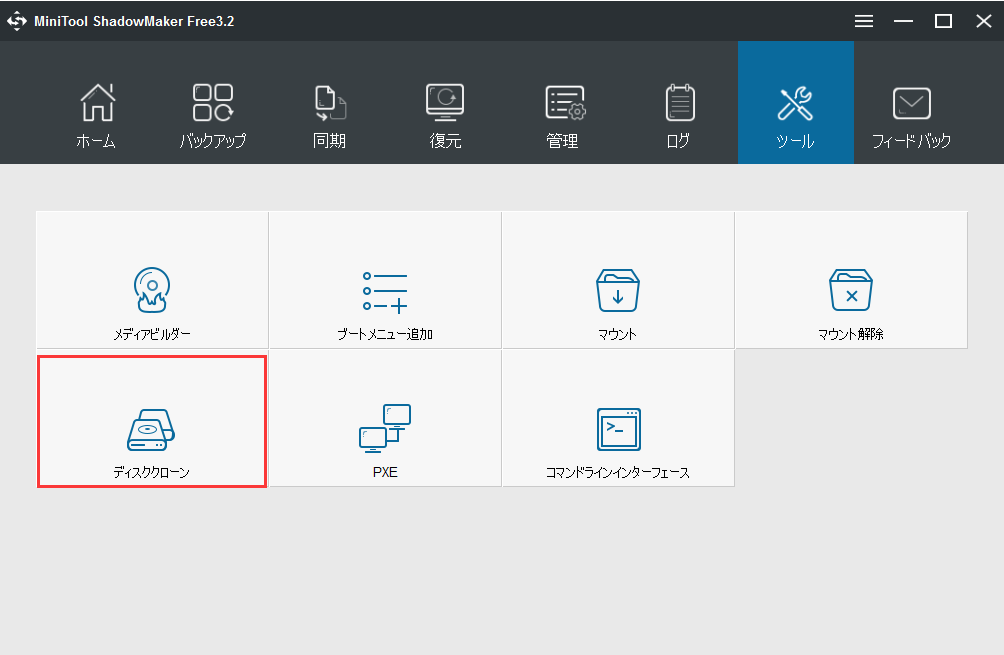
手順2:Windows 10がインストールされているシステムディスクをソースディスクとして選択し、USBドライブをターゲットディスクとして選択してください。
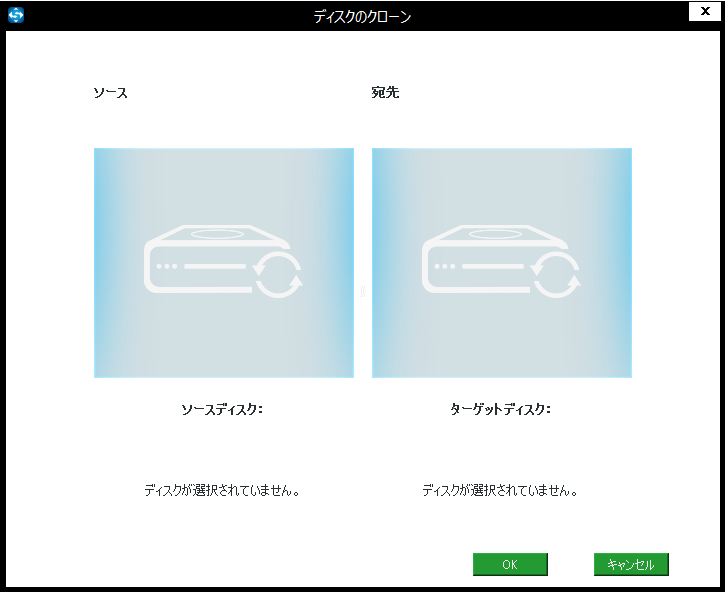
注意:
- 1.ディスククローンの作成中、ターゲットディスク上のデータがすべて破壊されますので、重要なファイルが保存されていないことを確認してください。
- 2.クローンするシステムディスクの情報とデータを保存するため、USBフラッシュドライブは、容量が十分であることを確認してください。
手順3:このバックアップソフトウェアはWindows 10システムディスクをUSBフラッシュドライブに複製しています。クローン作成プロセスが完了したら、USBドライブ安全に取り出してください。これで、すべてのシステムディスクデータがUSBドライブにバックアップされます。
Windows 10 Update Assistantで新バージョンにアップデートする方法Twitterでシェア
結語
MiniTool ソフトについてご質問がありましたら、お気軽に[email protected]までご連絡ください。また、ご質問を素早く処理、答えできるため、早めに下記2つのことを同封してご送信ください。
- ご送信のメール件名に、製品のフルネームを記入してお願いします。
- ご送信のメール内容に、ご使用上の問題に関わるエラー・メッセージとか、スクリーンショットとかを添付して頂ければ、最適なソリューションや解答を提供するのに非常に役立ちます。
Windows 10 Upgrade Assistantのダウンロードについてよくある質問
- 「設定」を開きます。
- 「更新とセキュリティ」をクリックします。
- 「Windows Update」タブを選択します。
- 「更新を確認」を選択します。そして、利用可能な更新プログラムがあれば、自動的にダウンロードされます。