この記事では、Windows 10の各ドライバーの保存先を説明します。また、ドライバーのバックアップと復元、再インストール、選択、アップデートの方法と、バージョンの確認、ダウンロード、紛失したドライブの復旧方法についても解説していきます。MiniTool Power Data Recovery、MiniTool Partition Wizard、MiniTool ShadowMakerは利用可能なツールです。
Windows10ドライバーの保存場所
すべてのWindowsバージョン(Windows 10を含む)は、ドライバーをC:\Windows\System32\DriversフォルダーまたはC:\Windows\System32\DriverStoreフォルダーに保存します。
通常、Driversフォルダーには、パソコンのさまざまなデバイスで使用されるドライバーファイルである.sysファイルが含まれています。DriverStoreフォルダーには、ドライバーをインストールするための.infファイルが含まれています。
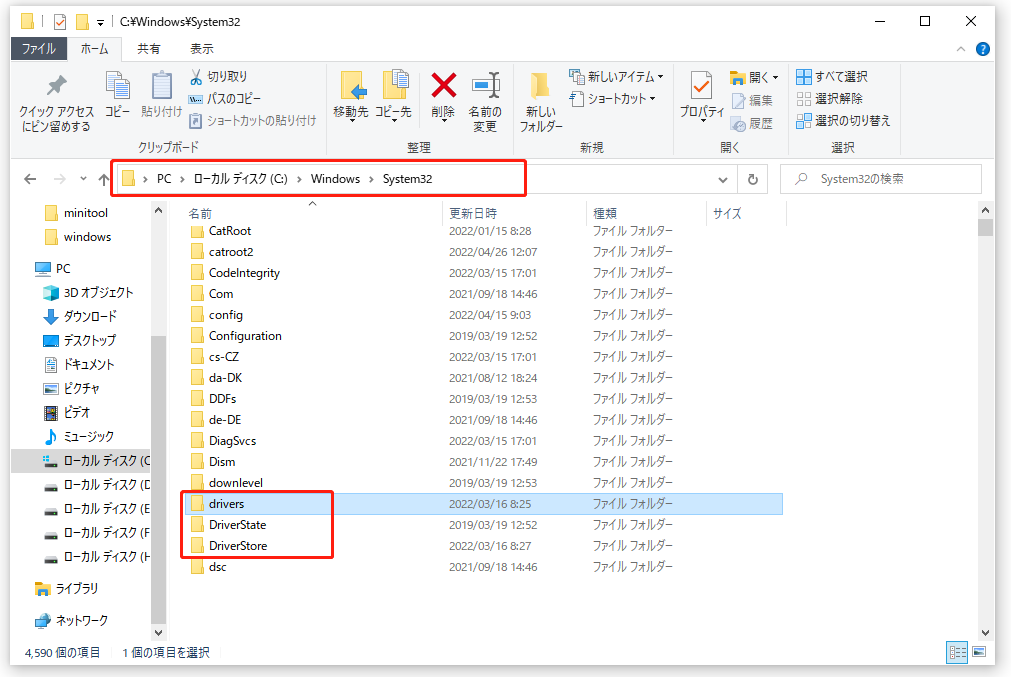
MiniTool Power Data Recovery Freeクリックしてダウンロード100%クリーン&セーフ
Windows 10でドライバーをバックアップ・復元する方法
ドライバーフォルダーであるDriversおよびDriverStoreフォルダーを、外付けハードドライブ、USBフラッシュドライブなどの別の場所にコピーし、バックアップします。必要な時に、それらをパソコンにコピーして戻すだけでいいです。また、ファイルサイズが大きい場合は、将来のドライバの再インストールに備え、DriverStoreのFileRepositoryファイルのみをコピーすることもできます。
関連記事:Windows向けの無料ドライバーアップデータソフトウェアトップ6
Windows 10でドライバーを再インストールする方法
ドライバーを再インストールするには、Windows 10で「デバイス マネージャー」を開き、目的のデバイスを右クリックし、「ドライバーの更新」→「コンピューターを参照しドライバーソフトウェアを検索」→「参照」の順にクリックします。インストールするドライバーファイルが含まれている場所を選択:DriversまたはDriverStoreフォルダーのいずれかを選択するか、System32フォルダーのみを選択します。「サブフォルダーも検索する」オプションをチェックすることを忘れないでください。
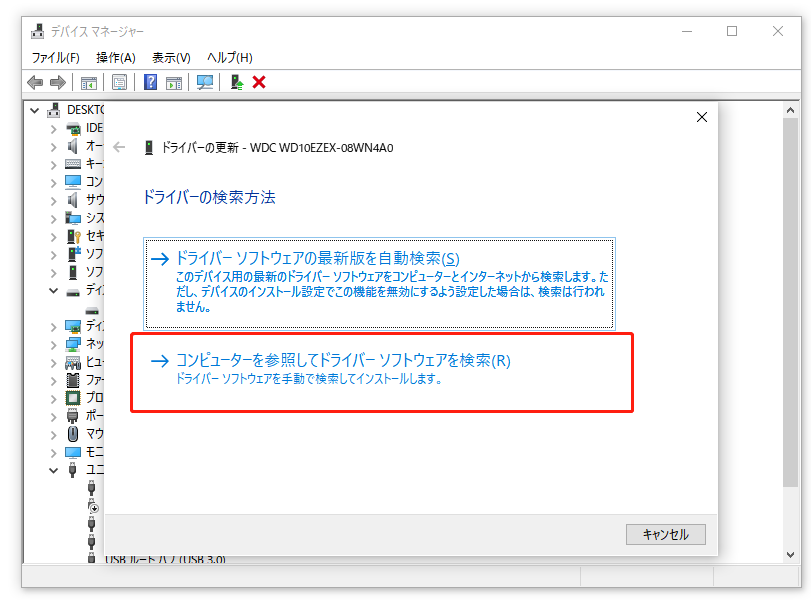
デバイスドライバーの選択
デバイスをパソコンに接続すると、Windowsオペレーティングシステムは、デバイスの動作を開始するために最適なデバイスドライバーを見つけてインストールします。インストールした後、Windows 10はWindows Updateから一致するドライバーパッケージをダウンロードし、DriverStoreフォルダーに格納します。次に、Windowsは、レジストリ(HKEY_LOCAL_MACHINE\Software\Microsoft\Windows\CurrentVersion\DevicePath)にプリロードされたドライバーパッケージを検索します。より一致するドライバーパッケージが見つかったら、以前にインストールされたドライバーを置き換えます。
関連記事:Windows 10でNvidiaドライバをダウンロード、インストール、更新する方法
Windows 10でドライバーの更新をチェックする方法
方法1
- Windows+Iキーを押して「設定」を開きます。
- 「更新とセキュリティ」をクリックし、「Windows Update」をクリックします。
- 「更新プログラムのチェック」をクリックします。
- 次に、「オプションの履歴を表示する」ボタンをクリックします。
- 「ドライバー更新プログラム」オプションをクリックします。
- 更新するドライバーを選択し、「ダウンロードしてインストール」ボタンをクリックします。
方法2
- Windows + Xキーを押して、「デバイス マネージャー」を選択します。
- 目的のデバイスを見つけます。
- デバイスを右クリックして、「ドライバーの更新」を選択します。
- 「コンピューターを参照しドライバーソフトウェアを検索」オプションをクリックします。
- 「参照」ボタンをクリックして、C:\Windows\System32\DriversやC:\Windows\System32\DriverStoreなどのドライバーファイルを含むフォルダーを選択し、「OK」をクリックします。
- 「サブフォルダーも検索する」オプションをクリックし、「次へ」ボタンをクリックします。
関連記事:Windows 10でUSBドライバをダウンロード・更新する方法
Windows 10でデバイスドライバーのバージョンを確認する方法
- 「デバイス マネージャー」を開きます。
- 目的のデバイスを右クリックして、「プロパティ」を選択します。
- 「ドライバー」タブをクリックして、バーバージョンを確認します。
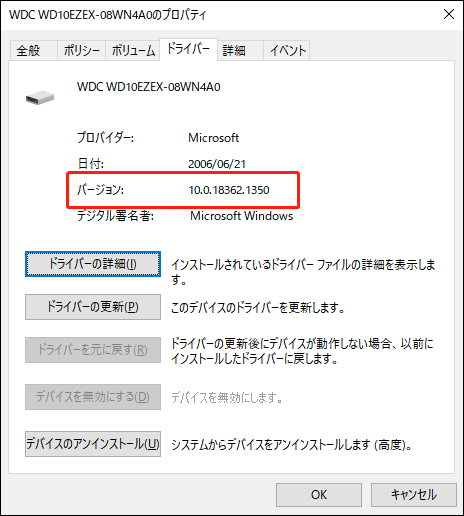
各ドライバーの保存場所
Windows 10ドライバーの場所がC:\Windows\System32\DriversまたはC:\Windows\System32\DriverStoreであることがわかりますが、Windows 10の各ドライバーで使用されているファイルを知りたい場合は、以下の手順に従ってください。
- Windows + Xキーを押して、「デバイス マネージャー」を選択します。
- 目的のデバイスを見つけて右クリックし、「プロパティ」を選択します。
- 「ドライバー」タブをクリックします。
- 「ドライバーの詳細」ボタンをクリックすると、保存場所が確認できます。
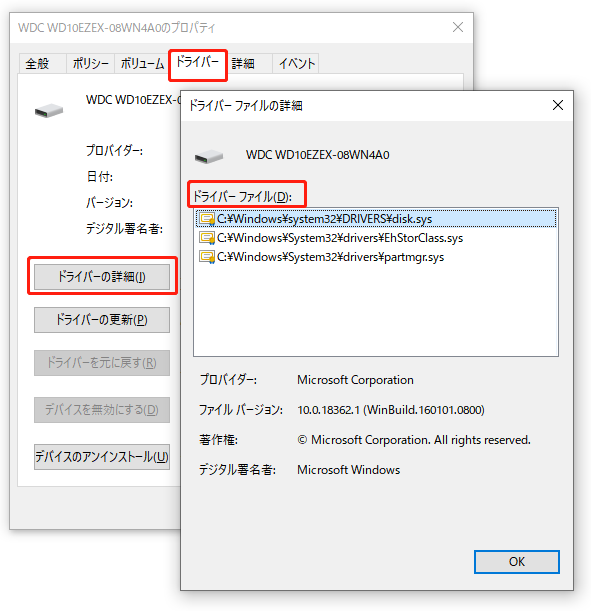
Windows 10向けのドライバーをダウンロードする場所
Windowsパソコンと、プリンター、スキャナー、Realtekオーディオ、グラフィックカード、WiFi、Bluetooth、Nvidiaなどの関連デバイスは、パフォーマンスを向上させるために新しいドライバーを必要とします。
Windows 10ドライバーをダウンロードするには、完全なWindows Updateを実行するか、「デバイスマネージャー」でドライバーを手動で更新更新するか、パソコンメーカーの公式サイトまたはデバイス/ハードウェアの公式サイトにアクセスして、デバイスドライバーをダウンロードしてください。
関連記事:Webカメラ/カメラドライバ のダウンロード&アップデート
Windows 10で削除/紛失したドライバーを復元する方法
Windows 10で削除・紛失したドライバーを復元するには、専門的な無料のデータ復元ソフトが必要になります。
MiniTool Power Data Recoveryが一番おすすめです。MiniTool Power Data Recoveryは、Windowsパソコン、外付けハードドライブ、USBフラッシュドライブ、メモリカード、SSDなどから削除・紛失したファイル、フォルダ、写真、ビデオなどを復元するためのソフトです。
では、下記のダウンロードボタンから、このデータ復元ソフトを取得して、ドライバーを復元し始めましょう。
MiniTool Power Data Recovery Freeクリックしてダウンロード100%クリーン&セーフ
- MiniTool Power Data Recoveryを開きます
- メインインターフェイスの右側のウィンドウでCドライブを選択し、「スキャン」ボタンをクリックします。または、「特定の場所から回復する」の下の「フォルダーを選択」をダブルクリックして、パスC:\Windows\System32\Drivers、またはC:\Windows\System32\DriverStoreを参照してフォルダーを選択します。
- スキャンが終了すると、スキャン結果から必要なファイルを見つけて選択し、「保存」ボタンをクリックし、ドライバーファイルを新しい場所に保存します。
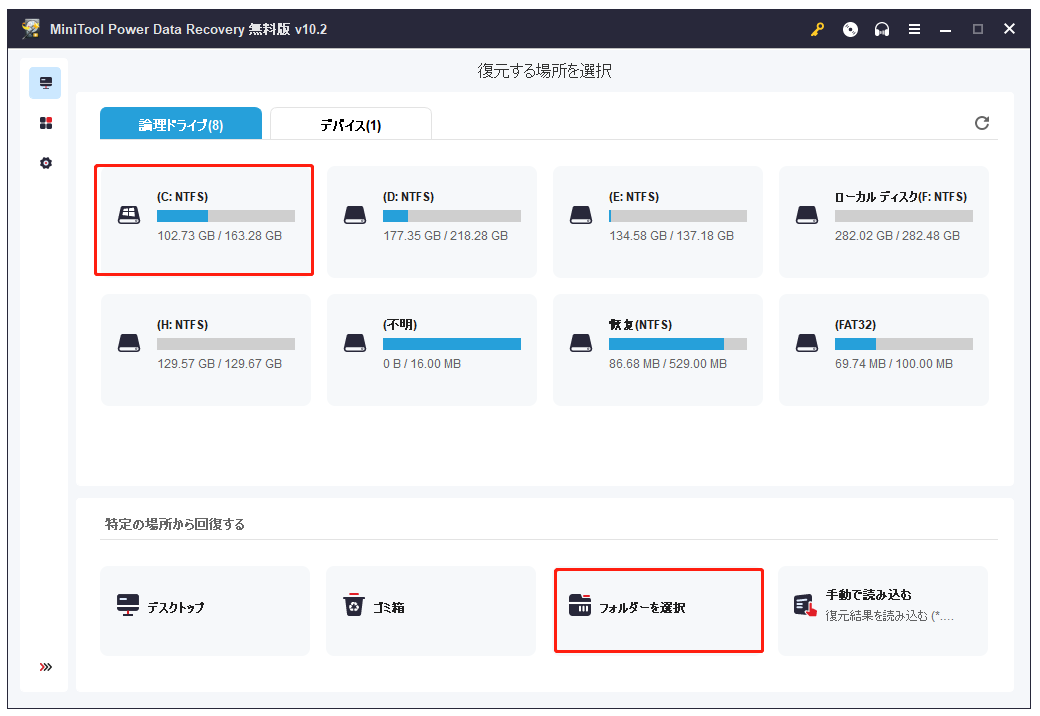
Windows 10で復元したドライバーを元の場所にコピーし、必要に応じてドライバーを再インストールします。
まとめ
Windows 10ドライバーの場所はC:\Windows\System32\DriversまたはC:\Windows\System32\DriverStoreです。本稿では、Windows 10でドライバーをダウンロード、再インストール、更新する方法、ドライバーのバージョンを確認する方法、Windows10でドライバーをバックアップ・復元する方法なども紹介しています。
MiniToolソフトウェア製品にご興味をお持ちの方は、ぜひ公式サイトをご覧ください。MiniTool ソフトウェアの使用中に問題が発生した場合は、ご遠慮なく[email protected]にメールを送信してください。