Windows 11にアップグレードすると、元のデータが失われることがあります。これらのデータのバックアップを事前に作成している場合は、バックアップから復元することができますが、そうでない場合は、以下から適切な方法を選択しで復元してください。このMiniTool Softwareの記事では、Windows 11にアップグレードした後に失われたファイルを復元するための方法をいくつか紹介しています。
Windows 11にアップグレードした後ファイルが消えた
Windows 11をパソコンにダウンロード・インストールする方法
Windows 11のリリースから数ヶ月が経ちました。数ヶ月の更新により、Windows 11は比較的安定したシステムとなり、体験したい方は今すぐアップグレードしてください。お使いのパソコンがWindows 11の基本要件を満たしていれば、次の2つの方法でWindows 11にアップグレードすることができます。
ステップ1:Windows Updateでアップグレードする
ステップ2:Windows 11をダウンロードする
Windows 11をインストールした後にファイルが消えた
しかし、Windows11にアップグレードした後、パソコンのデータが消えてしまったという報告がありました。実は、この問題はWindows11だけでなく、どのバージョンのWindows(例えば:windows10)に更新した場合にも発生する可能性があります。
もし消えたファイルが重要なら、どのように復元すればいいでしょうか?以下、データを復元する方法をいくつか紹介します。状況に応じて、一つまたは複数の方法を使用し、失われたファイルを復元してください。
Windows 11へのアップグレードにより消えたファイルを復元する方法
方法1:一時的なプロファイルでサインインしたかどうかを確認する
誤って一時的なプロファイルでサインインした場合、パソコンでファイルが見つからなくなります。
この可能性を排除するために、パソコンを再起動し、もう一度サインインしてください。それによって、一時的なアカウントが削除され、ファイルが再び表示されるようになる可能性があります。
方法2:検索を使用し、失われたファイルを検索する
特定のフォルダーが見つからないのは、フォルダーが間違っているか、正しい場所を忘れている可能性があります。この場合は、Windows検索ツールを使用して目的のフォルダーを見つけてみてください。
Windows検索は、パソコンのファイル、フォルダー、インストールされたプログラム、Webサイトを検索するためのWindowsに組み込まれたツールです。検索方法:検索バーに検索したいファイル、フォルダー、プログラム、コンテンツの名前または名前の一部を入力します。
ここでは、例として筆者のパソコンで名前にテストが含まれる写真を検索し、ファイル検索する方法を紹介します。
1.Windowsの検索アイコン(タスクバーの虫眼鏡)をクリックし、Windows検索を呼び出します。
2.一番上の検索バーにテストと入力すると、すべての検索結果がデフォルトで自動的に表示されます。
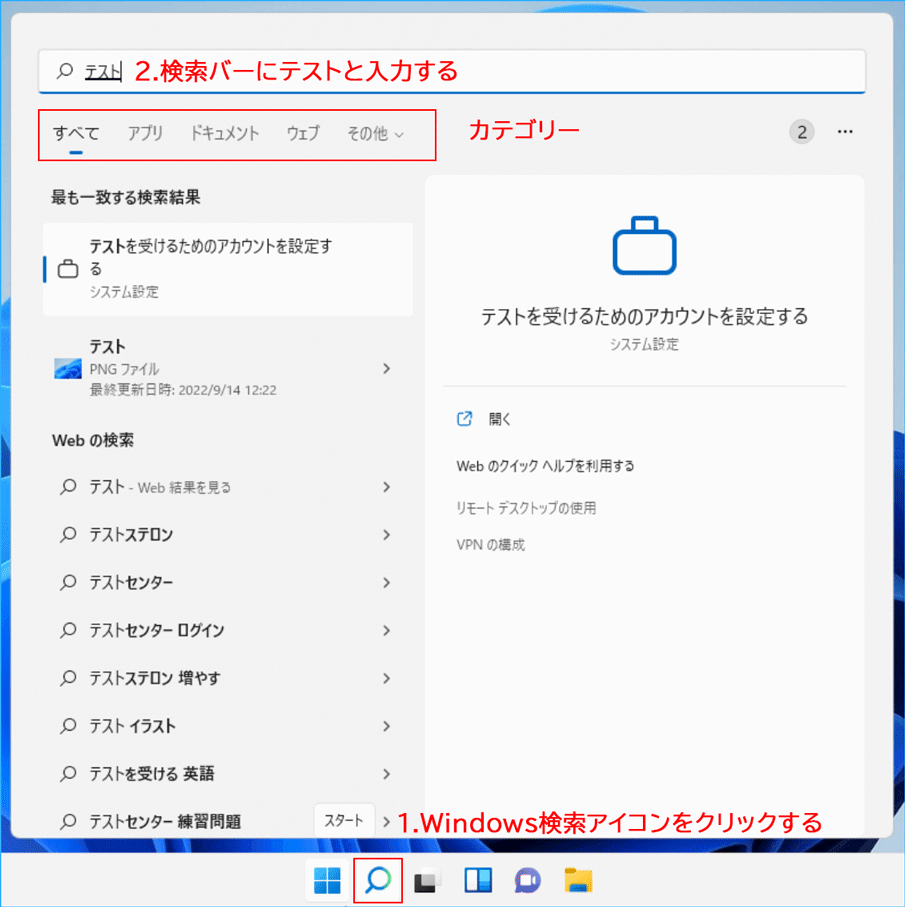
3.自動的に表示された検索結果が、目的のファイルではない場合は、「その他」をクリックし、探したいファイルの種類を選択します。
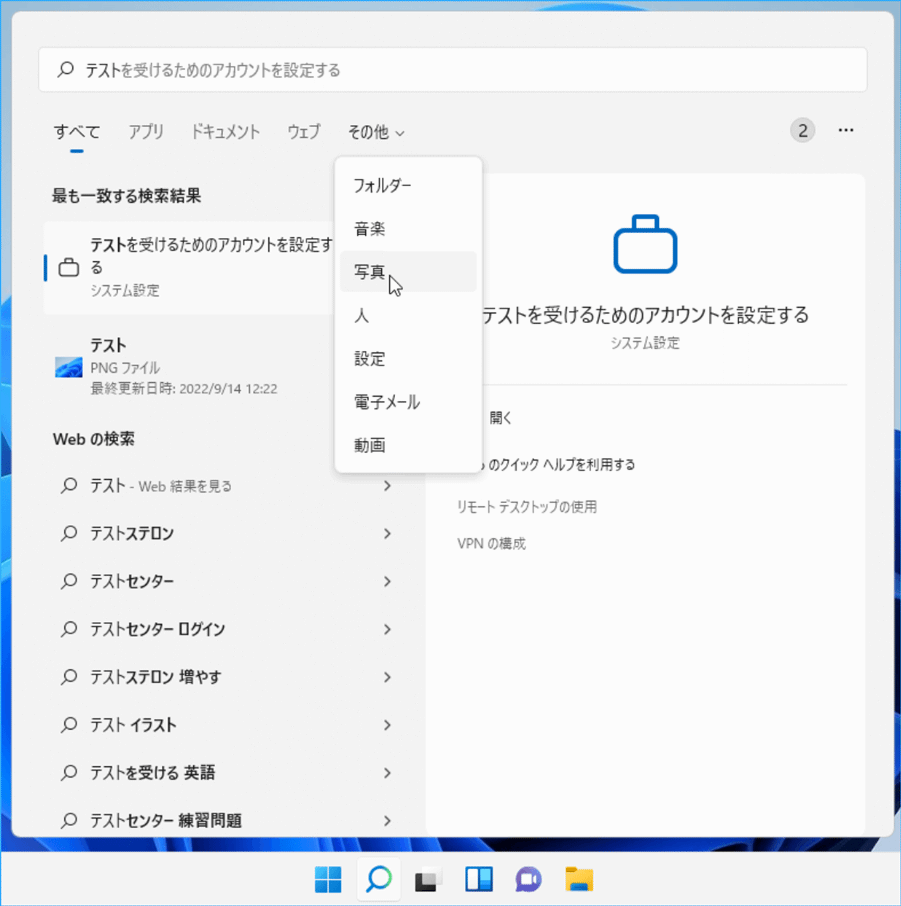
4.ここでは、「写真」を選択します。
5.見つかったファイルを直接開くことができます。インターフェースの右側からファイルの場所を見つけることができます。場所のアドレスをクリックすると、見つかったファイルが保存されているフォルダーを開くことができます。
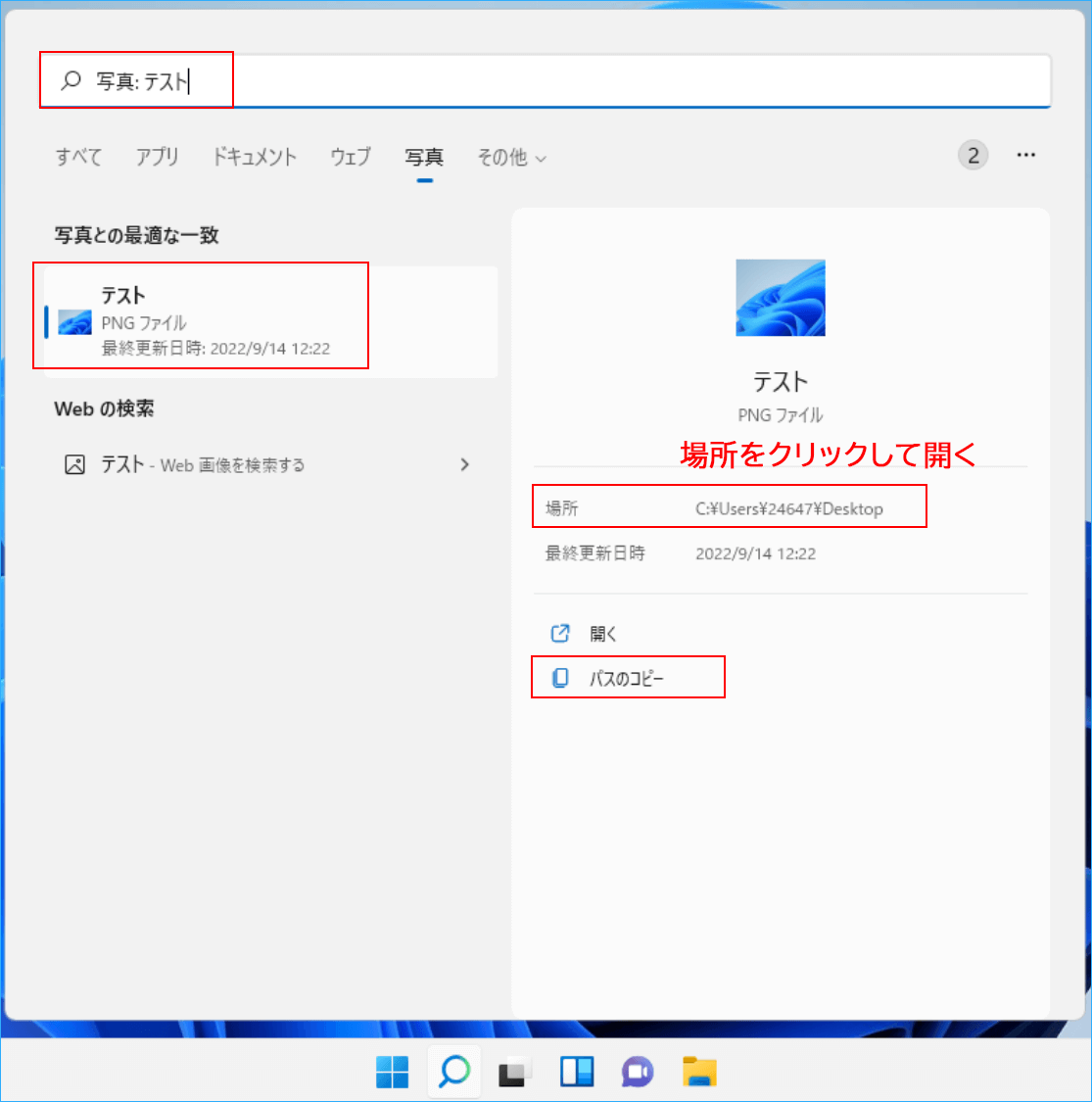
上記のステップを繰り返し、Windows 11から見つけたいファイルやフォルダーをすべて見つけます。
しかし、この方法を使用して目的のファイルを見つけることができなかった場合、それらは不明な理由で失われたはずです。次に、Windows 11で紛失/削除されたものを復元するための2つの方法について紹介します。Windows 11にアップグレードした後、失われたファイルを復元するために、それらを試してください。
方法3:以前のバックアップから復元する
Windows 11にアップグレードする前にバックアップを作成した場合、以前のバックアップから直接ファイルを復元することができます。
「ファイル履歴」を使用してファイルをバックアップしたことがある場合、ファイル履歴から直接ファイルを復元することができます。または、OneDrive や Google Drive などのクラウドバックアップを使用してファイルをバックアップしたことがある場合、クラウドバックアップからファイルを復元してください。
ここでは、Windows 11にアングレードした後にデータを復元するための参考として、3つの関連記事を紹介します。
また、サードパーティのバックアップソフトウェアを使って、ファイルを外付けハードドライブにバックアップした場合、ご使用のソフトに対応したデータ復元方法に従ってデータを復元してください。
方法4:Windowsファイル復元を使用する
Windows File RecoveryはMicrosoftの無料データ復元ツールで、Windows 10 20H1(Windows10バージョン2004)のリリースから利用可能です。これはコマンドラインユーティリティで、内蔵ハードドライブ、USBフラッシュドライブ、ペンドライブ、SDカードなどのメモリカードから消えたファイルを復元するために使用されます。具体的には、winfrコマンドを使用し、Windows 11から削除/紛失したファイルを復元するツールです。
このツールには、標準モードと拡張モードの 2 つのデータ復元モードがあります。標準モードでは、NTFSパーティション・ドライブから最近削除されたファイルを復元できます。拡張モードでは、NTFSドライブからしばらく前に削除されたファイルを復元でき、フォーマットされNTFSドライブからファイルを復元することもできます。
Windows File Recoveryを使用してデータを復元する方法
ステップ1:Windows File Recoveryをインストールする
MicrosoftのWindows File RecoveryはWindows 11にプレインストールされていません。従って、それをMicrosoftストアで見つけ、パソコンにダウンロード&インストールする必要があります。
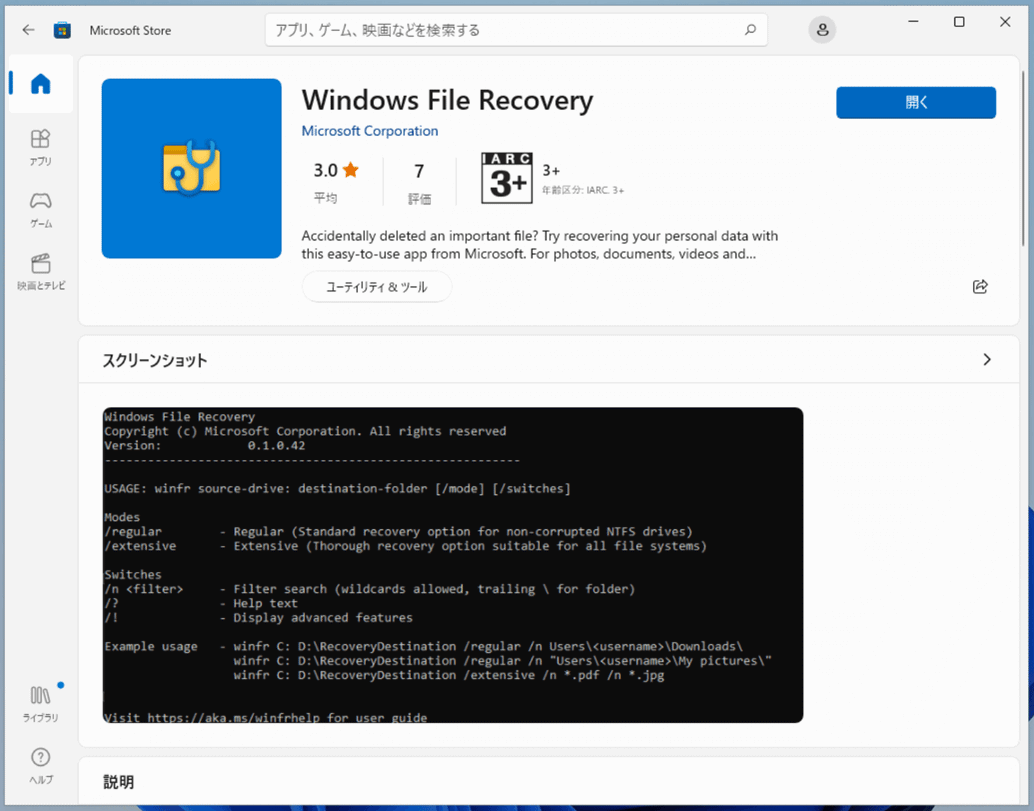
ステップ2:Winfrコマンドを使用してデータを復元する
1.インストール後、Microsoftストアで「開く」ボタンをクリックし、ツールを開きます。または、Windowsの検索アイコンをクリックし、検索ボックスにwindows file recoveryと入力し、最初の結果を選択して開きます。
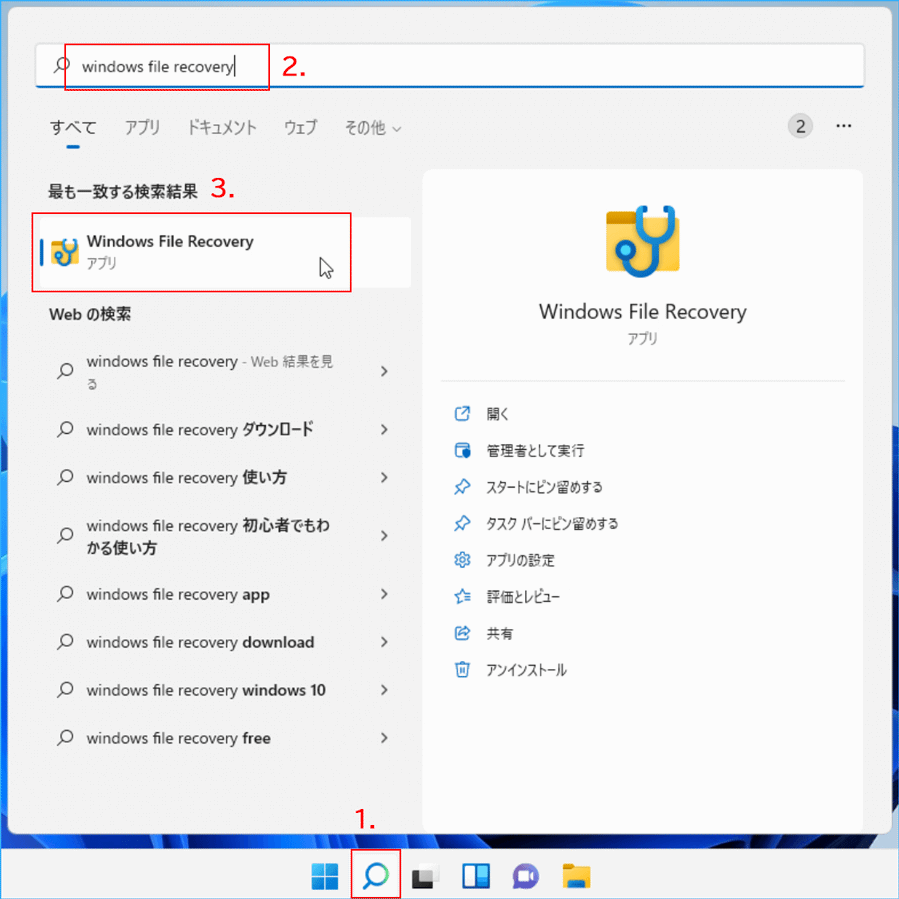
2.ユーザーアカウント制御のインターフェイスが表示されたら、「はい」をクリックします。
3.winfrコマンドの使い方が表示されます。コマンドは、winfr source-drive: destination-folder [/mode] [/switches]です。
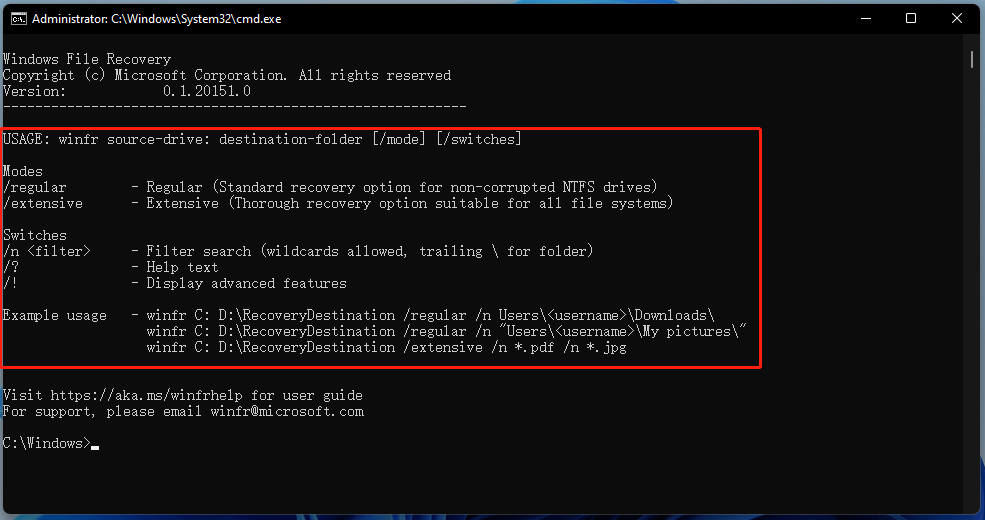
例えば、EドライブからDドライブにtestフォルダーのデータを復元したい場合、winfr E: D: /extensive /n *testコマンドを入力する必要があります。
4.Enterキーを押します。
5.Continue? (y/n)と表示されたら、Yキーを押して続行してください。
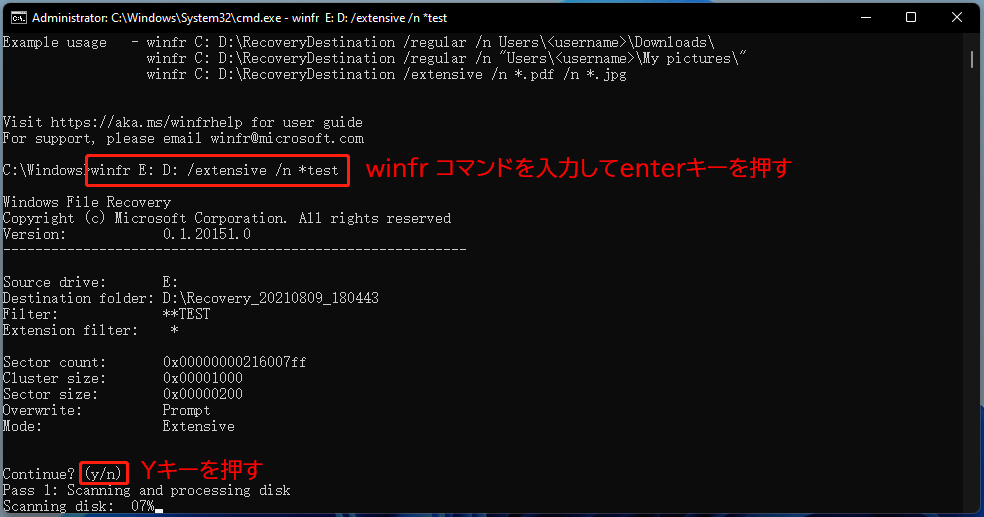
6.データ復元プロセスが開始されます。すべてのプロセスが終了すると、「View recovered files? (y/n)」というメッセージが表示されます。Yキーを押し、直接保存先フォルダーを開きます。
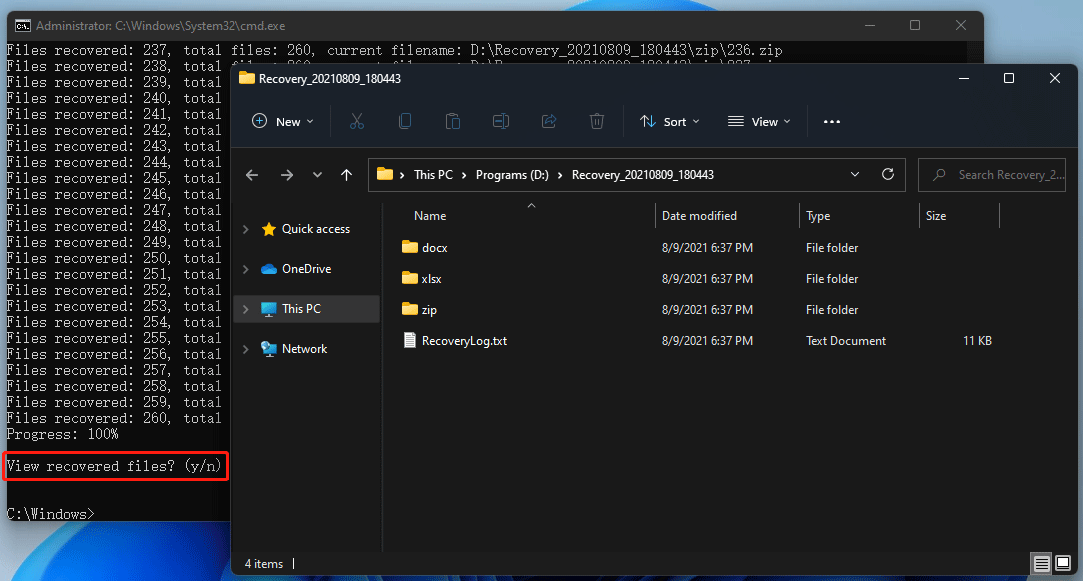
Windows File Recoveryを使用してファイルを復元する場合、これらのコマンドラインを覚えておく必要があります。間違ったコマンドを入力すると、このツールは動作しません。したがって、Windowsファイル復元ツールよりも、数回クリックするだけで失われたすべてのファイルを復元できるプロフェッショナルデータ復元ツールの方が使いやすいです。ここでは、強力なデータ復元ソフトウェア「MiniTool Power Data Recovery」をお勧めします。
方法5:MiniTool Power Data Recoveryを使用する
MiniTool Power Data Recoveryは、様々なストレージデバイスからのデータ復元に対応したデータ復元ソフトです。失われたデータが新しいデータで上書きされていない限り、このソフトウェアを使用してデータを復元することができます。
このソフトは無料で、1GBまでのファイル無料復元を提供しています。では、このボタンから、この無料データ復元ソフトを取得し、以下のガイドに従って、データを復元して始めましょう。
MiniTool Power Data Recovery Freeクリックしてダウンロード100%クリーン&セーフ
2.ソフトウェアを開き、ます。デフォルトでは、「論理ドライブ」タブの下でPCのすべてのドライブのパーティションが表示されます。
特定のドライブからデータを復元したい場合、そのドライブを選択し、「スキャン」ボタンをクリックしてください。
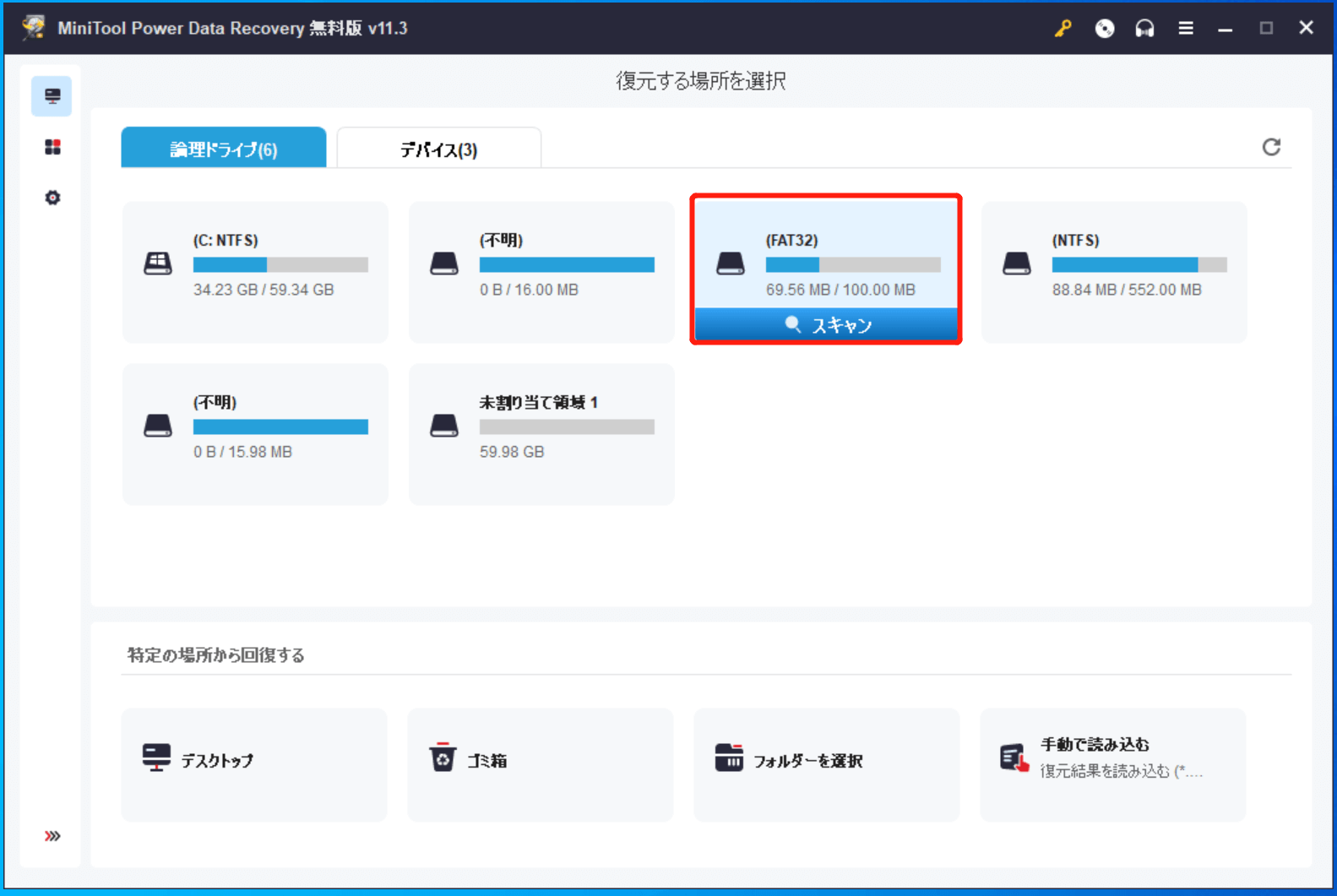
ドライブ全体からデータを丸ごと復元したい場合、「デバイス」タブに切り替え、目的のデバイスを選択する必要があります。
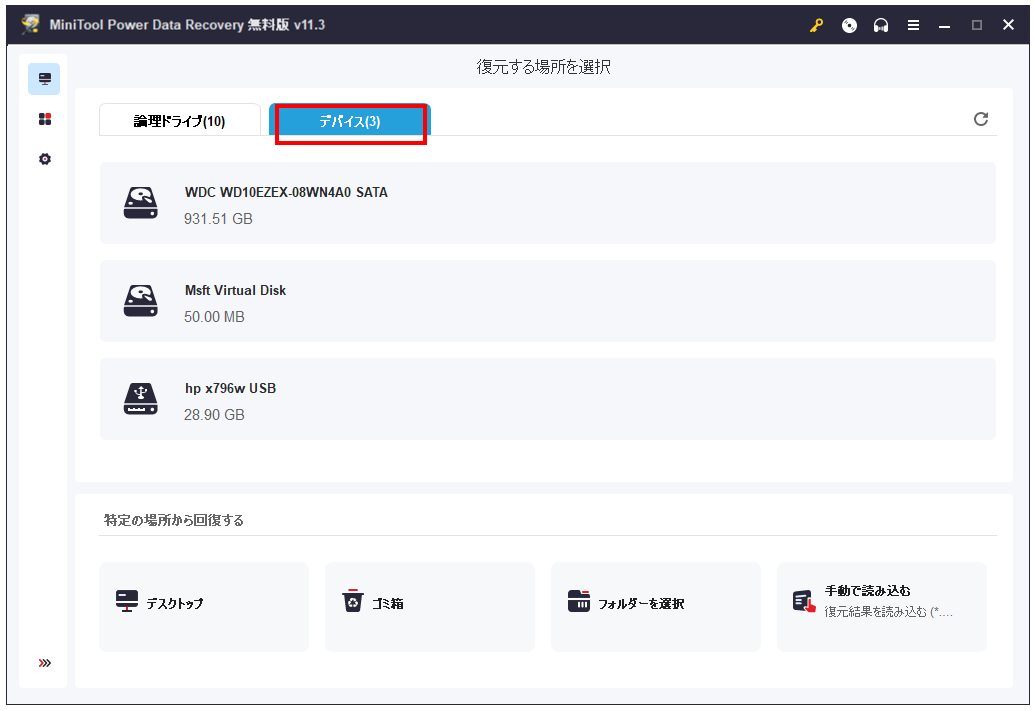
3.ソフトは選択されたドライブまたはデバイスのスキャンを開始します。スキャンプロセスは数分かかります。データをできるだけ完全に復元するためには、すべてのプロセスが完了するまで待つ必要があります。
4.スキャン結果のインターフェースで、各パスを開き、必要なファイル(「タイプ」と「検索」機能を使う)を見つけます。
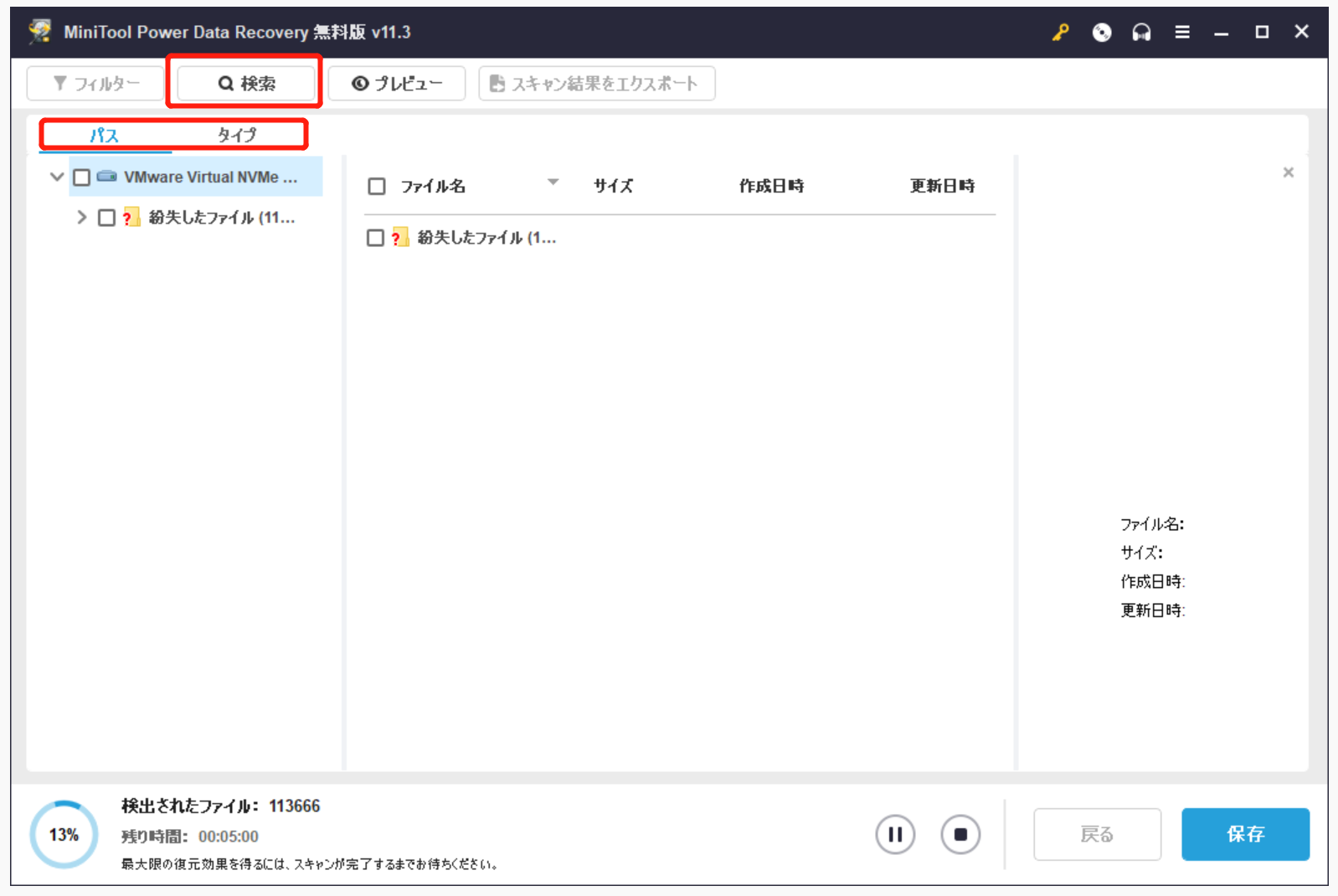
5.このソフトウェアは、最大70種のファイルのプレビューをサポートしています。だから、選択したファイルは目的のファイルであるかどうかがわからない場合、「プレビュー」ボタンをクリックして確認してください(無料版では、プレビューパッケージは含まれません。初回使用時には、ダウンロードが必要です)。
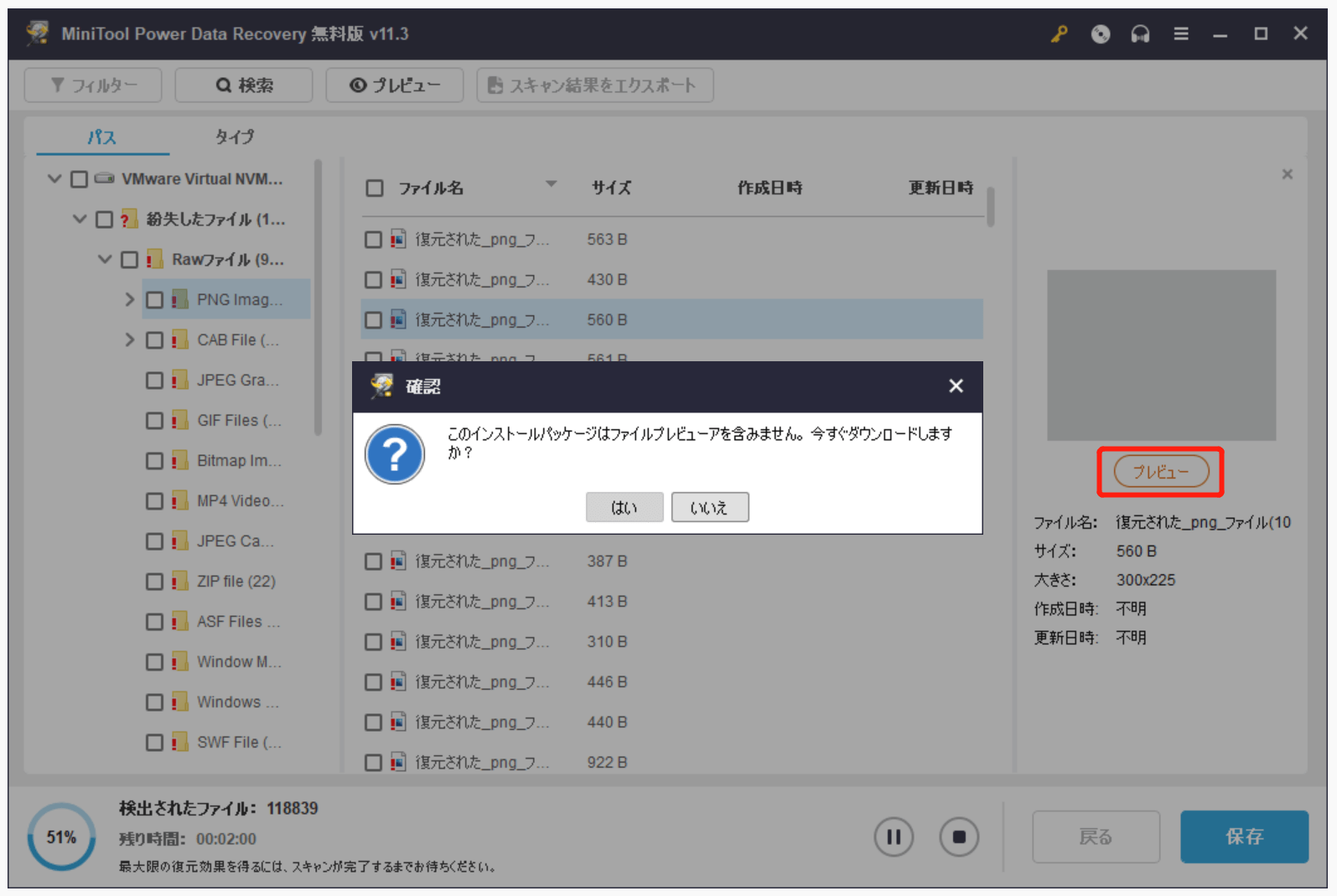
6.必要なファイルを選択し、「保存」ボタンをクリックし、保存先を選択します。消えたファイルの元の場所を保存先として選択しないでください。そうしないと、削除されたファイルは上書きされ、復元不能になる可能性があります。
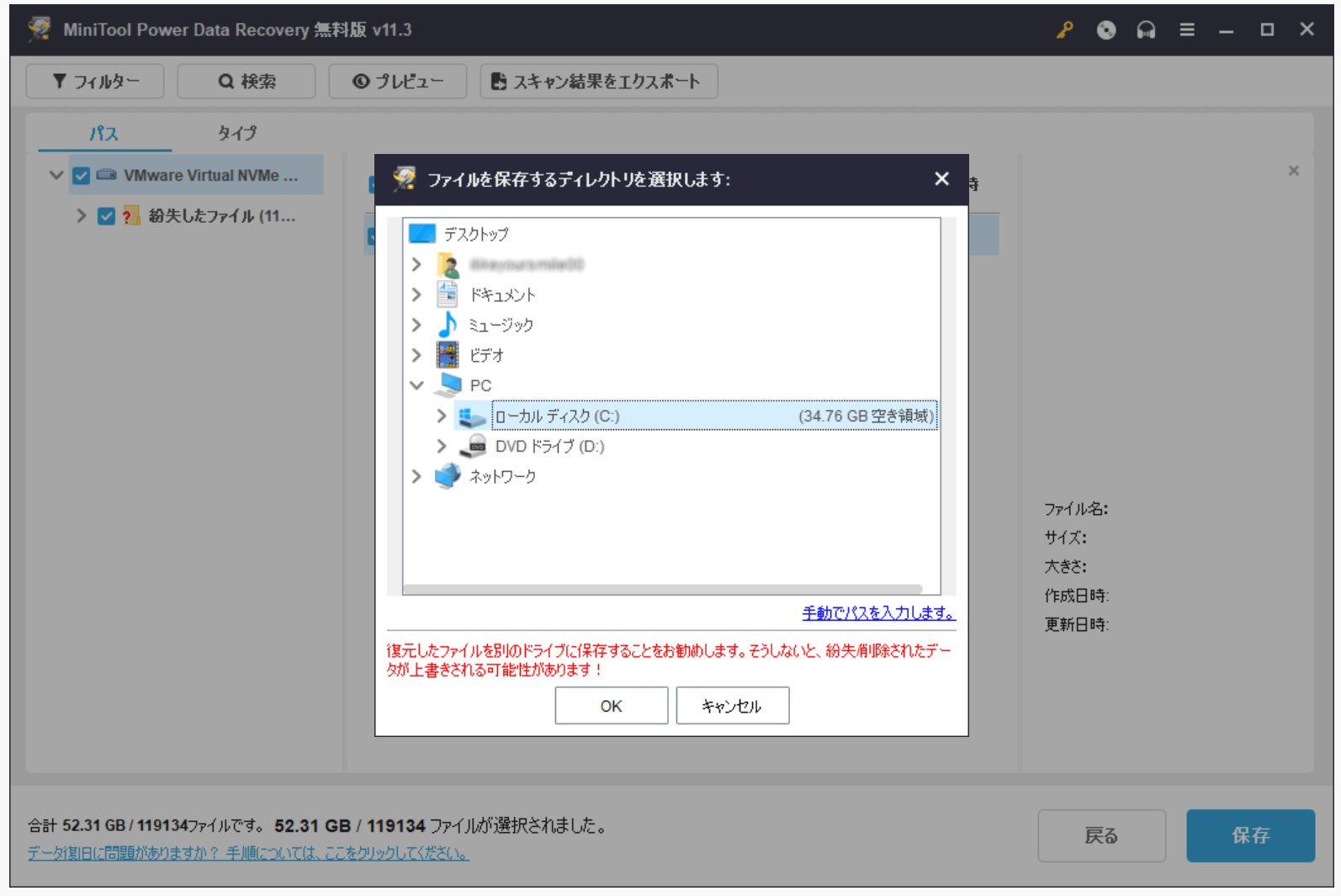
1GB以上のファイルを復元したい場合や制限なくデータを復元したい場合、ソフトを無料版からプロ版にアップグレードする必要があります。
データを失うことなくWindows 11にアップグレードする方法
Windows 11へのアップグレードにより、重要なファイルが失われることを避けるため、事前にパソコンの重要なデータのバックアップを作成することを強くお勧めします。
Windowsデータのバックアップ方法はたくさんあります。Windowsのスナップインツール「ファイル履歴」を使ってWindowsのデータを外付けドライブにバックアップしたり、クラウドバックアップサービスを利用してデータのバックアップを行うことも可能です。より信頼性の高いソリューションは、サードパーティ製のデータバックアップソフトを使用し、自動データバックアップを実現することです。
MiniTool ShadowMakerはよい選択です。
MiniTool ShadowMakerは、ファイル/システム/ディスクのバックアップ、ファイル同期、システムバックアップと復元、増分バックアップスキーム、バックアップスケジュールなど、多くの便利な機能を備えた無料でプロフェッショナルなデータバックアップツールです。パーティションやディスク全体のバックアップも可能です。
このソフトは無料版があり、30日間無料体験を提供します。このボタンから、この無料バックアップソフトを取得できます。
MiniTool ShadowMaker Trialクリックしてダウンロード100%クリーン&セーフ
では、Windowsのデータの自動バックアップを実行して始めましょう。
1.データを外付けハードディスクにバックアップする場合、まずその外付けドライブをパソコンに接続する必要があります。
2.ソフトを開き、「バックアップ」セクションに切り替えます。
3.「ソース」セクションをクリックし、バックアップするディスクとパーティション/フォルダとファイルを選択します。
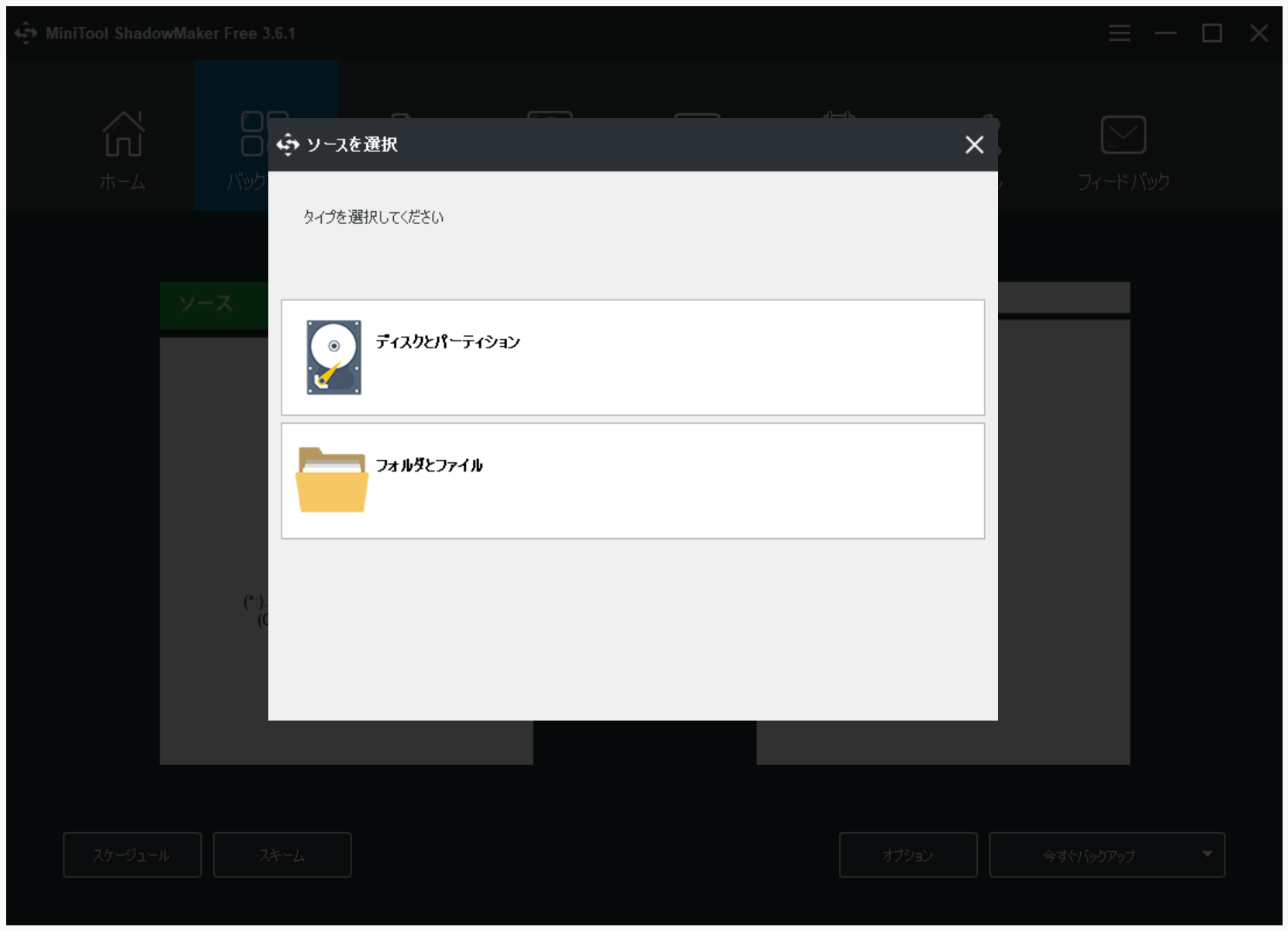
4.「バックアップ先」セクションをクリックし、接続されている外付けドライブを選択します。
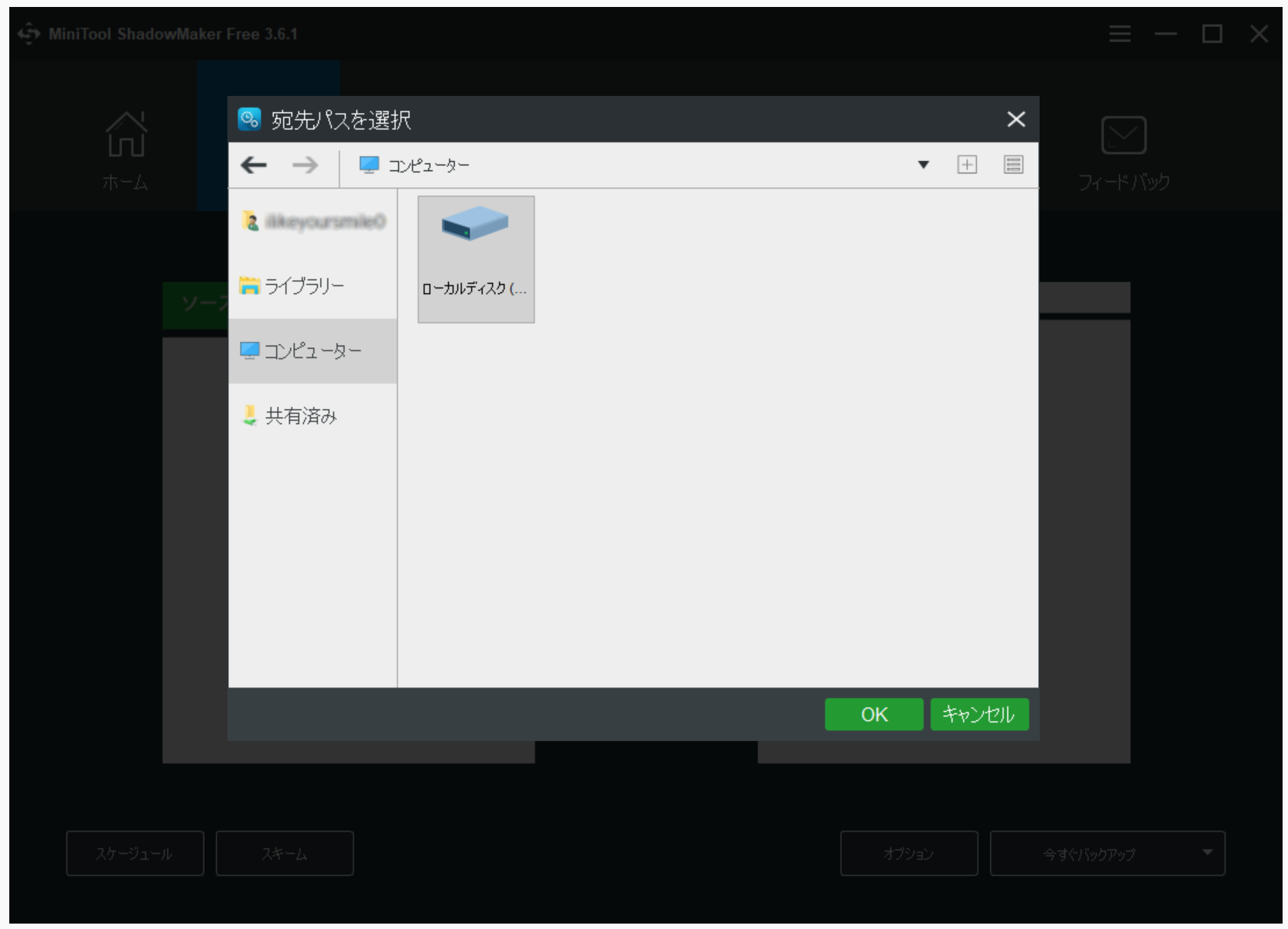
5.左下にある「スケジュール」ボタンをクリックします。
6.左下のボタンをオンにしてデータスケジュール機能を有効にします。
7.必要に応じて、データバックアップスケジュールを設定します。
8.OKをクリックし、設定を保存します。
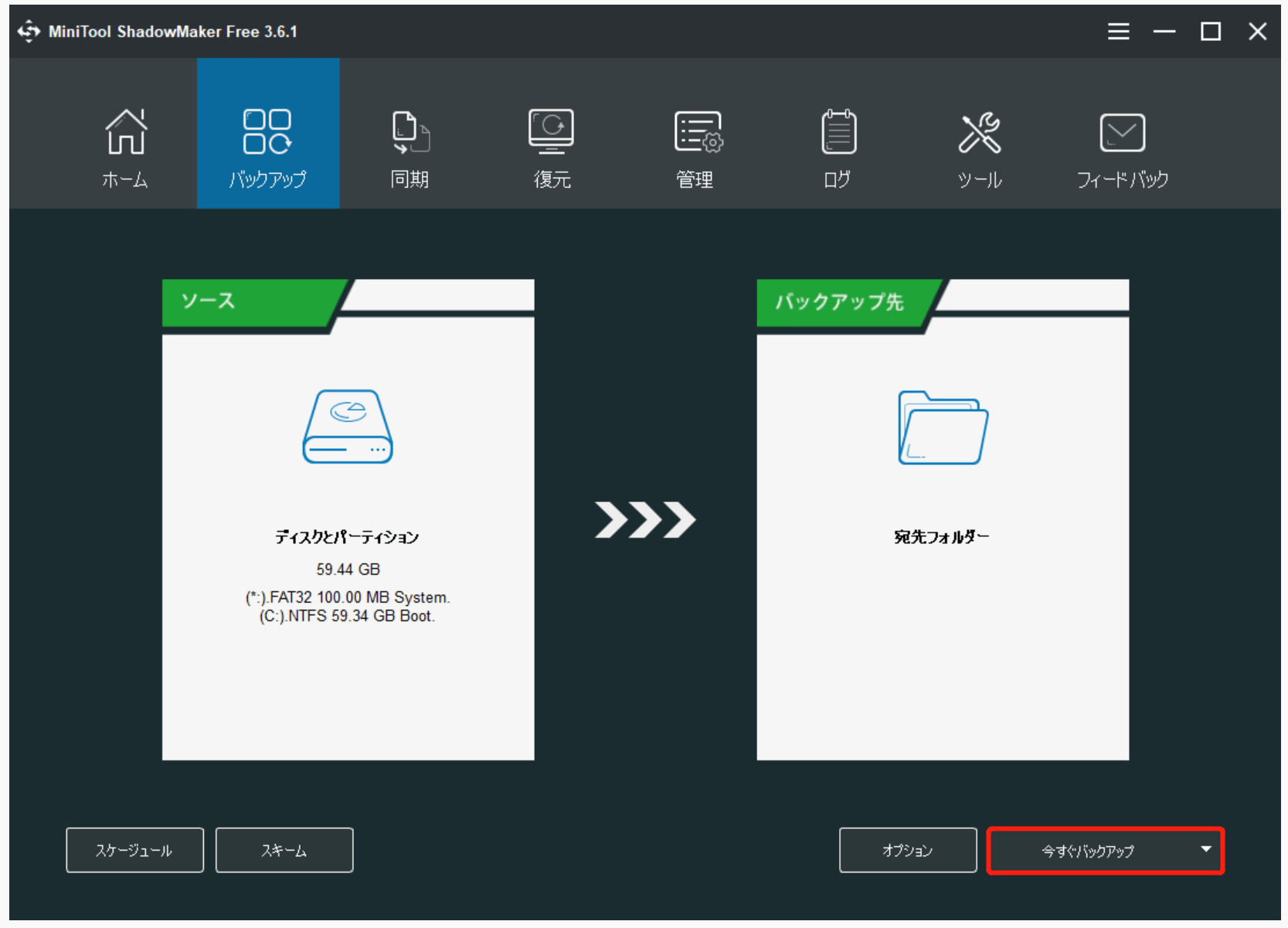
9.「今すぐバックアップ」ボタンをクリックし、データをバックアップして始めます。それによって、選択されたデータが指定した時間に自動的にバックアップするようになります。
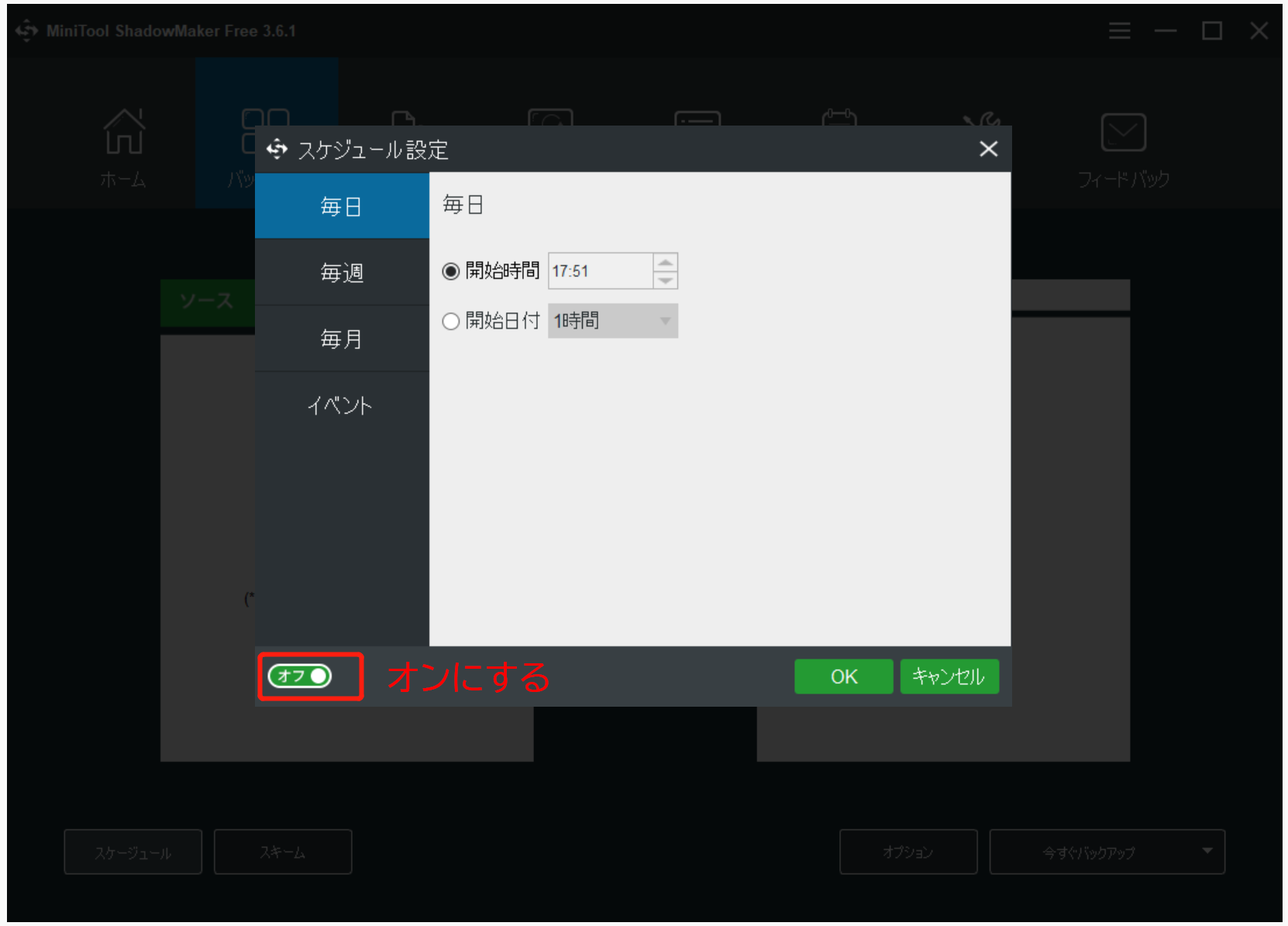
最後に
Windows 11にアップグレードした後、失われたファイルを復元する必要がある場合、上記の方法を試してみてください。Windows 11へのアップグレードにより、重要なファイルが失われることを避けるため、事前にパソコンの重要なデータのバックアップを作成する必要があります。
他のご質問やご意見がある場合、コメントでお知らせいただくか、[email protected]までご連絡ください。


