Windows 11のディスク使用率が高いか100%に達すると、パソコンのパフォーマンスが大幅に低下します。このMiniTool Softwareの記事では、Windows 11のディスク使用率100%現象の原因と対処法をまとめて紹介します。
Windows 11のディスク使用率が100%
Windows 11にアップグレードした後、パソコンの動作が重くなることがあります。この時、「タスク マネージャー」を開き、プロセスの実行状況を確認すると、Windows 11のディスク使用率が100%になっていることがあります。ディスクの使用率が急速に低下している場合は、PCが正常に動作していることを意味します。しかし、ディスクの使用率が常に急上昇していたり、100%になっていたりすると、事態は深刻になります。この場合、適切な対策を講じてディスク使用率が100%・高いという問題を修正する必要があります。
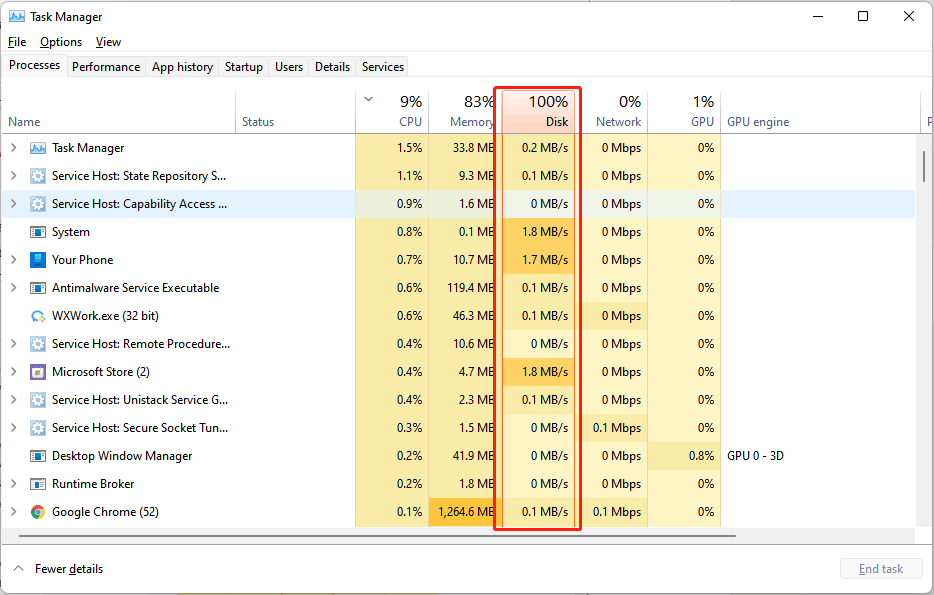
Windows 11のディスク使用率100%現象の原因
次に、Windows 11のディスク使用率が100%になる主な原因をまとめます。
- スタートアッププログラムが多すぎます。
- バックグラウンドで動作しているサービスが多すぎます。
- 一部のドライバが古くなっています。
- システムがウイルスやマルウェアに感染しています。
- 仮想メモリが不足しています。
- ディスクドライブに不良セクタや論理エラーがあります。
- もっと……
ヒント:Windows 11のCPU使用率が高い、またはメモリ使用率が100%になる場合、パソコンの動作が重くなることがあります。この場合、「タスク マネージャー」で、使用率の高いプログラムを見つけ、これらのプログラムに対して適切な操作を行うことで問題を解決します。
Windows 11のディスク使用率が100%になるときの対処方法
Windows 11のディスク使用率が高い場合、まずPCを再起動し、ディスク使用率が通常レベルまで低下するかどうかを確認してください。それでも修正されない場合は、不要なアプリケーションやサービス(高いディスク使用率のプログラム)を終了させるか、以下の方法を参照してください。
対処法1:Superfetchを無効にする
Superfetchは、デバイスで一般的に使用されるアプリのデータを事前にロードできるプロセスです。これによって、パソコンの使用体験を最適化できます。しかし、データのプリロードプロセスが多くのディスク使用量を占有するため、Windows 11のディスク使用率が100%になる可能性があります。Windows 11のディスク使用率が高い問題を修正したい場合は、Superfetchを無効にしてみてください。
対処法2:Connected User Experiences and Telemetryを無効にする
Connected User Experiences and Telemetryサービスは、svchost.exeで実行されます。このサービスは、診断データを追跡し、Microsoftのサーバーに送信することができます。このサービスを無効にすることで、ディスク使用率が高くなる問題が修正されることがあります。
ステップ1:Win+Rキーを押し、「ファイル名を指定して実行」を開きます。
ステップ2:「ファイル名を指定して実行」ボックスにservices.mscと入力し、Enterキーを押して「サービス」を開きます。
ステップ3:スクロールダウンしてConnected User Experiences and Telemetryを見つけ、ダブルクリックして「プロパティ」を開きます。
ステップ4:「スタートアップの種類」の隣にあるオプションを展開し、「無効」を選択します。
ステップ5:「停止」ボタンをクリックします。
ステップ6:「適用」をクリックします。
ステップ7:「OK」をクリックします。
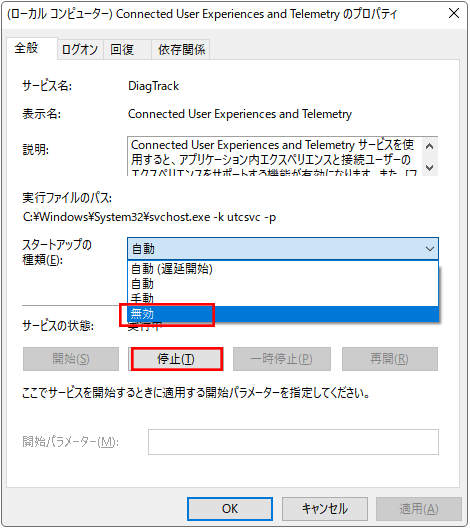
対処法3:Windowsの検索機能を無効にする
Windowsの検索機能によって、デバイスで目的のファイル、フォルダー、アプリケーション、Webページを簡単に見つけることができます。この機能は、デフォルトで有効になっています。通常、この機能はデバイスのディスク使用量をあまり消費しませんが、例外もあります。「タスク マネージャー」でこの機能をディスク使用率が高い問題の原因として特定した場合、この機能を無効にしてから、問題が解決するかどうか再度確認してください。
対処法4:Windows Updateサービスを無効にする
Windows Updateサービスがデフォルトで有効になっています。Microsoftが最新のWindows 11アップデートをリリースすると、Windows Updateサービスが自動的にそれを検出し、ダウンロードとインストールを開始します。更新プロセスがバックグラウンドで実行されている場合、Windows 11のディスク使用率が100%になることもあります。
Windows 11で自動更新を実行したくない場合で、100%ディスク使用率の問題を修正したい場合は、Windows Updateサービスを無効にしてください。
ステップ1:対処法2のステップ1~2を繰り返し、Windows 11の「サービス」を開きます。
ステップ2:スクロールダウンしてWindows Updateを見つけ、それをダブルクリックします。
ステップ3:「プロパティ」インターフェイスで、「スタートアップの種類」で「無効」を選択します。
ステップ4:「停止」をクリックします。
ステップ5:「適用」をクリックします。
ステップ6:OKをクリックします。
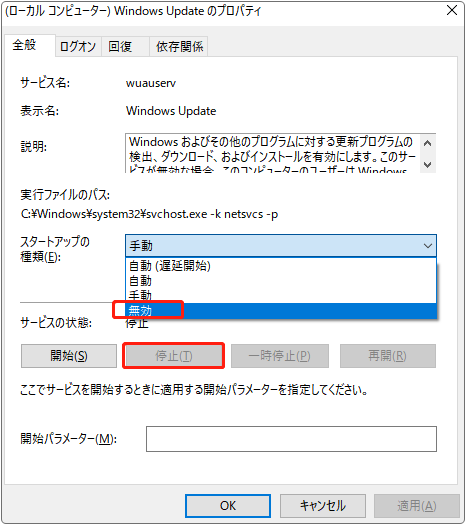
対処法5:不要なアプリやサービスの実行を停止する
不要なアプリやサービス、多くの使用量を占有するアプリやサービスを確認し、「タスク マネージャー」で直接オフにしてください。
ステップ1:Win+Xキーを押し、WinXメニューを開きます。
ステップ2:「タスク マネージャー」を選択します。
ステップ3:終了したいアプリやサービスを見つけて選択し、それを右クリックして、「タスクの終了」を選択します。このステップを繰り返して、他のアプリやサービスをすべて終了します。
対処法6:不要なスタートアップアプリを無効にする
スタートアップアプリは、パソコンの起動と同時に起動します。ディスク使用率を下げるために、頻繁に使用しないアプリは無効にしたほうがよいでしょう。操作手順は以下のようです。
ステップ1:Windows 11で「タスク マネージャー」を開きます。
ステップ2:「スタートアップ」タブに切り替えます。
ステップ3:無効にしたいスタートアップアプリを探し、右クリックして「無効化」を選択します。
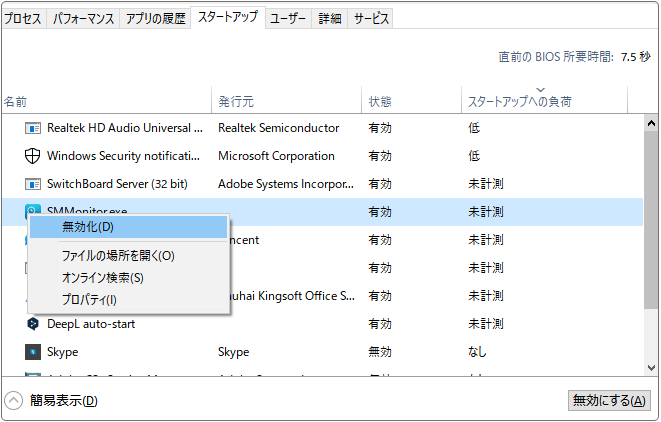
対処法7:「スケジュールされた最適化」をオフにする
ディスクの最適化は、Windows 11でディスクの使用率が高くなる原因となる可能性があります。この場合、「スケジュールされた最適化」を無効にしてみてください。
ステップ1:タスクバーの検索アイコンをクリックし、デフラグを検索します。
ステップ2:検索結果から「ドライブのデフラグと最適化」を選択します。
ステップ 3:「設定の変更」ボタンをクリックします。
ステップ4:「スケジュールに従って実行する」の横のチェックボックスの選択を解除します。
ステップ5:OKをクリックします。

対処法8:仮想メモリをリセットする
ステップ1:Win + Rキーを押し、「ファイル名を指定して実行」を開きます。
ステップ2:「ファイル名を指定して実行」にsysdm.cplと入力し、Enterキーを押して「システムのプロパティ」を開きます。
ステップ3:「詳細設定」タブに切り替えます。
ステップ4:「パフォーマンス」の「設定」ボタンをクリックします。
ステップ5:「詳細設定」タブに切り替え、「仮想メモリ」の下にある「変更」ボタンをクリックします。
ステップ6:「すべてのドライブのページングファイルのサイズを自動的に管理する」のチェックを外す。
ステップ7:「カスタムサイズ」を選択します。
ステップ8:要件に基づき、ページングファイルの初期サイズと最大サイズをメガバイト単位で指定します。
ステップ9:「設定」をクリックします。
ステップ10:OKをクリックします。
ステップ11:もう一度OKをクリックします。
ステップ12:PCを再起動します。
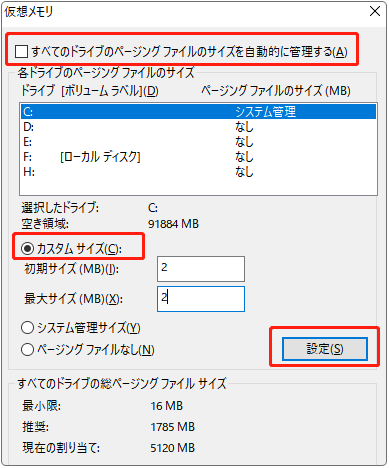
対処法9:CHKDSKを実行する
ハードディスク上の不良セクタやエラーによって、Windows 11のディスク使用率が高い、またはWindows 11のディスク使用量が100%になることを引き起こす可能性もあります。この問題を修正するにはchkdskを実行し、不良セクタをシールドし、ディスクのエラーを修正してください。
ステップ1:タスクバーの検索アイコンをクリックし、cmdを検索します。
ステップ2:検索結果から「コマンド プロンプト」を右クリックし、「管理者として実行」を選択し、「コマンド プロンプト」を管理者として実行します。
ステップ3:chkdsk /f /r c:と入力し、Enterキーを押します。
ステップ4:Yと入力し、Enterキーを押します。
ステップ5:PCを再起動します。
対処法10:PCのウイルスとマルウェアをスキャンする
パソコンがウイルスやマルウェアに攻撃されると、ディスク使用率が高くなったり、ディスク使用率が100になったりすることがあります。この時、Windows Defenderまたはサードパーティのウイルス対策ソフトウェアを使用してデバイスをスキャンし、検出されたウイルスやマルウェアを削除する必要があります。
Windows Defenderを使用してPCをフルスキャンする方法
ステップ1:タスクバーの検索をクリックし、Windows セキュリティを検索します。
ステップ2:「Windows セキュリティ」を開きます。
ステップ3: 「ウイルスと脅威の防止」をクリックします。
ステップ4:「現在の脅威」の下にある「スキャンのオプション」をクリックします。
ステップ5:「フルスキャン」を選択します。
ステップ 6: 「今すぐスキャン」ボタンをクリックし、デバイスのスキャンを開始します。全体のプロセスには時間がかかります。
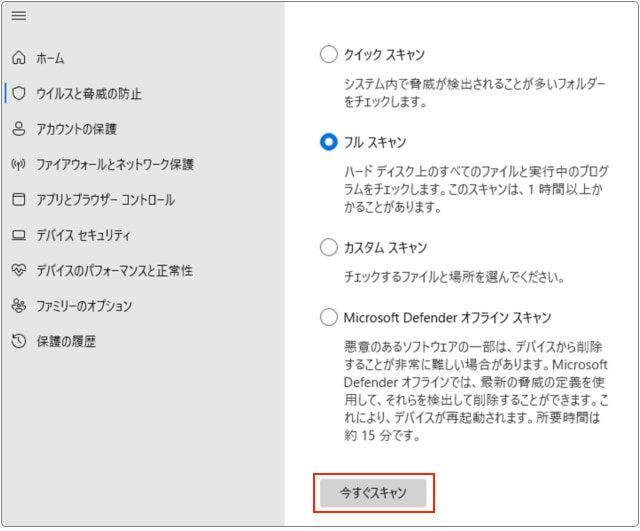
対処法11:サードパーティウイルス対策ソフトを終了・アンインストールする
サードパーティのウイルス対策ソフトはバックグラウンドで実行されると、ディスク使用率が高くなることがあります。ディスク使用率が多100%になっている場合は、ウイルス対策ソフトを終了するかアンインストールし、問題を修正してみてください。
対処法12:ストレージドライバーを更新する
ストレージドライバーが古い場合も、Windows 11のディスク使用率が100%になることがあります。この場合、ストレージドライバーを更新する必要があります。
ステップ1:Win + Xを押し、WinX メニューを開きます。
ステップ2:「デバイス マネージャー」を選択します。
ステップ3:「ディスク ドライブ」を展開します。
ステップ4:ディスクを右クリックし、「ドライバーの更新」を選択します。
ステップ5:画面の指示に従って、ストレージドライバを更新します。
上記の手順に従って、IDE ATA/ATAPIコントローラーとストレージコントローラーのデバイスドライバーを更新することができます。
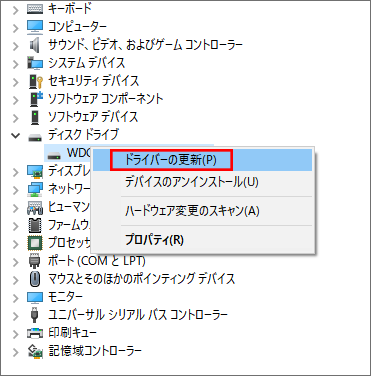
対処法13:StorAHCI.sysドライバーを修正する
StorAHCI.sysドライバーを修正すると、100%のディスク使用率の問題が解消されるかもしれません。操作手順は以下のようです。
ステップ1:Win + Xを押し、WinXメニューを開きます。
ステップ2:WinXメニューから「デバイス マネージャー」を開きます。
ステップ3:「IDE ATA/ATAPI コントローラー」を展開します。
ステップ4:「標準 SATA AHCI コントローラー」を右クリックし、「プロパティ」を選択します。
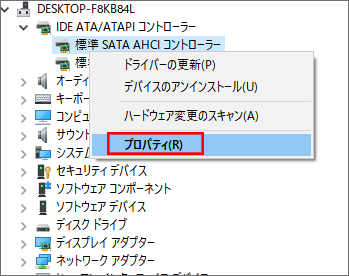
ステップ5:「プロパティ」インタフェースで、「詳細」に切り替えます。
ステップ6:「プロパティ」で「デバイス インスタンス パス」を選択します。
ステップ7:「値」ボックスの値を覚えます。
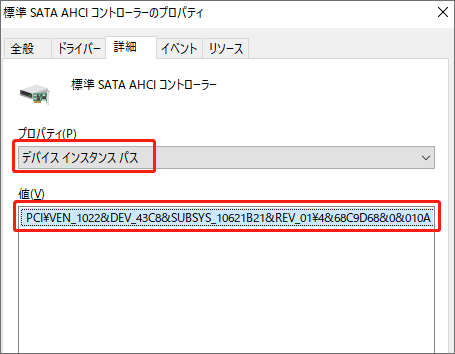
ステップ8:Win + Rキーを押し、「ファイル名を指定して実行」を開き、regeditと入力し、Enterキーを押して「レジストリ エディター」を開きます。
ステップ9:以下のパスに進みます。
ComputerHKEY_LOCAL_MACHINESYSTEMCurrentControlSetEnum「手順7で表示される値」4&68c9d68&0&010ADevice ParametersInterrupt ManagementMessageSignaledInterruptProperties
ステップ10:MSISupportedをダブルクリックし、値のインターフェイスを開きま、値を0に変更します。
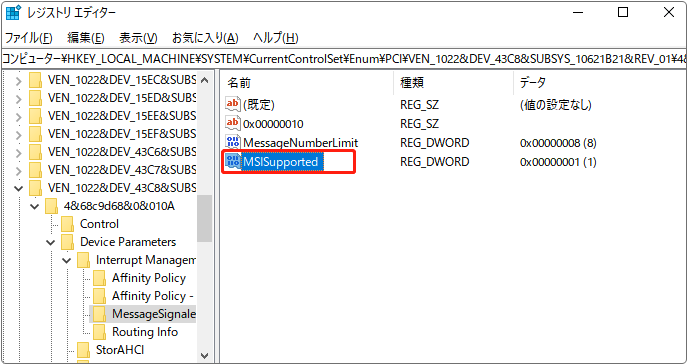
ステップ11:OKをクリックし、変更を保存します。
ステップ12:パソコンを再起動します。
対処法14:電源オプションを最適なパフォーマンスに設定する
Windows 11のディスク使用率が高い、またはディスク使用率が100%になる問題は、パソコンの電源プランを高パフォーマンスに設定することによっても解決できます。
ステップ 1:Win + Xを押し、WinX メニューを開きます。
ステップ2:「電源オプション」を選択します。
ステップ3:電源モードを見つけ、「最適なパフォーマンス」を選択します。
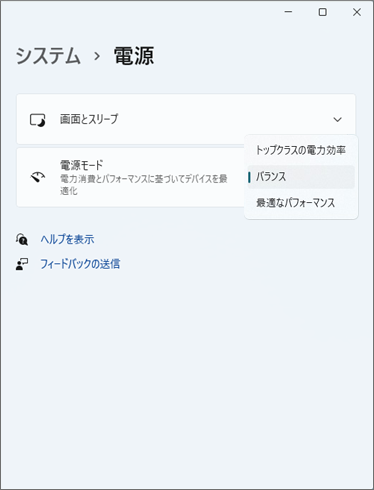
対処法15:Windows 11の最新アップデートをインストールする
Windows 11のディスク使用率が高い、またはディスク使用率が100%になるのは、Windows 11のバグである可能性があります。Windows 11のアップデートには、修正プログラムが含まれている可能性があります。従って、この場合、Windows Updateにアクセスし、利用可能な更新プログラムがあるかどうかを確認する必要があります。
ステップ1:Win + Iキーを押し、「設定」を開きます。
ステップ2:左のパネルからWindows Updateを選択します。
ステップ3:「更新プログラムのチェック」ボタンをクリックします。
ステップ4:利用可能な更新プログラムがある場合は、「ダウンロードとインストール」ボタンをクリックします。
推奨:ファイルをバックアップする
Windows 11アップデートをインストールすると、パソコンのファイルが削除される可能性があるため、その前に重要なファイルをバックアップした方がいいでしょう。ここでは、Windows用のバックアップソフトウェア「MiniTool ShadowMaker」をお勧めします。
このソフトウェアで、Windows 11、Windows 10、Windows 8/8.1、Windows 7のファイル、フォルダ、パーティション、ディスク、システムをバックアップできます。
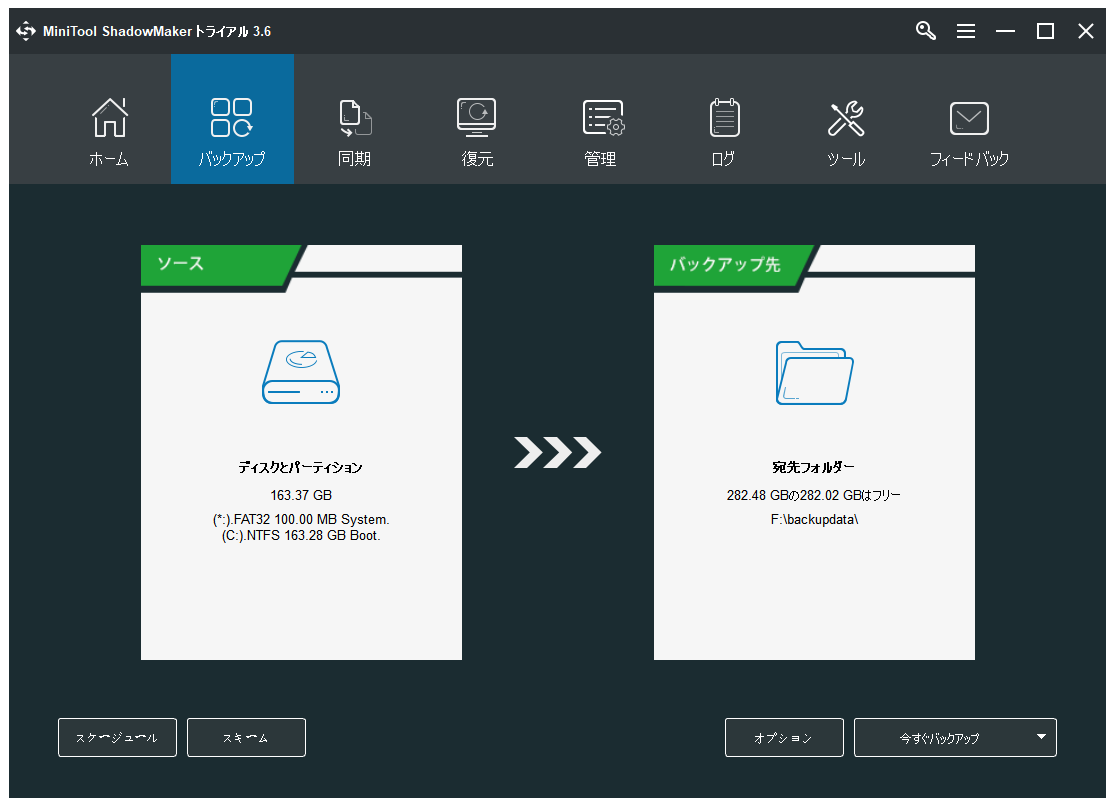
このソフトウェアの試用版は30日間無料体験を提供し、以下のボタンをクリックして試してみましょう。
MiniTool ShadowMaker Trialクリックしてダウンロード100%クリーン&セーフ
補足:紛失したファイルを復元する
バックアップがない場合、誤ってファイルを紛失・削除してしまったら、ファイル復元ツールを使用してファイルを復元する必要があります。 ここでは、Windows 11用のデータ復元フリーソフト「MiniTool Power Data Recovery」を提供します。
このデータ復元ソフトウェアは、内蔵ハードドライブ、外付けドライブ、USBフラッシュドライブ、メモリカード、SDカード、ペンドライブなどのストレージデバイスからのデータ復元をサポートしています。
このデータ復元ソフトは試用版を提供しています。まず、以下のボタンからこの試用版を取得し、それを使ってデータを復元したいドライブを無料でスキャンし、復元したいファイルが見つかるかどうかを確認します。必要なファイルが見つかったら、ソフトを試用版からフルバージョンにアップグレードして制限なくすべての必要なファイルを復元しましょう。
MiniTool Power Data Recovery Trialクリックしてダウンロード100%クリーン&セーフ
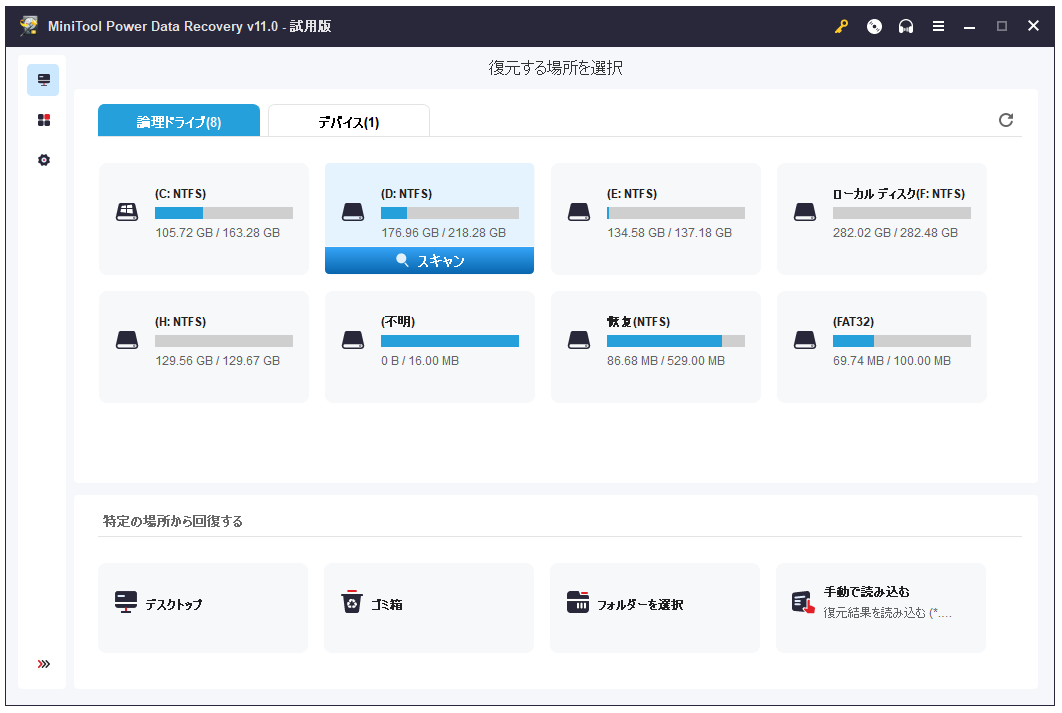
対処法16:Windows10に戻す
上記のすべての方法でWindows 11のディスク使用率100%の問題が修正されない場合、Windows 11が現在のパソコンに適していない可能性があります。この場合、Windows 10に戻し、 Windows 10を最新版に維持することができます。
最後に
Windows 11のディスク使用率が高い、またはディスクの使用率が100%になる時、Windows 11が正常に動作しない場合は、この記事の方法を試してみてください。[email protected]までお問い合わせてください。


