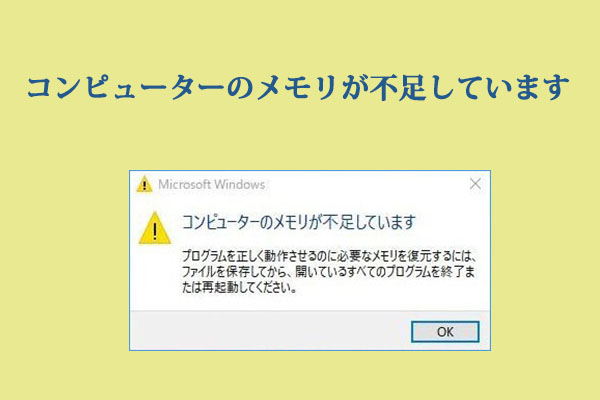Windows 11にアップグレードした後、Windows11のメモリ(RAM)使用率が高いという問題に遭遇することがあります。では、なぜWindows 11のメモリ使用量は高くなるのでしょうか?高いメモリ使用率がPCのパフォーマンスに影響を与えないようにするには、どのようにメモリを解放すればいいのでしょうか?このMiniTool Softwareの記事では、これらの質問に対する答えを示します。
Windowsのメモリ使用率とは
メモリ、正確にはRAM(Random Access Memory)は、PCに不可欠なコンポーネントです。メモリ内のデータの物理的な位置にかかわらず、RAMはいつでも非常に速いスピードでデータの読み書きを可能にします。
RAMデバイスに保存されるデータは一時的なものです。パソコンをシャットダウンした後は、メモリ使用率は0(ゼロ)になります。PCの電源を入れるとすぐに、バックグラウンドサービスや実行中のアプリがメモリを使い始めます。メモリ使用率は、PCのパフォーマンスに影響します。使用率が高すぎると、PCのパフォーマンスが低下します。そのため、Windowsのメモリ使用率は関心事になります。
Windows 11のメモリ使用率が高い
2021年10月5日、Windows 11はWindowsの新バージョンとしてリリースされました。リリース後、新機能や新しいUI(ユーザーインターフェース)を体験するために、Windows 11へのアップグレードするユーザーが多いです。また、Microsoftは、より信頼性の高いセキュリティを確保するために、Windows 11へのアップグレードを推奨しています。
Windows11がリリースした以来、もう数ヶ月が経過しました。Windows 11のユーザー数が増えるにつれて、徐々に問題が顕在化してきました。例えば、Windows 11のメモリ使用率が高くなり、Windows 11の使用感が悪くなったという報告が多くのユーザーから寄せられています。
Windows 11のメモリ使用率を確認する方法
では、Windows 11がRAMを大量に使用しているかどうかを確認するにはどうすればいいでしょうか?
ステップ1: Win+Xキーを押し、メニューを呼び出し、メニューから「タスク マネージャー」を選択して開きます。
ステップ2:左下の「詳細」をクリックして続行します。
ステップ3:デフォルトでは、「プロセス」セクションが表示されます。「プロセス」セクションの「メモリ」列には、コンピュータの現在のメモリ使用率が表示され、その下に各アプリケーションやサービスのメモリ使用量が表示されます。「メモリ」をクリックすると、プログラムはメモリ使用量に従って昇順または降順に並べ替えられます。
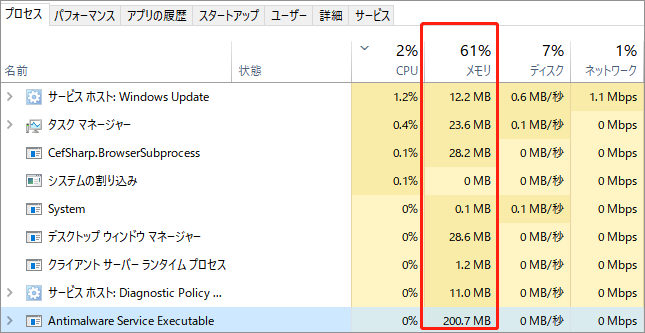
では、Windows 11でメモリ使用率が高くなる原因は何でしょうか?
Windows 11のメモリ使用率が高い原因
- PCで実行されている不要なアプリやプログラムが多すぎます。
- スタートアッププログラムが多すぎます。
- 仮想メモリが十分ではありません。
- PCはウイルスまたはマルウェアに感染しています。
- もっと…
原因が分かれば、それに応じてメモリの使用量が多いことを修正するための対策を講じることができます。 次に、そのための修正方法をいくつか紹介します。
Windows 11の高メモリ使用率を修正する方法
メモリ使用量が多い場合、RAMを解放するにはどうすればいいですか?
不要なアプリケーションやサービスの終了、不要なスタートアップアプリケーションの無効化、ウイルスやマルウェアの除去などの対策は、すべてWindows 11のメモリフットプリントを削減するために有効な手段です。以下に、いくつかの試しておきたい方法を紹介します。
方法1:不要なアプリとサービスを終了する
多くのアプリケーションやサービスを開いていると、Windows 11のメモリ使用率が高くなることがあります。そこに不要なプログラムやサービスがあれば、タスクマネージャーで終了させてください。
ステップ1:「スタート」を右クリックし、「タスク マネージャー」を選択して開きます。
ステップ2:必要なら、左下の「詳細」をクリックします。
ステップ3:メモリ使用量が多くて不要なアプリやサービスを見つけ、右クリックし、「タスクの終了」を選択します。また、アプリやサービスを選択し、右下の「タスクの終了」ボタンをクリックします。この手順を繰り返し、他の不要なアプリやサービスをすべて終了させます。
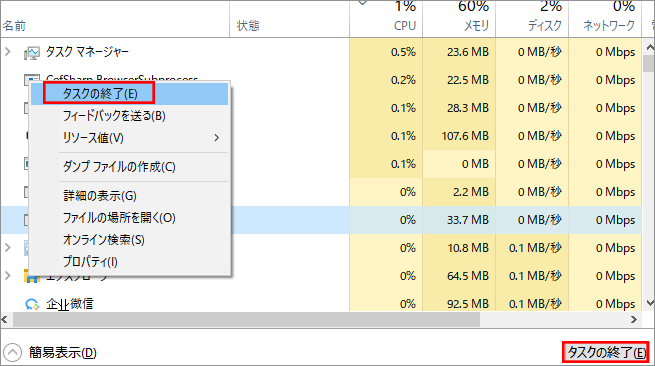
これにより、Windows 11 PCのメモリ使用量を減らすことができます。より多くのメモリを解放するために、引き続き以下の方法をお試しください。
方法2:不要なスタートアップアプリを無効にする
Windows 11でRAMをクリアする方法は?不要なスタートアップアプリを無効にするのも効果的な方法です。
スタートアップアプリとは、PCを起動するときに自動的に起動するアプリケーションです。起動後に使用する必要のあるアプリをスタートアップ項目に設定することで、作業効率を向上させることができます。
ただし、あまりに多くのスタートアップアプリを設定すると、PCの起動時間が長くなり、メモリの使用量も多くなります。メモリの使用量を減らすには、不要なスタートアップアプリを無効化する必要があります。
ステップ1:「スタート」を右クリックし、「タスク マネージャー」を選択して開きます。
ステップ2:左下の「詳細」をクリックします。
ステップ3:「スタートアップ」セクションに切り替え、すべてのスタートアップ・プログラムとして設定されているアプリとサービスを確認します。たとえば、下図では、「Windows セキュリティ」の状態が「有効」となり、スタートアップ・プログラムとして設定されていることがわかります。
ステップ4:不要なスタートアップアプリやサービスを選択し、「無効化」を選択します。そして、この手順を繰り返し、不要なアプリをすべて無効にします。
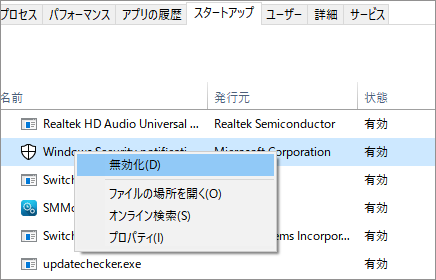
その後、メモリ使用率が修正されるかどうかを確認します。
方法3:ハードディスクを最適化する
ハードディスクを最適化することで、Windows 11のRAM使用量を減らすこともできます。操作手順は以下のようです。
ステップ1:検索アイコンで「ドライブのデフラグと最適化」を検索します。
ステップ2:検索結果から「ドライブのデフラグと最適化」を選択し、開きます。
ステップ3:最適化したいドライブを選択し、「最適化」ボタンをクリックします。
ステップ4:処理が終了すると、PCを再起動し、高いメモリ使用率が修正されるかどうかを確認します。
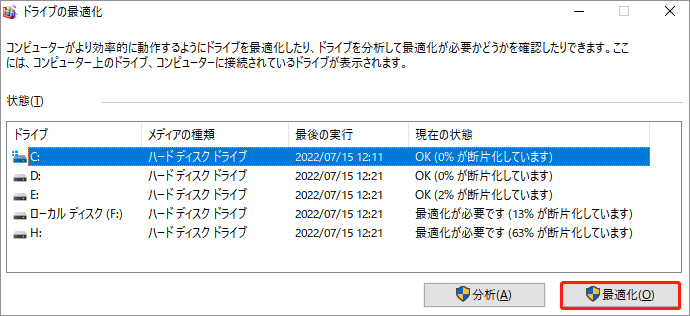
方法4:SysMainサービスを無効にする
Windows 11で高いメモリ使用率によってパフォーマンスが著しく低下する場合、SysMainサービスを無効にして修正してみてください。SysMainは、Windows 10ではSuperFetchとして知られます。頻繁に使用するアプリケーションを識別し、それらの起動を高速化するために使用されます。
ステップ1:Win+Rキーを押し、「ファイル名を指定して実行」を開きます。
ステップ2:「ファイル名を指定して実行」にservices.mscと入力し、Enterキーを押して「サービス」を開きます。
ステップ3:スクロールダウンし、右側のパネルからSysMainサービスを見つけ、ダブルクリックし、そのプロパティを開きます。
ステップ4:「スタートアップの種類」で「無効」を選択します。
ステップ5:「停止」ボタンをクリックし、プロセスの終了を待ちます。
ステップ6:「適用」をクリックします。
ステップ7:「OK」をクリックします。
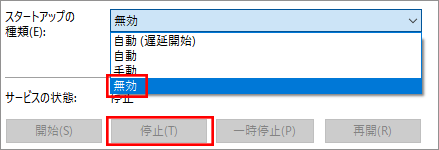
方法5:パフォーマンスを優先する
また、Windows 11でRAMを最適化するために最高のパフォーマンスを調整する必要があります。
ステップ1:検索アイコンでsysdm.cplと入力します。
ステップ2:検索結果からsysdm.cplを選択し、「システムのプロパティ」を開きます。
ステップ3:「詳細設定」タブに切り替えます。
ステップ4:「パフォーマンス」の下にある「設定」ボタンをクリックします。
ステップ5:「視覚効果」の下にある「パフォーマンスを優先する」にチェックを入れます。
ステップ6:「適用」をクリックします。
ステップ7:「OK」をクリックします。
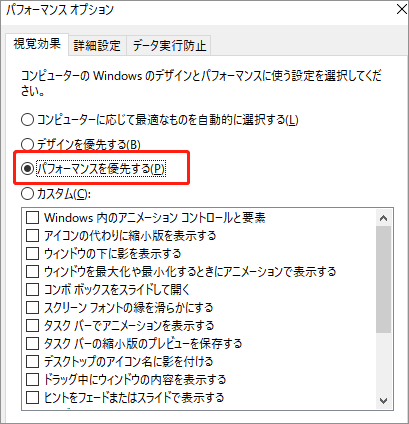
方法6:仮想メモリを増やす
仮想メモリを増やすことで、Windows 11のメモリ使用率が高いという問題を修正できる場合もあります。
ステップ1:上記の方法に従って、「システムのプロパティ」を開きます。
ステップ2:「詳細設定」に切り替え、「パフォーマンス」の「設定」ボタンをクリックします。
ステップ3:「詳細設定」に切り替え、「仮想メモリ」の下にある「変更…」ボタンをクリックします。
ステップ4:「すべてのドライブのページングファイルサイズを自動的に管理する」のチェックを外します。
ステップ5:「カスタムサイズ」を選択します。
ステップ6:要件に応じて、ページングファイルの初期サイズと最大サイズをメガバイト単位(MB)で指定します。
ステップ7:「設定」ボタンをクリックします。
ステップ8:「OK」をクリックします。
ステップ9:もう一度「OK」をクリックします。
ステップ10:PCを再起動します。
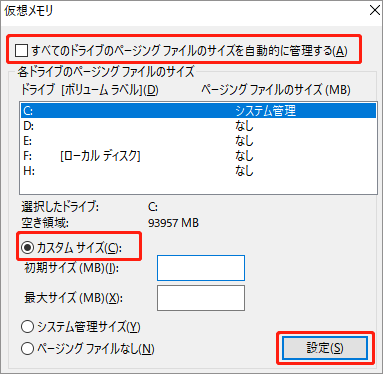
方法7:レジストリキーを変更する
Windows 11のメモリ使用量を減らすために、レジストリキーを変更することもできます。ただし、これを行う前に、システムを保護するためにレジストリキーをバックアップすることをお勧めします。
ステップ1:Win+Rキーを押し、「ファイル名を指定して実行」を開きます。
ステップ2:regeditと入力し、Enterキーを押して「レジストリ エディター」を開く。
ステップ3:以下のパスに進みます。
コンピューターHKEY_LOCAL_MACHINESYSTEMCurrentControlSetControlSession ManagerMemory Management
ステップ4:右側のパネルからClearPageFileAtShutDownをダブルクリックして開きます。
ステップ5:「値のデータ」に1を入力します。
ステップ6:「OK」をクリックし、変更を保存します。
ステップ7:PCを再起動します。
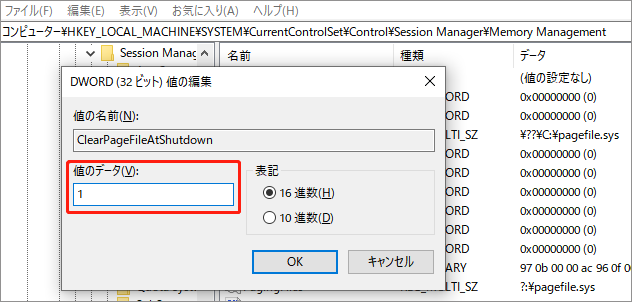
方法8:PCをスキャンしてウイルスとマルウェアを削除する
PCがウイルスやマルウェアに攻撃されると、メモリの使用率が高くなる可能性があります。このような場合は、Windowsに搭載されている「Windowsセキュリティ」プログラムが有効です。
ステップ1: Windows検索を使用してWindows セキュリティを検索し、最初の結果を選択して開きます。
ステップ2:「ウイルスと脅威の防止」をクリックします。
ステップ3:右パネルの「クイック スキャン」ボタンをクリックし、デバイスのウイルスとマルウェアをスキャンします。
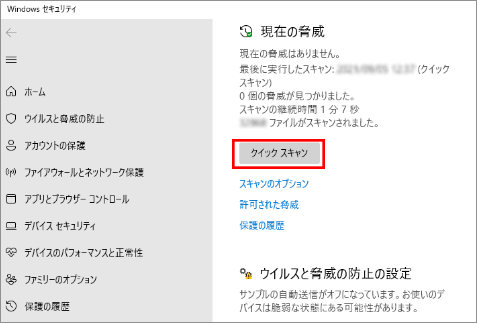
ステップ4:何も検出されなかった場合、「スキャンのオプション」をクリックし、「フル スキャン」を選択し、「今すぐスキャン」をクリックします。
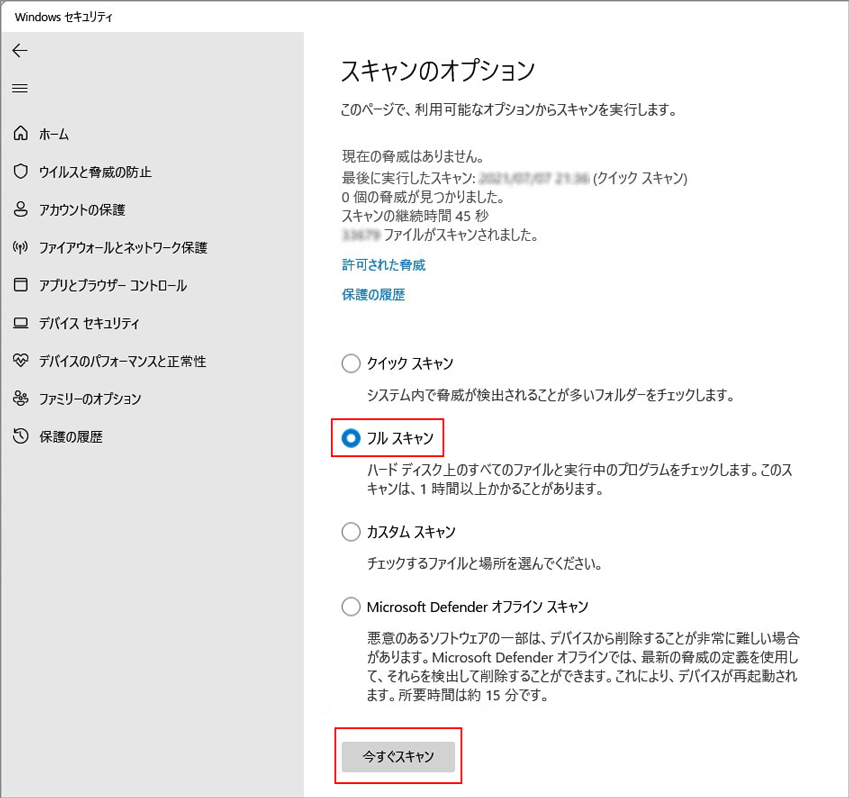
もちろん、Norton、McAfee、Bitdefenderなどのサードパーティのウイルス対策ソフトも有効です。
補足
ヒント1:ファイルをバックアップして安全に保管する
不適切な操作やシステムクラッシュにより、PCの重要なデータが失われることがあります。データ損失による深刻な影響を避けるために、Windowsバックアップソフトでファイルとシステムを定期的にバックアップすることをお勧めします。ここでは、MiniTool ShadowMakerの使用をお勧めします。
このツールは、ファイル、フォルダー、パーティション、ディスク、システムのバックアップをサポートし、また、バックアップ方法は、自動バックアップ、差分バックアップ、増分バックアップの3種類から選択できます。詳しくは、ユーザーチュートリアルをご覧ください。
では、以下のボタンからこの強力なバックアップソフトを取得し、30日間無料体験してみましょう。
MiniTool ShadowMaker Trialクリックしてダウンロード100%クリーン&セーフ
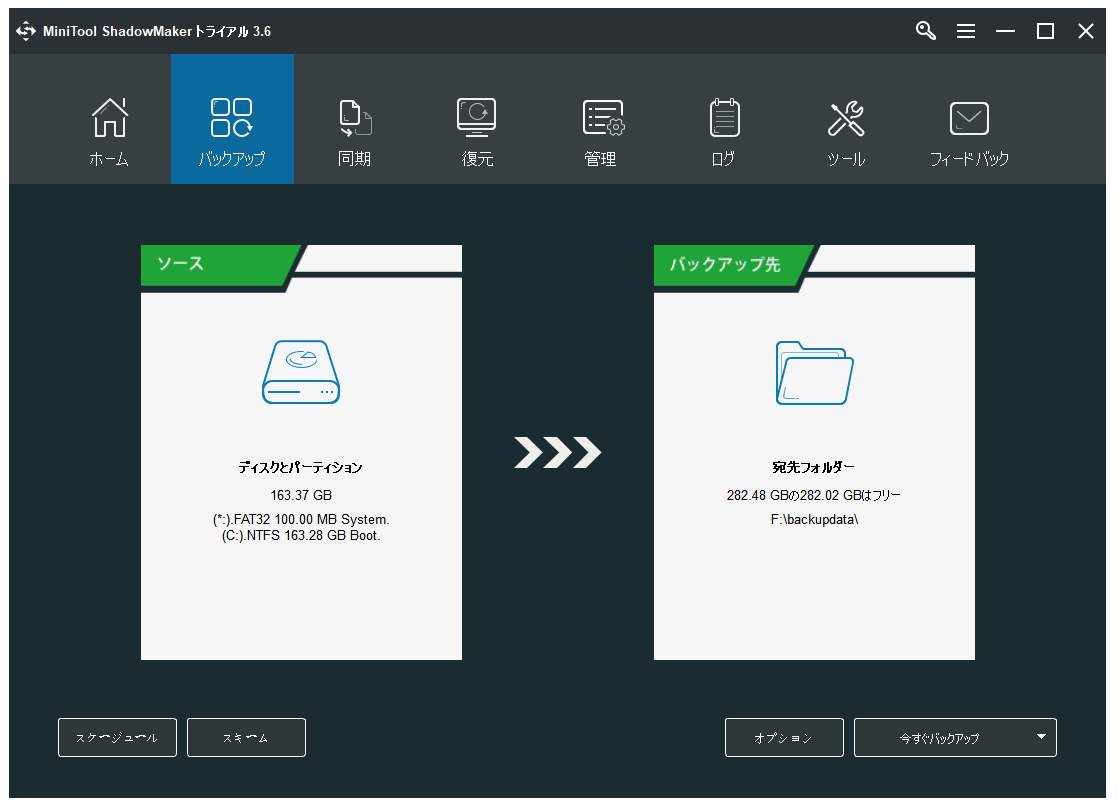
ヒント2:PCから紛失・削除したファイルを救出する
ファイルが紛失、削除された場合、またはバックアップがない場合、元のデータがまだ新しいデータで上書きされていなければ、データ復元ツールMiniTool Power Data Recoveryでファイルの復元を試してみてください。
このデータ復元ソフトは、ハードドライブ、SSD、USBフラッシュドライブ、メモリカード、SDカード、ペンドライブなど、あらゆる種類のデータストレージデバイスからファイルやフォルダを復元するために用いられます。
このデータ復元ソフトは試用版を提供しています。このソフトで必要なファイルを復元できるかどうかわからない場合は、まず、試用版(以下のボタンから取得)を使ってデータを復元したいドライブをスキャンし、復元したいファイルが見つかるかどうかを確認します。必要なファイルが見つかったら、試用版からフルバージョンにアップグレードして制限なくすべての必要なファイルを復元しましょう。
MiniTool Power Data Recovery Trialクリックしてダウンロード100%クリーン&セーフ
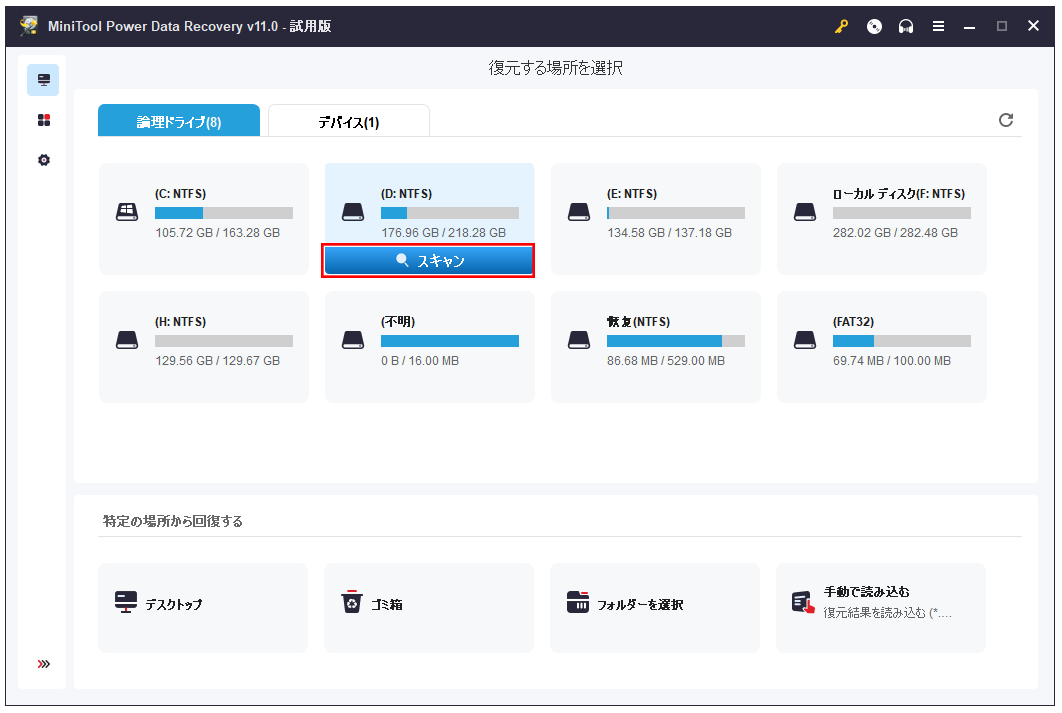
このソフトは、Windowsのすべてのバージョンに対応します。必要に応じてお使いください。
最後に
この記事では、高いメモリ使用率を修正する8つの方法を紹介します。お役に立てば幸いです。他に良い提案があれば、ぜひコメントで教えてください。または、[email protected]までお問い合わせください。