偶には、Windows 10/8/7で「コンピューターのメモリが不足しています」というエラー メッセージが表示されることがあります。コンピューターのメモリが不足しているのはなぜですか?メモリ不足のエラーを修正する方法は何ですか?この記事では、このエラーに関する多くの情報を示し、問題を解消するための完全な解決策を提供します。
Windows 10/8/7/「コンピューターのメモリが不足しています」
パソコンの使用中に、偶には、Microsoft Windowsが次のようなエラー メッセージを表示することがあります。
「コンピュータのメモリが不足しています。
プログラムを正しく動作させるのに必要なメモリを復元するには、ファイルを保存してから、開いているプログラムを終了または再起動してください。」
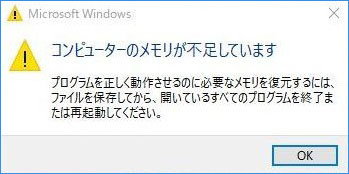
または、Windowsが「情報の損失を防ぐためにプログラムを終了してください。コンピューターのメモリが不足しています。ファイルを保存し、これらのプログラムを終了してください」 と表示される場合もあります。この問題は、Outlook 2013、大規模なゲーム、または任意のプログラムを開くときに発生します。
メモリ不足のエラーが表示された場合、コンピューターのRAMが不足し、仮想メモリが少なくなっていることを意味します。なぜコンピューターのメモリが少なくなるのでしょうか?それは、コンピューター上の一部のプログラムがメモリを過剰に割り当てているためです。
メモリ不足の問題は、コンピューターでサポートするように設計されたRAMの量よりも多くのプログラムを実行すると、発生するおそれがあります。また、この問題は、プログラムが不要になったメモリを解放できない場合にも発生します。これをメモリの過剰使用またはメモリリークと呼ばれます。
では、パソコンのメモリ不足のエラーに悩まされている方は、どうすればいいのでしょうか?次のパートでは、その対処法をご紹介します。
完全修正 – メモリ不足のエラー
Windowsには、問題(主に非互換性に起因する問題)を簡単にトラブルシューティングするための機能が組み込まれています。しかし、このメモリ不足のエラー メッセージは、従来のトラブルシューティングまたは再起動では解決できません。
この記事では、Windows 10/8/7でコンピューターのメモリ不足エラーを修正するのに役立つ4つの方法をまとめました。1つ1つお試しください。
方法1:メモリを使いすぎているプログラムを終了する
通常、Windows 10/8/7で実行中のプロセスが多い場合、またはプログラムがメモリを使いすぎると、「コンピューターのメモリが不足しています」という警告が表示されます。 この場合、RAMがこれらのプロセスをすべてサポートしないため、いくつかのプログラムを無効にする必要があります。
大量のメモリを使用していて、あなたにとって重要でないプロセスを終了させることで、問題を解決することができます。ただし、システム プロセスを無効にすると、OSが損傷するおそれがあることにご注意ください。
ステップ1:Windows 10/8/7で、タスクバーを右クリックして「タスク マネージャー」を選択し、タスク マネージャーを起動します。または、「Shift + Ctrl + Esc」キーを同時に押してこのアプリケーションを実行します。
ステップ2:タスク マネージャーのメインウィンドウで、「プロセス」タブに移動し、「メモリ」をクリックして、メモリ使用量の多い順にプロセスを並べ替えます。
ステップ3:メモリを多く消費しているプロセスを右クリックし、「タスクの終了」オプションを選択して終了します。最も多くのメモリを使用しているプロセスが複数ある場合は、この手順を繰り返すだけで、それらのプロセスをすべて終了ことができます。
このようにして、コンピューターのメモリ不足の問題を解消することができます。
方法2:スタートアップ プログラムを無効にする
スタートアップ プログラムの数が多いと、「コンピューターのメモリが不足しています」という問題が発生することがあります。ここでは、これらのスタートアップ プログラムを無効にすることをお勧めします。次に、Windows 10を例に説明します。
ステップ1:「Win + R」キーを同時に押して、「ファイル名を指定して実行」ボックスを開きます。
ステップ2:「msconfig」と入力して「Enter」キーを押します。
ステップ3:「スタートアップ」タブで「タスク マネージャーを開く」をクリックし、特定のプログラムを右クリックして「無効にする」を選択します。
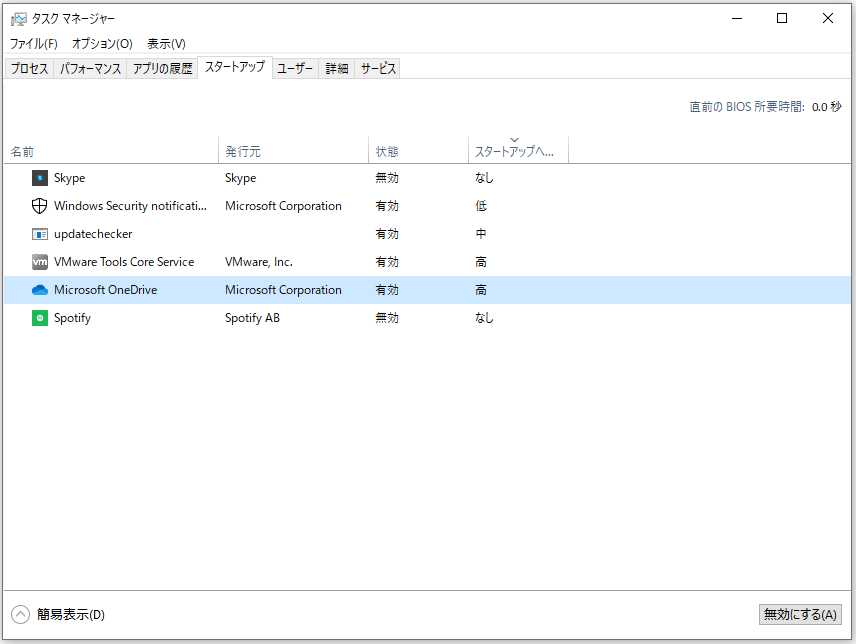
Windows 10/8/7の低メモリエラーの解決に失敗した場合は、次の方法に進んでください。
方法3:手動で仮想メモリを増やす
メモリ不足の問題を解決するもう一つの方法は、仮想メモリを増やすことです。当然ながら、この問題に特化したアプリケーションは存在しないため、手動で行う必要があります。
詳細な手順は次のとおりです。
ステップ1:Windows 10/8/7の検索ボックスに「システムの詳細設定の表示」を入力し、結果から最も一致するものをクリックします。または、キーボードの「Windowsロゴ + R」キーを同時に押して「ファイル名を指定して実行」ダイアログを呼び出し、「sysdm.cpl」と入力して「OK」ボタンをクリックします。次に、「システムのプロパティ」ウィンドウが表示されます。
ステップ2:「詳細設定」タブに移動し、「パフォーマンス」セクションの「設定」ボタンをクリックします。
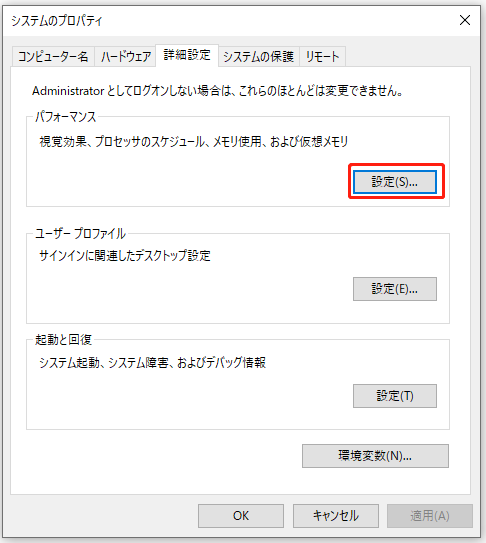
ステップ3:ポップアップ ウィンドウで、再度「詳細設定」タブに移動し、「プログラム」を選択し、最適なパフォーマンスに調整します。それから、「仮想メモリ」パネルの「変更」ボタンをクリックします。
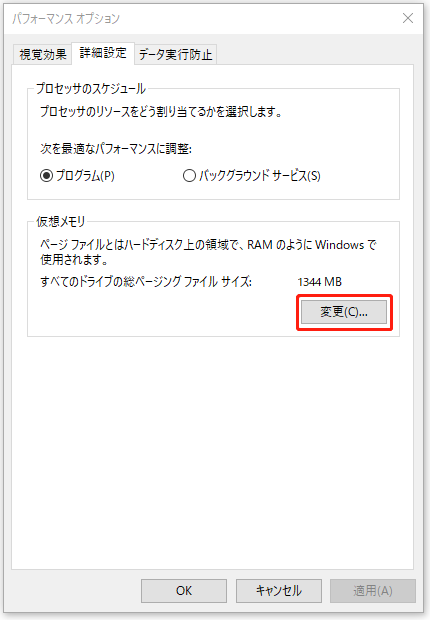
ステップ4:「すべてのドライブのページング ファイルのサイズを自動的に管理する」ボックスのチェックを外します。
ステップ5:その後、1つのドライブをクリックして、「カスタム サイズ」オプションを選択します。そして、「初期サイズ(MB)」と「最大サイズ(MB)」の2つのセクションに、新しいサイズをMB単位で追加してください。なお、設定するサイズは推奨サイズよりも大きくする必要があります。
最後に、「設定」ボタンと「OK」ボタンをクリックして、変更を保存します。
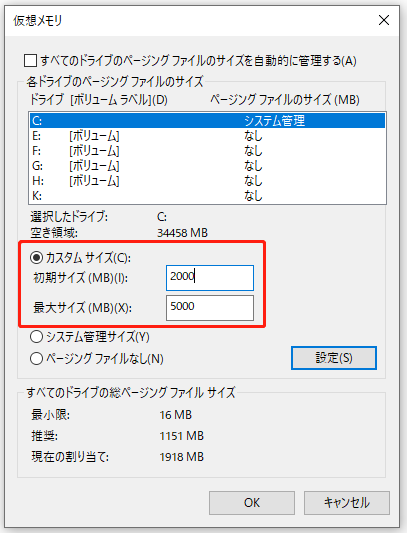
これにより、ページング ファイルのサイズが大きくなり、システムの仮想メモリが追加されます。次に、コンピューターのメモリ不足が解消されたかどうかを確認してください。
また、上記の3つの方法を試しても、「コンピューターのメモリが不足しています」という警告が表示される場合は、物理的なメモリを追加するか、RAMをアップグレードするしかありません。以下のセクションでは、その詳細についてご紹介します。
方法4:RAMのアップグレードまたは新しいメモリの追加
PCのアップグレードについては、ほとんどの場合、自分が何を必要としているかを把握する必要があります。それに比べて、メモリを物理的に取り付けるのは簡単なことです。
一般的に、RAMは多い方が良いとされています。現在、ほとんどの人にとって、8GB以上のRAMは十分です。ただし、ゲーマーであったり、より大きなプログラムを多数実行する必要がある場合は、12~16GBが適しています。
また、新しいメモリをインストールする前に、自分のコンピューターがどれくらいのRAMを処理できるかを知っておく必要があります。これは、Windowsのバージョンとマザーボードに基づいています。さらに、コンピューターが使用できるRAMの種類を決定する必要があります。
そうしないと、新しいメモリがお使いのコンピューターと互換性がないおそれがあります。次に、コンピューターのケースを開けて、新しいメモリをスロットに取り付けることができます。RAMのアップグレードまたは交換方法の詳細については、「PCのRAMをアップグレードまたは交換する方法」をご覧ください。
その後、「設定」>「システム」>「バージョン情報」に移動し、認識されたRAMの容量を確認することができます。このようにして、「コンピューターのメモリが不足しています」を完全に解決することができます。
関連記事:Windowsを再インストールせずにマザーボードとCPUをアップグレードする方法
重要: 注意すべき特殊な状況があります。32ビット版のWindows 10では、Home、Professional、Enterpriseのいずれのエディションを使用している場合でも、最大4GBのRAMしか処理できません(通常は、約3.2GBにしかアクセスできません)。
これは、メモリ アドレスの制限によるものです。また、32ビット版のWindows 7でも同様の状況です。しかし、64ビットOSでは、4GB全体にフルアクセスできます。
したがって、Windows 7および10の32ビット版で新しいメモリを追加したり、RAMをアップグレードしたりしても、やはり大容量メモリは使用できません。残りのメモリを使えるようにするには、64ビットのシステムが必要です。以前にWindows 7および10の32ビットシステムを使用していた場合は、システムを再インストールして64ビットのものをインストールする必要があります。
64ビットOSのインストール前に重要なファイルをバックアップする
重要なファイルを簡単にバックアップするためには、Windows向けのバックアップ ソフトウェアであるMiniTool ShadowMakerをお勧めします。プロフェッショナルで信頼性の高いバックアップ プログラムであるこのツールは、簡単なクリック操作で、ファイル、OS、ディスク、パーティションをイメージ ファイルにバックアップすることができます。そして、データ損失の場合にファイルを使用するには、復元を実行すればいいです。
また、データを安全に保つために、ファイルを別の場所に同期させることもできます。パスを開くと、ファイルを直接使用することができます。今すぐ下のボタンからMiniTool ShadowMakerを入手して、PCにインストールして、ファイルのバックアップを開始しませんか。
MiniTool ShadowMaker Trialクリックしてダウンロード100%クリーン&セーフ
ステップ 1:MiniTool ShadowMaker を起動します。
ステップ2:このソフトウェアのメインインターフェイスでは、ツールバーに「バックアップ」と「同期」の機能が表示されています。必要に応じて適切なものを選択して続行します。ここでは、ファイルの同期を例として取り上げます。
「同期」ウィンドウで、「ソース」セクションをクリックして、バックアップする必要のあるファイルを選択します。
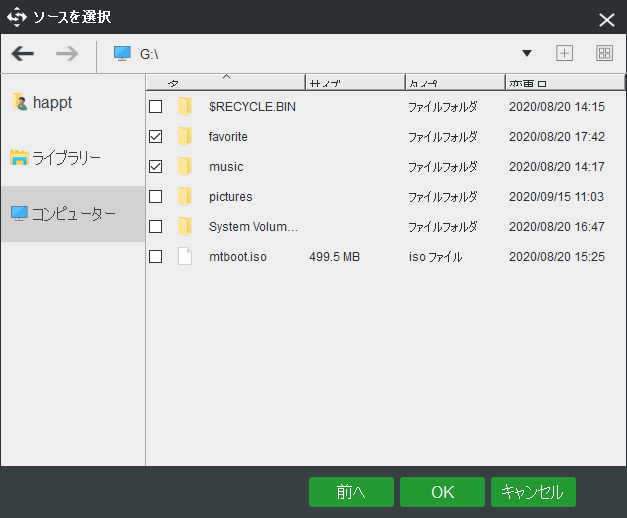
そして、「宛先」セクションで保存先のパスを選択します。ここでは、外付けハードドライブ、USBフラッシュ ドライブ、NAS、ネットワークが利用できます。
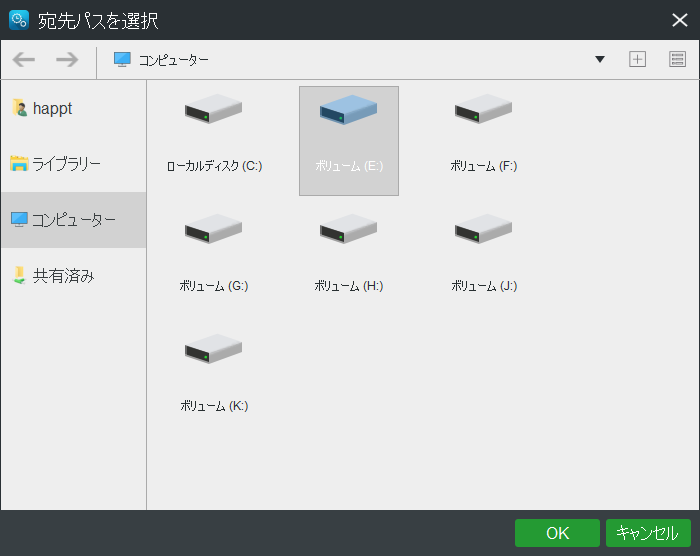
ステップ3:以下のインターフェイスに戻ったら、「今すぐ同期」ボタンをクリックして、すぐに操作を実行できます。
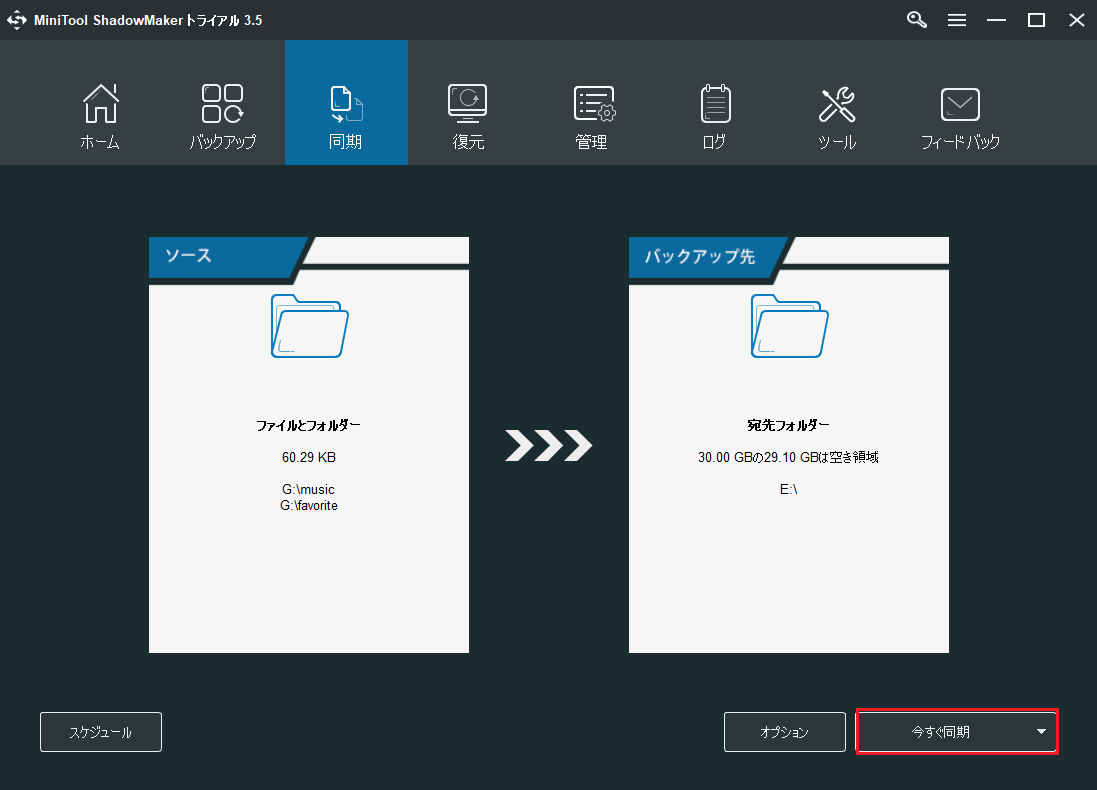
バックアップ機能を使って重要なファイルをバックアップしたい場合は、「Windows 10でファイルをバックアップする方法」をお読みください。
その後、64ビットOSをインストールすることで、追加されたメモリを活用することができます。
結語
Windows 7/8/10で「コンピューターのメモリが不足しています」というメッセージを受け取ったことがありますか?慌てないでください。この記事では、コンピューターのメモリ不足の問題を解決するための4つの便利な解決策を紹介しています。1つずつ試してみてください。
メモリ不足の問題について何かご質問やご意見がございましたら、お気軽に[email protected]までご連絡いただくか、コメント欄にてお知らせください。
コンピューターのメモリ不足のエラーについてよくある質問
- 「スタート」>「設定」に進みます。
- 「パフォーマンス」と入力して「Enter」キーを押します。
- 「外観とパフォーマンスの調整」をクリックします。
- 「詳細設定」タブを開き、「仮想メモリ」 セクションから「変更」をクリックします。
- 「すべてのドライブのページング ファイルのサイズを自動的に管理する」のチェックを外します。
- 「カスタム サイズ」を選択し、「初期サイズ」と「最大サイズ」のボックスに値を入力します。
- 新しい設定を保存します。