このMiniToolソリューションの記事では、ノートパソコンが急に重くなる原因と対策を解説していきますので、ノートpcを軽くして高速にするために、ぜひ最後までお見逃しなく。
ノートパソコンの動作が遅いことで困ている方は多いそうです。いかにパソコンを速くするかは、多くのパソコンユーザーにとって大きな関心事です。
ノートパソコンは、長く使っているとどんどん動作が遅くなるのが当たり前です。 しかし、パソコンが急に遅くなった場合や、新品である場合は、パソコンに何らかの問題があるはずです。
さて、パソコンを軽くするためにはどうしたらいいのでしょうか。以下では、パソコンの動作が遅くなる原因と対策についてご紹介しますので、ご参考にしてください。
パソコンを長時間使用すると、データ、ファイル、プログラムがどんどん蓄積され、その結果、パソコンの応答時間が長くなり、簡単な作業でも効率が悪くなり、生産性が低下します。このとき、まず無駄なファイル、使用頻度の低いアプリケーションを削除してみてください。
この記事では、ノートパソコンの動作が遅くなる一般的な理由、ノートパソコンを軽くする方法、Windows 7、Windows 8、Windows 10を高速化する方法について説明します。
原因1:実行中のプログラムが多すぎる
状況1:スタートアッププログラムが多すぎます。
ノートパソコン(PC)の動作が遅くなる原因として、スタートアッププログラムが多すぎることが挙げられます。一般的、パソコンに新しいプログラムをインストールすると、パソコンの電源を入れたときに、自己起動の許可を求められます。これにより、起動時間が長くなり、パソコンの速度を低下させます。
状況2:バックグラウンドで動作しているプログラムが多すぎます。
お使いのパソコンでは、思っている以上に多くのプログラムが動作していることでしょう。その多くは、ユーザーの許可を得ずにバックグラウンドで動作できます。さらに、プログラムを閉じた後でもバックグラウンドで動作しているものさえあります。
状況3:同時に実行されているプログラムが多すぎます。
仕事をするとき、作業効率を向上させるために複数のプログラム、アプリケーション、ウィンドウを同時に開くことが多くありますが、これはパソコンの処理能力を低下させ、速度を低下させる原因ともなります。この場合、不要なプログラムを終了させるか、ノートパソコンを再起動してください。RAM(Random Access Memory)は、パソコンが複数のプログラムを同時に実行する能力を決定するため、RAMを追加することも良い選択です。
対策1:プログラムを閉じる
不要なプログラムを閉じる方法:
- 「タスク マネージャー」を開きます。(小さなウィンドウが表示された場合は、「詳細」をクリックしてください)。
- 「プロセス」タブに入ります。
- 実行中のプログラムが表示されます。 (各プログラムがCPU、メモリ、ディスク、ネットワーク、GPUの使用情報が表示されます)。
- 不要なプログラムを見つけます。
- プログラムを右クリックし、「タスクの終了」を選択します。(あるいは、対象のプログラムを選択し、右下の「タスクの終了」ボタンをクリックします)
同じアプリに属する複数のプログラムが折り畳まれるので、それらを直接終了するか、展開して特定のプロセスを選択して終了してください。
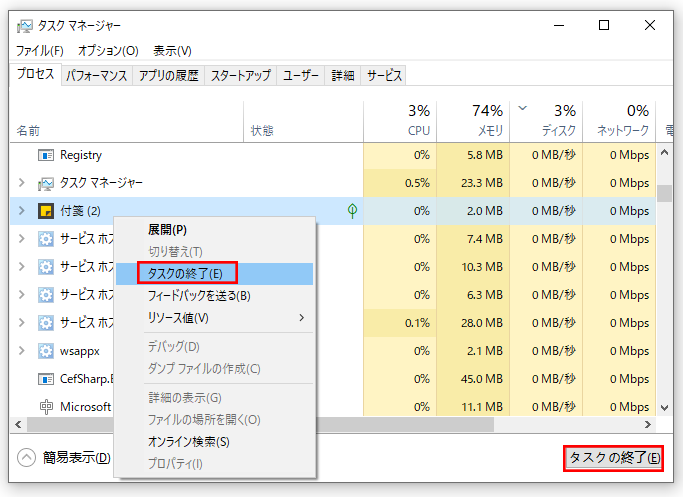
不要なサービスを停止する方法
「タスクマネージャー」を開く->「サービス」タブに移動->リストのサービスをブラウズして必要なものとそうでないものを判断->不要なサービスを右クリック->「停止」を選択します。
あるいは、ノートパソコンを再起動することで、一部のプログラムやサービスを自動的に終了させます。
対策2: プログラムを無効にする
スタートアッププログラムを無効にする方法:
- 「タスク マネージャー」を開きます。
- 「スタートアップ」タブを選択します。
- 無効化するプログラムを決定します。
- プログラムを右クリックし、「無効化」を選択します。(あるいは、右下の「無効にする」ボタンをクリックします)。
もう一つの方法:
- C:ProgramDataMicrosoftWindowsStart MenuProgramsStartUpに進みます。
- スタートアップ中に実行したくないプログラムを選択します。
- Shift+Deleteキーを同時に押します。
- 確認ダイアログで「はい」をクリックします。
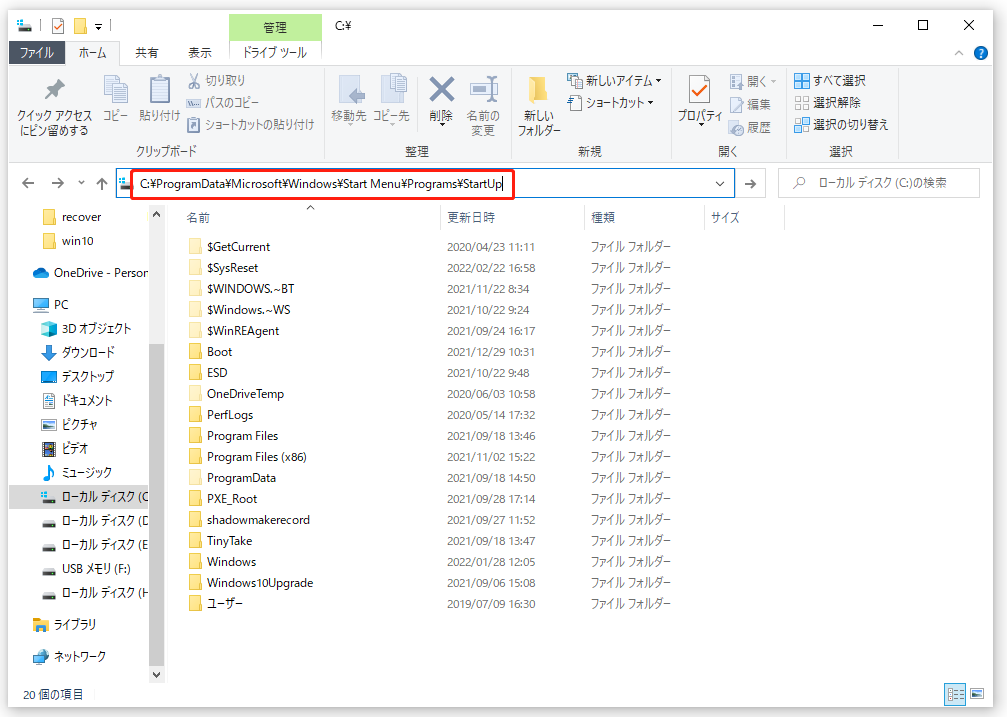
豆知識:タスク マネージャーの4つの開き方
- 1:パソコンの画面の下部にあるタスクバーを右クリック(手動で位置を調整できます)→「タスク マネージャー」を選択します。
- 2:左下隅の「スタート」をクリック→スクロールダウンして「Windows システム」フォルダを見つけ→フォルダを展開し、「タスク マネージャー」を選択します。
- 3:Window+Rキーで「ファイル名を指定して実行」を開き、taskmgrと入力し、「OK」をクリックするか、Enterキーを押します。
- 4:Ctrl+Alt+Deleteキーを押し、「タスク マネージャー」を選択します。あるいは、Ctrl+Shift+Escキーを押して直接にアプリを開きます。
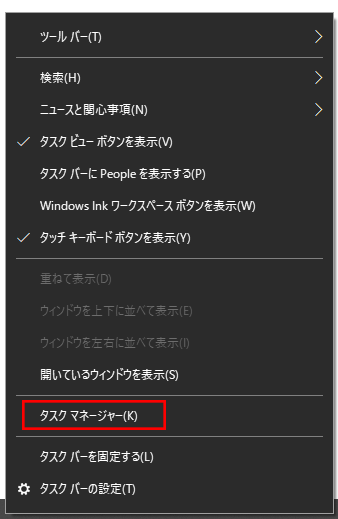
原因2:ハードドライブの問題
ディスクの空き容量が少なく、ハードディスクにエラーによって、ノートパソコンの動作が重くなります。この場合、ディスクの空き容量を増やすか、特定のエラーを修正する必要があります。
対策1: 空き容量を増やす
ハードディスク(特にC:ドライブ)の空き容量が不足している(いっぱいになっている)場合、一時ファイルや無駄なファイルやアプリを削除して、空き容量を増やす必要があります。
削除すべきファイル&削除する方法
無駄なデータ、あまり使わないアプリ、一時ファイルの3種類のファイルを削除すべきです。
不要なデータを削除する:
- 「ファイルエクスプローラー」を開く。
- 不要なファイルを選択します。
- Shift+Deleteキーを押して、それらを永久に削除します。
おすすめ記事:確信しない限り、システムのファイルを削除しないでください。
どのようにWindows 10/8/7で永久に削除されたファイルを復元しますか
プログラムをアンインストールする:
- Windows+Iキーを押します。
- 「アプリ」を選択します。
- 「アプリと機能」で表示されたアプリのリストを確認してください。
- 使用しないものを選択し、「アンインストール」をクリックします。
- ポップアップウィンドウでもう一度「アンインストール」をクリックします。
- ステップ4と5を繰り返して他の不要なアプリをアンインストールします。
「コントロール パネル」>「プログラム」>「プログラムと機能」に進み、アプリをアンインストールすることもできます。
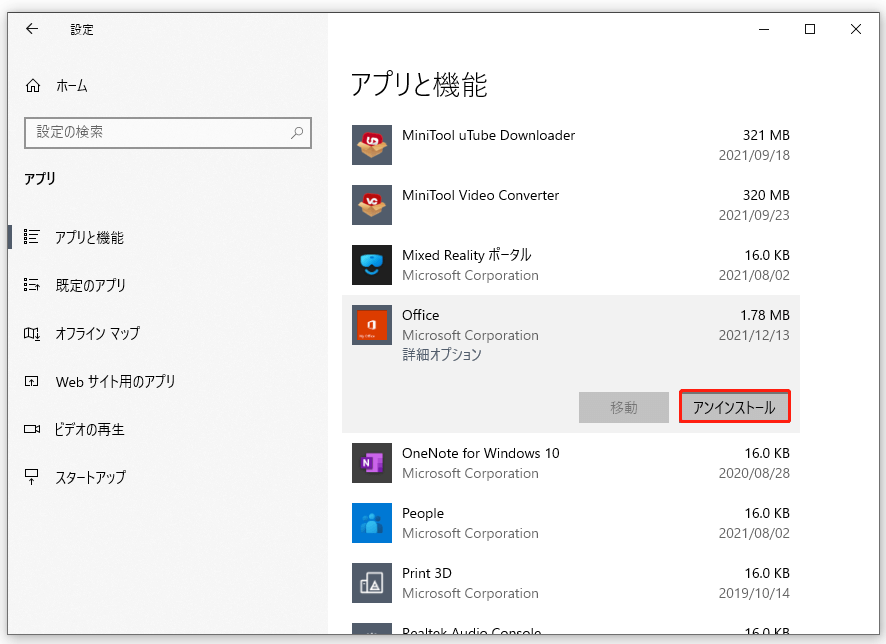
一時ファイルを削除する:
- Windows+Rキーを押します。
- cleanmgrと入力し、Enterキーを押して、「ディスクのクリーンアップ」を開きます。
- システムドライブを選択し、「OK」をクリックします。
- 「一時ファイル」(インターネット一時ファイル、サムネイル、その他の削除するファイルを選択します)をチェックします。
- 「OK」ボタンをクリックし、ポップアップ確認ウィンドウで「ファイルの削除」を選択します。
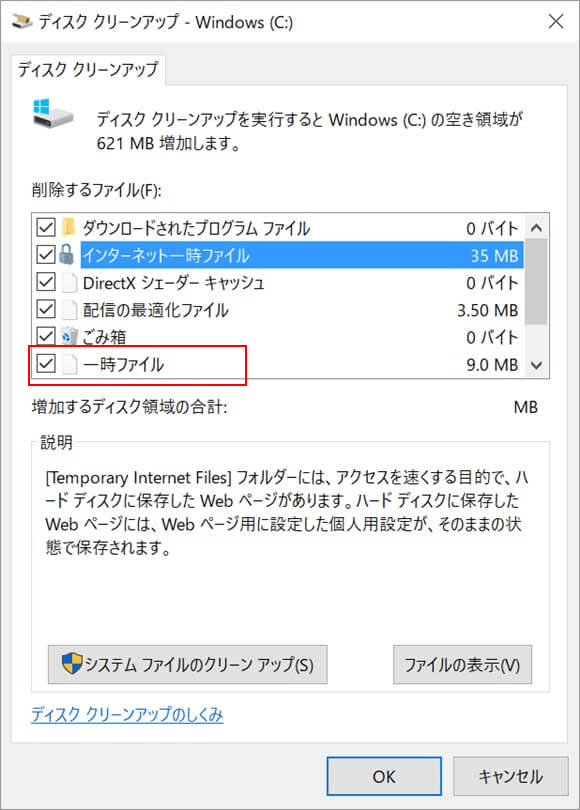
「ディスクのクリーンアップ」機能は、Windowsアップデート後に「ダウンロード」フォルダを削除します。
ハードディスクの最適化
- Windows+Sキーを押して、Windowsの検索ボックスを開きます。
- 検索ボックスに「defragment」と入力します。
- 「ドライブのデフラグと最適化」を選択します。
- システムドライブを選択し、「分析」をクリックします。
- 分析プロセスの終了を待ちます。
- 「最適化」をクリックします。
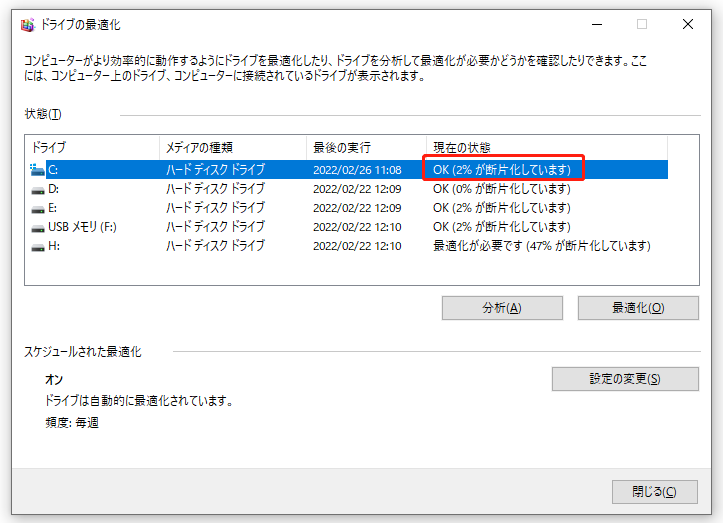
容量を追加する
古いハードディスクドライブを新しいもの(より容量の大きいもの)に交換するか、未割り当てのスペースを使用するか、他のドライブからスペースを取って、システムの容量を増やします。
- MiniTool Partition Wizardをインストールします。
- ソフトウェアを起動し、システムパーティションを選択します。
- パーティションの横に未割り当ての領域があったら、「パーティション移動/サイズ変更」を選択します。
- ディスク上の他のパーティションから空き領域を取るには、「パーティション拡張」を選択します。
- 画面上の指示に従って、残りの手順を完了します。
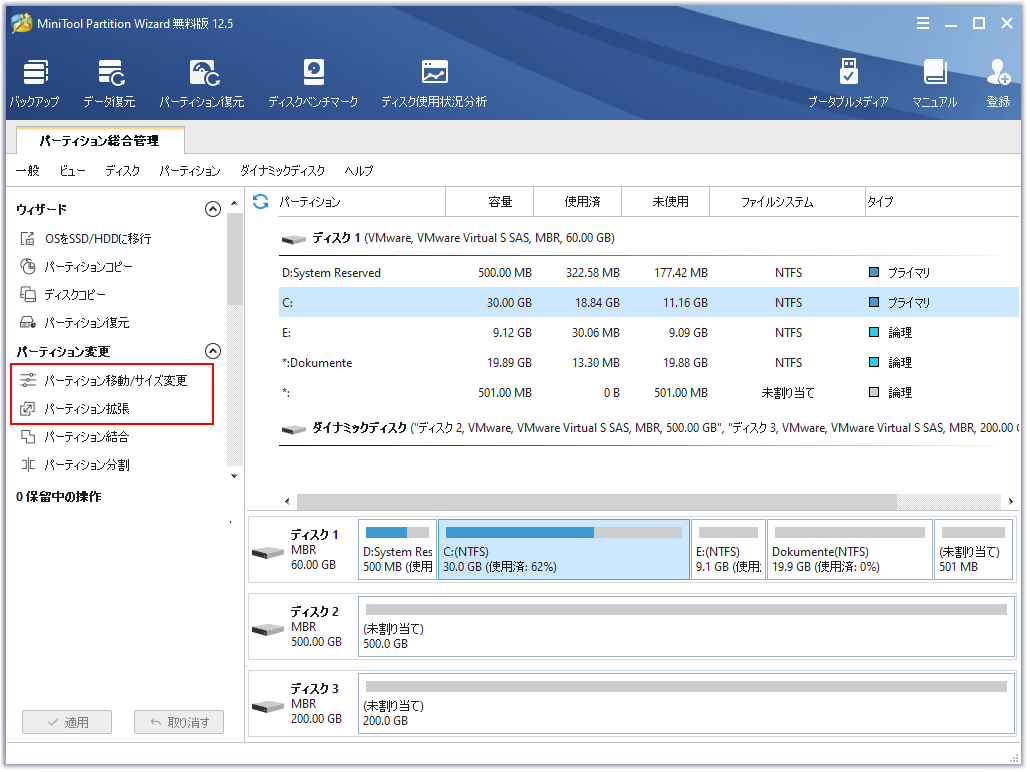
対策2:ディスクにエラーがないかをチェックする
使用頻度が高くなると、ハードディスクドライブに故障やエラーが発生し、ノートパソコンの動作が重くなることがあります。そのため、ディスクのチェックが必要になります。
関連記事:
チェックする方法:
- Windows+Eキーを押して、Windowsエクスプローラーを開きます。(Windowsエクスプローラーは「応答なし」になった場合の対策)
- システムドライブを右クリックします。
- 「プロパティ」を選択します。
- 「ツール」タブに入ります。
- 「エラーチェック」の下にある「チェック」ボタンをクリックします。
- 「ドライブのスキャン」をクリックします。
- 画面上の指示に従って、残りのステップを完了します。
他のディスクドライブでも同様の操作が可能です
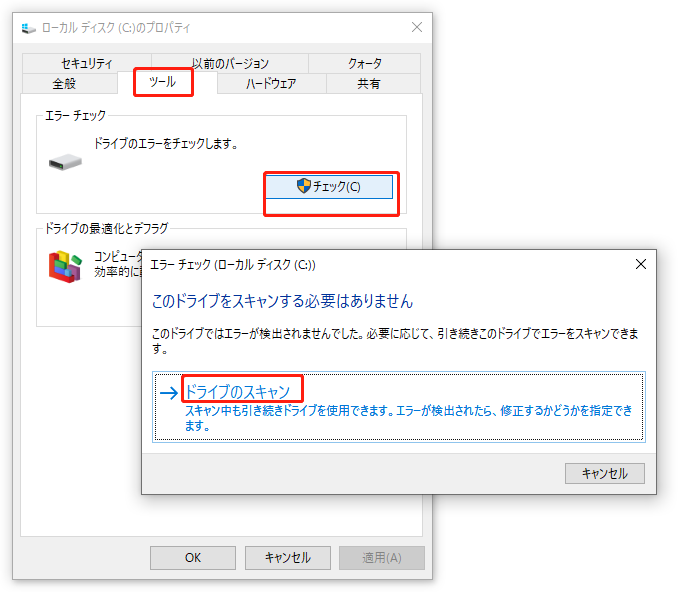
「コマンド プロンプト」でCHKDSKを実行します。
- Windows+Sキーを押します。
- cmdと入力します。
- 「コマンド プロンプト」を右クリックします。
- 「管理者として実行」を選択します。
- UACウィンドウがポップアップ表示されたら、「はい」をクリックします。
- CHKDSK *: /r /fと入力します。(*はドライブ文字) と入力します。
- 3つの検査ステップの完了を待ちます。
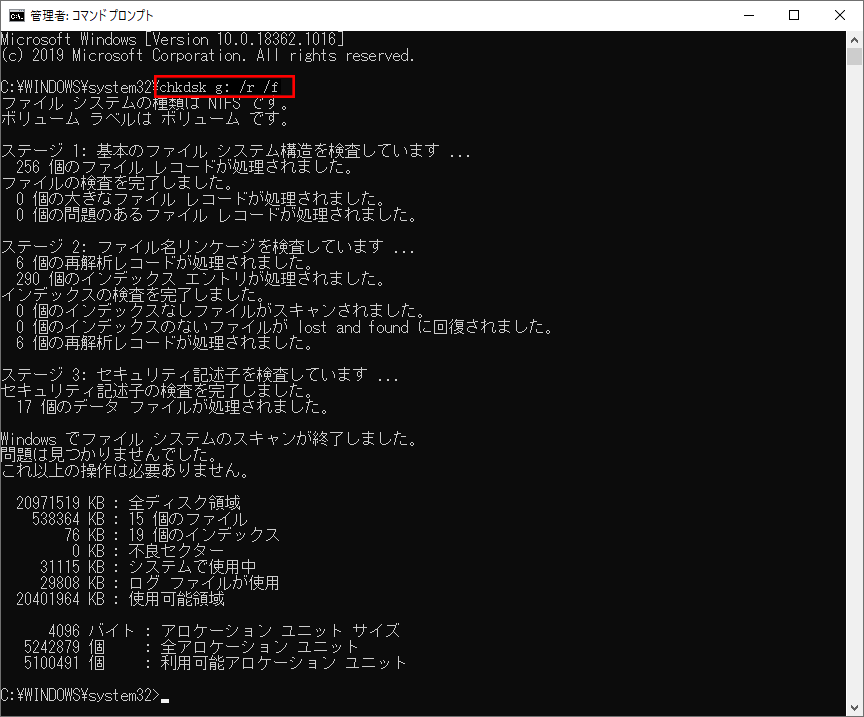
関連記事:
ヒント:ノートパソコンプからデータを復元する方法
上記の作業中にハードディスクが故障したり、誤ってデータを失ってしまった場合は、以下の手順でデータを取り戻してください。
ステップ1:データ復旧プログラムを、必要な失われたファイルを含まない場所にインストールします。
MiniTool Power Data Recovery Trialクリックしてダウンロード100%クリーン&セーフ
ステップ2:ソフトを起動します。
ステップ3:メインインターフェイスでリストされたドライブから紛失したファイルが保存されているドライブを選択します。
ステップ4:「スキャン」をクリックします。
ステップ5:スキャン中に、スキャン結果で表示されたフォルダを展開して必要なファイルを見つけます。
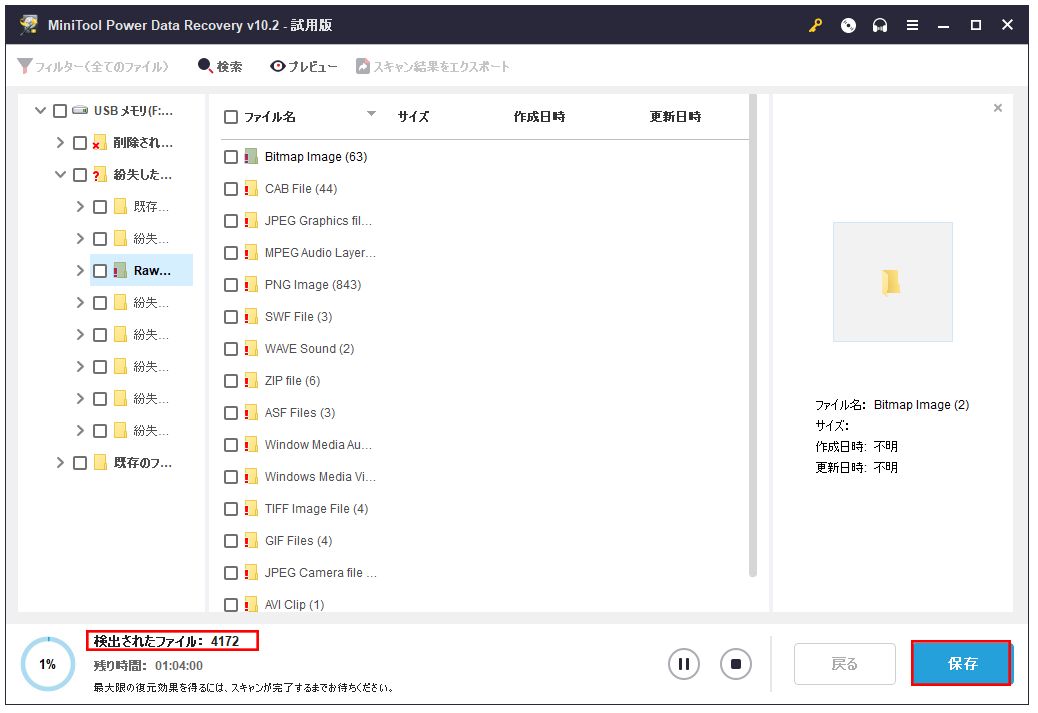
ステップ6:必要なファイルをチェックし、「保存」ボタンをクリックして保存先を選択します。
ステップ7:別のドライブ(必要なファイルの元の場所)を保存先として選択し、「OK」ボタンをクリックします。
復元プロセスが完了すると、ソフトから通知されます。
原因3:ノートパソコンはウイルスに感染する
ウイルス、スパイウェア、マルウェアは、パソコンの速度を低下させることもあります。パソコンに広告が表示されたり、プログラムが突然クラッシュしたりする場合は、パソコンにウイルスがあるかどうかをチェックする必要があります。ウイルスを予防する方法:
- 不明な送信者からのメールを開かないでください。
- 信頼できないサイトからのリンクをクリックしないでください。
- インターネットから気軽にファイルをダウンロードしない。
ウイルススキャンを実行して、お使いのデバイスにウイルスやマルウェアが存在するかどうかを検出し、存在する場合は、それらを完全に削除してください。
「Windowsセキュリティ」でウィルスを削除する
Windowsに搭載されている「Windowsセキュリティ」機能を使って、ウイルスのスキャンを行います。
- Windows+Sキーを押します。
- セキュリティを入力します。
- 「Windows セキュリティ」を選択します。
- 「ウイルスと脅威の防止」を選択します。
- 「クイックスキャン」をクリックします。
- 指示に従ってスキャンします。
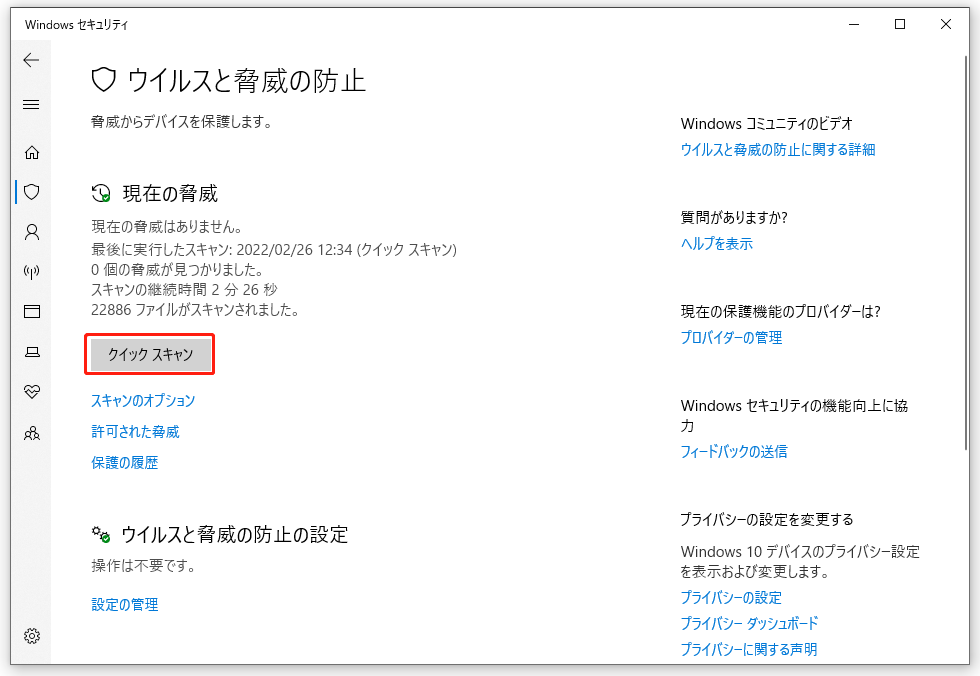
あるいは、強力で信頼性の高いウイルス対策で、パソコンのウイルスを駆除し、システムを保護してみます。最新のウイルスからノートパソコンを守るために、ウイルス対策ソフトを常に最新の状態に保つようにしましょう。
原因4:ブラウザの問題
状況1:ブラウザーでタブを開きすぎたり、複数のブラウザを使用すると、パソコンの動作が重くなることもあります。これは、新しいブラウザのタブを開くたびにRAMに保存されるからです。メモリが足りなくなるとパソコンが反応しなくなる可能性があります。
状況2:ブラウザのアドオンを使いすぎると、ノートパソコンの動作が遅くなることがあります。アドオンはウェブ体験を向上させますが、パソコンの処理能力を過剰に消費する可能性があります。
対策1:一度に開くタブを少なくする
明らかに、ブラウザのいくつかのタブを一度に閉じる(開くページ数を減らす)ことは必要になります。
- タブのXボタンをクリックします。
- Ctrl+F4キーを押します。
これは、Windows10が非常に遅く、応答しない場合の効果的なソリューションです。
あるいは、重くなったノートパソコンにRAMを追加して、よりも高速に動作させるようにします。
対策2:拡張機能を無効にするか削除する
このパートでは、Chromeの拡張機能を削除することを例として説明します。
- 開いているChromeブラウザの右上隅にある3つのドットのアイコンをクリックします。
- 「その他のツール」オプションを選択します。
- 「拡張機能」を選択します。
- すべてのアドオン/拡張機能を閲覧し、不要なものを決定します。
- アドオンの下にある「削除」ボタンをクリックします。
- ポップアップ確認ダイアログでもう一度「削除」をクリックします。
1〜5を終了してから、スイッチをオフに切り替えます。
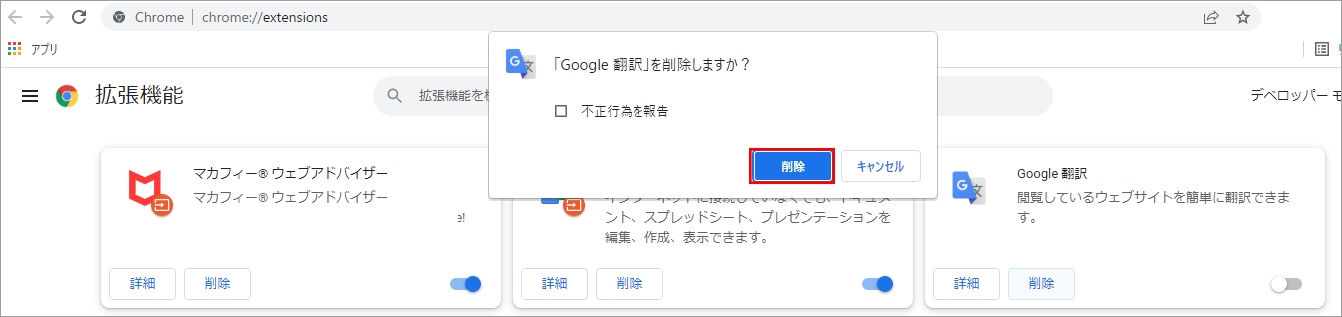
パソコンの動作が遅くなる原因がわからないときは、以下の方法をひとつずつ試してください:
- PCをリセット
- システムの復元
- 工場出荷時に戻す
- システムを更新する
まとめ
パソコンの動作が遅くなる原因は様々ですが、記事で紹介された原因を参考にして、パソコンの動作が重くなる問題の対策を見つけましょう。 万が一に備えて、パソコンのデータを復旧させる方法も紹介されます。それでもパソコンの動作が遅くなる原因が見つからない場合は、この記事の最後の部分を参考にしてください。この記事がお役に立てれば幸いです。
パソコンが急に遅くなる原因や方法については、この記事と同じです。