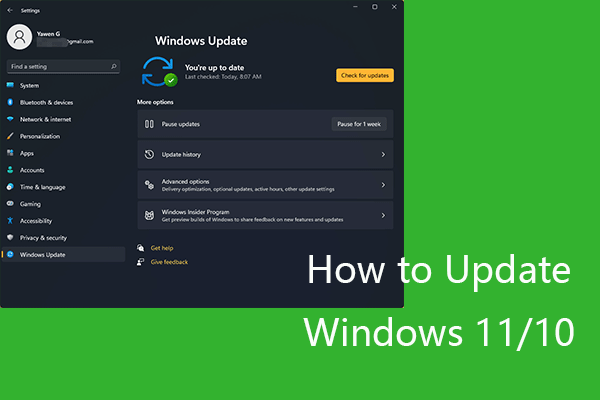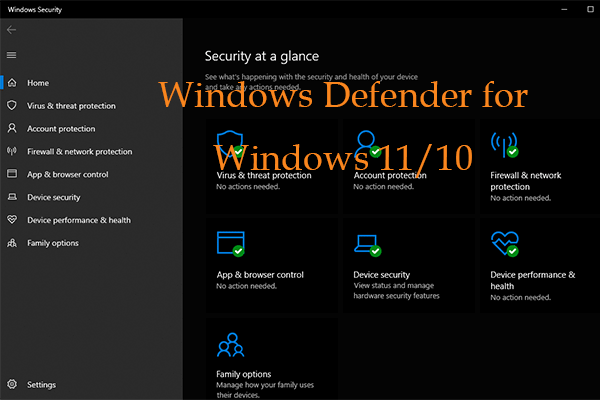CPU使用率とは何でしょうか?Windows 11のCPU使用率が高くなると、どうすれば改善できるのでしょうか?このMiniTool Softwareの記事では、これらの質問に対する答えを示します。
CPUとは?
CPUは中央処理装置(Central Processing Unit)の略称です。中央処理装置、メインプロセッサ、プロセッサとも呼れます。プログラムを構成する命令を実行するためのは電子回路です。
具体的には、CPUは、プログラム内の命令で指定された基本的な算術演算、論理演算、制御、入出力(I/O)演算を実行します。
PCの正常動作を確保するため、CPUの使用率を通常のレベルに保つ必要があります。例えば、CPUの使用率が高くなると、一部のアプリの動作が遅くなったり、クラッシュしたりします。また、ウィンドウの切り替えなどの簡単なタスクを実行するのに時間がかかる場合もあります。Windows 11のCPU使用率が100%になると、パソコンがフリーズすることがあります。この場合、パソコンを再起動する必要があります。
Windows11でCPU使用率を確認する方法
では、Windows11のパソコンでCPUの使用率を確認するため、「タスク マネージャー」を使用してください。
ステップ1:タスクバーから「スタート」ボタンを右クリックし、WinXメニューから「タスク マネージャー」を選択して開きます。
ステップ2:実行中のプログラムが数個しか表示されない場合は、左下の「詳細」をクリックします。
ステップ3:「プロセス」の下に、デバイスのCPU使用率が表示されます。
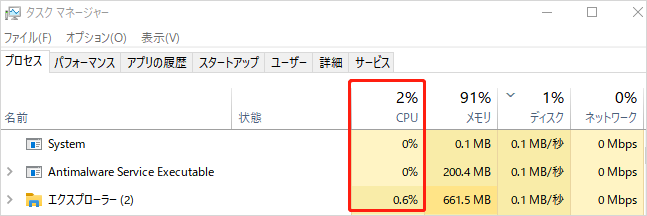
Windows 11でCPU使用率が高くなり、100/99/90…になる原因
パソコンの動作が遅いときは、まず「タスク マネージャー」でCPUの使用率を確認してください。CPU使用率が高く、100%まで表示されると、すぐに改善する必要があります。
最初に知っておきたいことは、COU使用率が100%になる原因です。ここでは、主な原因を紹介します。
- 同時に実行しているアプリが多すぎます。たとえば、ハイエンドのゲームをプレイしながら、多くのプロセッサを消費するアプリを同時に実行している場合です。
- バックグラウンドのアプリケーションが多すぎます。通常、これらのバックグラウンド・アプリを使用しなくても、バックグラウンドで動作している限り、CPU使用率を占有してしまうことになります。これも、CPU使用率が高くなる原因である可能性があります。
- PCがウイルスまたはマルウェアに感染しています。パソコンがウイルスやマルウェアに感染していると、ファイルが壊れるだけでなく、Windows 11のCPU使用率も高くなります。
- CPUを使用しているのはアプリだけでなく、Windowsサービスも同様です。Windowsのサービスは短時間に大量のCPUを消費するため、CPU使用率が高くなる可能性があります。
- ウイルス対策ソフトが大量のCPUを消費しています。PCをウイルスから保護するためのサードパーティのウイルス対策ソフトは、いつもバックグラウンドで実行しています。時には、バックグラウンドでのスキャンによってWindows 11のCPU使用率が高くなる可能性があります。
この問題の原因がわかったら、Windows 11のCPU使用率を改善する方法がわかります。以下では、いくつかの改善方法を紹介します。
Windows 11でCPU使用率が高い場合の改善方法
このセクションでは、Windows 11の高いCPU使用率を改善する方法をまとめます。必要に応じて、適切な修正方法を試してください。
方法1:パソコンを再起動する
PCをシャットダウンし、すべてのアプリケーションとサービスを終了します。再起動後、直接「タスク マネージャー」を開き、CPU使用率がまだ高いかどうかを確認します。CPU使用率が正常に戻った場合は、パソコンを通常通り使用できます。ヒント:多くのアプリを同時に開かないでください。不要なアプリは、最小化せずに終了させてください。
方法2:不要なアプリを終了させる
Windows 11のCPU使用率が高くなった場合、現在、必要がないアプリが実行されているかどうかを確認し、それらを終了してより多くのCPUを解放してください。
操作手順:
ステップ1:Windows 11で「タスク マネージャー」を開きます。
ステップ2:左下の「詳細」をクリックして続行します。
ステップ3:「プロセス」の下にある「CPU」列で、デバイスのCPU使用状況を確認します。CPUの列をクリックすると、タスクマネージャーはCPU使用率を降順で表示されます。そして、CPU使用率が高すぎ、不要なアプリを強制終了させてください。操作手順:閉じたいアプリを右クリックし、右クリックメニューから「タスクの終了」を選択するか、対象のアプリを選択し、右下の「タスクの終了」ボタンをクリックします。その後、この手順を繰り返すことで、不要なアプリをすべて終了させます。
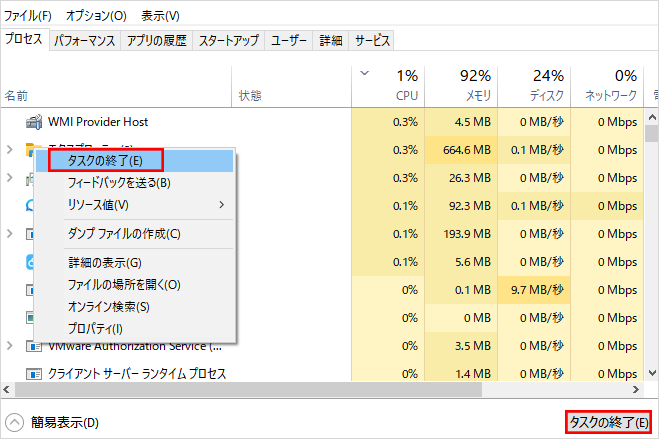
方法3:不要なスタートアップアプリを無効化する
スタートアップソフトは、PCの起動時に自動的に起動します。通常、これらはよく使用されるソフトですが、中にはあまり使用しないものや必要のないものもあるかもしれません。これらのソフトは、起動後に自動的に起動し、バックグラウンドで動作するため、CPUを大量に消費し、CPU使用率が高くなります。この問題を解決するには、あまり使用しないスタートアップソフトを無効にしてください。
方法4:Windows 11を最新バージョンにアップデートする
Microsoftは、高いCPU使用率をWindows 11のバグとして認識すると、オプションの更新プログラムまたはメジャー更新プログラムで対応する修正プログラムをリリースすることがあります。従って、Windows 11を常に最新の状態にすることをお勧めします。
では、Windows Updateにアクセスし、Windows 11の利用可能な更新プログラムがあるかどうかを確認しましょう。
ステップ1:「スタート」>「設定」>「Windows Update」の順に進みます。
ステップ2:「更新プログラムのチェック」ボタンをクリックして利用可能なWindows 11の更新プログラムがあるかどうかを確認します。最新の更新プログラムがあったら、それをPCにインストールします。
ステップ3:インストールを完了するため、インストール作業中、PCを再起動する必要があることがあります。
方法5:Windows Updateサービスを無効にする
Windows Updateは、自動的に更新プログラムを確認し、PCにダウンロード&インストールを行います。これで、CPUを使用し、CPU使用率が高くなります。CPU使用率が高すぎると、「タスク マネージャー」を開き、Windows Updateが大量のCPUを使用しているかどうかを確認します。CPUの使用率が高い場合は、Windows Updateサービスを無効にしてWindows 11の高いCPU使用率の問題を解決してください。
ステップ1:タスクバーから検索アイコンをクリックし、サービスと入力します。
ステップ2:最初の結果からWindows 11の「サービス」を開きます。
ステップ3:スクロールダウンして、Windows Updateオプションを見つけ、それを右クリックし、「プロパティ」を開きます。
ステップ4:「スタートアップの種類」を展開し、「無効」を選択します。
ステップ5:「適用」をクリックします。
ステップ6: 「OK」をクリックします。
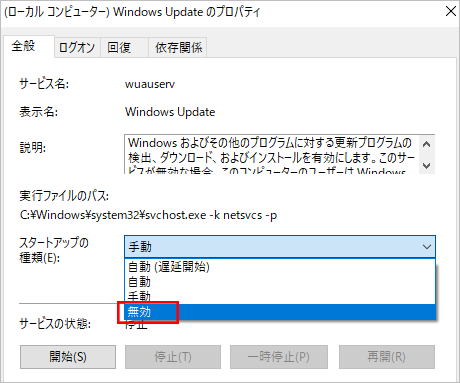
方法6:PCをスキャンしてウイルス/マルウェアを検出する
PCがウイルスやマルウェアに感染すると、機密情報が盗まれたり、CPUの使用率が100%になることさえあります。
上記の方法でCPU使用率が高い問題を解決できない場合は、ウイルス対策ソフトでウイルスやマルウェアをスキャンして除去することをお勧めします。
- お使いのPCにサードパーティのウイルス対策ソフトがない場合は、Windows内蔵のツールであるWindows Defenderを使ってください。
- サードパーティのウイルス対策ソフトをインストールしている場合は、それを使ってください。
ウイルス感染によって失われたファイルを復元する
ウイルス攻撃によって失われたファイルを復元する方法は?失われたデータが新しいデータに上書きされていない限り、MiniTool Power Data Recoveryのようなプロフェッショナルデータ復元ソフトでファイルを復元できます。
これは無料ファイル復元ツールは外付けディスク、内蔵ディスク、メモリーカード、USBフラッシュドライブ、ペンドライブなど、さまざまな種類のデータ記憶装置からあらゆる種類のファイルを復元するために用いられます。Windows 11、Windows 10、Windows 8.1/8、Windows 7に対応します。
このデータ復元ソフトは試用版を提供しています。まず、試用版を使ってデータを復元したいドライブをスキャンし、復元したいファイルが見つかるかどうかを確認します。必要なファイルが見つかったら、試用版からフルバージョンにアップグレードして制限なくすべての必要なファイルを復元しましょう。
MiniTool Power Data Recovery Trialクリックしてダウンロード100%クリーン&セーフ
ファイルがウイルス攻撃によって消えた場合、このツールを使ってそれらを救出してください。操作手順は以下のようです。
ステップ1:上のボタンからこのソフトを取得します。
ステップ2:ソフトウェアを開くと、デバイスのすべて検出されたドライブが表示されます。
ステップ3:目的のドライブを選択し、「スキャン」ボタンをクリックし、ドライブのスキャンを開始します。
ステップ4:スキャンした後、スキャン結果から必要なファイルを見つけます。必要なファイルを保存する前に、フルバージョンアップにアップグレードする必要があります。ご注意:元の場所を保存先として選択しないでください。そうしないと、失われたファイルは上書きされ、復元不能になります。
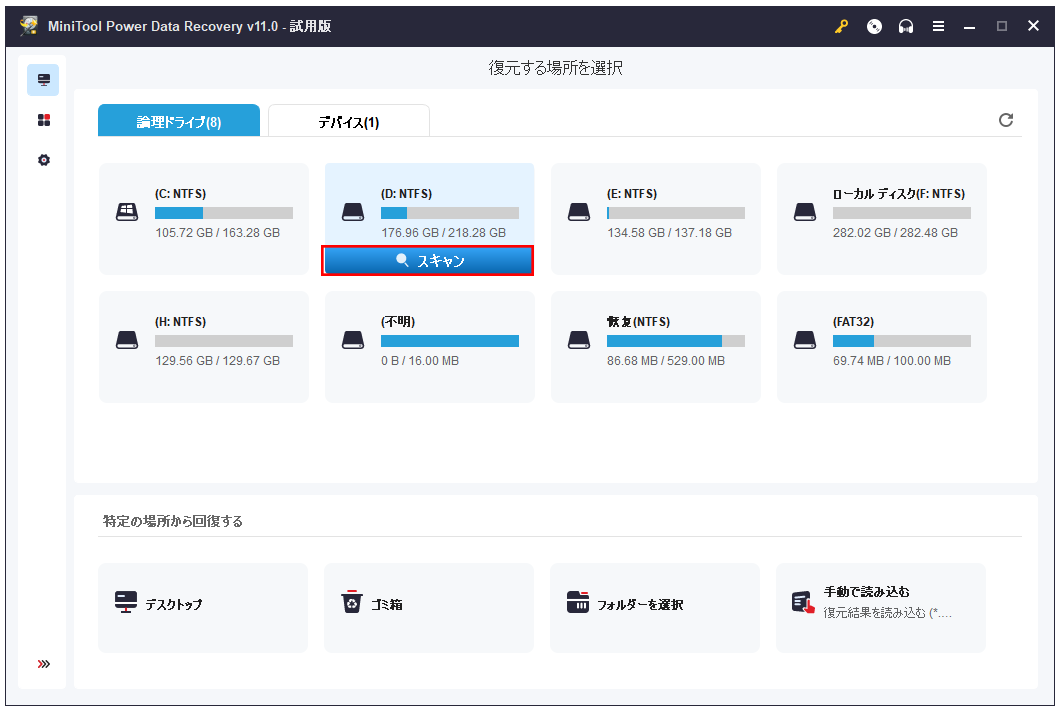
方法7:サードパーティのウイルス対策ソフトをアンインストールする
サードパーティのウイルス対策ソフトは、通常、ウイルスやマルウェアをスキャンするためにバックグラウンドで実行するように設定されており、その結果、CPU使用率が高くなります。このソフトが本当にバックグラウンドで大量のCPUを消費していることをタスクマネージャーで確認したら、PCからこのソフトをアンインストールすることをお勧めします。
Windowsには、Windows Defenderというウイルス対策ソフトが内蔵されており、これをオンにすると、パソコンをリアルタイムで保護します。したがって、サードパーティのウイルス対策ソフトをアンインストールしても、パソコンのセキュリティ保護がなくなるわけではありません。
方法8:バックグラウンドアプリを無効にする
バックグラウンドで実行しているアプリは、デバイスのCPUも使用しています。CPUの使用率を改善したい場合は、不要なバックグラウンドアプリを無効にしてください。
ステップ1:「スタート」>「設定」>「アプリ」の順に進みます。
ステップ2:右側のパネルから「アプリと機能」を選択します。
ステップ3:目的のアプリを見つけ、その横にある3点メニューをクリックし、「詳細オプション」を選択します。
ステップ4:「バックグラウンド アプリのアクセス許可」の下にあるオプションを展開し、「常にオフ」を選択します。
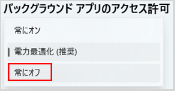
方法9:Superfetchを無効にする
Superfetchは、一般的に使用されるアプリのデータをプリロードすることで、長期的にシステムパフォーマンスを維持し、向上させます。ただし、デバイスのCPUが高くなる可能性があります。したがって、これを無効にし、WindowsパソコンのCPU使用率を改善できます。
方法10:パソコンをクリーンアップする
また、パソコンのコンポーネントが埃で覆われている場合にも、CPUの使用率が高くなることがあります。そこで、問題が解決されるかどうかを確認するために、PCから埃を掃除してください。
最後に
CPU 使用率が高くなり、または100%になると、Windows 11PCのパフォーマンスに深刻な影響を与えます。この場合、この記事で紹介した方法でCPU使用率を改善してください。
また、Windowsのファイルを保護するために、WindowsのバックアップソフトMiniTool ShadowMakerもおすすめします。それはファイル、フォルダー、パーティション、ディスク、システムなどをバックアップするためのソフトです。
MiniTool ShadowMaker Trialクリックしてダウンロード100%クリーン&セーフ
何かご不明な点がございましたら、ご遠慮なくコメント欄でお問い合わせください。また、[email protected]までご連絡お願い致します。