CPU(中央処理装置)はプロセッサーとも呼ばれます。コンピュータの脳としてたとえられることが多い。同時に多くのプロセスを実行しているか、CPUの負荷が高いプロセスがある場合、CPU使用率が常に高くなりますが。何もしていない状態でCPU使用率が高いこともあります。
では、CPU使用率が高い原因について簡単にご説明しましょう。
CPU使用率が高くなるのはなぜ?
1.バックグラウンドプロセスが多すぎます。
バックグラウンドプロセスは、PCで実行されて、ウィンドウで開かれていないプログラムです。Windowsはバックグラウンドで実行する必要のあるプロセスがあるので、普通、同時に実行されているバックグラウンドプロセスが複数あります。プログラムのインストールと使用につれて、PCにプログラムが増え、CPU使用率も高くなります。
2. Svchost.exe(netscvs)プロセス
タスクマネージャーを開くと、svchost.exe(netscvs)プロセスが多くのメモリまたはCPU占有していることに気づいたかもしれません。このプロセスはマルウェアに関連している場合がありますが、これは合法的なシステムクリティカルなWindowsプロセスです。
3. WMI Provider Host(WmiPrvSE.EXE)
「WMI Provider Host」はWindowsシステムの一部であり、ネットワークでシステムを監視およびトラブルシューティングするのに役立ちます。しかし、このプログラムが制御不能になることもあります。
詳細については、『Windows で定期的に WMIPRVSE.EXE プロセスによる高い CPU 使用率』を参照してください。
4.あるウイルス対策(ありがた迷惑)またはウイルス感染
ウイルス対策でCPU使用率が上がるケースもあります。一方、ウイルス感染もCPU使用率を高くする可能性があります。
5. System Idle Process
「System Idle Process」は、CPUを使用していない割合を示す空のプロセスのため、CPUを多く使用するプログラムが実行されていない場合、常に100%に近い使用率を維持します。
CPU使用率を下げる方法
一般に、CPUの高使用率を回避するために、CPUを多く使用するプログラムを実行しないといいですが。WmiPrvSE.exeのようなプロセスなら、制御不能になることもあります。そこで、今回は、CPU使用率を下げるのに役立つ8つのソリューションを紹介したいと思います。
解決策1:WMI Provider Hostを再起動します。
何もしていないのにCPU使用率が高くなるなら、それは正常ではありません。タスクマネージャーを開いて確認してください。
そして、サービスを手動で再起動してみてください。
手順1:検索ボックスでサービスを検索して開きます。
手順2:ウィンドウで、「Application Management 」を見つけて右クリックします。次に、[再起動]を選択します。
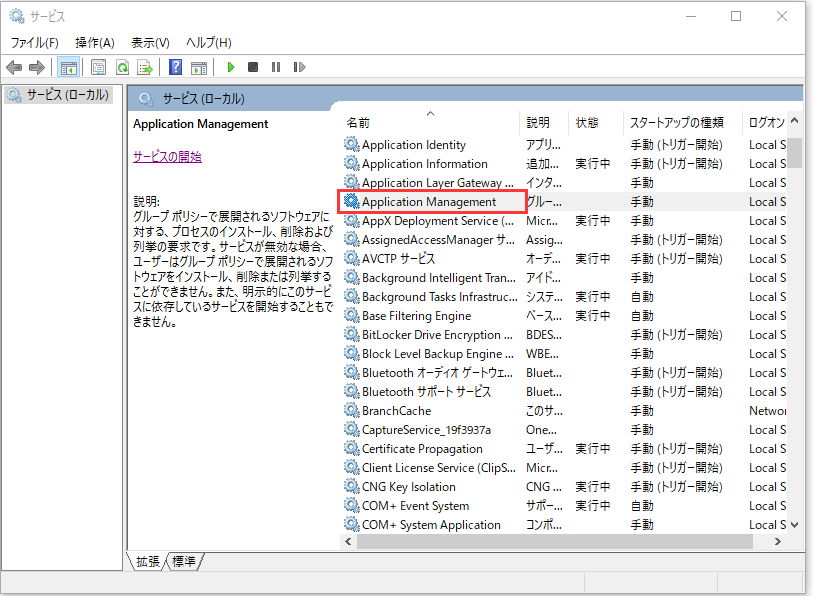
この操作を実行すると、CPU使用率が下がるわけですが。役に立たないなら、次の解決策を試してみてください。
解決策2:イベントビューアでWmiPrvSE.exeの問題を確認します。
WMI provider hostをビジー状態にして、CPU使用率を高くする別のシステムプロセスがあるかもしれないため、Windowsイベントビューアを使用してWmiPrvSE.exe問題の原因を特定できます。
「CPU 使用率100%」を修正する方法は次のとおりです。
手順1:Windowsアイロンを右クリックして、[イベントビューアー]を選択して開きます。
手順2:左側のアプリケーションとサービスログを選択してから、Microsoftをクリックして展開します。 次に、Windows、WMI-Activity、およびOperationalを順に展開します。
手順3:イベントのリストをスクロールして、最近のエラーを見つけます。 エラーごとに、クライアントプロセスIDを確認します。
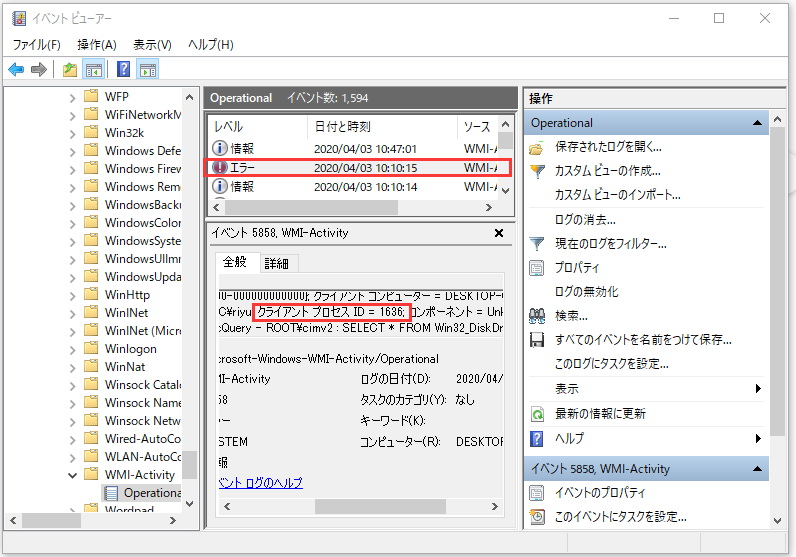
そして、そのIDを使用してタスクマネージャでそれを見つけ、障害のあるプロセスを特定して、「CPU使用率100%」を修正します。
解決策3:原因となるプロセスを終了します。
PCが通常よりも遅くなり、CPU使用率が100%になっていることに気付いた場合は、タスクマネージャーを開いて原因となるプロセスを見つけて、停止してみてください。
手順1:タスクマネージャーを検索して開きます。
手順2:[CPU]列をクリックして、CPU使用率でプロセスを並べ替え、CPU使用率が高くなる原因となるプロセスを確認します。
手順3:CPUを大量に消費するプロセスを右クリックして、[タスクの終了]をクリックしてこのプロセスを終了します。
上記の操作を行ってから、CPU使用率が100%のままかどうかを確認してください。
解決策4:第三者提供のウイルス対策ソフトを無効にするか、ウイルスをスキャンします。
日常生活ならWindows Defenderは十分です。CPU使用率を下げるには、第三者提供のウイルス対策ソフトをアンインストールしてみてください。
一方、ウイルスのせいで、CPU使用率が100%になる可能性もあります。Windows Defenderでウイルスをスキャンして、にウイルス、スパイウェアなどが存在するかどうかを確認できます。PCをスキャンした後にウイルスが見つかった場合は、すぐにウイルスを削除します。
ウイルスが見つからない場合は、次の解決策を試してみてください。
解決策5:電源プランをリセットします。
電源オプションは、PCのパフォーマンスに大きな影響を与えます。コンピューターが省電力モードになっている場合、特にそのプラン設定を変更した場合、CPU使用率が高くなります。では、電源プランをリセットして、CPU使用率を下げましょう。
手順1:コントロールパネルを呼び出して、[ハードウェアとサウンド]を選択し、[電源オプション]をクリックします。
手順2:省電力モードをバランスに切り替えます。
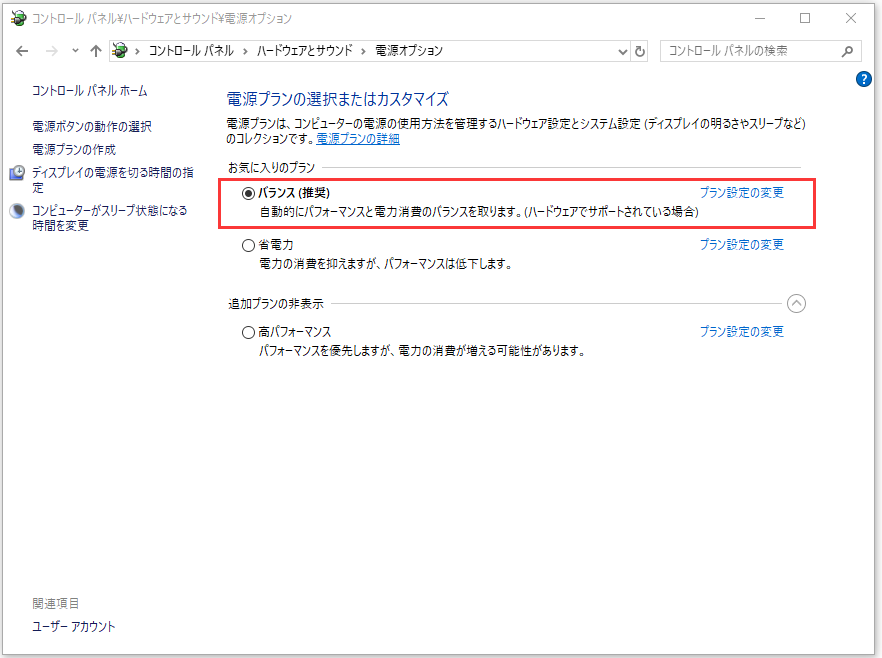
手順3:次に、プラン設定の変更をクリックします。
手順4:「このプランの既定の設定を復元」をクリックします。
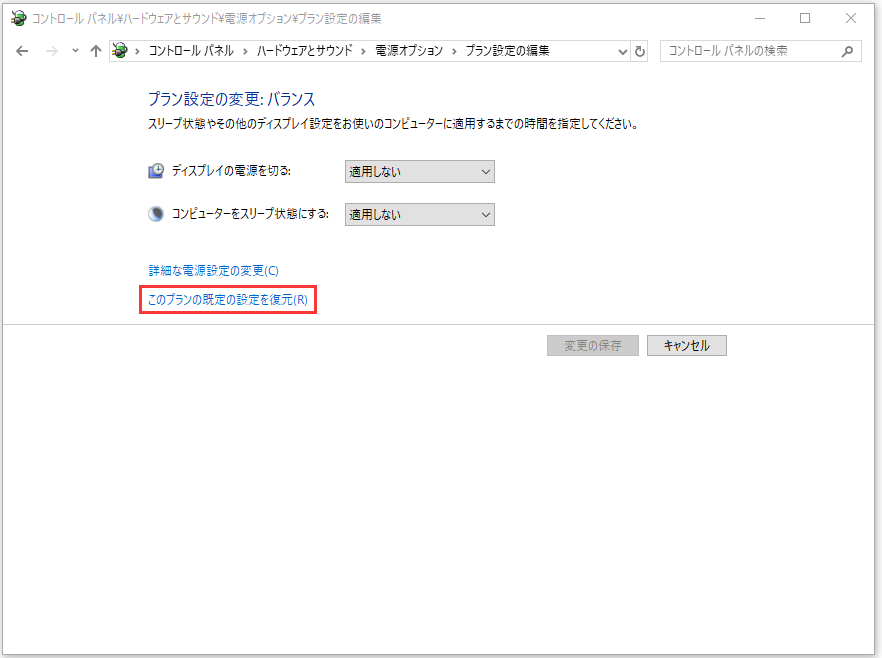
解決策6:レジストリエディターの設定を変更します。
この問題は、Windows 10のCortanaが原因である可能性があります。つまり、Cortanaを有効にすると、何もしていない状態でCPU使用率が妙に100%になるという状況が発生する可能性があります。Cortanaをあまり使用しない場合は、レジストリエディターの設定を変更してみてください。
高いCPU使用率を下げる方法は次のとおりです。
手順1:WindowsアイロンキーとRキーを同時に押して、「ファイル名を指定して実行」を呼び出します。
手順2:regeditと入力し、Enterキーを押してレジストリエディターを開きます。許可を求めるメッセージが表示されたら、[はい]をクリックして開きます。
手順3:パスに従って正しいシステムファイルを見つけます。
HKEY_LOCAL_MACHINESYSTEMCurrentControlSetServicesTokenBroker.
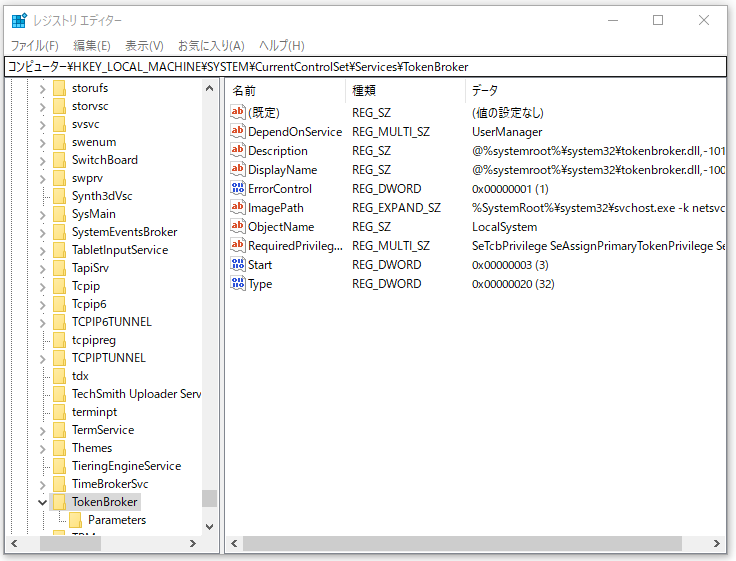
手順4:ペインの右側にある[開始]を右クリックして、[変更…]を選択します。
手順5:次に、値のデータを4に変更し、[OK]をクリックして変更を保存します。
変更した後、Cortanaの一部の機能が影響を受けます。Cortanaを愛用している場合は、このオプションは適切ではないかもしれません。
解決策7:Windowsの通知設定をオフにします。
Windows 10 PCのWindows通知設定が「CPU使用率100%」を引きおこす可能性があるため、次に、Windows通知設定を変更して問題を修正してみましょう。
手順1:[スタート]ボタンをクリックし、[設定]をクリックしてWindows設定を開きます。
手順2:次に、[システム]を選択し、左側にある[通知とアクション]をクリックします。
手順3:最後に、アプリや他の送信者からの通知を受け取る機能をオフにします。
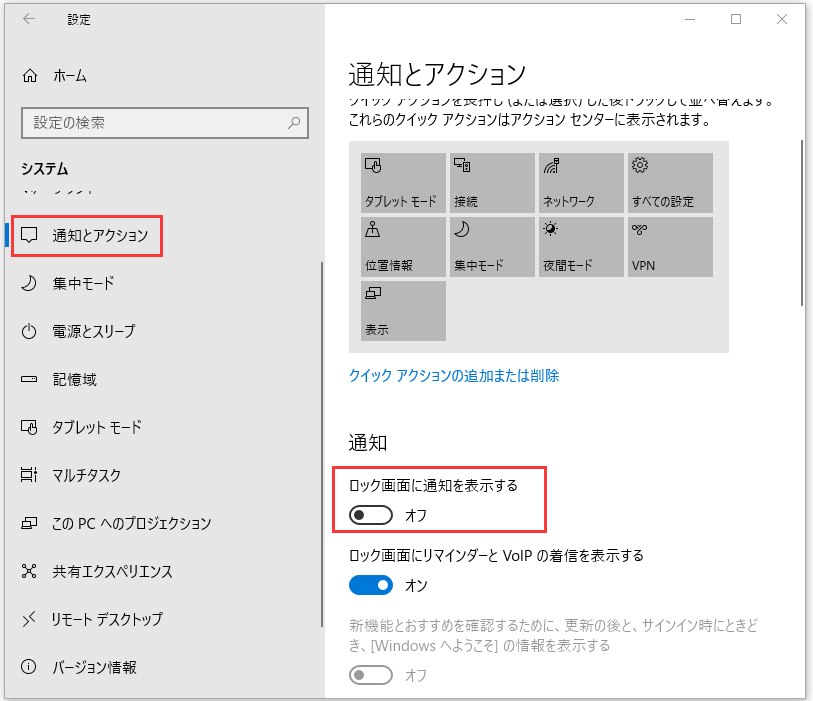
解決策8:PCを初期状態に戻します。
これらすべてのソリューションが役に立たない場合は、最後の方法はコンピューターをリセットすることです。初期状態に戻すと、重要なファイルやデータが失われますので、事前に重要なファイルをバックアップしておくことをお勧めしております。次に、ファイルをバックアップするためのソフト(無料で利用可能)を紹介させていただきます。
MiniTool ShadowMakerを使用してデータをバックアップする方法
無料のバックアップソフト-MiniTool ShadowMakerは、PC向けのデータ保護&復元ソリューションです。システム、重要なファイル、フォルダ、パーティション、さらにはディスク全体をバックアップできます。何かあっても、バックアップファイルでデータを復元できます。
また、MiniTool ShadowMakerなら、パソコンが起動しない時でも、ブータブルメディアを作成して通常の状態に復元できます。MiniTool Media BuilderとMiniTool PXE Boot Toolを使用すると、ハードドライブのデータ回復のは簡単になります。ちなみに、このソフトが、Windows 7/8 / 8.1 / 10およびWindowsサーバーと互換性があります。
なお、MiniTool ShadowMaker が30日間に無料で使用できます。試しませんか?無料体験は、こちらへ
MiniTool ShadowMakerでファイルをバックアップする方法
手順1:バックアップモードを選択します。
- MiniTool ShadowMakerを実行します。
- 登録を回避して、試用版をそのままにしてください。
- 次に、[接続]をクリックして、管理するローカルコンピューターを選択します。
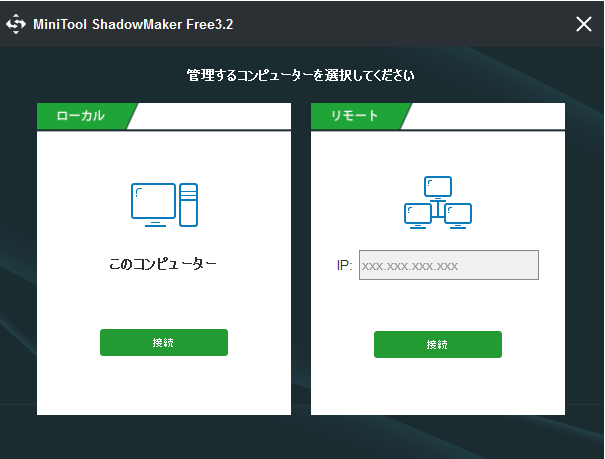
手順2:バックアップソースを選択します。
- [バックアップ]ページに移動します。
- [フォルダとファイル]を選択して続行し、バックアップするファイルを選択して、[OK]をクリックします。
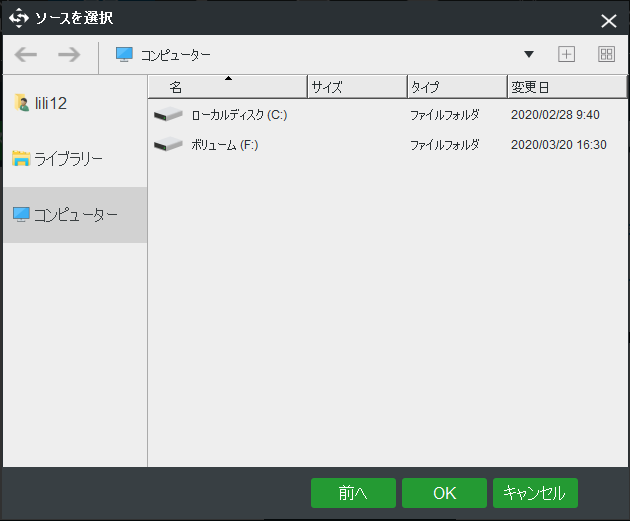
手順3:ファイルの保存先のパスを選択します。
次のインターフェイスに移動して、必要に応じてファイルを保存するパーティションを1つ選択して、[OK]をクリックします。
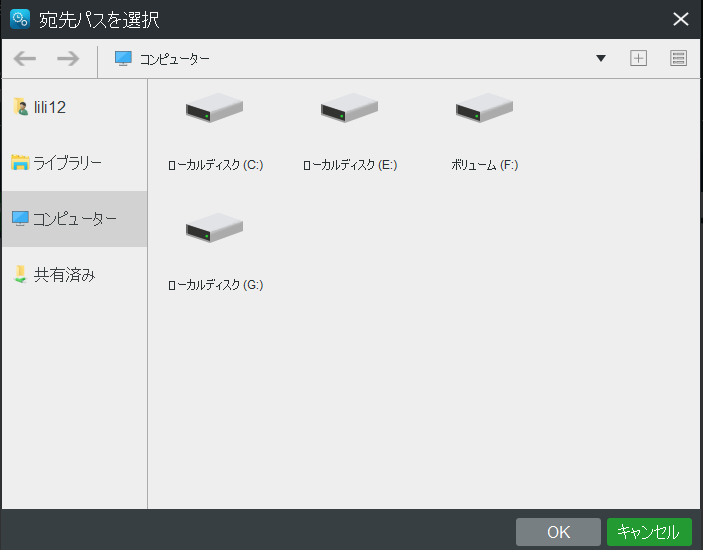
手順4:バックアップを開始します。
次のインターフェイスに戻り、[今すぐバックアップ]をクリックしてプロセスをすぐに開始するか、[後でバックアップ]をクリックしてプロセスを遅らせることができます。
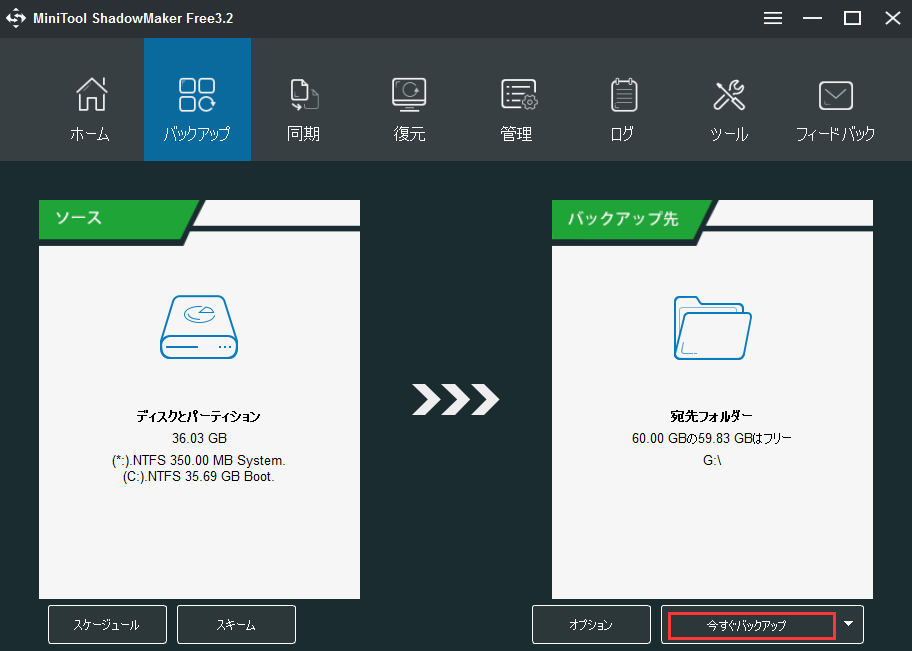
八つの対処法: CPU使用率が100%!Twitterでシェア
結語
MiniTool ソフトについてご質問がありましたら、お気軽に[email protected]までご連絡ください。また、ご質問を素早く処理、答えできるため、早めに下記2つのことを同封してご送信ください。
- ご送信のメール件名に、製品のフルネームを記入してお願いします。
- ご送信のメール内容に、ご使用上の問題に関わるエラー・メッセージとか、スクリーンショットとかを添付して頂ければ、最適なソリューションや解答を提供するのに非常に役立ちます。
CPU使用率が100%についてよくある質問
- バックグラウンドプロセスが多すぎる
- Svchost.exe(netscvs)プロセス
- WMI Provider Host(WmiPrvSE.EXE)
- あるウイルス対策(ありがた迷惑)またはウイルス感染
- システムアイドルプロセス
