Googleドライブでは、ファイルのバックアップを取ることができます。しかし、誤ってGoogleドライブ上の一部のファイルを削除した場合、削除されたファイルを復元する方法をご存知でしょうか?MiniToolソフトウェアのこの記事では、いくつかの方法をご紹介していきますので、実際の状況に応じて適切な方法を選択してください。
Googleドライブから削除したファイルを復元できるのか?
Googleドライブとは?
Googleドライブは、Googleが開発しているファイル保存・同期サービスであり、Googleのサ―バーにファイルを保存したり、デバイス間でファイルを同期したり、ファイルを共有したりすることができます。
Googleドライブには、Googleドキュメント、Googleスプレッドシート、Googleスライドなどのツールが含まれています。これらはOfficeスイートの一部であり、文書、シート、プレゼンテーション、図面、フォームなどを作成するのに役立ちます。なお、その後、作成したファイルはGoogleドライブに保存されます。
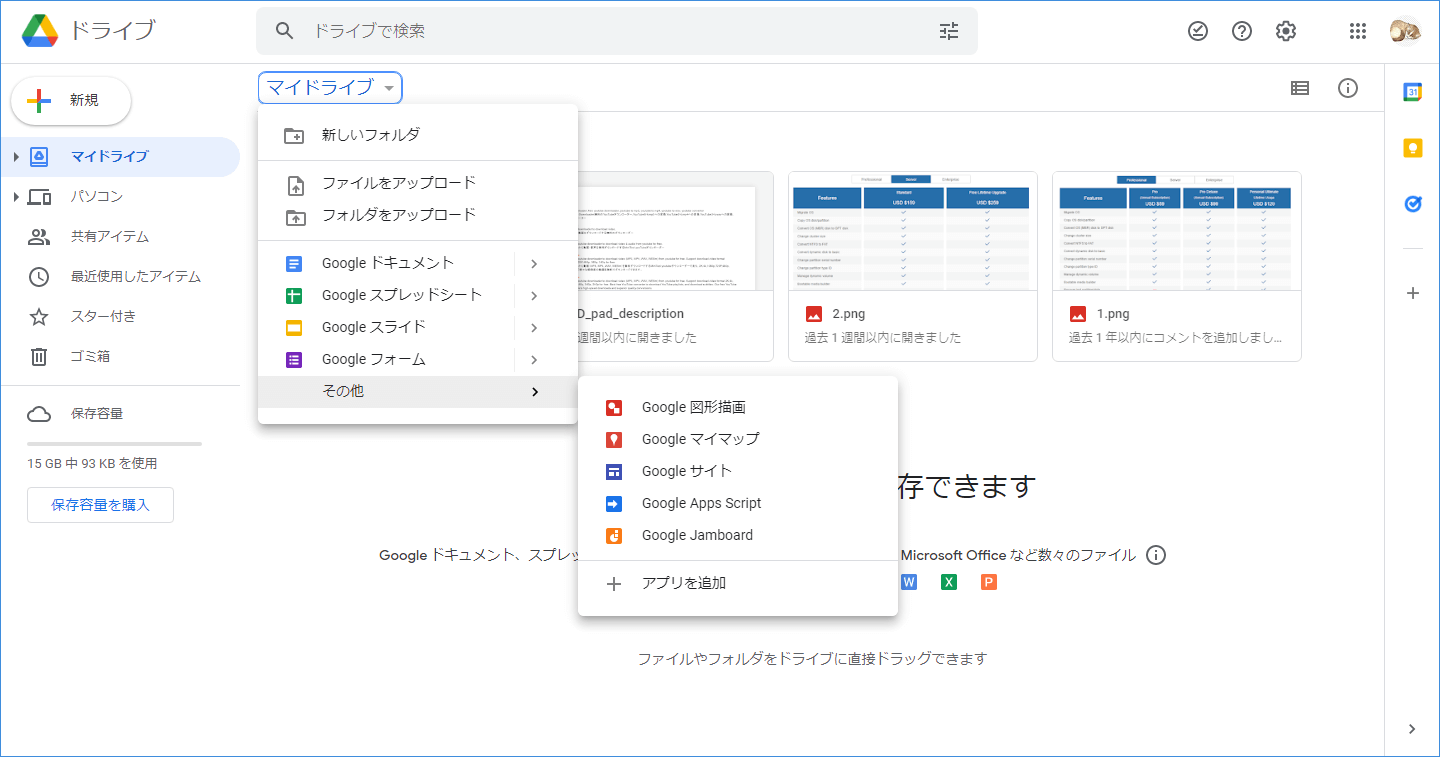
誤ってGoogleドライブからファイルを削除してしまった場合
今のところ、Googleドライブは無料ユーザーにも15GBの容量を提供していますが、時間が経つにつれて、Googleドライブに保存するファイルの数が増えていくでしょう。そして、ある日、十分な空き容量がないことになりました。そこで、無駄なファイルを削除して、空き容量を確保することにしましたが、いくつかのファイルを削除した後に、それが想定していた不要なファイルではないことに気づきました。その場合、削除したファイルを取り戻すには、どうすればいいでしょうか?
幸いなことに、削除されたGoogleドライブのファイルを復元することは可能です。ただし、その方法は状況によって異なります。この記事では、これらの解決策を集めてご紹介します。実際の状況に応じて適切な方法を選択し、Googleドライブからの復元を行ってみてください。
方法1:Googleドライブのゴミ箱から削除されたファイルを復元する
Googleドライブのゴミ箱は、パソコンのゴミ箱に似ています。Googleドライブからファイルを削除すると、そのファイルは Googleドライブのゴミ箱に移動されます。ゴミ箱から削除したり、ゴミ箱を空にしたりしない限り、ファイルはゴミ箱に残り、復元されることが可能です。
ここでは、Googleドライブのゴミ箱から削除されたファイルを復元する方法をご紹介します。
- Googleドライブにアクセスし、必要に応じてGoogleアカウントでログインします。
- 左メニューの「ゴミ箱」をクリックすると、中央部分に削除したファイルが表示されます。
- 復元したいファイルを右クリックして、ポップアップ メニューから「復元」を選択します。そうすると、選択したファイルが元の場所に復元されます。
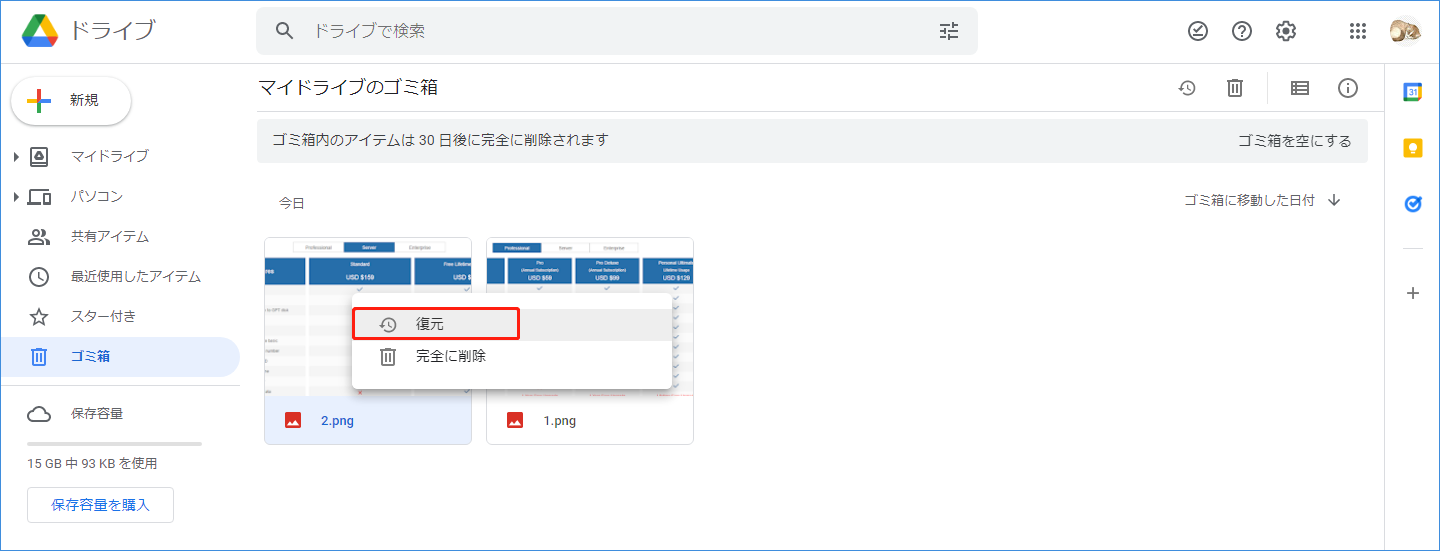
その後、ステップ3を繰り返して、必要なファイルを1つずつ復元することができます。
ただし、Googleドライブのゴミ箱からファイルを永久に削除したり、ゴミ箱を空にしたりした場合は、この方法で失われたデータを取り戻すことができません。その場合は、次の方法を試してみてはいかがでしょうか。
おすすめ記事:Googleドライブのゴミ箱を空にしてその中のファイルを完全に削除する
方法2:Google Vaultを使って削除されたGoogleドライブのファイルを復元する
Google Vaultとは?
Google Vaultは、特に管理者と法務担当者向けのサービスです。Google Vaultを使用して、データの保持、保有、検索、エクスポートを行い、組織のデータ保持や電子情報開示のニーズに対応することができます。
また、このツールはウェブベースなので、コンピュータにインストールする必要はありません。G Suite Enterprise、Business、Education、またはDrive Enterpriseエディションに含まれています。
Google Vaultがサポートするファイルは以下の通りです。
- Gmailのメッセージ
- 履歴がオンになっているクラシックハングアウトでのチャット、および記録保持が適用されているGoogleトークのチャット
- Googleグループ
- Googleドライブのファイル
- 履歴がオンになっているGoogle Chatでの会話
- Google Meetでの録音
Google Vaultについてより詳しく知りたい方は、Googleの公式記事 – 「Google Vault とは」をご参照ください。
Google Vaultを使ってGoogle ドライブから削除したファイルを復元する方法
Google Vaultを使って、Googleドライブから削除したファイルを取り戻すには、以下の手順に従ってください。
1.Google Vaultにアクセスし、Googleアカウントでログインします。
2.「案件」をクリックし、「既存の案件」を選択します。
3.左側のペインで「検索」をクリックし、「ドライブ」を選択します。
4.電子メールアドレスを入力して続行します。
5.必要に応じて、インターフェイスの情報を入力して、検索範囲を定義します。
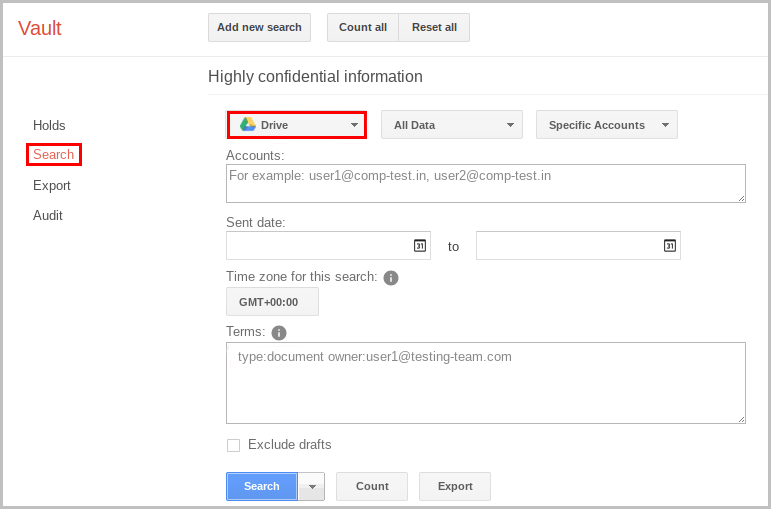
6.「検索」をクリックすると、指定した検索条件を満たすすべての利用可能なファイルが表示されます。
7.必要なファイルをエクスポートするには、「エクスポート」をクリックします。
8.エクスポート後、「ダウンロード」をクリックします。すると、これらのファイルがZIPファイルとしてダウンロードされます。
G Suiteをご利用でない方には、この方法は適していないため、次の解決策に進んでください。
方法3:MiniToolを使って削除したGoogleドライブのファイルを復元する
削除されたファイルがパソコンまたは外付けストレージドライブからアップロードしたファイルの場合、パソコンまたはドライブから検索することができます。
しかし、これらのファイルがPCやドライブからも削除されてしまった場合は、専門のデータ復元ソフトを使って復元する必要があります。
MiniTool Power Data Recoveryは、パソコンのハードドライブ、メモリカード、SDカード、ペンドライブ、USBスティックなど、あらゆる種類のデジタルデータ記憶装置から、失われた/削除されたデータを救出するために設計される無料のファイル復元ツールです。
なお、このソフトウェアは、Word文書、Excels、PowerPointファイル、音楽ファイル、ビデオ、写真、オーディオ、電子メール、データベースなどの様々な種類のファイルの復元をサポートしています。
さらに、このソフトウェアには試用版があります。それを使うと、ハードドライブをスキャンしてファイルを探し、このMiniToolデータ復元ソフトが目的のファイルを見つけられるかどうかを確認することができます。しかし、スキャン結果から必要なファイルを復元したい場合は、フルエディションへのアップグレードが必要です。
次のボタンを押すと、試用版を入手できます。
MiniTool Power Data Recovery Trialクリックしてダウンロード100%クリーン&セーフ
これから、このソフトを使ってパソコンのハードディスクをスキャンし、必要なデータを復元する方法をご紹介します。外付けストレージドライブからデータを復元したい場合は、手順はだいたい同じです。
1.MiniTool Power Data Recoveryを開きます。
2.このソフトウェアは、お使いのPCに接続されている外付けドライブを含むすべての利用可能なドライブを表示します。一部の特定の種類のファイルのみを復元したい場合は、左ペインから「スキャン設定」ボタンをクリックしてから、復元したいファイルの種類のみにチェックを入れてください。この作業が必要ない場合は、直接対象のドライブにカーソルを合わせて、青い「スキャン」ボタンを押してスキャン プロセスを開始します。
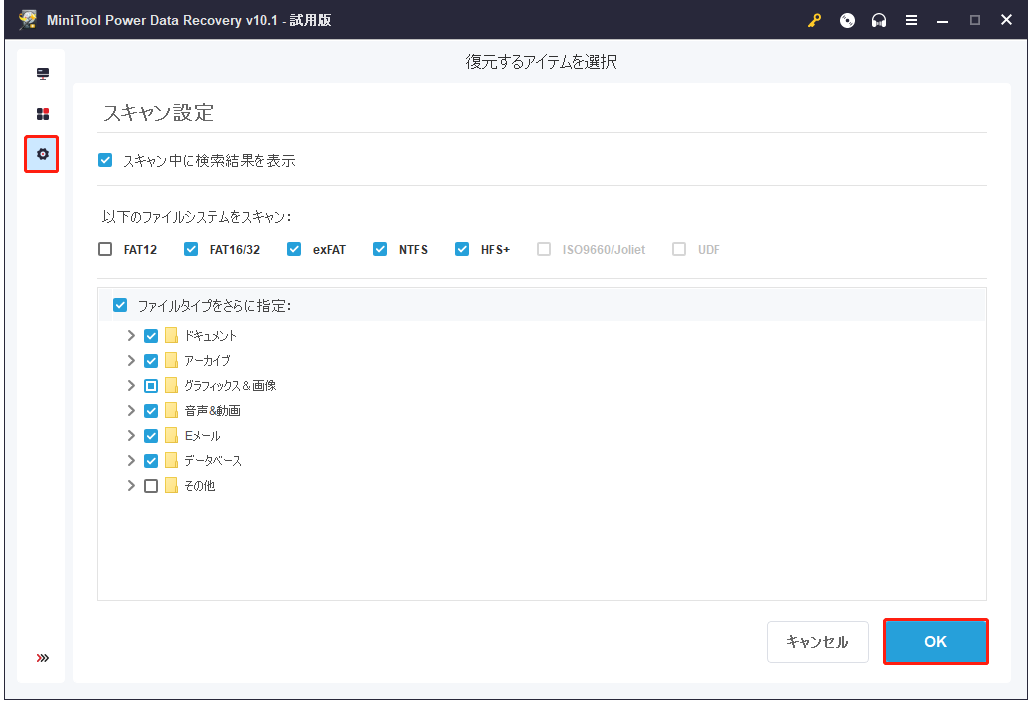
3.スキャン プロセスには少し時間がかかります。データ復元の効果を保証するために、スキャンが終わるまで待つことをお勧めします。スキャンが終了すると、以下のスキャン結果インターフェースが表示されます。
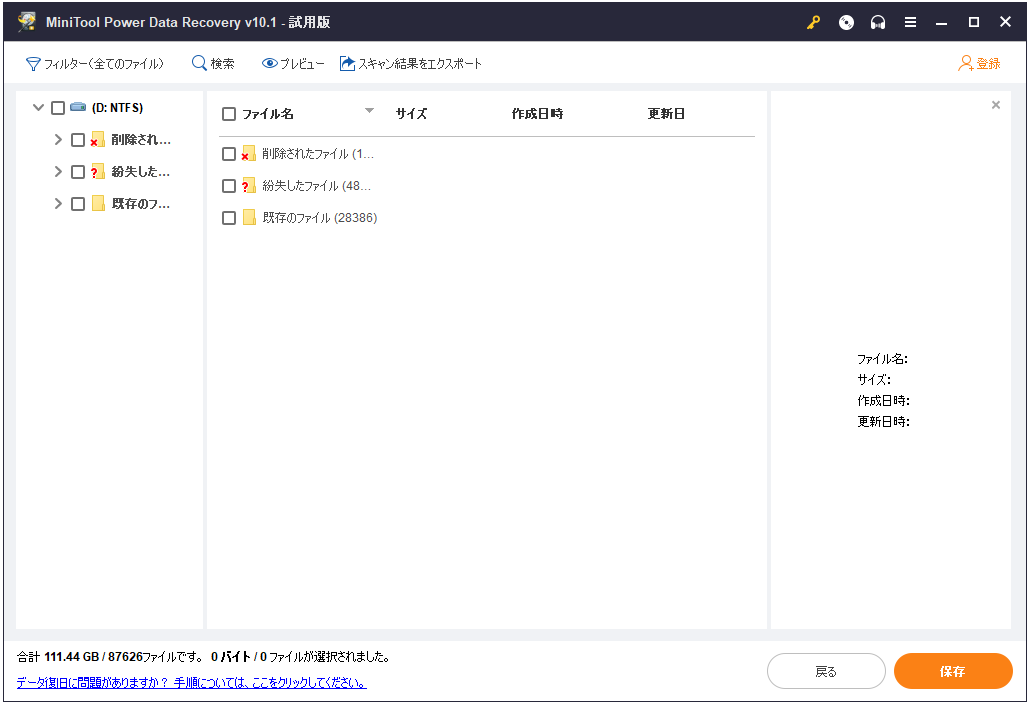
デフォルトでは、このソフトウェアはパスごとにスキャン結果を表示しますので、各パスを開いて、必要なファイルを見つける必要があります。
しかし、ほとんどの場合、多数のスキャン結果があり、必要なデータを素早く見つけるのは簡単な作業ではありません。この3つの機能を使えば、必要なファイルを簡単に見つけ出すことができます。
詳細フィルター
「フィルター」>「詳細フィルター」をクリックすると、詳細フィルターの設定ウィンドウが表示されます。次に、「ファイル名前/拡張子」欄で必要なファイルのタイプを選択すると、このソフトは、スキャン結果をタイプ別に表示します。これはファイルを探し出す際に多くの時間を節約できます。
紛失されたファイル
このソフトウェアは、コンピュータ上の既存のファイルと削除されたファイルの両方を表示することができます。削除されたファイルだけを復元したい場合は、「フィルター」>「紛失されたファイル」をクリックすると、選択したドライブ上の削除されたアイテムだけを表示させることができます。
検索
復元したいファイルの名前をまだ覚えている場合は、「検索」機能を利用することができます。クリックすると、画面の下部にポップアップ パネルが表示されます。次に、ファイルの名前を入力して「検索」ボタンを押すと、そのファイルを直接見つけることができます。
4.必要なファイルを見つけ出したら、最終的に復元するには、製品をフルバージョンにアップグレードしてください。その後、必要なファイルにチェックを入れて、「保存」ボタンを押し、指定した場所に保存できます。
これで、必要なファイルが正常に復元されたはずです。
この方法で目的のファイルが見つからない場合は、新しいデータで上書きされるかもしれません。このような状況では、どのデータ復元ソフトを使っても、これらのファイルを復元することはできません。
方法4:Androidデバイスから削除したGoogleドライブのファイルを復元する
Googleドライブを使うと、写真、ビデオ、ドキュメント、連絡先、カレンダー、壁紙などのAndroidデータをバックアップすることもできます。
おすすめ記事:AndroidスマホでGoogleアカウントからのバックアップを復元する方法
誤ってGoogleドライブからAndroidファイルを削除した場合、Androidデバイスからファイルを復元することができます。しかし、これらのファイルがAndroidデバイスからも削除された場合は、プロのAndroidデータ復元ソフトウェアを使用してそれらを取り戻す必要があります。
MiniTool Mobile Recovery for Androidの使用をお勧めします。これは、新しいデータで上書きされない限り、Androidデータを救出できます。
さらに、このツールには無料版があります。無料版では、Androidデバイスのデータをスキャンして、毎回単一種類のファイルを10個復元することができます。
このソフトウェアは、非常に使いやすいのが特徴です。詳細な使い方については、こちらの記事 – 「Androidから削除したファイルを復元する方法」をお読みください。
方法5:管理者に連絡して助けを求める
職場または学校でGoogleドライブを使用している場合(つまり、G-Suiteユーザーの場合)、管理者に連絡して、過去25日以内に削除されたGoogleドライブのファイルを復元してもらうことができます。
方法6:Googleのスペシャリストに依頼する
消費者アカウントでGoogleドライブを使用している場合は、Googleサポートに連絡して、期間限定で削除されたファイルの復元を支援してもらうことができます。ただし、あなたがファイルやフォルダの所有者であることを確認する必要があります。
以下のリンクから、Googleドライブのスペシャリストに連絡できます。
上記のリンクをクリックすると、新しいウィンドウにアクセスし、「お問い合わせ」のインターフェイスが表示されます。ボックスに名前とお問い合わせの内容を記入し、状況に応じて問題を選択してから、「送信」をクリックしてスペシャリストに問題を送信すればOKです。
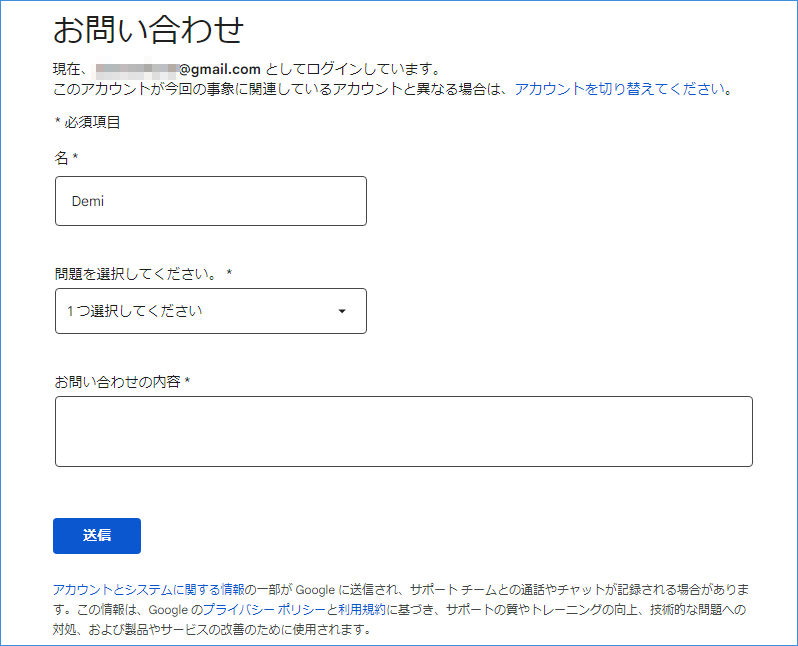
以上が、Googleドライブからのファイル復元に使用できる方法です。あなたのお役に立てれば幸いです。
結語
この記事を読んだ後、Googleドライブから削除したファイルを復元する方法を知っているはずです。実際の状況に応じて、いずれかを試してみてください。
もし、何かご不明な点がございましたら、お気軽に[email protected]までお問い合わせいただくか、コメント欄にご記入ください。
