お使いのコンピュータにはたくさんのファイルがあるでしょう。ファイルを使いたいときに、その正確な場所を忘れてしまったことがありますか?Windows 10でファイルを検索する方法は何ですか?MiniToolは、さまざまな状況でいくつかの方法を説明していくので、読み進んで適切な方法を選択しましょう。
Windows 10で保存したファイルはどこ?
物理的には、ファイルをコンピューターのハードドライブ、またはSDカード、メモリカード、ペンドライブなどの他のタイプのデジタルデータストレージデバイスに保存できます。さらに、OneDriveを使用してファイルを保存することもできます(Windows 10を実行している場合、OneDriveは既にコンピューターにインストールされている)。
時間が経つにつれて、ファイルはますます多くなります。良い記憶力を持っていない限り、コンピュータ上の特定のファイル、フォルダ、またはプログラムの正確な場所を覚えておくのは非常に困難です。たとえば、コンピューターに1つの項目を保存したが、それを長期間使用していないとします。ある日突然それを使う必要がありますが、どこに保存したか忘れてしまうことがあるでしょう。
では、Windows10でファイルを検索する方法は何ですか?
次にいくつかの異なる状況があります:
- 必要なファイルがまだコンピューターに保存されていて、ファイルの名前または名前の一部を覚えている場合は、Windowsファイル検索を実行して、これらのファイルを1つずつ見つけることができます。
- ファイルの名前を忘れましたが、ファイルのテキスト内容を覚えている場合は、Windows 10でファイルの内容を検索して必要なファイルを見つけることができます。ただし、このファイル検索方法は、テキスト内容を含む特定のファイル種類に常に制限されています。
- 上記の2つの方法で必要なファイルを見つけることができない場合は、これらの項目がコンピューターから消えたかもしれません。失われたファイルを見つけるには、プロのデータ復元ソフトウェアを試すことができます。ここでは、MiniTool Power Data Recoveryを使用することをお勧めします。
異なる状況に応じて、さまざまな解決策を提案しました。以下の内容では、これらのアイデアを実行する方法を紹介していきます。
Windows 10でファイルを検索する方法は何ですか?
Windows 10でファイルを検索する方法は何ですか?
- タスクバーを使用してファイルを検索する
- ファイルエクスプローラーを使用してファイルを検索する
- Everythingを使用してファイルを検索する
Windows10でファイルを検索するために使用できる方法は3つあります。実際の状況に応じて1つを選択できます。そして、これら3つの方法を使用して、コンピューターのハードドライブ、One Drive、SDカード、メモリカードなどからファイルを検索できます。
方法1:タスクバーを使用してファイルを検索する(名前で)
この方法は非常に簡単です。次の手順に従うと、名前またはキーワードでファイルを検索できます。
- Win + Xを押し、WinXメニューから「検索」を選択して、Windows 10の検索ボックスを開きます。または、直接的にコルタナをクリックして開くこともできます。
- 検索ボックスに検索しようとするファイルの名前またはキーワードを入力すると、コンピューターとOneDrive全体での検索結果が「最も一致する検索結果」の下に表示されます。
ファイルを選択して開き、必要なファイルであるかどうかを確認できます。
この方法では必要なファイルを見つけることができず、またはWindows 10でファイルの内容を検索する必要がある場合は、代わりにファイルエクスプローラーを使用できます。
方法2:ファイルエクスプローラーを使用してファイルを検索する(名前/ファイルの内容/種類…)
ファイルエクスプローラーを使用してWindows 10ファイル検索を実行することは、必要なファイルを見つけるためによく使用される方法です。
次にステップバイステップ ガイドを示します。
- ファイルエクスプローラーに移動し、検索したいファイルが含まれているドライブにアクセスします。ファイルの場所がわからない場合は、左側のリストから「PC」を選択して、ファイルエクスプローラーにこのPCのすべてのドライブを表示します。
- ファイル名またはキーワードをファイルエクスプローラーの右上隅にある検索ボックスに入力する必要があります。次に、Windows 10のファイル検索プロセスが自動的に開始されます。
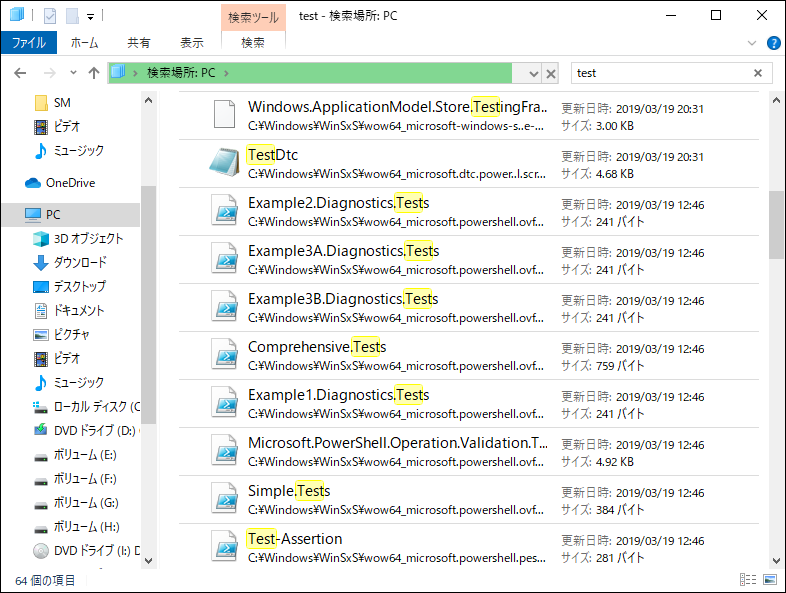
検索プロセスが終了すると、検索結果が表示されます。複数の選択肢が表示される可能性があるので、結果からターゲットのものを見つける必要があります。
ファイルエクスプローラーで高度な検索を実行します:
ファイルが非常に多い場合は、ファイルエクスプローラーで高度な検索を実行できます。右上隅の質問マークの横にある矢印をクリックして、ファイルのサイズ、分類、更新日などの他のオプションを選択できます。これらの機能は、実際の状況に応じてご利用ください。
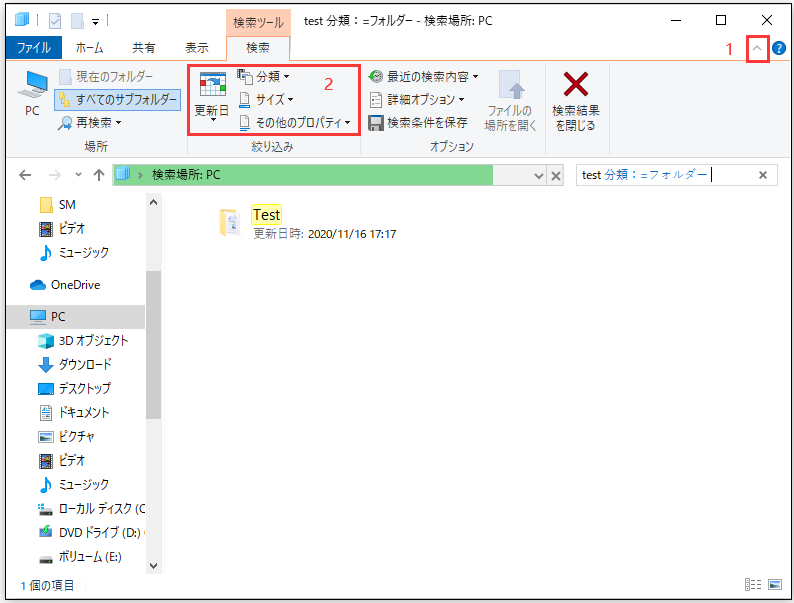
Windows 10でファイルの内容を検索する方法は何ですか?
上記のガイドは、ファイルエクスプローラーでファイルを検索する一般的な方法です。別の検索方法、つまり、Windows 10でファイルの内容を検索する方法にも興味があるかもしれません。
Word、Excel、またはテキストファイルを見つけたいと思うが、ファイルの名前を忘れました場合があるでしょう。心配する必要はありません。ファイル内の特別なテキスト内容を覚えている場合は、ファイルエクスプローラーでファイルコンテンツを検索することができます。
これを行うには、事前にファイルエクスプローラーでWindows10ファイル検索のファイルコンテンツ機能を有効にする必要があります。次の手順に従うと、ファイルコンテンツ機能を有効にすることができます。
- ファイルエクスプローラーを開きます。
- 右上隅にある検索マーク(虫眼鏡マーク)をクリックします。
- 上部のツールバーで「検索」をクリックします。
- 詳細オプションの「下向き矢印」ボタンをクリックします。
- プルダウンメニューから「ファイルコンテンツ」を選択します。
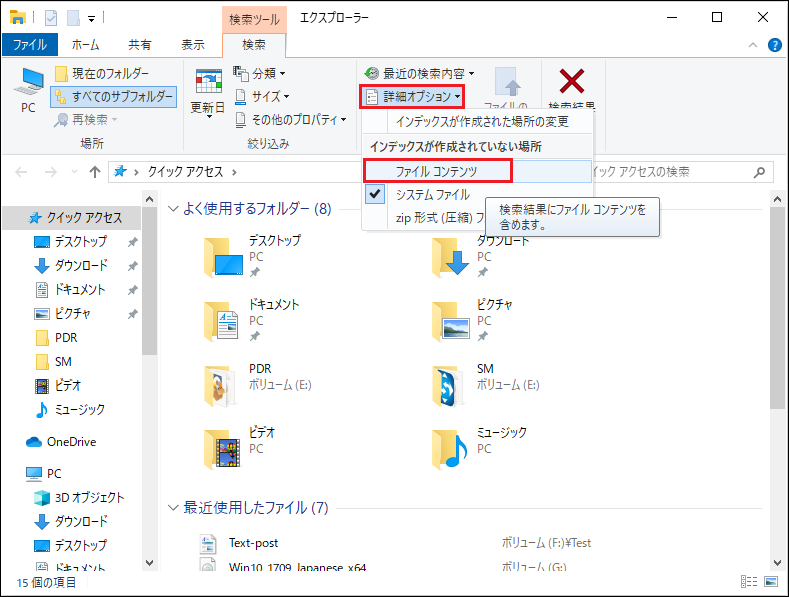
これで、ファイルコンテンツ機能が有効になります。検索ボックスにコンテンツテキストを入力して、必要なファイルを検索できます。
方法3:Everythingを使用してファイルを検索する(名前/種類で)
Windowsスナップインツールを使用してWindows10でファイルを検索することに加えて、サードパーティのユーティリティを使用して作業を行うこともできます。Everythingがそのようなツールです。
EverythingがWindows用のデスクトップ検索ユーティリティです。これを使用すると、必要なファイルやフォルダーを名前で検索できます。さらに、このユーティリティは、すべてのコンピュータファイルを種類別に表示することができます(特定の種類に限定される)。探しているファイルのタイプだけを覚えている場合は、このツールをターゲットファイルタイプのみを表示するように設定できます。
このツールは完全無料で使えます。https://www.voidtools.com/にアクセスして、コンピュータに無料でダウンロードできます。
名前でファイルを検索する方法:
- Everythingを開きます。
- ファイル名を入力して、ツールに関連項目を表示させます。
- 検索結果のリストから必要なファイルを見つけます。
検索結果が非常に多い場合は、ツールバーの「検索」をクリックし、ターゲットのファイルタイプを選択して、検索範囲を絞り込みます。
必要なファイルを見つけたら、それをクリックしてすぐに開くことができます。または、「ファイル」>「パスを開く」に移動して、保存の場所にアクセスすることもできます。
タイプでファイルを検索する方法:
ファイルの名前を忘れた場合は、Everythingの検索機能を使用して、必要なファイルのデータを選択できます。これにより、検索時間を短くすることができます。
たとえば、Windows 10ですべてのビデオファイルを検索したい場合は、「検索」をクリックして、プルダウンメニューから「ビデオ」を選択すると、Everythingがすべてのビデオファイルを表示します。
カテゴリ別に、オーディオファイル、圧縮ファイル、ドキュメント、実行可能ファイル、フォルダ、および画像などの他のファイルタイプを検索することもできます。
Everythingには、選択したファイルを別のフォルダーにコピーしたり、移動したりするなど、他の便利な機能もあります。あ自分でより多くの機能を発見しましょう。
Windows 10で失われたファイルを検索する方法(MiniToolを使用する)
必要のあるファイルが失われた場合、上記の方法は利用できません。データ復元ソフトウェアを使用して失われたデータを取り戻す必要があります。MiniTool Power Data Recoveryの使用をお勧めします。
MiniTool Power Data Recoveryは無料のファイル復元ツールです。削除されたファイルが新しいデータで上書きされない限り、このソフトウェアを使用すると、コンピューターのハードドライブ、メモリカード、SDカードなどからファイルを復元できます。
このソフトウェアの試用版では、必要なファイルを見つけることができるかどうかを確認できます。では、次のボタンをクリックしてこのフリーウェアを入手しましょう。
MiniTool Power Data Recovery Trialクリックしてダウンロード100%クリーン&セーフ
このソフトウェアをコンピュータにダウンロードしてインストールした後、次のガイドに従って失われたデータを救出することができます。
1.MiniTool Power Data Recoveryを開きます。
2.ターゲットドライブを選択してから、「スキャン」ボタンをクリックしてスキャンプロセスを開始します。
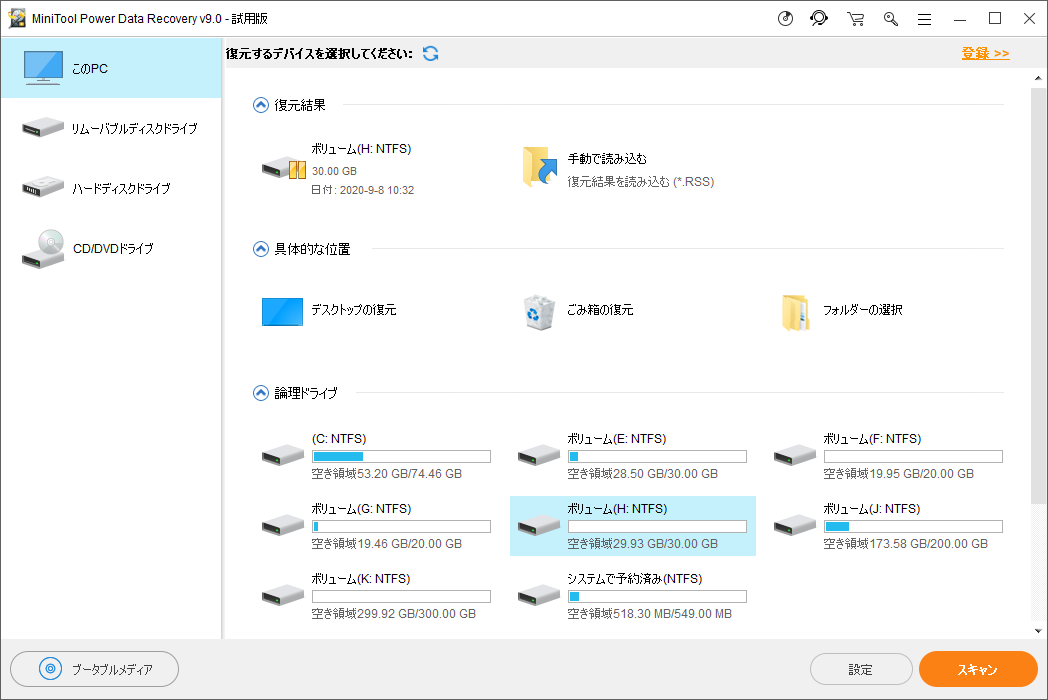
3.スキャンプロセスが終了するまで待つ必要があります。すると、ソフトウェアはスキャン結果をパス別に表示します。各パスを開いて、必要なデータを見つけることができます。
そして、「タイプ」機能を使用してファイルをタイプで検索したり、「検索」機能を使用してファイルを名前で検索したりすることもできます。実際の状況に基づいて、これら2つの機能を選択できます。
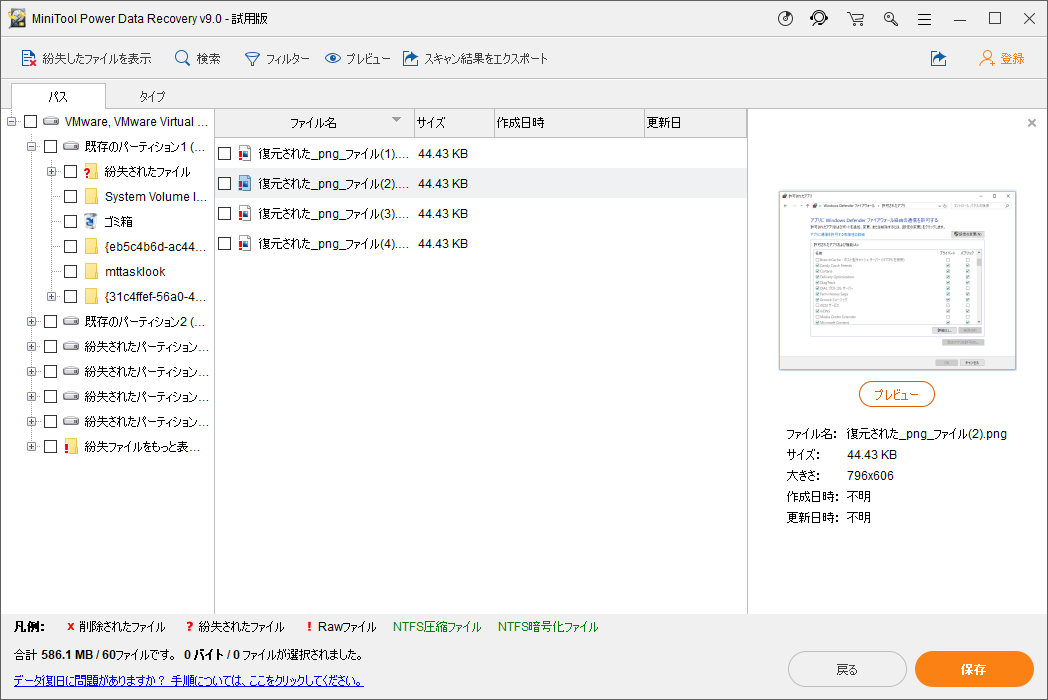
4.このソフトウェアが目的のファイルを見つけることができる場合は、このソフトウェアをフル版にアップデートして、制限なしですべてのファイルを復元できます。個人ユーザーの場合、個人アルティメット版は要件を完全に満たすことができます。
5.フル版を入手したら、必要なファイルを選択してから、「保存」ボタンをクリックして、これらのファイル適切な場所に保存できます。復元されたファイルは直接的に使用できます。
このパートを読んだ後は、Windows 10で失われたファイルを見つける方法が分かるようになるでしょう。MiniToolソフトウェアを使ってみましょう。
結語
Windows 10でファイルが見つからない場合は、この記事を読んで、Windows 10でファイルを検索する方法を参照することができます。名前、タイプ、またはファイルコンテンツでファイルを検索する場合でも、ここで適切な解決策を見つけることができます。
Windows 10ファイル検索の実行時またはMiniToolソフトウェアの使用中にご質問がありましたら、[email protected]にご連絡いただくか、コメントでお知らせください。
Windows10でファイルを検索する方法についてよくある質問
- コルタナをクリックして、Windows 10の検索ボックスを開くことができます。
- Win + Xを押して、WinXメニューから「検索」を選択します。
- Windows検索を開き、ファイル名を入力してWindows 10でファイルを検索します。
- 「ファイルエクスプローラー」>「PC」に移動し、検索ボックス(ファイルエクスプローラーの右上隅)にファイル名を入力して、Windows 10でファイルを検索できます。
- サードパーティ ツールのEverythingを使用して、Windows 10で名前またはタイプでファイルを検索できます。
必要なファイルがコンピューターで見つからない場合は、MiniTool Power Data Recoveryを使用してファイルを見つけることをお勧めします。
- このソフトウェアをコンピューターにダウンロードしてインストールします。
- ターゲットドライブを選択してスキャンします。
- スキャン結果からターゲットファイルを見つけます。
- ターゲットファイルを選択して復元します。