Microsoft OneDriveは、多くのデバイス間でファイルのバックアップ、共有、同期を行うためのアプリとして世界中で広く利用されています。OneDriveから重要なファイルを誤って削除してしまったり、勝手に削除されてしまった時、すぐに復元する必要があります。このMiniTool Softwareの記事では、OneDrive上で削除された、または完全に削除されたファイルを復元する方法を紹介します。
OneDriveでファイルを削除した
Microsoft OneDrive(旧SkyDrive)は、Microsoftのオンラインストレージサービスで、ファイルの保存、ファイルの共有、コンピュータ、モバイルデバイス、Xbox 360、Xbox Oneコンソール間のファイルの同期に使用されます。Microsoft Officeのドキュメントのアップロードにも対応します。
しかし、OneDriveからファイルが消えてしまうことが時折起こります。例えば、自分の不適切な操作によって誤って削除されたり、あるいは、OneDriveによってファイルが勝手に削除されたという報告があります。
以下は、Microsoft Communityに掲載されている実例です。
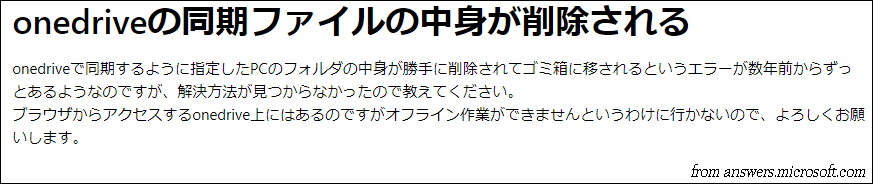
ファイルの紛失や削除の原因にかかわらず、OneDriveファイルを復元するには、以下の方法を参照してください。
方法1:OneDriveのごみ箱から復元する
Windowsと同様に、OneDriveにもごみ箱があります。OneDriveで削除されたファイルやフォルダーはごみ箱に転送され、しばらくそこにとどまり、ごみ箱から消えるまでは、直接に復元することが可能です。
OneDriveのごみ箱から削除されたファイルを復元する
- OneDriveの公式サイトにアクセスし、アカウントにサインインします。
- 左のメニューから「ごみ箱」オプションをクリックします。
- ここで、削除されたファイルとフォルダが表示されます。次に、復元したいアイテムを選択し、「復元」ボタンをクリックします。
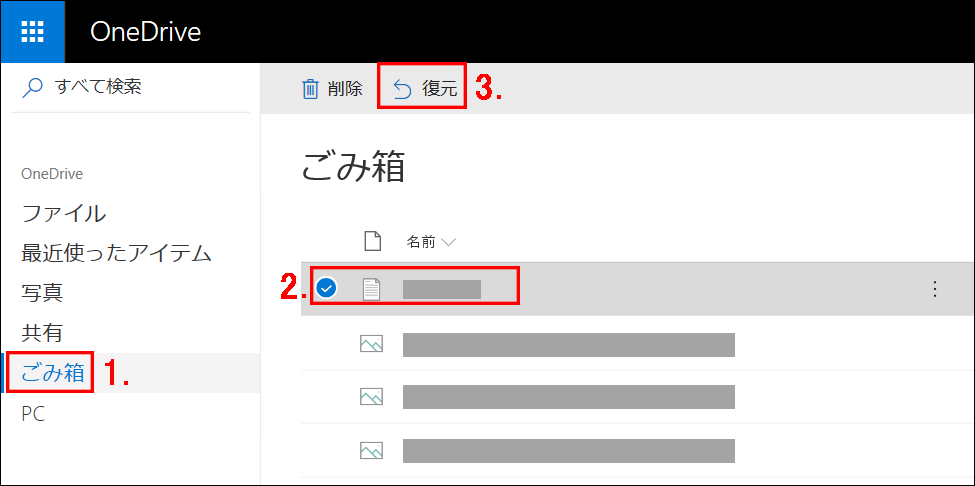
方法2: パソコンのごみ箱からファイルを復元する
削除されたOneDriveのファイルやフォルダは、パソコンのごみ箱から復元することもできます。ただし、削除されたオンライン専用ファイルは、ここで見つけることはできません。
関連記事:空きにしたゴミ箱からファイルを復元|Windows & Mac
Windowsのごみ箱から
デスクトップ上の「ごみ箱」をダブルクリックして、表示されたファイルから復元したいファイルを見つけ、それを選択して右クリックし、「元に戻す」を選択します。
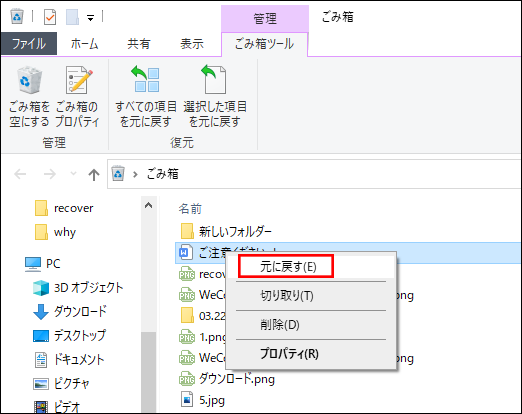
Macのゴミ箱から
「ゴミ箱」を開いて、復元したいファイルまたはフォルダを見つけ、それを選択して右クリックし、「戻す」を選択します。
方法3:OneDriveを以前の状態に復元する
OneDriveは、Office 365のサブスクライバー向けに、OneDrive全体を以前の状態に復元する機能を提供します。これで、OneDriveを削除されたファイルがまだ存在する状態に戻すことができます。この機能で、過去30日以内にファイルやフォルダーに対して行われたすべての操作を取り消すことができます。
OneDriveを以前の状態に復元する:
- OneDriveの公式サイトにアクセスし、アカウントにサインインします。
- 個人アカウントの場合:「設定」>「オプション」に進み、左メニューから「OneDriveを復元する」を選択します。職場または学校アカウントの場合は、「設定」>「OneDriveを復元する」に進む必要があります。(無料 (クラシック)職場または学校アカウントにサインインしている方、またはサブスクリプションを購入しない方は、「OneDriveを復元する」オプションはご利用いただけません。)
- 次に、「日付の選択」のドロップダウンリストを開き、ファイルまたはフォルダがまだ存在している日付を選択します。「ユーザー設定の日付と時刻」オプションを利用することも可能です。
- スライダーをドラッグして特定の日付に合わせ、「復元」ボタンをクリックします。
- ポップアップインターフェイスで「復元」をクリックします。復元プロセスが終了してから、OneDriveで復元したファイルまたはフォルダがあるかどうかを確認してください。
上記は、OneDriveのファイルやフォルダーが完全に削除されていない場合の対処方法です。 以下では、永久に削除されたファイルを復元する方法を紹介していきます。
onedriveのファイルが削除されてしまったら、この三つの方法を試していただきたい。Twitterでシェア
方法4:データ復元ソフトで完全に削除されたファイルを復元する
上記の3つの方法は、ファイルまたはフォルダがOneDriveのごみ箱またはパソコンのごみ箱から完全に削除されていない場合、またはOneDriveの回復時間が経過していない場合にのみ機能します。では、OneDriveのファイルやフォルダが永久に削除されてしまったら、どうすればいいのでしょうか?
このセクションでは、専門的なデータ復元ソフトウェアを使用して、OneDriveから永久に削除されたファイルを復元する方法を紹介します。
この場合は、ファイル復元ソフトが必要になります。
- Windowsパソコンでは、Windows向けのデータ復元フリーソフト「MiniTool Power Data Recovery」のご利用をお勧めします。
- Macパソコンでは、Mac向けのデータ復元フリーソフト「Stellar Data Recovery for Mac」のご利用をお勧めします。
次では、この二つのソフトで、OneDriveから永久に削除されたファイルを復元する方法を紹介します。
MiniTool Power Data Recoveryを使用する
MiniTool Power Data Recoveryは、プロフェッショナルなデータ復元プログラムで、ハードディスク、SDカード、メモリーカードなど、さまざまなストレージデバイスからあらゆる種類のファイルを復元するために使用されます。
まず、ソフトの試用版で削除されたファイルを含んでいたドライブをスキャンし、必要なファイルが見つかるかどうかを確認します。必要なファイルが見つかったら、ソフトウェアをフルバージョンにアップグレードし、見つかったファイルを制限なく保存します。
MiniTool Power Data Recovery Trialクリックしてダウンロード100%クリーン&セーフ
1.試用版をダウンロードし、インストールします。
2.ソフトを開き、検出されたドライブがすべて「論理ドライブ」にリストされます。ここから目的のドライブを選択し、「スキャン」ボタンをクリックします。
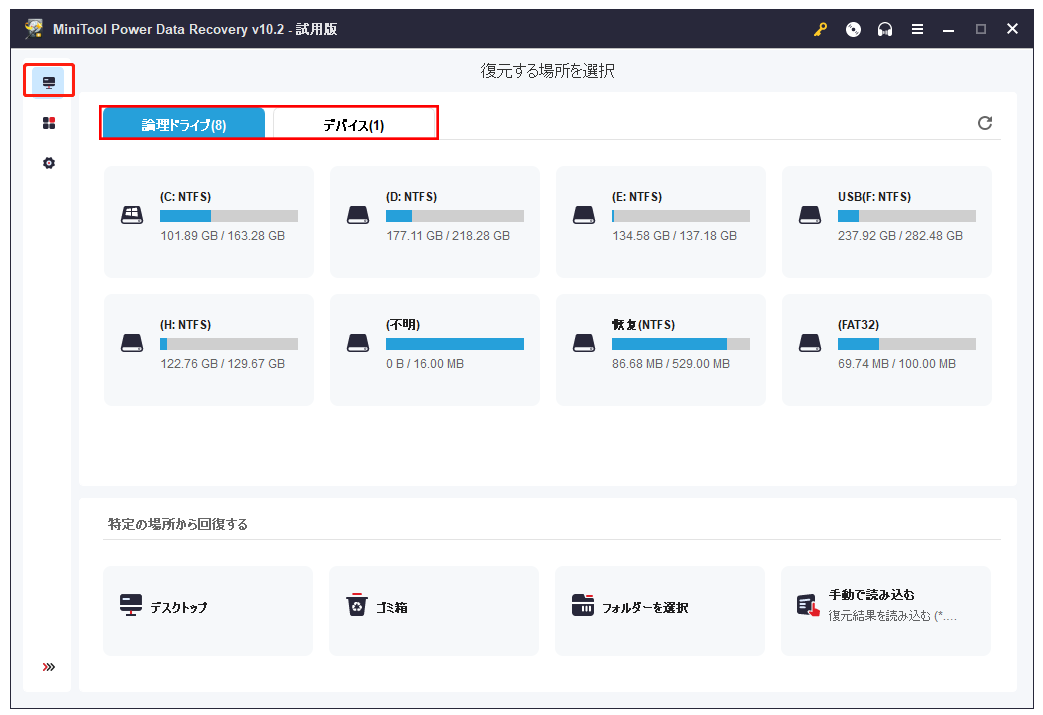
3.しばらく待って、スキャンが終了したら、表示されたスキャン結果から目的のファイルを見つけてください。
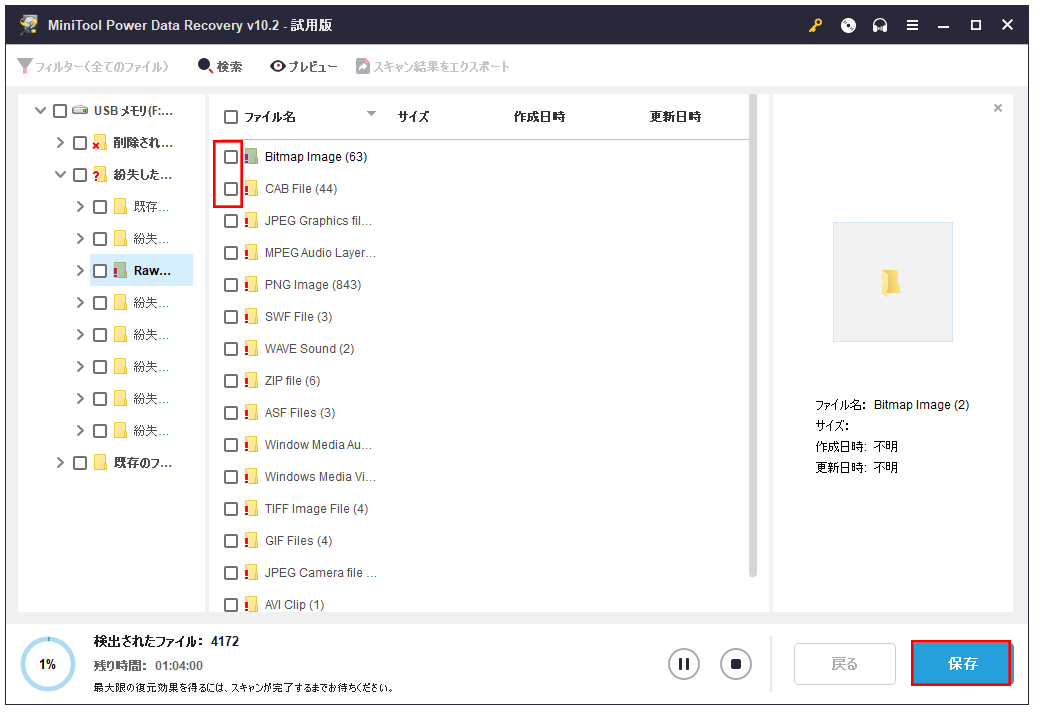
必要なファイルをすばやく見つけるには、「検索」をクリックし、ファイル名で検索してみます。また、「失われたファイル」をクリックし、スキャン結果に失われたファイルだけを表示させます。選択したファイルが必要なものであるかどうかわからない場合、選択したファイルをダブルクリックし、プレビューしてみてください。このソフトは、70種類のファイルのプレビューに対応しています。
4.必要なファイルが見つかったら、目的のファイルを保存するために、ソフトをバージョンアップしてください。
関連記事:Xbox Oneハードドライブからデータを復元する最高な方法
Stellar Data Recovery for Macを使用する
Macパソコンでは、Stellar Data Recovery for Macの使用をお勧めします。このソフトには体験版もあります。この無料ツールを入手するには、MiniToolダウンロードセンターへアクセスしてください。
次は、Stellar Data Recovery for Macを使用して削除されたファイルを復元するガイドです。
1.Stellar Data Recovery for Macを開きます。
2.必要に応じて復元したいファイルの種類を選択し、「次へ」をクリックします。
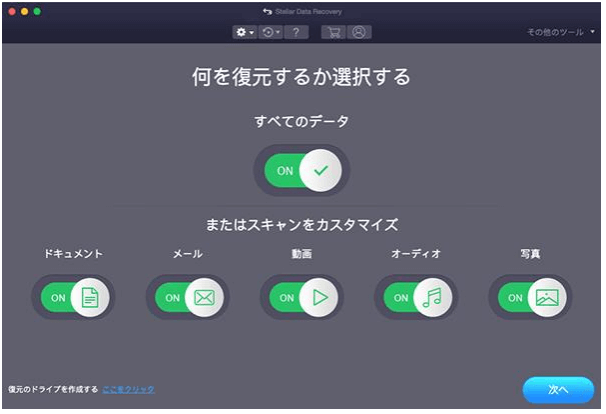
3.次のインターフェイスが表示されたら、スキャンしたいドライブを選択し、「スキャン」ボタンをクリックします。
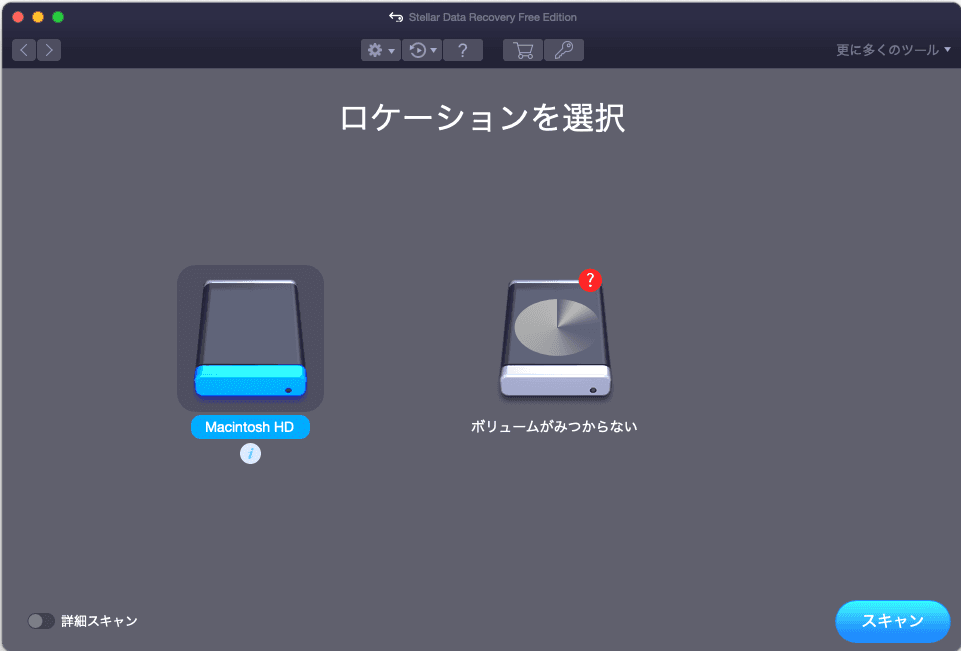
4.スキャン後、スキャン結果から必要なファイルを見つけ、ダブルクリックしてプレビューします。
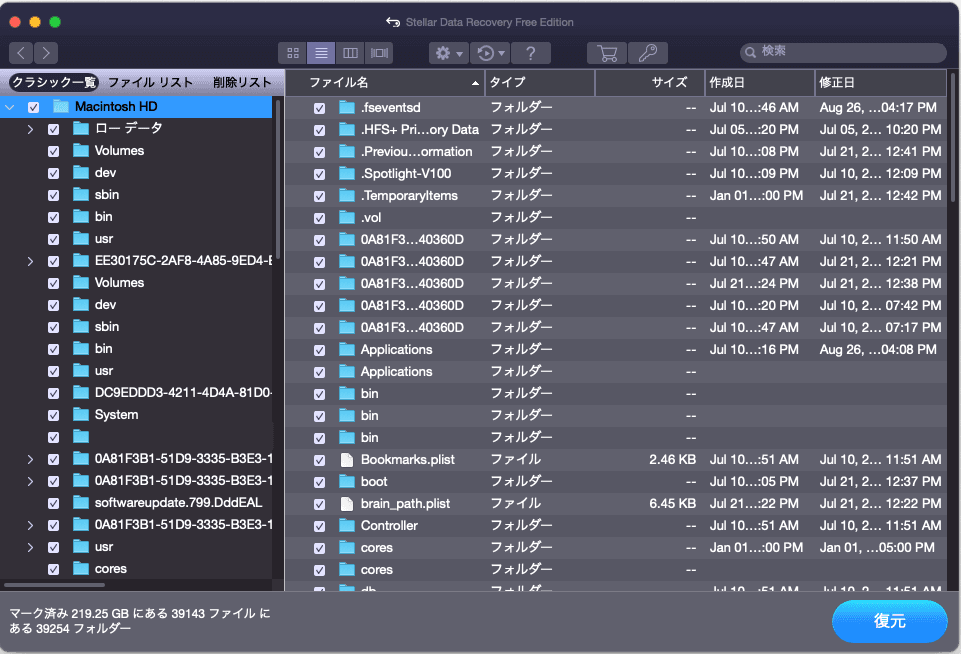
ソフトウェアの体験版ではファイルのスキャンのみ対応しており、復元はできません。見つかったファイルを保存したい場合は、MiniToolの公式サイトに入り、必要に応じて適切なバージョンにアップグレードしてください。
関連記事:Mac向けのデータ復元フリーソフトのおすすめランキング5選
最後に
この記事では、削除されたOneDriveファイルを復元する方法と、OneDriveから永久に削除されたファイルを復元する方法について説明します。これらの方法はお役に立てれば幸いです。
何かご不明な点がございましたら、ご遠慮なくコメント欄でお問い合わせください。また、[email protected]までご連絡お願い致します。