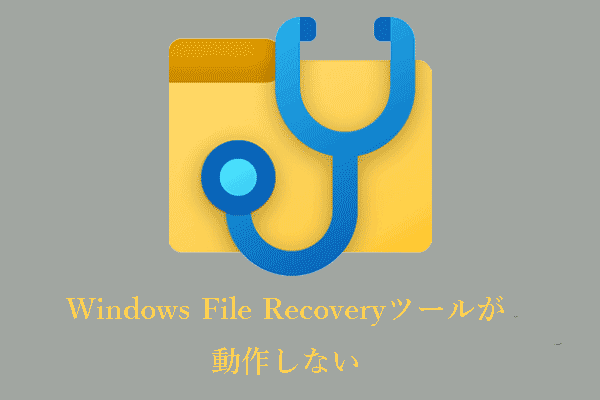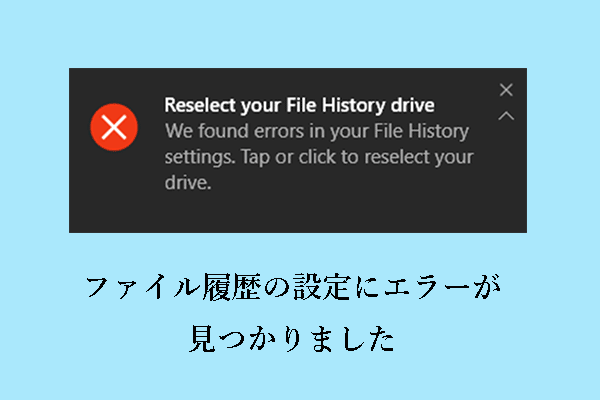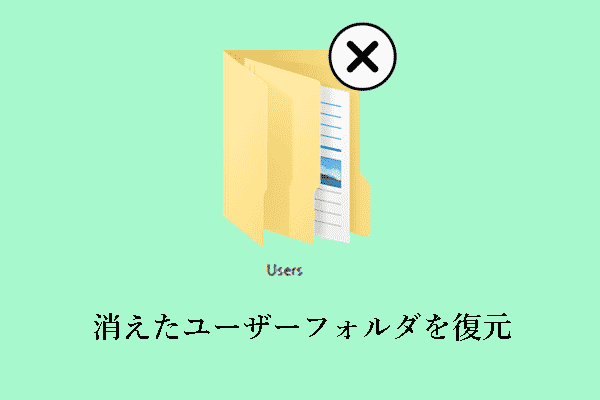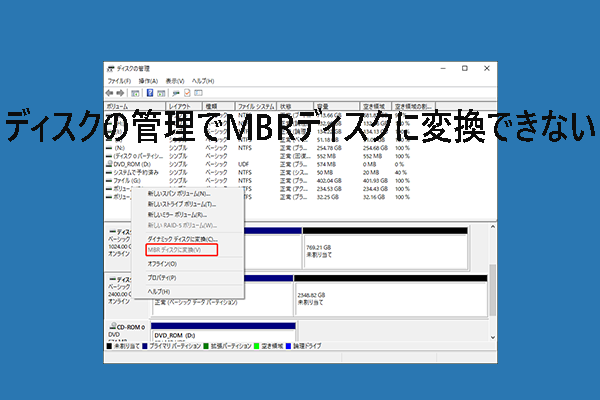MBRディスクとGPTディスクの簡単な紹介
マスターブートレコード(MBR)とGUIDパーティションテーブル(GPT)は2つのパーティションスタイルです。それぞれに利点があり、異なるシステムやパーティショニングのニーズに適しています。
MBRの利点:
- マザーボードがUEFIブートをサポートしていない場合、MBRディスクからブートすることができます。
- 32ビットのWindowsを使う場合、MBRを選択する必要があります。64ビットのWindowsバージョンだけがGPTディスクからブートできるからです。
- Windows XPのような古いWindowsシステムを使用している場合は、MBRを選択する必要があります。
GPTの利点:
- GPTは4つ以上のプライマリパーティションをサポートします(Windowsでは最大128のプライマリパーティション)。MBRディスクは最大4つのプライマリパーティションしかサポートできません。
- GPTはハードディスクとSSDの両方で2TB以上のディスクをサポートします。
- GPTはMBRよりも安全で信頼性が高いです。GPTディスクには補助パーティションテーブルが組み込まれているからです。プライマリGUIDパーティションでエラーが検出されると、バックアップGUIDパーティションヘッダからパーティションテーブル全体を復元できます。
- GPTディスクからWindowsを起動する方が高速で安定しています。
MBRとGPTの詳細については、こちらの記事‐MBR と GPTの違い、相互変換及び初期化方法‐どっちがよいを参照してください。
その特性の違いから、多くのユーザーはMBRをGPTに、またはその逆に変換する傾向があります。
しかし、ディスクの管理またはdiskpartコマンドラインを使用してMBRディスクをGPTディスクに変換しようとすると、MBRディスク上のすべてのデータとパーティションを削除する必要があります。MBRディスクをGPTに変換した後、ファイルが失われてしまいます。ここで、その例をご覧ください。
不思議に思って「新しいパーティションテーブルを作成」を選択し、新しいタイプをGPTにすると、「すべてを失う可能性があります…」のような警告メッセージがポップアップ表示された。ディスク上のすべての操作がウィンドウに一覧表示され、私の確認を待っていると思ったので、とりあえず「はい」をクリックした。しかし、そうではなく、作成はすぐに開始され、私のデータとパーティションはすべて失われてしまった。変換が完了した後、どのように失われたデータとパーティションを復元できますか?unix.stackexchange.com
MBRディスクからGPTへの変換後に紛失したデータを復元する方法は?答えを見つけるために読み続けてください。
MBRからGPTへの変換後に紛失したファイルを復元する方法
では、ディスクの変換が原因で削除されたファイルを復元するために、以下の方法を試してみてください。
方法1、MiniTool Power Data Recoveryを使ってMBRからGPTへの変換後に紛失したファイルを復元する
データ復元サービスの急速な発展に伴い、紛失または削除されたファイルを復元するためのデータ復元ツールがたくさんリリースされています。
MiniTool Power Data Recoveryは最高の無料データ復元ソフトウェアで、コンピュータのハードドライブのデータ復元、USBドライブのデータ復元、SSDのデータ復元などに最適です。フォーマットされたハードドライブからのデータ復元、破損したファイルシステムからのデータ復元など、様々なデータ損失状況からのファイル復元をサポートします。
また、MiniTool Power Data RecoveryはWindows 11/10/8/7を含むほぼすべてのWindowsバージョンと完全互換性があります。
今すぐ下のボタンをクリックしてMiniTool Power Data Recovery無料版をインストールし、データ復元を開始しましょう。
MiniTool Power Data Recovery Freeクリックしてダウンロード100%クリーン&セーフ
MiniTool Power Data Recoveryを使ってMBRからGPTに変換後、紛失したファイルを復元する主な手順は以下の通りです。
ステップ1、MiniTool Power Data Recoveryを起動してメインインターフェイスに入ります。論理ドライブからのデータ復元とデバイスからのデータ復元の2つのデータ復元モジュールが表示されます。
- 論理ドライブ:このモジュールは、内蔵ハードドライブ、外付けハードドライブ、USBドライブ、SDカードなどのパーティションを含む、コンピュータ上のすべてのパーティションを表示します。紛失したパーティションや未割り当て領域もここに表示されます。
- デバイス:このモジュールには、メモリカード、CD/DVDなど、コンピュータに接続されているすべてのデバイスが含まれます。
「論理ドライブ」モジュールに留まり、紛失したターゲットパーティションを選択します。そして、「スキャン」ボタンをクリックしてその上のデータをスキャンすることができます。
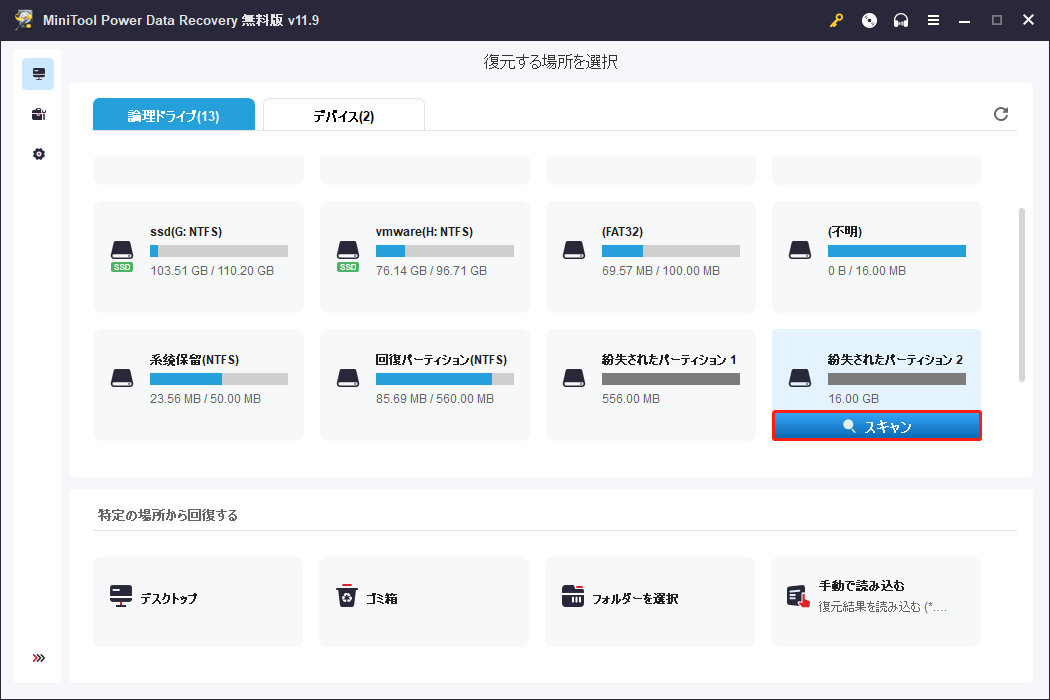
ステップ2、最良のスキャンとデータ復元結果を得るには、スキャンプロセスが終了するのを待った方が良いです。また、このデータ復元サービスは、必要なファイルをより速く見つけるためのいくつかの便利な機能を提供します。
- プレビュー:PNG、JPEG、JPGなどの画像形式の写真、DOC、DOCX、PPT、PPTX、PPS、XLS、XLSX、PDFなどを含む複数の種類のファイルをプレビューすることができます。
- フィルター:この機能を使用すると、ファイルサイズ、ファイルタイプ、ファイルカテゴリー、および更新日時によって不要なファイルをフィルタリングすることができます。たとえば、画像、ビデオ、ドキュメントのみを表示するように選択できます。
- 検索:ファイル名を使用して、検索されたファイルから特定のファイルを検索できます。
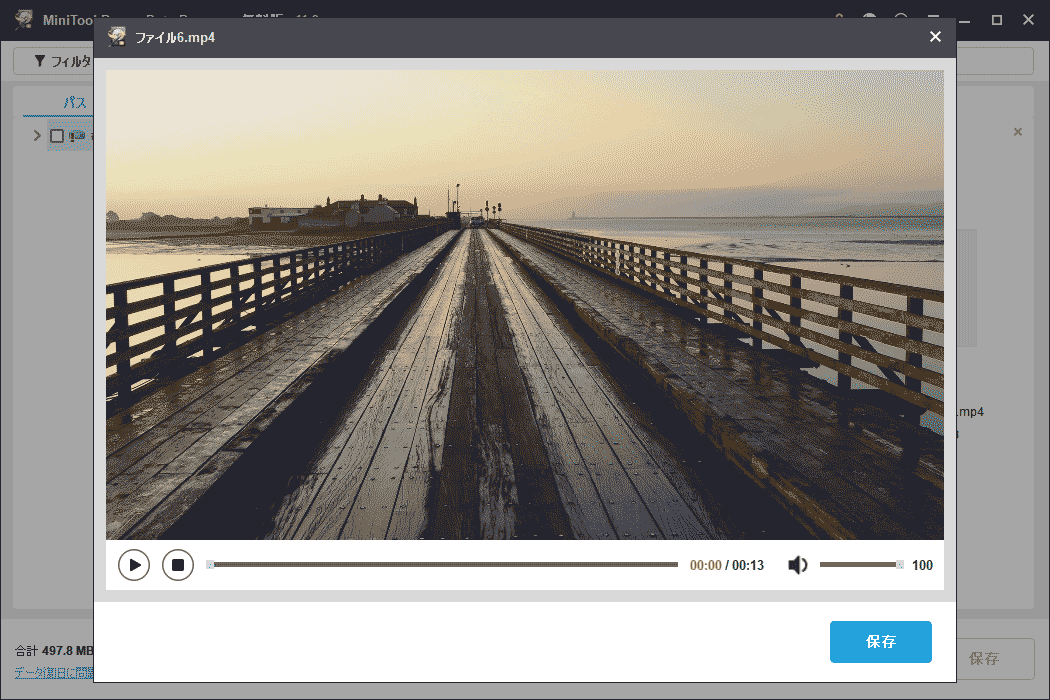
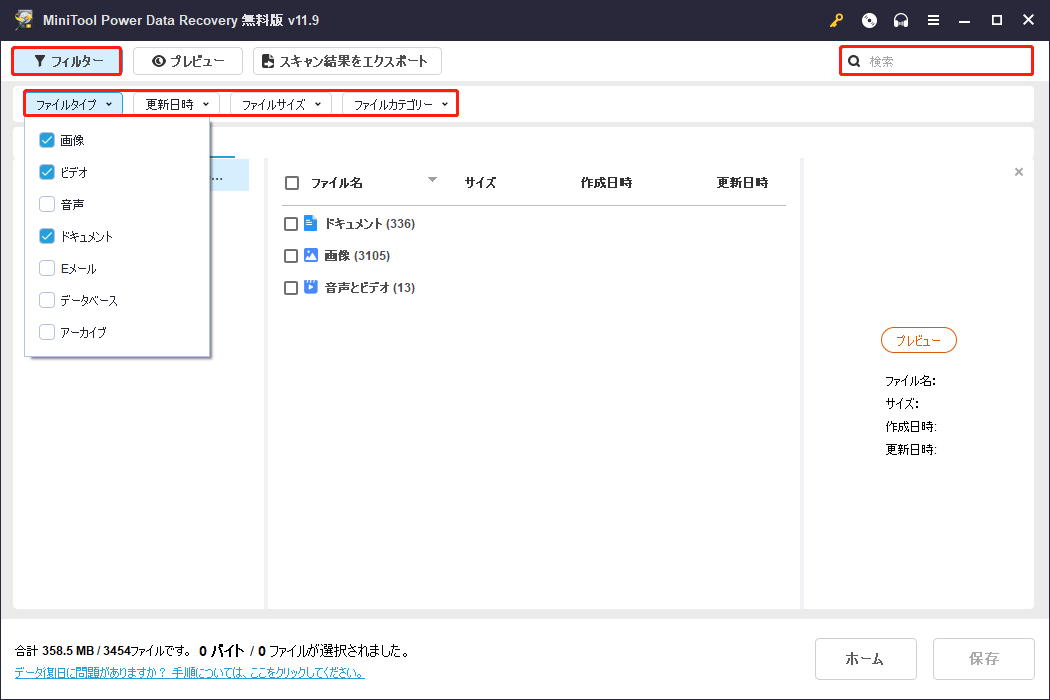
ステップ3、見つかったファイルをプレビューした後、必要なデータをすべて選択します。「保存」ボタンをクリックして適切な保存場所を選択します。そうしないと、上書きされて復元できなくなる可能性があります。
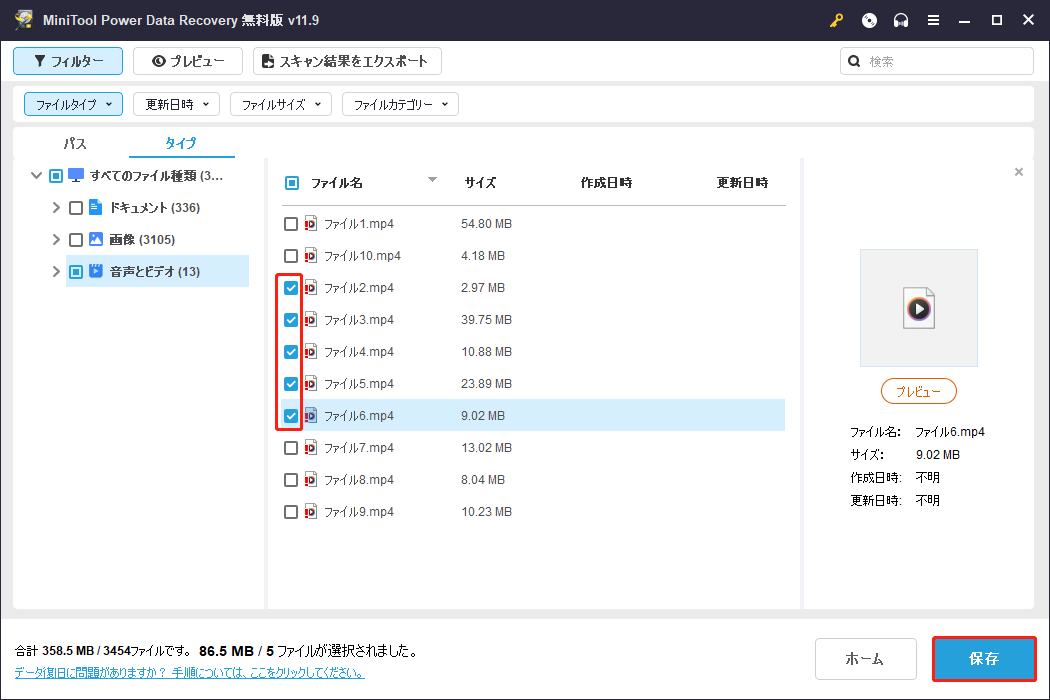
以上、MiniTool Power Data Recoveryを使って紛失したデータを復元するプロセスでした。
方法2、MiniTool Partition Wizardを使って紛失したパーティションを復元する
MiniTool Power Data Recoveryを使って紛失したパーティションからデータを復元するだけでなく、MiniTool Partition Wizardを使ってパーティション全体とパーティション上のデータを復元することもできます。
MiniTool Partition Wizardはプロフェッショナルで安全、信頼できるパーティションマネージャーです。「パーティション復元」と呼ばれる内蔵機能を提供します。この機能は、Windowsのアップデート、間違った削除、パーティションテーブルの損傷、ウイルス攻撃などによって紛失したパーティションを復元するために使用されます。
MiniTool Partition Wizardを使用すると、紛失したパーティションだけでなく、選択したパーティションに保存されたデータも復元できます。
下のボタンをクリックしてMiniTool Partition Wizardをダウンロードし、コンピュータにインストールしてパーティションの復元を実行しましょう。
MiniTool Partition Wizard Freeクリックしてダウンロード100%クリーン&セーフ
ステップ1、MiniTool Partition Wizardを起動します。メインインターフェイスで、パーティション損失が発生したディスクを選択し、「パーティション復元」ボタンをクリックします。
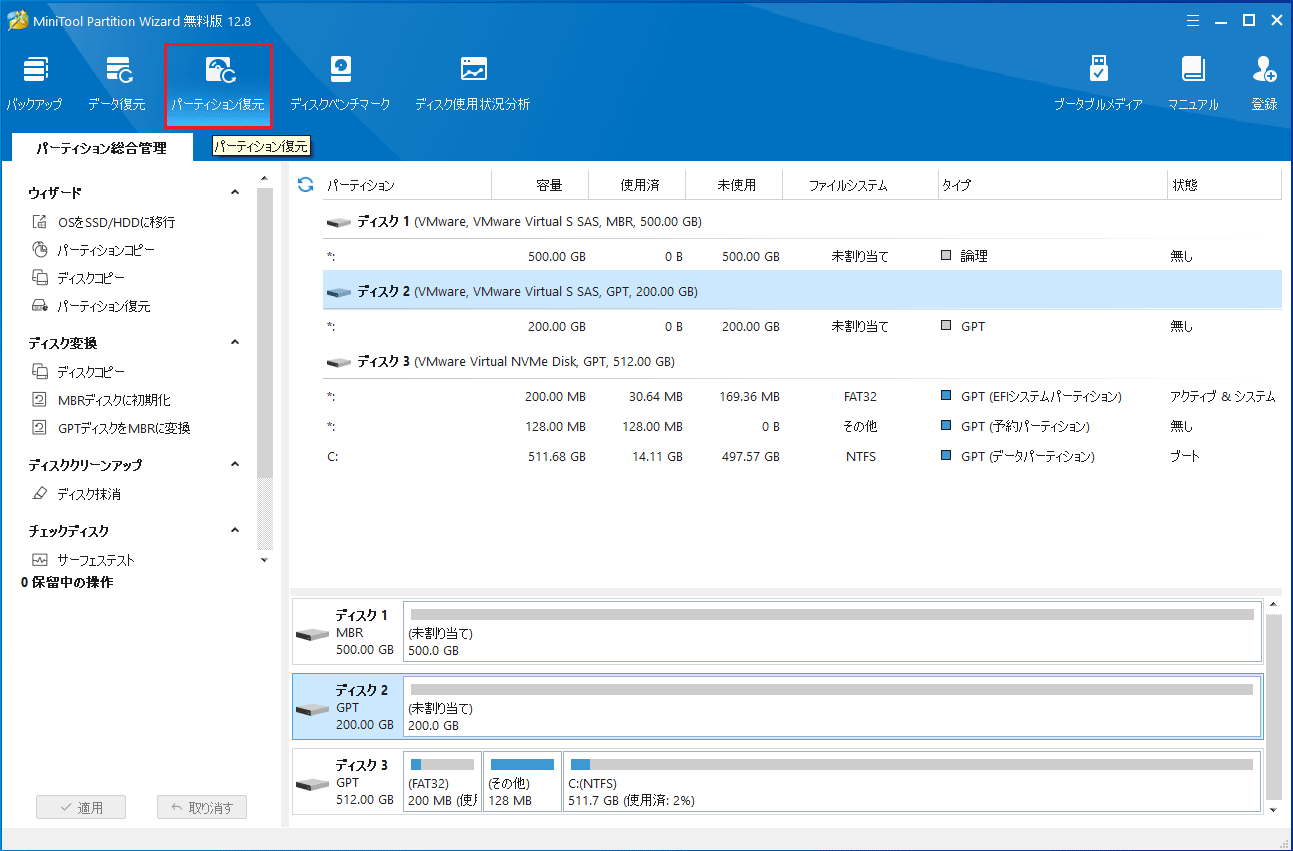
ステップ2、「次へ」をクリックして進みます。新しいウィンドウで、復元したいディスクを選択し、「次へ」ボタンをクリックします。
ステップ3、「ディスク全体」、「未割り当て領域」、「指定範囲」のオプションからスキャン範囲を選択し、「次へ」ボタンをクリックします。
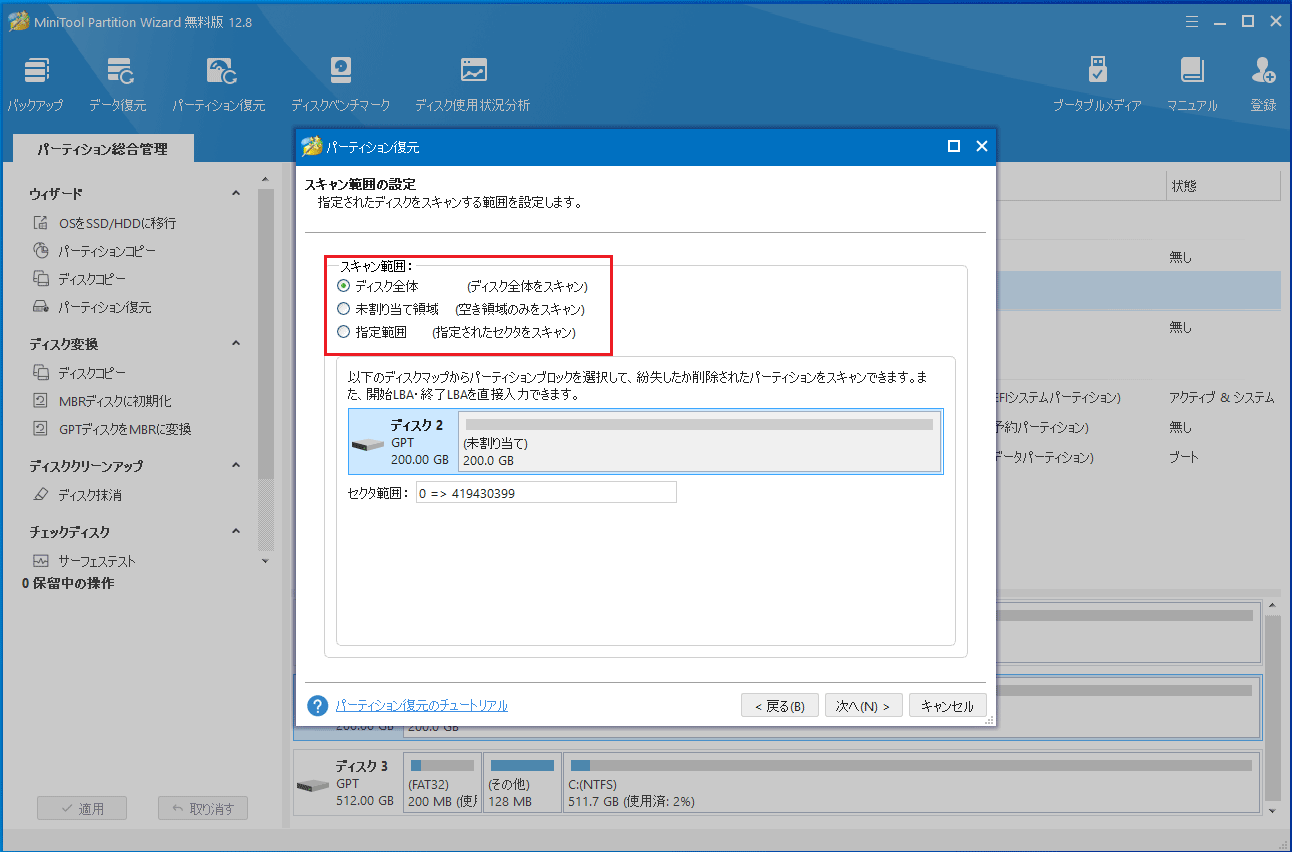
ステップ4、ポップアップウィンドウで、画面の指示に従ってスキャン方法(「クイックスキャン」と「フルスキャン」)を選択します。その後、「次へ」ボタンをクリックします。
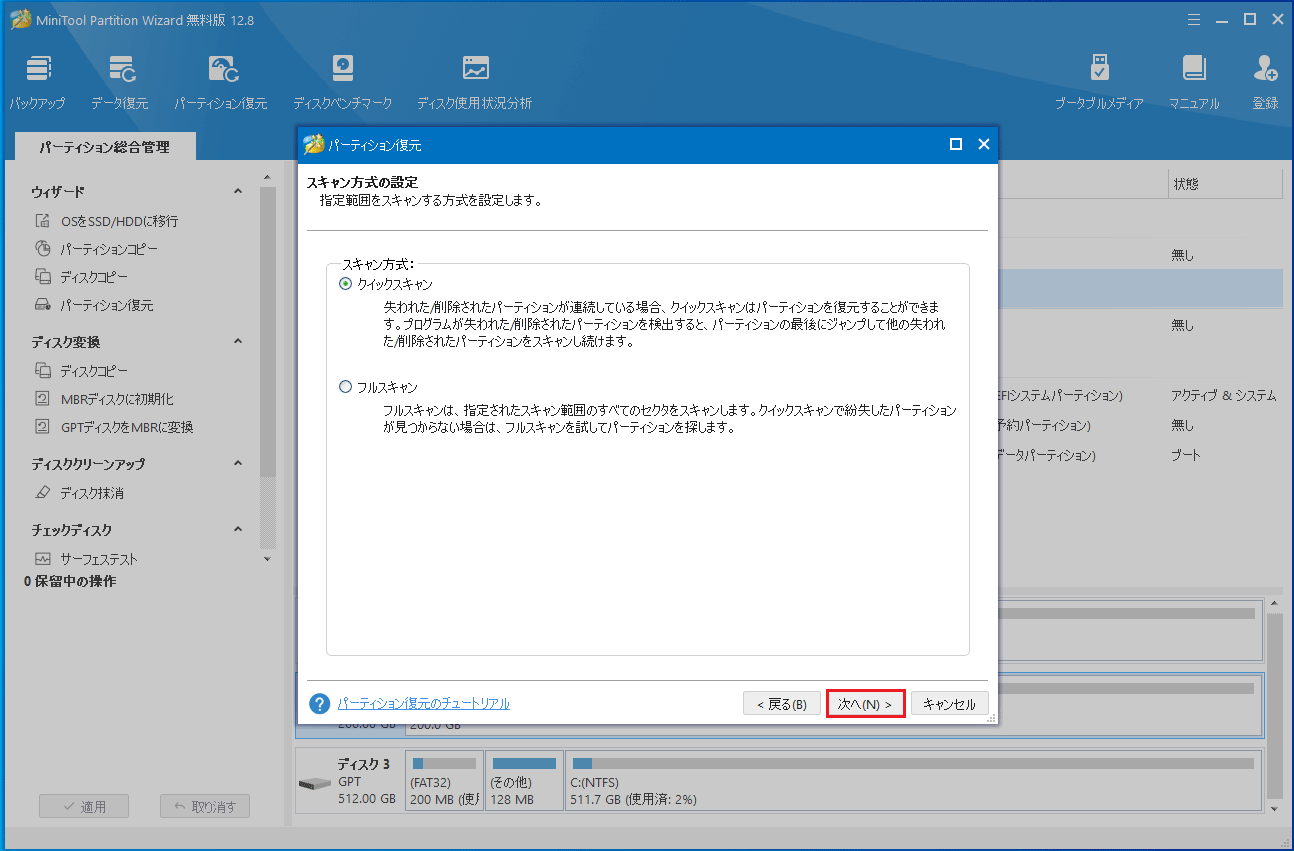
ステップ5、スキャンプロセスが終了すると、MiniTool Partition Wizardは検出されたすべてのパーティションをリストアップします。必要なパーティションにチェックを入れ、「完了」ボタンをクリックします。
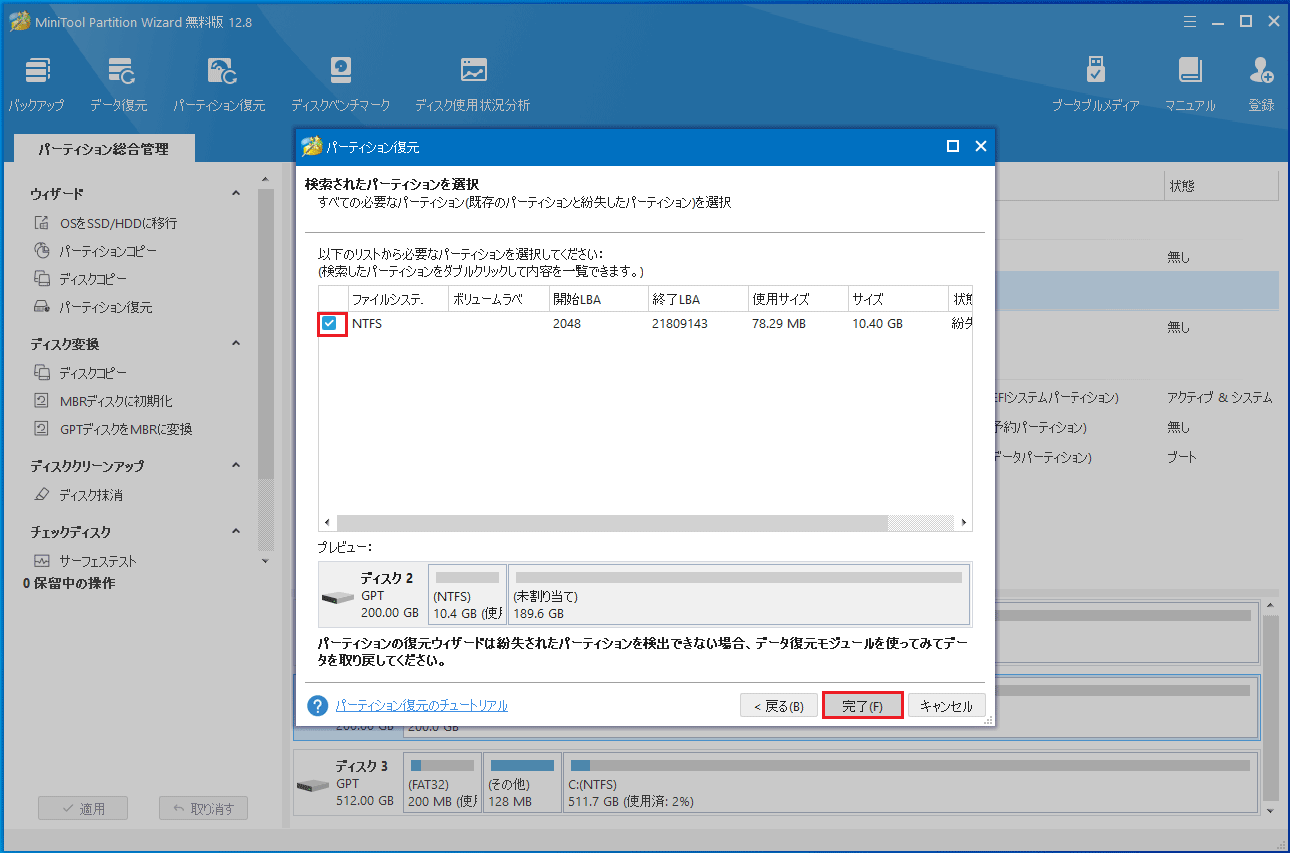
ステップ6、左下にある「適用」ボタンをクリックして、保留中の操作を有効にします。すると、紛失したパーティションとその上のデータが復元されるはずです。
パーティションの復元に関するより包括的なガイドについては、こちらの記事を参照してください:ハードディスクのパーティションを簡単に復元する方法。
方法3、バックアップファイルからMBRからGPTへの変換後に紛失したファイルを復元する
データ復元ソフトウェアに加えて、事前にバックアップを作成した場合、バックアップファイルからMBRからGPTへの変換後に紛失したファイルを復元することができます。例えば、OneDriveやGoogleドライブなどのクラウドドライブから紛失したファイルを復元することができます。また、サードパーティのデータバックアップソフトウェアを使用してファイルをバックアップした場合は、対応するツールを使用してデータを復元する必要があります。
プロフェッショナルで安全なデータバックアップソフトウェアをお探しなら、MiniTool ShadowMakerをご利用ください。これは完璧なデータ保護サービスとPCの災害復旧ソリューションを提供します。ファイル、フォルダー、Windows オペレーティングシステム、ディスク全体などをバックアップすることができます。
MiniTool ShadowMakerのトライアル版では、30 日間すべての機能を無料でご利用いただけます。例えば、トライアル版では Windows を起動せずにデータをバックアップすることができます。
また、MiniTool ShadowMakerは明確で簡潔なインターフェースを提供し、データのバックアップを簡単に実行できます。
次のボタンをクリックしてMiniTool ShadowMakerをダウンロードしてみてください。
MiniTool ShadowMaker Trialクリックしてダウンロード100%クリーン&セーフ
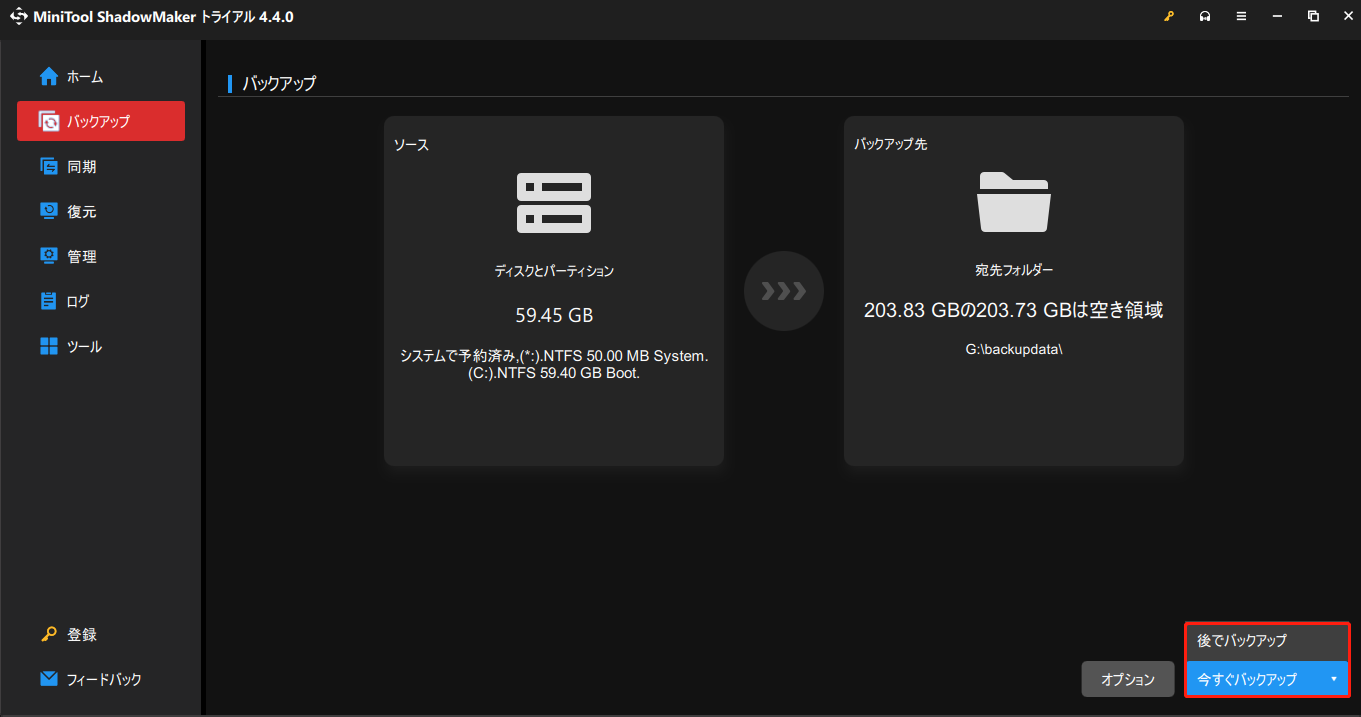
無料でデータを失うことなくMBRをGPTに変換する方法
前述したように、ディスクの管理やコマンドラインを使用してMBRディスクをGPTに変換するには、ディスク上のすべてのパーティションを削除する必要があります。これにより、あなたは「データを失うことなくMBRをGPTに変換することは可能か」「データを失うことなくMBRをGPTに変換する方法は?」を疑問に思うかもしれません。
幸いなことに、MiniTool Partition Wizard無料版を使えば、データを失うことなくMBRをGPTに変換することができます。
MiniTool Partition Wizard Freeクリックしてダウンロード100%クリーン&セーフ
無料版では、データディスクをGPTに変換することしかできません。システムディスクをGPTに変換したい場合は、フルエディションにアップグレードする必要があります。
データを損失せずにMBRからGPTに変換する主な手順は以下の通りです。
ステップ1、MiniTool Partition Wizard無料版を起動してホーム画面に入ります。
ステップ2、GPTに変換する必要があるMBRディスクを選択します。次に、左側のパネルから「MBRディスクをGPTに変換」機能をクリックします。
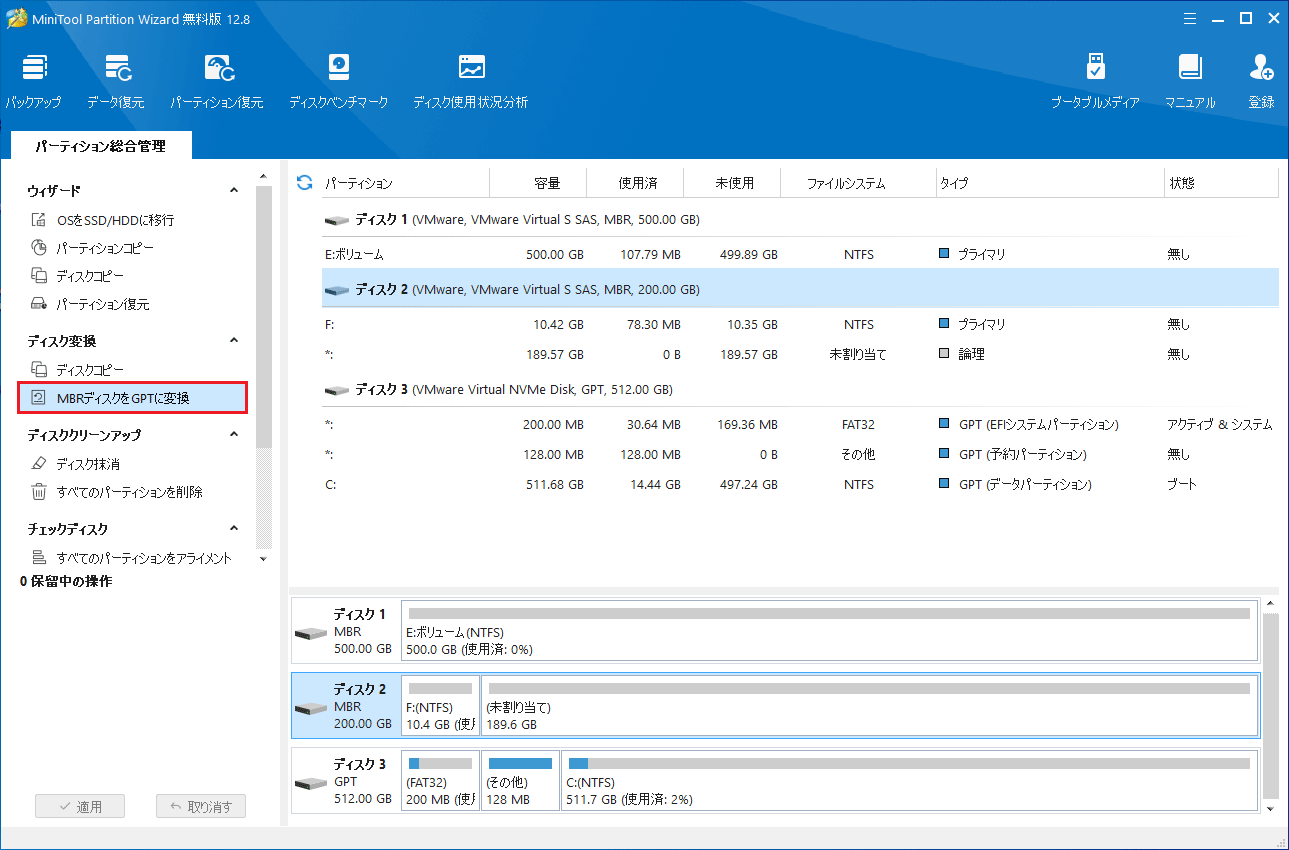
または、MBRディスクを右クリックし、コンテキストメニューから「MBRディスクをGPTに変換」を選択することもできます。
ステップ3、「適用」をクリックしてこのタスクを終了します。
ほら!MiniTool Partition Wizardを使えば、データを失うことなくMBRをGPTに変換することができます。
MiniTool Partition Wizardを使って、データを失うことなくMBRをGPTに変換しました。ダウンロードして試してみてください。Twitterでシェア
結論
要約すると、この記事は主にMBRディスクとGPTディスクの利点とMBRからGPTへの変換後に紛失したファイルを復元する方法を説明します。同時に、データを失うことなくMBRをGPTに変換する方法も紹介します。
MiniToolソフトウェアについてご質問がある場合は、お気軽に[email protected]までお問い合わせください。