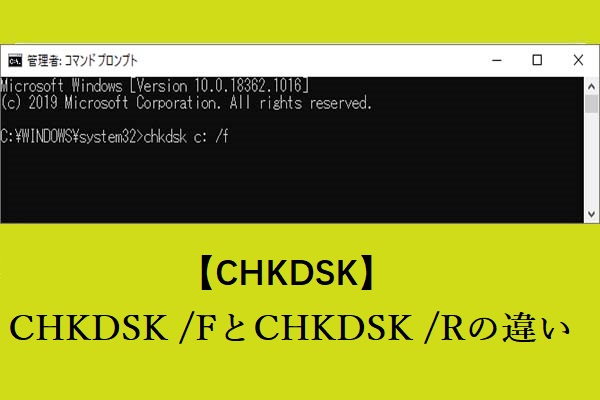ファイルシステムが破損しているため、ハードドライブにアクセスできませんか?ここでは、破損したファイルシステムを持つディスクを修復するソリューションを見つけることができます。最高のデータ復元ソフトウェアを使用して、破損したファイルシステムから簡単かつ迅速にデータを復元できます。
破損したファイルシステムの問題に遭遇したことはありますか?ファイルシステムが破損すると、ドライブだけでなくそのデータにもアクセスできなくなります。このような状況では、以下のユーザーのように「ファイルシステムが破損したドライブからデータを復元する方法」を知りたいと思うかもしれません。
こんにちは。私の外付けハードドライブのファイルシステムが壊れてしまいました。大学の研究が入っているため、すべてのデータを復元する必要があります。すでにCHKDSKを実行しましたが、まだ壊れています。どうか助けてください。ファイルシステムはNTFSだと思います。tomshardware.comにより
ここでは、まず、アクセス不能なディスクからデータを復元しようとする前に、ファイルシステムとは何か、ファイルシステムが破損した場合によく見られる症状について説明します。
ファイルシステムとは?
ファイルシステムは、データの保存と検索の方法を制御するために使用されます。ファイルシステムがなければ、保存された情報を特定したり検索したりすることは困難です。ファイルシステムは、さまざまな種類のメディアを使用する多数のストレージデバイスで使用できます。ファイルシステムの詳細については、「ファイルシステムとは|ファイルシステムの種類を紹介」をご覧ください。
破損したファイルシステムの症状
Windowsエクスプローラでファイルシステムが破損したドライブにアクセスしようとすると、次の典型的な症状が表示されるかもしれません。
- ファイルまたはディレクトリが破損しており、読み取り不能です。
- ディスク構造が破損しており、読み取り不能です。
- ディスクを使用する前にフォーマットする必要があります。今すぐフォーマットしますか?
- このボリュームには、認識されているファイルシステムは含まれていません。必要なすべてのファイルシステムドライバがロードされ、ボリュームが破損していないことを確認してください。
また、ディスクが未割り当てのため、Windowsエクスプローラでディスクを確認できないこともあります。
次に、ファイルシステムが破損したドライブからデータを効果的に復元する方法を見てみましょう。
MiniTool Power Data Recovery で失われたデータを復元する方法
MiniTool Power Data Recovery はプロ仕様の無料データ復元ソフトウェアで、元のデータを損傷することなく、破損したディスクからデータを復元することができます。これは、ドキュメント、写真、電子メール、ビデオ、およびより多くのタイプのファイルを復元するために設計された高いセキュリティを備えた環境に優しく、使いやすいデータ復元ツールです。
破損したファイルシステムからデータを復元する前に、以下のボタンをクリックしてMiniTool Power Data Recoveryをダウンロードしてインストールしましょう。
MiniTool Power Data Recovery Freeクリックしてダウンロード100%クリーン&セーフ
さて、ファイルシステムが破損したドライブからデータを復元するには、次の手順を試してみてください。
ステップ1、MiniTool Power Data Recoveryを起動してメインインターフェイスを表示します。このインターフェースには「論理ドライブ」と「デバイス」の2つのデータ復元モジュールがあります。
論理ドライブ:このモジュールは、ローカルディスク、外付けディスク、リムーバブルディスク上のすべてのパーティションを含む、コンピュータ上のすべてのパーティションを表示します。失われたパーティションと未割り当て領域もここに含まれます。
デバイス:このモジュールには、USB ドライブ、CD/DVD など、コンピュータ上のすべてのデータ記憶デバイスが表示されます。
デフォルトで「論理ドライブ」データ復元モジュールに入ります。一般的に、ファイルシステムが破損したパーティション、または紛失したデータがあるパーティションが分かっている限り、このモジュールを使って紛失したファイルを復元することができます。ボリュームラベル、ドライブ文字、パーティションサイズによってパーティションを区別することができます。
このウィンドウで、破損したファイルシステムを持つターゲットパーティションを選択し、「スキャン」をクリックしてデータ復元を開始します。
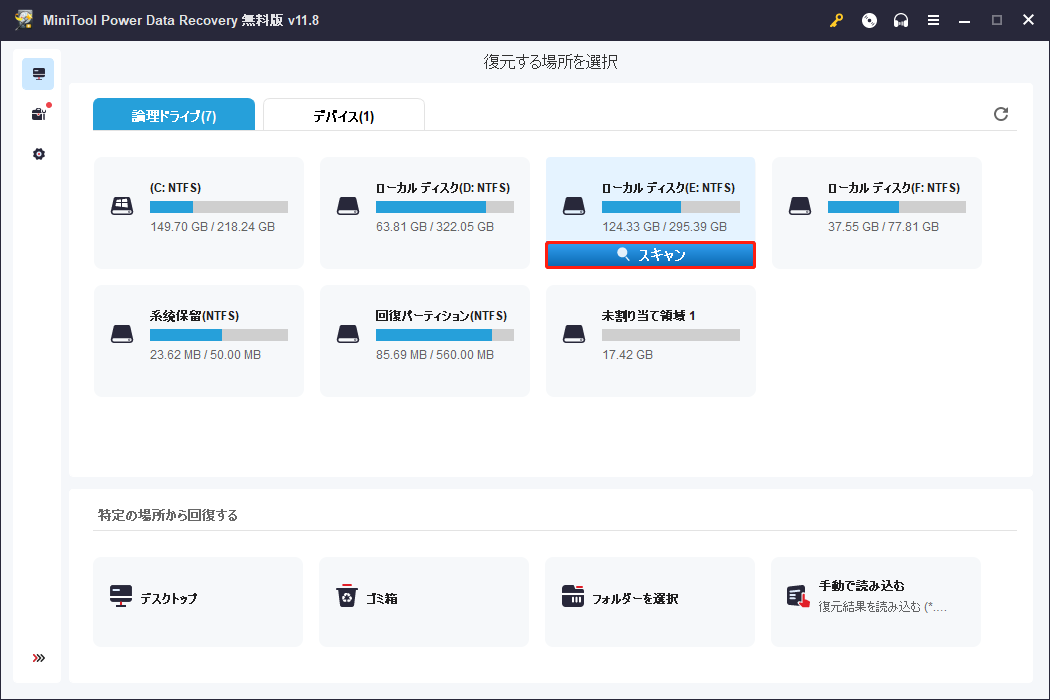
どれがターゲットパーティションかわからない場合、「デバイス」モジュールに移動し、ディスク全体を選択してスキャンすることができます。
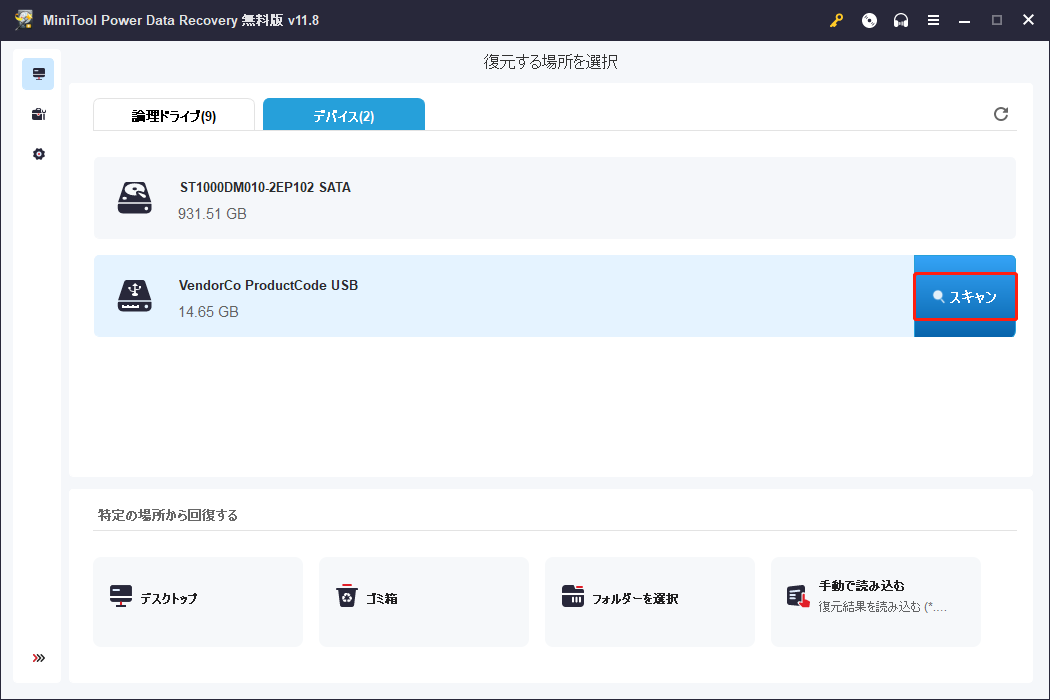
ステップ2、完全スキャンが終了するまで待ち、最高の復元結果を取得します。
三つの便利な機能
- スキャン後、MiniTool Power Data Recoveryは見つかったファイルをすべてリストアップします。「フィルター」機能を使用して、ファイルサイズ、ファイルカテゴリー、ファイルタイプ、更新日時によって必要なファイルをフィルタリングすることができます。
- さらに、見つかったファイルをプレビューして不要なファイルを除外することができます。MiniTool Power Data RecoveryはDOC、DOCX、XLS、XLSX、JPEG、JPG など複数のタイプのファイルのプレビューをサポートします。
- 正確なファイル名を知っている場合、「検索」ボックスに入力し、Enterキーを押して検索することができます。
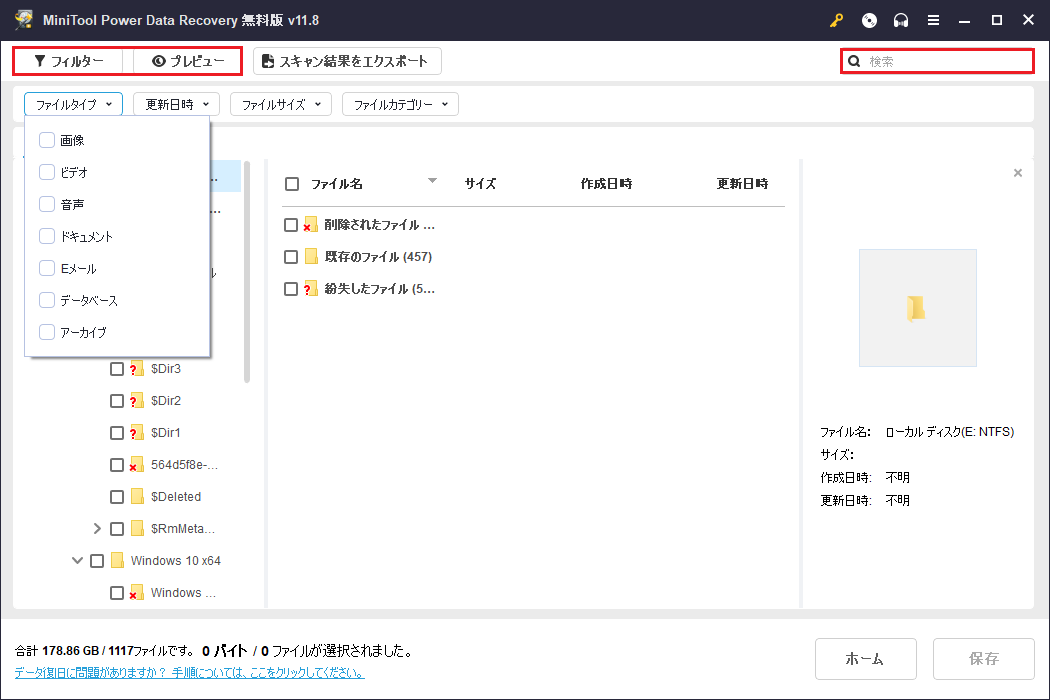
ステップ3、必要なファイルをすべて選択し、「保存」ボタンをクリックして選択したファイルを安全な場所に保存します。
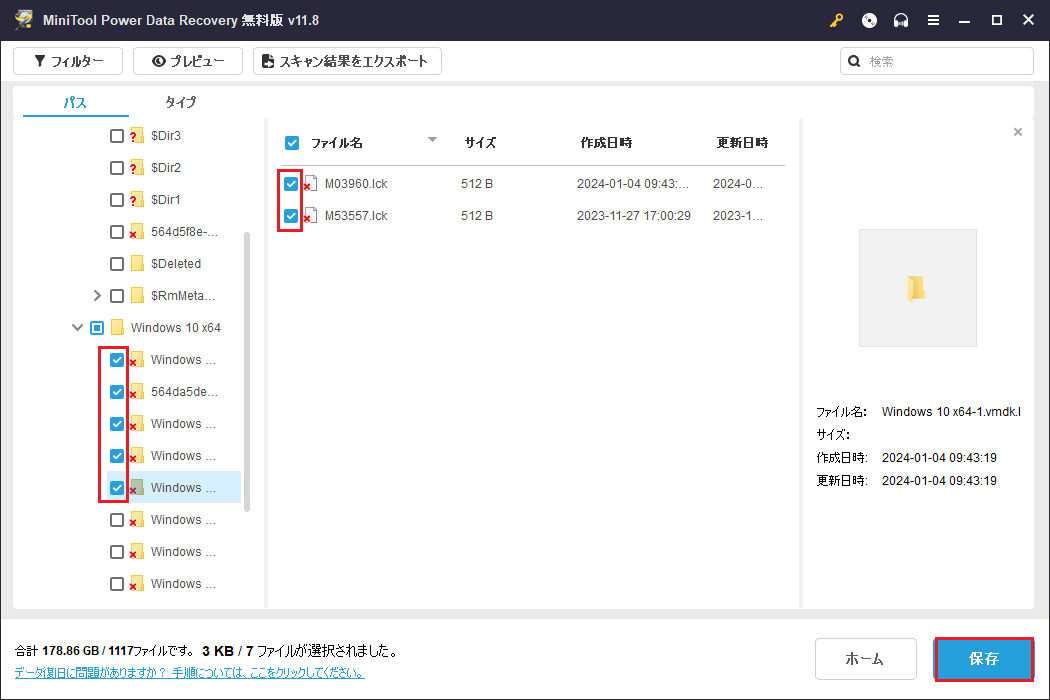
MiniTool Power Data Recoveryを使えば、元のデータを損傷することなく、ファイルシステムが破損したドライブから素早くデータを復元できます!Twitterでシェア
破損したファイルシステムからデータを復元する他の方法
1、バックアップファイルから失われたデータを復元する
バックアップは、ファイルを安全かつデータ損失から保護するための良い方法です。破損したファイルシステムの問題に遭遇する前にバックアップを作成していれば、バックアップファイルから直接紛失したファイルを復元することができます。
まだバックアップ計画がないですか?ファイル、フォルダ、ディスク、パーティション、システムなどをバックアップする最高のデータバックアップツールMiniTool ShadowMakerをお試しください。下のボタンをクリックして、MiniTool ShadowMakerのトライアル版をダウンロードし、30日以内に無料でデータバックアップすることができます。
MiniTool ShadowMaker Trialクリックしてダウンロード100%クリーン&セーフ
2、データ復元会社に頼る
紛失したデータを自分で復元できない場合、データ復元会社に頼ることができます。これも紛失したデータを復元する有効な解決策ですが、高い復元料金を支払わなければなりません。その上、ファイル復元の過程でプライバシーが漏れるリスクを負わなければなりません。
ですから、プライバシー漏洩のリスクを負いたくないのであれば、MiniTool Power Data Recoveryを利用したほうがいいでしょう。
一言で言えば、ファイルシステムが破損したら、失われたデータを復元するには、データ復元ソフトウェア、データ復元会社及びバックアップファイル復元の三つの方法があります。自分の状況に応じて適切なものを選択して、破損したディスクからファイルを復元しましょう。
破損したファイルシステムのドライブを修復する方法
破損したファイルシステムから失われたデータを復元した後、破損したファイルシステムのドライブを修復して再利用するために以下のソリューションを試してください。
1)ドライブをフォーマットする
ドライブを元の状態に復元するには、ドライブをNTFS/FAT32ファイルシステムにフォーマットします。ここでは、ドライブをフォーマットする2つの方法を紹介します。
方法1、ディスクの管理からディスクをフォーマットする。
ステップ1、「スタート」ボタンを右クリックして「ディスクの管理」を開きます。ファイルシステムが破損しているドライブを右クリックして、ドロップダウンリストから「フォーマット」オプションを選択します。
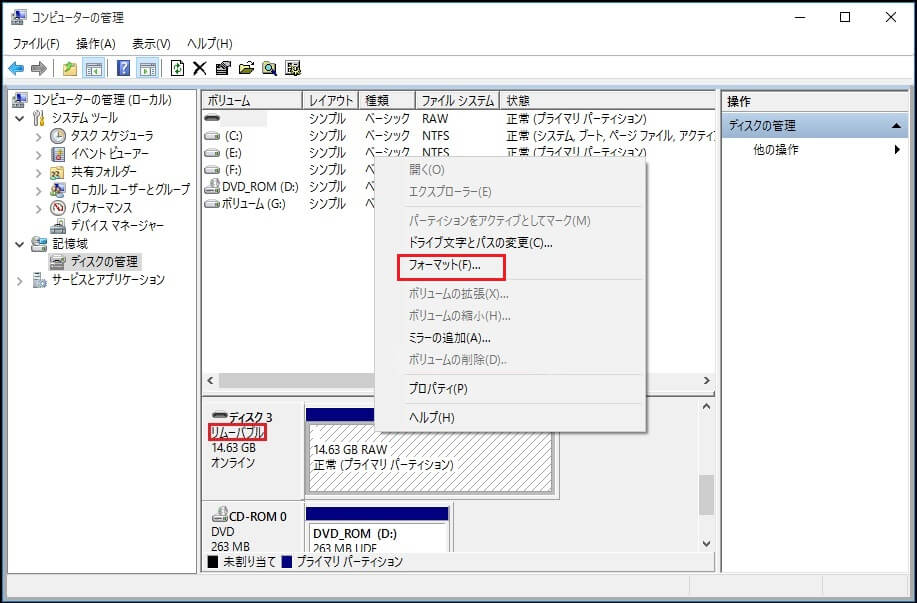
ステップ2、次に、ボリュームラベル、ファイルシステム、およびアロケーションユニットサイズを指定し、「OK」ボタンをクリックしてこのプロセスを続行します。
方法2、MiniTool Partition Wizardを使ってディスクをフォーマットする。
「ディスクの管理」を使うだけでなく、パーティションマネージャを使ってディスクをフォーマットすることもできます。ここでは、プロ仕様のディスク管理ツールである MiniTool Partition Wizardをお勧めします。パーティションのフォーマット、パーティションのコピー、パーティションの拡張/縮小、パーティションの抹消など、ディスクの管理に使用できます。
MiniTool Partition Wizard Freeクリックしてダウンロード100%クリーン&セーフ
ドライブをフォーマットするためのより包括的な手順については、「ハードドライブを簡単にフォーマットする方法」をお読みください。
2)CHKDSKコマンドを実行する
CHKDSKコマンドは、ディスクの空き容量とディスクの使用状況をチェックし、ファイルシステムで見つかったエラーを修復するために使用されます。CHKDSKスキャンを実行して、破損したファイルシステムを修復することができます。
ステップ 1、「スタート」ボタンを右クリックし、「ファイル名を指定して実行」を選択します。
ステップ2、開いたボックスに「cmd」と入力し、Enterキーを押すと、コマンドプロンプトが表示されます。
ステップ3、コマンドプロンプトのボックスに「chkdsk /f drive letter:」と入力し、Enterキーを押す。
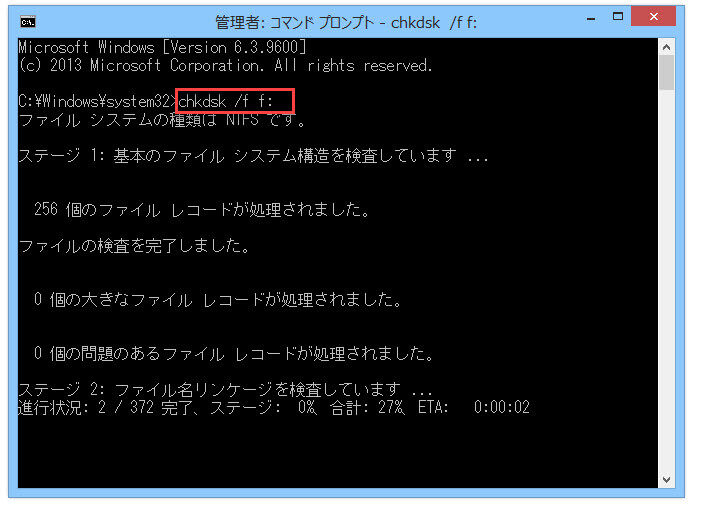
ステップ4、「Exit」と入力し、Enterを押します。
3)ディスクエラーチェックを実行する
ファイルエクスプローラーからエラーチェックツールを実行して、ハードドライブのエラーをチェックすることもできます。
ステップ1、Windows + Eキーの組み合わせでファイルエクスプローラを開きます。
ステップ2、「このPC」セクションに移動し、ファイルシステムが破損しているドライブを右クリックして「プロパティ」を選択します。
ステップ3、「ツール」セクションに移動し、下図のように「チェック」ボタンをクリックします。
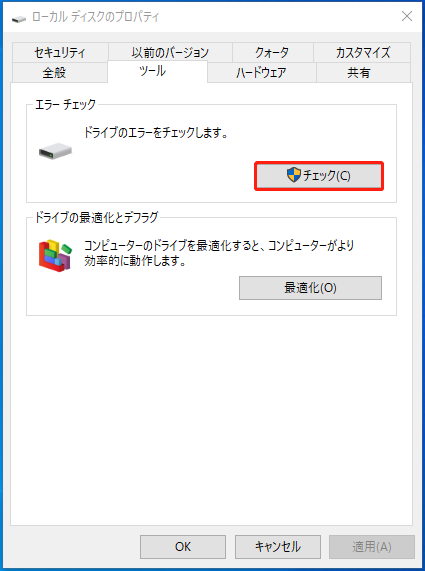
ステップ4、画面の指示に従ってこのタスクを実行し、ファイルシステムエラーが消えたかどうかを確認します。
4)新しいパーティションを作成する
ファイルシステムが破損してハードドライブが未割り当てになった場合、失われたデータを復元した後、この未割り当てスペースに新しいパーティションを作成することができます。
「パーティションの作成方法| MiniTool Partition Wizardのチュートリアル」では、MiniTool Partition Wizardを使って簡単かつ迅速にパーティションを作成する方法をご紹介します。
結論
一言で言えば、元のデータに影響を与えることなく、破損したファイルシステムのドライブからデータを復元するには、MiniTool Power Data Recoveryをお試しください。失われたファイルを取り戻した後、上記の方法でアクセスできないディスクを修復することができます。
MiniToolソフトウェアを使用する際に質問があれば、以下のコメント欄にコメントを残してください。
よくある質問
2、ファイルシステムのエラーをチェックします。
3、新しいファイルシステムで新しいパーティションを作成します。
2、破損した外付けハードドライブを選択します。
3、選択したハードドライブをフルスキャンします。
4、必要なデータをプレビュー、選択し、安全な場所に保存します。