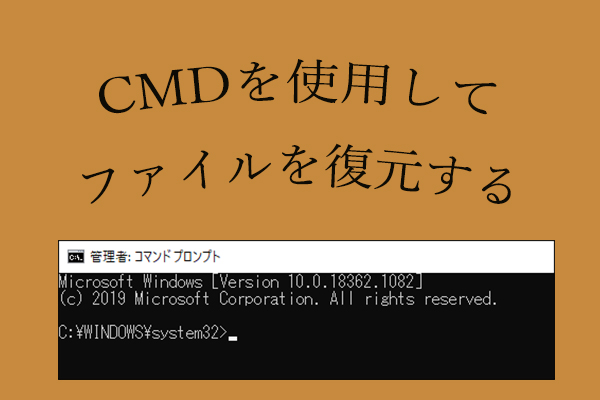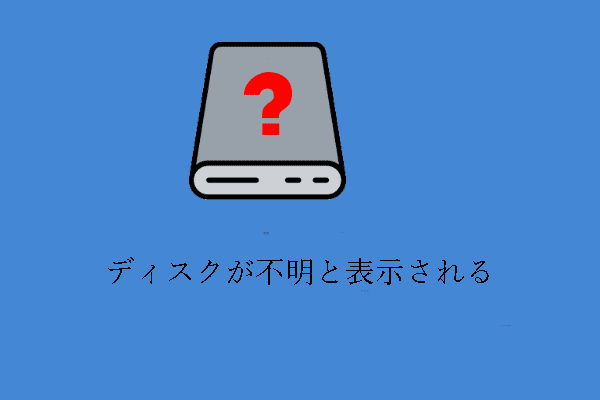「このボリュームは認識可能なファイルシステムではありません」という問題は様々な原因で発生します。この記事では、ファイルシステムが認識されない問題に関連する3つのケースを特に挙げます。さらに、この問題に遭遇したときにデータを復元するのに役立つ効果的なソフトウェア‐MiniTool Power Data Recoveryを紹介します。
エラー:このボリュームは認識可能なファイルシステムではありません
内蔵ドライブまたは外付けドライブに破損したシステムファイル、不良セクタ、RAWディスクドライブ、未割り当て領域などがある場合、「このボリュームは認識可能なファイルシステムではありません」というエラーに遭遇します。このエラーを修正するには、さまざまな方法があります。
このボリュームは認識可能なファイルシステムではありません
「このボリュームは認識可能なファイルシステムではありません」というエラーメッセージは、ユーザーがファイルエクスプローラーやその他の場所からドライブを開こうとすると、時々発生します。「このボリュームは認識可能なファイルシステムではありません。必要なファイルシステムドライバーがすべて読み込まれているか、ボリュームが壊れていないか確認してください。」というエラーメッセージが、Windows 10/8/7で表示されます。
また、多くのユーザーはファイルシステムの認識されない問題に遭遇したことがあります。実際に、この問題はコンピュータのハードドライブだけでなく、外付けハードドライブ、USBフラッシュドライブ、SDカードなどの外付けデバイスでも発生します。
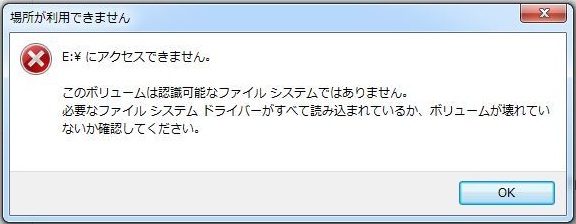
こんなことにお困りですか?幸いなことに、この問題は解決可能で、アクセスできないドライブに保存されたデータはすべて復元できます。この記事の後半では、破損したフラッシュドライブからデータを復元する方法を紹介します。
「このボリュームは認識可能なファイルシステムではありません」の発生原因
ファイルシステムが認識されない問題には、以下の原因が考えられます。
- ファイルシステム変換の失敗
- 必要なシステムファイルの誤削除
- システムの再インストール
- ウイルス攻撃
- ユーザーの誤操作
- コンピュータの異常シャットダウン
- 不良セクタのような物理的な障害
- 不安定または不十分な電源
ウイルスに感染して失われたファイルを復元する方法は以下の通りです。
認識されないファイルシステムからデータを復元する方法
「このボリュームは認識可能なファイルシステムではありません」という問題に遭遇した後、何をするにしても、まず問題のボリュームからデータを復元することをお勧めします。そうしないと、必要なデータを完全に失う可能性があります。
もちろん、そのドライブ内のデータが使い捨てであれば、この部分をスキップすることもできます。しかし、ファイルシステムが認識されないドライブから大切なデータを取り戻す必要がある場合、このセクションは非常に役に立ちます。
Power Data Recoveryを使用する準備と復元プロセスについては、以下のコンテンツで具体的に説明します。
認識されないファイルシステムからデータを復元するための準備は以下の通りです。
まず、MiniTool Power Data Recoveryのライセンスについて知ってください(ユーザーの様々なニーズを満たすため、8種類のライセンスが用意されています)。
MiniTool Software Ltd.によって設計、リリースされたMiniTool Power Data Recoveryは2006年8月1日にデビューしました。それから13年が経過し、失われたデータの復元においてますます強力になりました。
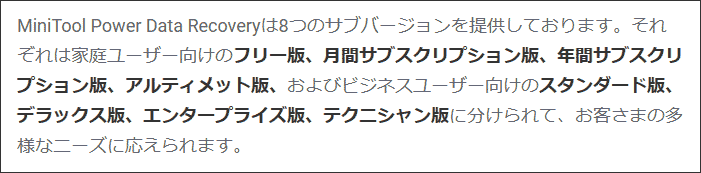
ここをクリックして、8つのライセンスタイプの違いを知り、最も適したものを見つけてください。
次に、データ復元ソフトウェアを起動した後、メインウィンドウから最も適したオプションを選択することをお勧めします。
ソフトウェアのメインインタフェースでは、「論理ドライブ」と「ディバス」の二つのオプションが表示されます。データ復元プロセス中、最もニーズを満たすものを選択する必要があります。
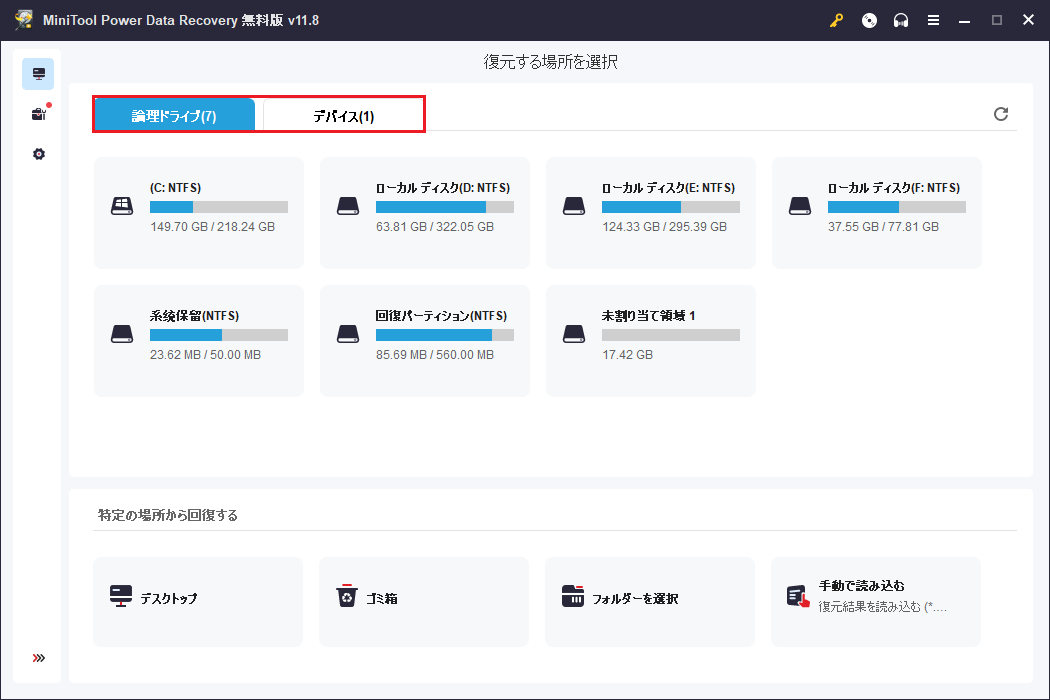
では、この2つのオプションについて簡単に説明し、より良い選択ができるようにします。
- 論理ドライブ:ローカルPC、外付けハードディスク、リムーバブルディスクドライブを含め、このPCにあるすべてのパーティションを表示します。
- デバイス:このコンピュータに接続されているすべての内蔵および外付けハードドライブ、リムーバブルディスクドライブを表示します。
- 単一のパーティションまたは未割り当て領域をスキャンする場合は「論理ドライブ」を選択し、特定のストレージデバイス全体をスキャンする場合では「デバイス」を選択します。
RAWドライブからのデータ復元を開始します。
復元プロセスは3つの簡単なステップで構成されています。
ステップ1、ソフトウェアをダウンロードし、お使いのコンピュータに正しくインストールします。
MiniTool Power Data Recovery Freeクリックしてダウンロード100%クリーン&セーフ
ステップ2、適切なオプションを選択します。そして、「スキャン」ボタンを押して、スキャンするターゲットパーティション/ハードドライブ/USBフラッシュドライブ/SDカード/CD/DVDを選択します。
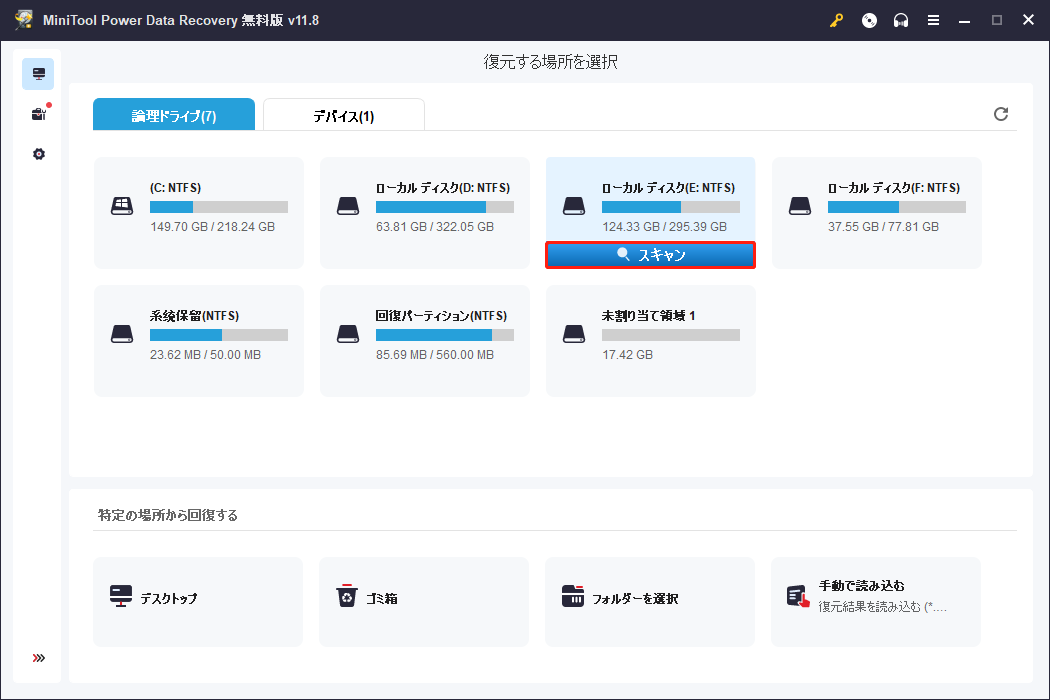
ステップ3、スキャン結果を注意深くブラウズして、必要なデータをすべて見つけます。そして、それらをチェックします。「保存」ボタンを押して安全な場所(十分な空き容量のある別のドライブ)に保存します。
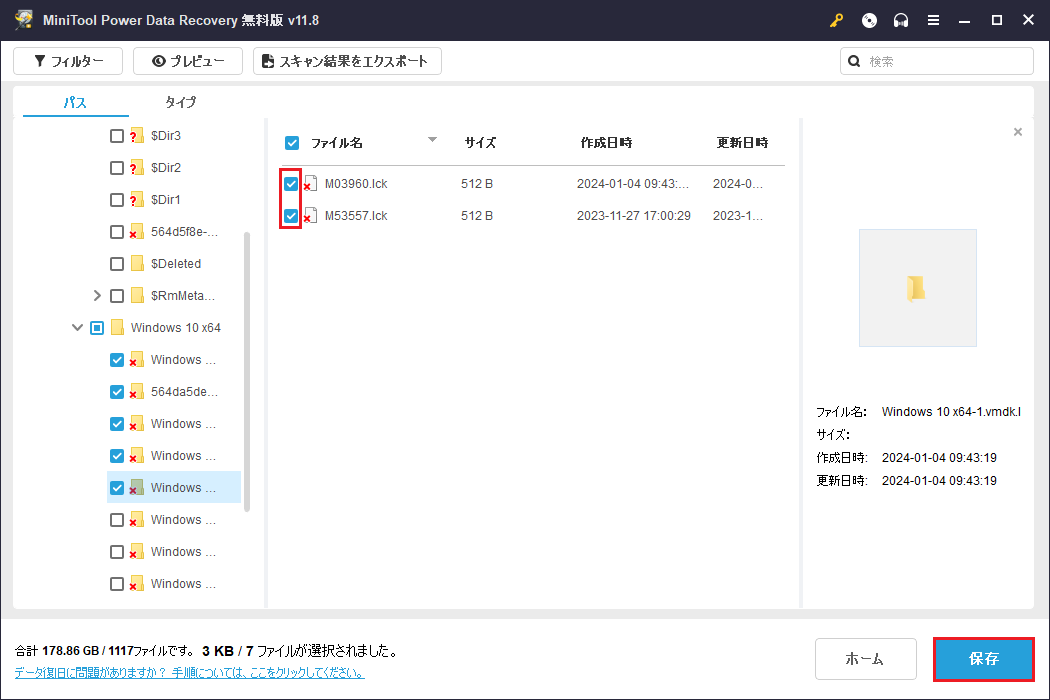
このチュートリアルに従ってデータを復元してください。このデータ復元ソフトは独自のデータ保護モードを持っているので、復元プロセス中にデータを失うことはありません。
関連記事:ディスク全体がコンピュータに認識されない場合は?以下のリンクをクリックして、解決方法をご確認ください。
ファイルシステムが認識されない問題:3つの状況
では、ファイルシステムが認識できない問題の3つの状況を見てみましょう。
一、ドライブへのアクセスに失敗し、Windowsのプロンプトが表示される
いつものようにコンピュータを開き、ハードドライブのパーティションをダブルクリックしてファイルにアクセスしようとします。このとき、このパーティションにアクセスできないことを知らせるダイアログボックスが表示されます。
「このボリュームは認識可能なファイルシステムではありません。必要なファイルシステムドライバーがすべて読み込まれているか、ボリュームが壊れていないか確認してください。」
この時点で、「OK」ボタンをクリックしてこのパーティションに入るのをあきらめるしかありません。
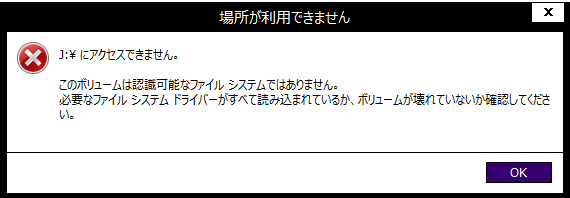
ほとんどの場合、上記の現象はパーティションテーブルが壊れているためにハードディスクで発生します。つまり、まだフォーマットされていない新しいパーティションに似ています。この場合、パーティションを再度フォーマットして正常な状態に戻す必要があります。
二、ハードディスクが突然RAWになる
2つ目のケースは、作業中のコンピュータから外付けハードディスクにアクセスすると、突然RAW形式に変更される場合です。これは、外付けディスクがコンピュータから強制的に取り外された場合に起こります。
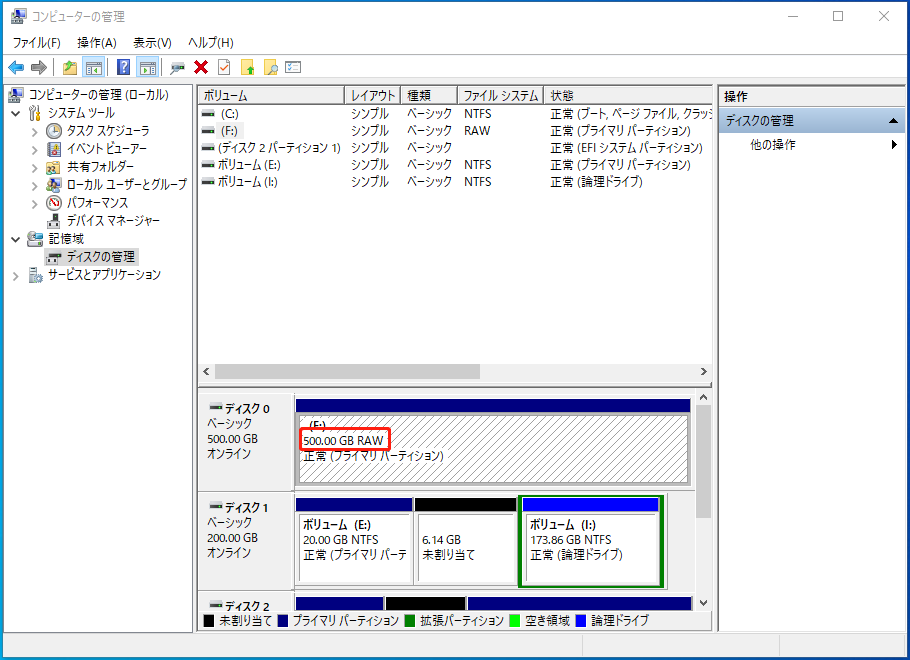
また、そこからデータを取り出したい場合、何も操作しないでください。そして、すぐにMiniTool Power Data Recoveryを使ってください。RAWドライブをスキャンし、スキャン結果から必要なファイルをチェックして復元します。
RAWファイルシステム、RAWパーティション、またはRAWドライブからデータを復元する方法は以下の通りです。
三、USBデバイスがアクセスできなくなる
リムーバブルデバイスは外付けハードドライブと少し似ており、以下のような共通点があります。
- 優れる携帯性
- 小さいサイズ
- 高いセキュリティ
違いは、外付けハードディスクの容量とサイズが、USBフラッシュドライブやSDカードなどの他のリムーバブルディスクよりも大きいことです。
リムーバブルデバイスへのアクセスに失敗した場合、慌てて再フォーマットしないでください(すべてのデータが破損するからです)。
この時、どうすればいいのでしょうか?USBフまたはSDカードが突然コンピュータ内でRAWになったら、プロンプトウィンドウを閉じて、次の方法を試してください。
USBフラッシュドライブがRAWになったときの対処法
- Winhexを起動し、「ツール」メニューからディスクを開きます。USBフラッシュドライブを直接開いてみてください。うまくいけば、フォルダーとファイルが見えます。そして、それらを別の安全な場所にコピーする必要があるだけです。
- USBフラッシュドライブがexFATでフォーマットされている場合は、ファイルを閲覧する前に適切なディスクフォーマットサポートパッケージをダウンロードしてインストールする必要があります。
- USBフラッシュドライブがFATやNTFSなどの一般的なファイルシステムでフォーマットされている場合、デバイスインターフェイスとコンピュータのUSBインターフェイスを確認する必要があります。
- USBフラッシュドライブのファイルシステムが破損している場合、RAWパーティションの復元は実行しなければなりません。
SDカードがアクセスできなくなったときの対処法
- 携帯電話/カメラのSDカードで「このボリュームは認識可能なファイルシステムではありません」というエラーが発生した場合、電源を切ってしばらく待ってから再起動し、この問題が解決するかどうかを試してみてください。
- 再起動してもうまくいかない場合は、CPU、新しくインストールしたプログラム、または最適化操作に問題がある可能性があります。
- もちろん、蔓延しているコンピュータウイルスは、遠距離を移動してSDカードを攻撃する可能性もあります。そのため、SDカードデバイスをインターネットに接続したり、他の人のコンピュータでカードを管理しようとしたりする際にはご注意ください。
SDカードが壊れた場合、MiniTool Power Data Recoveryは様々なケースで読み込まないSDカードの復元に役立ちます。
「このボリュームは認識可能なファイルシステムではありません」エラーの回避策
このデータ復元ソフトウェアは、新しいデータによって上書きされることなく、RAWパーティションからすべての重要なデータを取得するのに十分強力ですが、まだ完全にそれらを失う可能性があります。
ですから、不要なトラブルを招かないように、「このボリュームは認識可能なファイルシステムではありません」エラーを避けるようにしてください。
以下のことをご注意ください。
- リムーバブルデバイスをコンピュータから無理に取り外さないでください。
- リムーバブルデバイスの安全性が確認できない限り、勝手にコンピュータに接続して管理しないでください。
- 安全性を確認せずに迷惑メールやリンクを開かないでください。
- 本当にアシスタントが必要な場合は、信頼できるソフトウェアの助けを借りてコンピュータのハードドライブ/リムーバブルディスクを管理します。
- 重要なデータは定期的に安全な場所にバックアップします。
みなさんがRAWパーティションエラーとデータ紛失問題を解決できることを願っています。
ファイルシステムを詳しく見る
コンピュータのファイルは、関連する文字ストリームまたは関連するレコードの集合体です。
ファイルは2つの部分から構成されます。
- ファイル本体(実のファイル情報)
- ファイルの説明(ファイルの保存と管理情報)
オペレーティングシステムでは、ファイルシステムは通常、ファイル管理に関連するプログラムとデータを指します。これは、ファイルの作成、取り消し、読み取り/書き込み、変更、コピー、および名前によるファイルへのアクセスを担当します。一方、ファイルシステムはファイルの整理とアクセス制御において重要な役割を果たします。
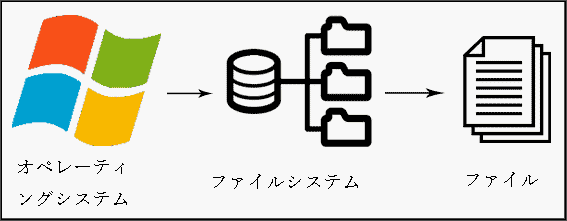
一般的にファイルシステムとは、ディスク(CD-ROM、フロッピーディスク、フラッシュドライブ、その他のストレージデバイスなど)やパーティションに含まれるディレクトリ構造のことで、ドライブ内のファイルを整理するために使用されます。利用可能なディスクデバイスは、1つ以上のファイルシステムで構成されることがあります。ドライブを開きたい人は、最初にファイルシステムをマウントしなければなりません。
ファイルシステムの特性
一般的なファイルシステムには、以下のような優れた機能があります。
- ユーザーフレンドリー:ファイル構造や物理的な保存場所に関係なく、ユーザーはファイルを操作するだけでよいです。
- ユーザー透過性:ファイルは名前で保存およびアクセスされます。ユーザーには透過的です。
- ユニバーサル:一部のファイルは複数のユーザーまたはプロセスで共有できます。
ファイルシステムをもっと知りたい場合は、次の内容をご覧ください。
関連知識1、記憶媒体
ハードディスクドライブ、フロッピーディスク、フラッシュドライブ、ネットワークストレージデバイスはすべて、個人データを保存する記憶媒体として使用できます。
関連知識2、ディスクの分割
分割は大容量記憶装置用の機能です(主にハードディスクを指す)。大容量のハードディスクドライブでは、合理的なパーティショニングを考慮する必要があります。そのために分割が必要になります。
WindowsやDosでは、通常fdiskコマンドを使ってハードディスクを分割します。また、多くのハードドライブ管理ツールは、ユーザーがコンピュータのハードドライブを管理し、最大限に活用できるように設計されています。
関連知識3、ファイルシステムのマウント
UnixようなOSでは、ファイルシステムはマウントされた後に使用可能になります。Windowsでもその通りです。それとは別に、マウントポイントは不可欠です。
関連知識4、ビジュアルジオメトリ
視覚的なジオメトリは、ファイルの保存とアクセスを整理して配置するために使用されます。そして、ファイルシステムも目に見えます。Linuxでは、ツールでその構造が見えます。
RAWファイルシステムとは
NTファイルシステムでフォーマットされていないディスクパーティションをRAWパーティションと呼びます。RAWパーティションのプロパティを見ると、使用領域も空き領域も0と表示されています。
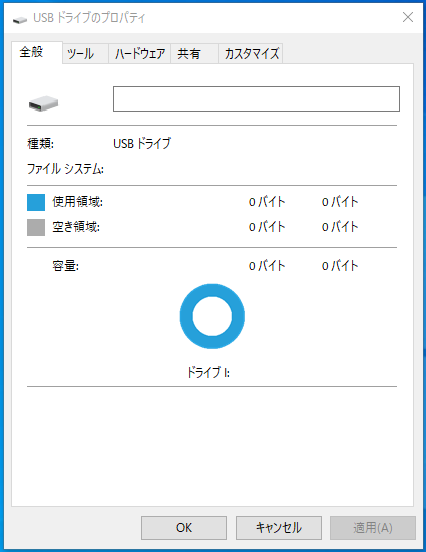
なぜなら、それは、RAWファイルシステムはOSによって初期化されていないドライブと見なされて、アクセスしたりデータストレージに使用したりすることはできないからです。
- システムの再インストールは、認識されないファイルシステムが出現する主な原因の1つです。OSのインストールが完了した直後、認識できないパーティションが見つかったら、ファイルシステムはexFATである可能性が非常に高いです。そして、更新されないOSではこのフォーマットをサポートされていません。
- その上、RAWファイルシステムは、ウイルスの侵入、MBRの損傷またはパーティションテーブルの故障の後、コンピュータのハードドライブ/リムーバブルデバイスにに起こりがちです。
結語
「このボリュームは認識可能なファイルシステムではありません」という問題を防ぐための提案はしましたが、完全に避けることはできません。つまり、この問題は突然発生する可能性があります。
しかし、心配しないでください。上記で紹介したソリューションを試した後、アクセスできないドライブからデータを復元することができます。復元した後、さらに使用するために、ほかの方法(ハードディスクのブートレコードの修復、パーティションテーブルの再構築、認識できないドライブの再フォーマット)を試して問題を解決します。
よくある質問
2、「cmd」と入力し、「コマンドプロンプト」を右クリックします。
3、メニューから「管理者として実行」を選択します。
4、「Diskpart」と入力し、「Enter」キーを押します。
5、「*: /FS :NTFS」と入力し(*は問題のあるドライブの文字)、「Enter」を押します。
6、コマンドが完了するまで待ちます。