大切な個人ファイルやビジネスデータを保存しているUSBメモリをお持ちですか?すべてのファイルにアクセスできなくなる状況に遭遇したことはありますか?兆しなしに壊されたとき、びっくりとしたでしょう?では、この記事を読んで対処法を見つけましょう。
USBメモリはその優れた携帯性で多くの人に愛用されています。しかし、頻繁に使われると、データ紛失の可能性が高まります。USBメモリから重要なデータが消えたら、何とかして取り戻したいですよね?
この記事を読む前に、概要の質問に答えてください。答えが「はい」の場合、次のコンテンツは見逃せません。異なるケースで壊れたUSBメモリを修復する方法をお教えします。最も興味のある部分に直接移動することもできます。では、まずUSBメモリが壊れた具体的なケースから見ていきましょう。
この実例を見てください。
USBメモリがポートで曲がっていて、挿入するとランプが点灯するのですが、コンピュータが認識しません...その中の情報を復元することはできますか?‐Anandtech Forumのneilmさんからの質問
ユーザーがUSBメモリがコンピュータに認識されないことに気づいたら、USBメモリからデータを復元する方法探しています。
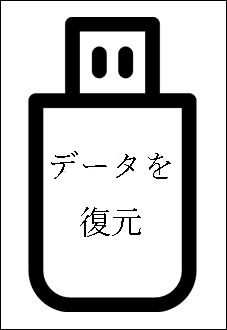
USBメモリが突然に動かなくなった時、重要なデータが保存されていれば、壊れたUSBメモリからファイルを復元する方法を知りたいですよね。しかし、特にそのような作業をしたことがないユーザーにとって、それは可能なのでしょうか?答えは「はい」です。USBメモリがバラバラに壊れていない限り、壊れたUSBメモリからデータを復元するチャンスはあります。
コンピュータが壊れてしまいました場合は?心配しないでください。
ソフトウェアで壊れたUSBメモリを修復する方法
USBメモリが壊れてしまった後、すぐにUSBファイルの復元を始めたいですか?しかし、ほとんどの場合、手元に適切なツールがありません。そこで、MiniTool Power Data Recoveryをご紹介します。まずはこのソフトをダウンロードして体験してから、フルバージョンを購入するかどうかを決めてください。
MiniTool Power Data Recovery Freeクリックしてダウンロード100%クリーン&セーフ
このツールを(壊れたUSBメモリとは別の)ドライブにインストールし、実行すれば、無料のUSBデータ復元サービスを受けることができます。
- USBメモリが物理的に壊れているのではなく、論理的なエラーによって破損している場合、壊れたUSBメモリからデータを復元するこのソフトウェアを試してみてください。
- USBメモリがコンピュータに認識されない場合は、Windowsの「ディスクの管理」でドライブ文字を割り当てたり、USB接続ポートを変更したりして確認してください。
フォーマットせずにUSBドライブからデータを復元する
ほとんどの人は壊れたUSBドライブをデータ損失なしで修復することを望みます。一番良い方法はMiniTool Power Data Recoveryを使ってUSBファイルを復元することです。もちろん、フラッシュドライブデータ復元会社に依頼することもできますが、USB復元には多額の費用がかかり、プライバシーも保護されません。そこで、PCで独自に壊れたUSBメモリからファイルを復元することをお勧めします。
復元手順は以下の通りです。
ステップ1、Windowsの「ディスクの管理」(WDM)にアクセスし、壊れたUSBメモリがあるかどうかを確認します。ここに表示されていれば、MiniTool Power Data Recoveryを実行してUSBファイルを復元することができます。
ステップ2、USBからデータを復元するために、USBメモリをコンピュータに接続したままにしておく必要があります。メインインタフェースから「論理ドライブ」または「デバイス」を選択します。
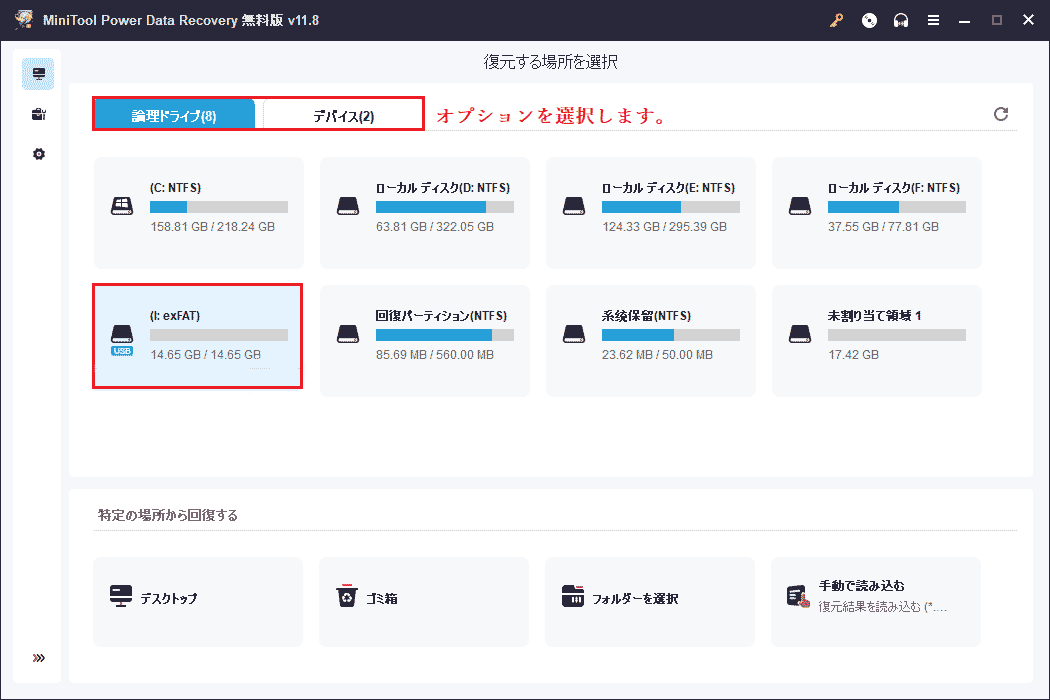
ステップ3、同じインターフェイスでデータを復元したい壊れたUSBドライブを選択します。そして、2つの選択肢があります。
- スキャンを開始するには、それを直接ダブルクリックします。
- 「スキャン」ボタンをクリックして、紛失/削除されたファイルを検索します。
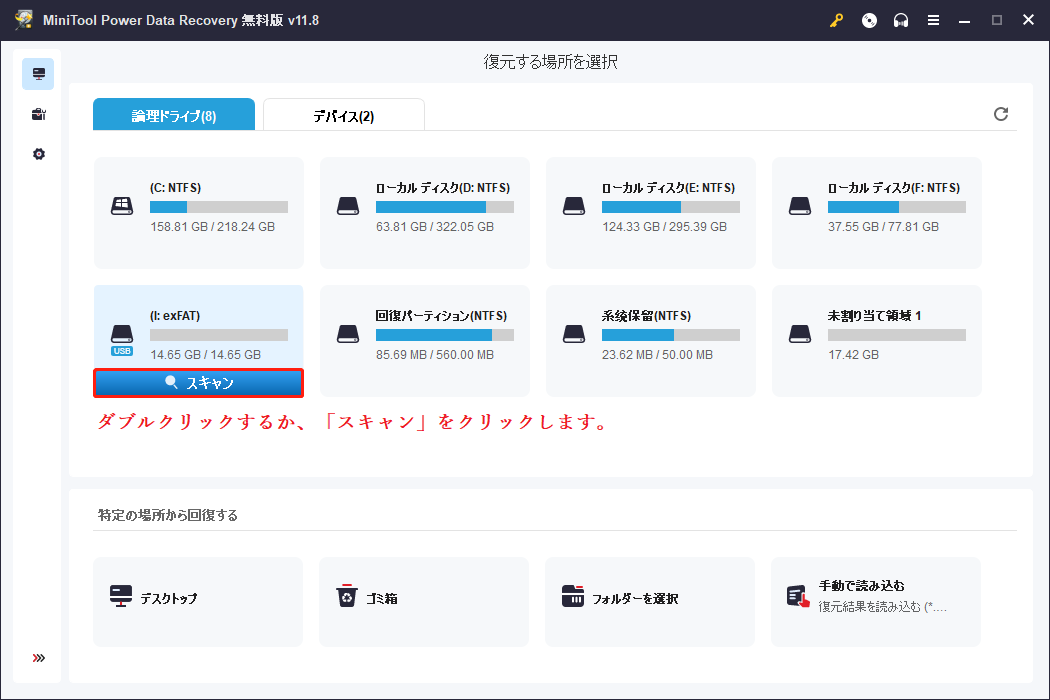
ステップ4、スキャンを待ち、ソフトウェアによって検出されたファイル&フォルダをブラウズします。必要なファイルがすべて見つかったら、いつでもスキャンを停止することができます。
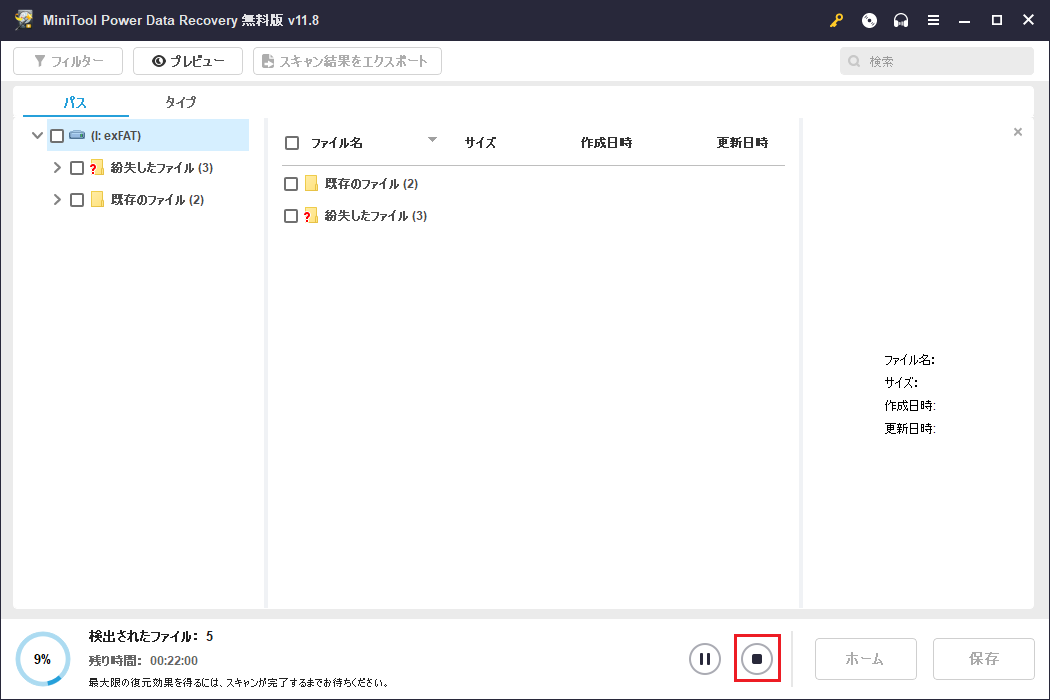
ステップ5、壊れたUSBメモリから復元したいファイルを選択し、「保存」ボタンをクリックして別のドライブを選択して保存します。
MiniTool Power Data Recovery無料版は、1GBしか復元できません。無制限に復元したい場合、アップグレードする必要があります。アップグレードする方法は以下の二つありあす。
- 「回復完了」ウィンドウの「今すぐ無制限回復にアップグレード」ボタンをクリックしてください。
- このページでライセンスの違いを確認し、対応するボタンをクリックして購入します。
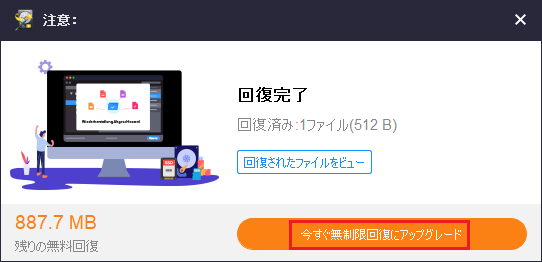
この方法は、USBドライブから削除されたファイルを復元するのにも適しています。
USBが壊れたときのエラーメッセージ
壊れたUSBメモリにアクセスしようとすると、次のようなエラーメッセージが表示されることがあります。
- アクセスが拒否されました。
- リムーバブルディスクにディスクを挿入してください。
- ファイルまたはディレクトリが壊れているため、読み取ることができません。
- このボリュームは認識可能なファイルシステムではありません。
- パラメータが間違っています。
- ドライブを使うにはフォーマットする必要があります。
- I / Oデバイスエラーが発生したため、要求を実行できませんでした。
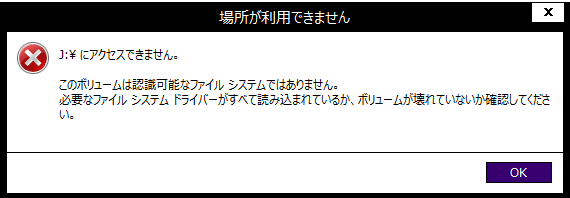
サードパーティ製ソフトを使わずに壊れたUSBメモリーを修復する
コンピュータ上級者であれば、Windowsに内蔵されている「ディスクの管理」や「CMD(command.exe)」を了解しているはずです。トラブルに巻き込まれた時、どちらを頼りにするにしても、以下の内容は大いに役立つはずです。さて、CMDとディスクの管理でそれぞれUSBメモリを修復する方法を詳しく紹介します。
メソッド1‐CMDでファイルシステムをチェックして修正する
準備:壊れたUSBメモリをコンピュータに差し込みます。その後、以下の方法で 「cmd.exe」を起動します。
方法1:
- 左下にある「スタート」ボタンをクリックします。
- 「スタート」メニューから「Windowsシステムツール」を選択します。
- 中の「コマンドプロンプト」を選択します。
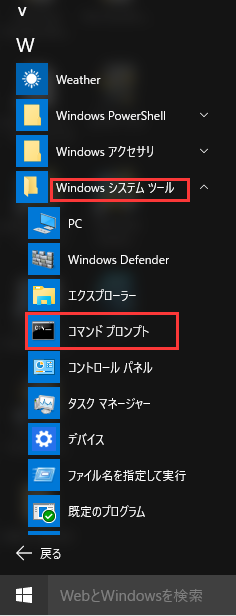
方法2:
- 「スタート」ボタンをクリックします。
- 検索テキストボックスに「コマンド」/「cmd」と入力し、Enterキーを押します。
- 検索結果から「コマンドプロンプト」を選択します。
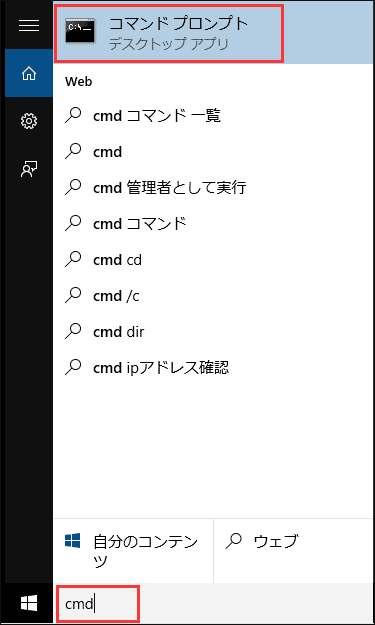
方法3:
- キーボードの「Win」+「R」を同時に押して、「ファイル名を指定して実行」ウィンドウを開きます。
- テキストボックスに「cmd」または「exe」を入力します。
- 「OK」ボタンをクリックするか、キーボードのEnterキーを押します。
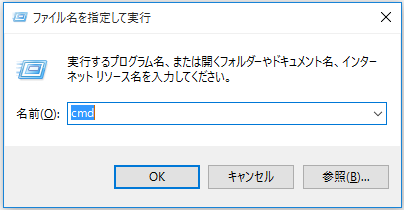
方法4:
- 「Windowsエクスプローラー」を開きます。
- システムがインストールされているドライブをダブルクリックして開きます。
- 「Windows」フォルダを開きます。
- 32ビットOSの場合は「System32」、64ビットOSの場合は「SysWOW64」フォルダを開きます。
- cmdプログラムを見つけて起動します。
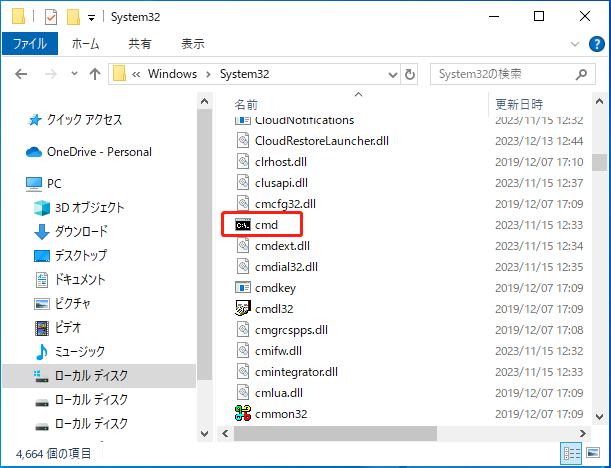
では、必要な修復手順は以下の通りです。
ステップ1、コマンドプロンプトウィンドウに「chkdsk /X /f *:」または「chkdsk *:/f」と入力します。
ステップ2、Enterキーを押し、あとは結果を待つだけです(USBメモリに問題が見つかった場合、Windowsが自動的に修復します)。
「*」はUSBメモリのドライブ文字を表します。もしはっきりわからない場合は、まず「ディスクの管理」で確認してください。
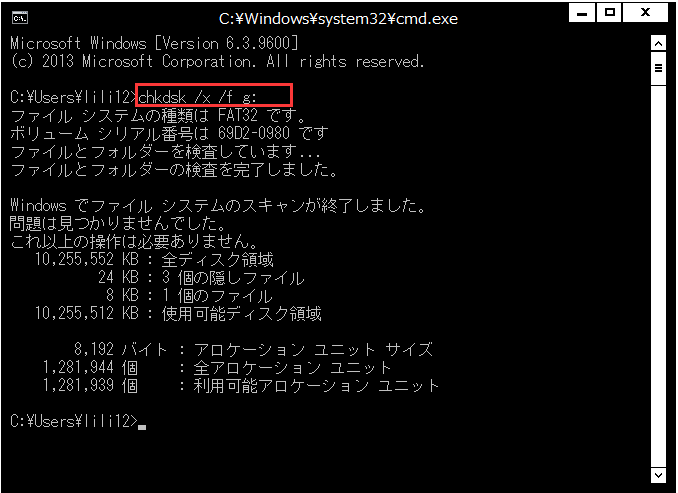
メソッド2‐「ディスクの管理」パネルで再構築する
準備:Windowsエクスプローラーを開き、USBメモリを見つけます(ここで見つからない場合は、「ディスクの管理」を開いて見ることができます)。
修復手順:
- USBメモリを右クリックします。
- ポップアップメニューから「プロパティ」を選択します。
- 「ツール」タブに移動します。
- 「チェック」ボタンをクリックします。
- ポップアップウィンドウから「ドライブの修復」をクリックします。
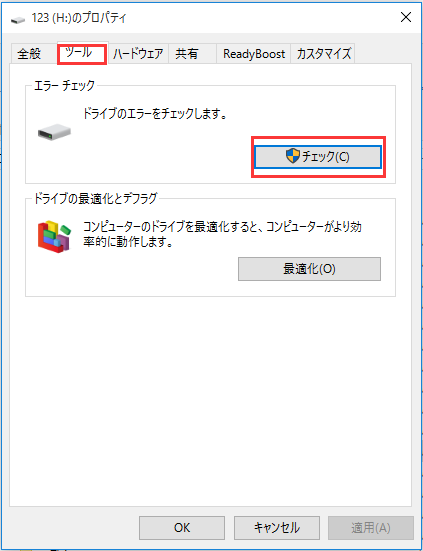
ちなみに、この作業はMiniTool Partition Wizardの「ファイルシステムのチェック」機能を使えば簡単にできます。
読み込めないUSBメモリを修復する
USBメモリからデータを復元したり、USBメモリを修復したりするために、上記の方法をすべて試した後でも、失敗に終わることがあります。この時、USBメモリが物理的に破損していると考えるべきです。また、高額なUSBメモリ修復サービスを利用できない場合、専門家に依頼せずに物理的な問題を解決する方法をご紹介します。
ステップ1、壊れたフラッシュドライブのコネクタを修復するために必要な以下のものを準備してください。
- はんだとフラックス入りの精密半田ごて
- 廃棄する古いUSBケーブル
- ワイヤーカッターまたはストリッパー
- 小型マイナスドライバー
- 虫眼鏡(または宝石用ループで代用可)
ステップ2、マイナスドライバーで、壊れたUSBデバイスのケースを慎重に開きます。
ステップ3、虫眼鏡を使って、回路基板(PCB)とはんだパッドを目視検査します。
- もしPCBが破損していたり、はんだパッドが浮き上がっていたりしたら、専門家の助けが必要です。
- そうでなければ、続けます。
ステップ4、パッドに損傷がないことを確認したら、以下の作業を行ってください。
- ワイヤーカッターでUSBケーブルのメス側を切断します。
- ワイヤーストリッパーを使って、ケーブルの内側にある4本のワイヤーを25インチ(6cm)ほど露出させます。
- 各ワイヤーにはんだを塗り、4本のはんだパッドに4本のワイヤーを注意深くはんだ付けます。
- このUSBケーブルのもう一方をコンピュータに接続し、何が起こるか確認してください。
うまくいったら、おめでとう!それでもうまくいかない場合は、他の方法を探してください。
結論
経験の浅いコンピュータユーザーであれば、USBメモリーが突然に壊れた場合、まず専門家に助けを求めるだろう。これは理にかなっている。だからといっても、以下の対処法を試して、自分で修復することもできます。
- 壊れたUSBメモリにバックアップなしで重要なファイルを保存していたかどうか思い出してください。
- もしあれば、USBメモリをコンピュータに接続します。次に、MiniTool Power Data Recoveryを使ってUSBメモリをスキャンし、データを復元します。
- 何を試してもUSBメモリがコンピュータに表示されない場合、専門家に頼る必要があるかもしれません。
- それでも解決できない場合、壊れたUSBメモリに物理的な損傷があるかもしれません。この時、大切なファイルがないなら、一部のツールで物理的な損傷を修正することができます。
壊れたUSBメモリを修復する方法は以上です。この記事で述べたことを実行すれば、ほとんどの人は壊れたUSBメモリから必要なデータを取り戻すことができます。
よくある質問
2、結果の中から「デバイスマネージャー」を選択します。
3、「ユニバーサルシリアルバスコントローラー」を展開します。
4、リスト内の各USBポートを右クリックし、「デバイスを有効にする」を選択します。
5、コンピュータを再起動します。
2、コンピュータの「デバイスマネージャー」を開きます。
3、「ユニバーサルシリアルバスコントローラー」の下にあるデバイスを探します。
4、USBメモリを右クリックし、「デバイスのアンインストール」を選択します。
5、「アンインストール」をクリックして待ちます。
6、PCを再起動します。
