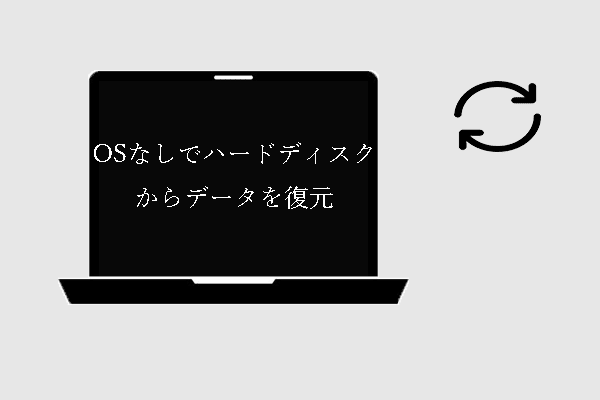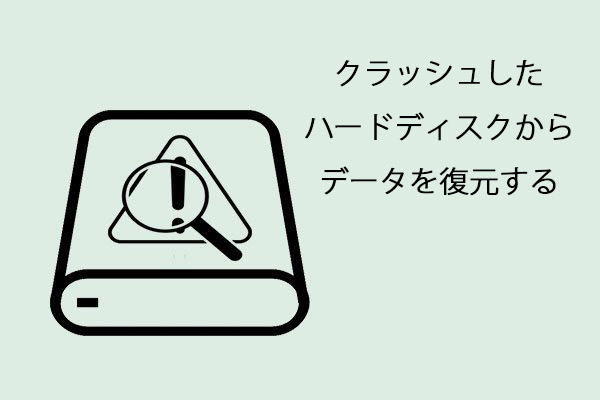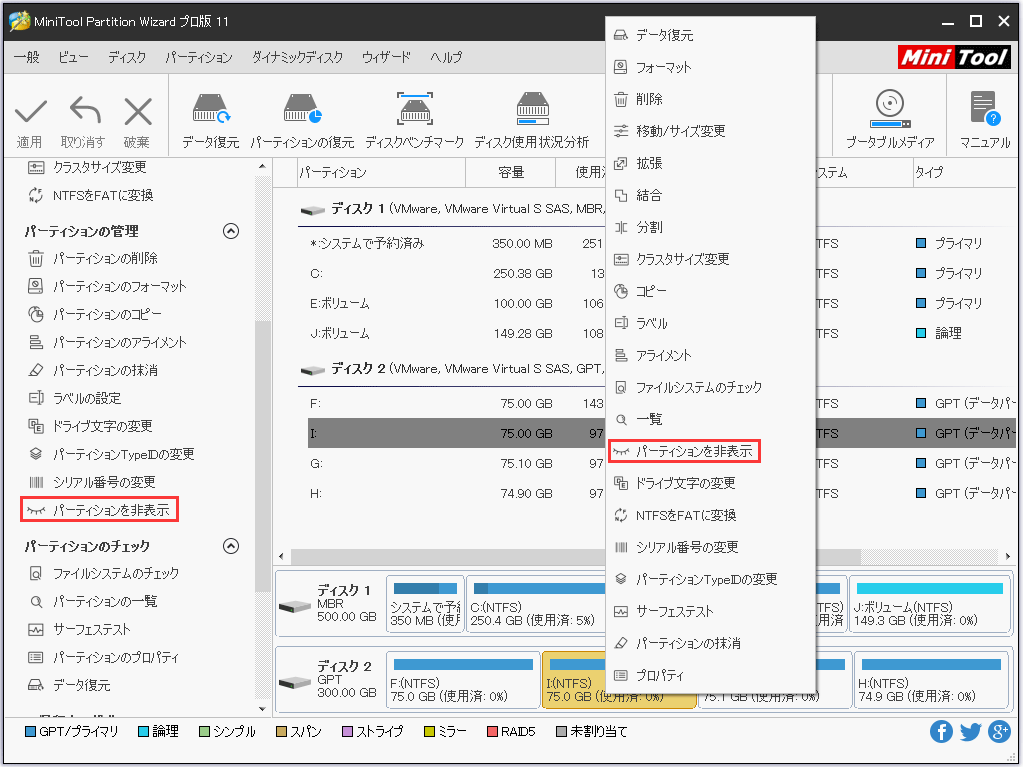新しいコンピュータを購入したら、うっかりしてミスを犯さない限り、問題が発生する可能性は低いです。しかし、システム設定の変更、必要なファイルの削除、ネットワークからウイルスに攻撃されたファイルのダウンロードなどのことで、コンピュータが壊れたら、どうしますか?
コンピュータに突然さまざまな問題が現れるのはよくあります。調べてみると、コンピュータの不具合には様々な要因があります。
- コンピュータのハードウェアの品質
- ユーザーのコンピュータの使い方
- ウイルス攻撃
- など
あるエラーは、軽微な異常反応のみで引き起こすので、自動的または再起動後に正常に戻ることができます。しかし、コンピュータが壊れたりクラッシュするなど深刻な問題につながる可能性のあるエラーもあり、壊れたコンピュータからファイルを復元することは大事なことになります。
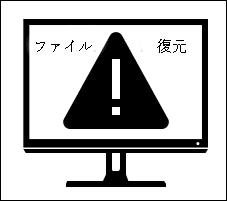
壊れたコンピュータからファイルを復元できるか
確かに、ユーザー、特に壊れたコンピュータに大量の有用なデータを保存している人は、イライラしているに違いません。。明らかに、彼らが最も心配していることは、壊れたコンピュータからファイルを復元することができるかどうかです。
答えは状況によって異なります。
- 人為的なミスやウイルスの侵入など、ソフト的な障害でコンピュータが壊れた場合は復元できます。
- しかし、ハードディスクの損害や短絡などハードウェアの問題でコンピュータが壊れた場合、ファイルを取り出すのはかなり困難な作業です。
コンピュータが壊れた理由を知っているかもしれませんし、PCがどのようにクラッシュしたのか全く知らないかもしれません。。いずれにせよ、できるだけ多くの有用なデータを復元するために、壊れたコンピュータのハードディスクの復元を開始する即時の行動を取ることを強くお勧めします。
現実には、壊れたPCからファイルを復元する最も速く、安価で、最も直接的で基本的な方法は、コンピュータやハードディスクにアクセスする必要はありません。最近のバックアップにフォールバックすることで、壊れたWindows PCから直接ファイルや写真を復元することができます。
このツールで簡単にバックアップを作成できます。
しかし、もしバックアップがなかったり、バックアップに必要な情報が含まれていなかったりしたらどうしますか?そのような状況でも、パニックに陥る必要はないと思います。コンピュータが簡単に壊れる可能性があることを考えて、データ紛失を発見したらMiniTool Power Data Recoveryに頼って、それに対する最善の修正を共有したいと思います。
MiniTool Power Data Recovery Freeクリックしてダウンロード100%クリーン&セーフ
心配する必要はありません!このソフトウェアは素人でも使用できます。つまり、経験の浅いコンピュータユーザーであっても、このテータ復元ソフトウェアを使用できます。このソフトウェアの助けを借りて、わずか数簡単な手順でコンピュータのデータ復元を完了できます。データがまだ上書きされていない限り、完全に復元できます。
壊れたハードディスクを復元方法
コンピュータが壊れたことがわかったら、まず再起動してみてください。通常の再起動が失敗した場合、セーフモードで起動してハードディスクのデータにアクセスし、外付けドライブにドラッグします。
しかし、両方の方法が失敗して、コンピュータを正常に起動できない場合はどうしますか。ここでは、MiniTool Power Data Recovery‐Windowsコンピュータデータ復元用の強力なツールを使って、壊れたPCからファイルを復元することをお勧めします。
この復元ツールはサイズが小さくてクリーンです。このツールを使えば、経験の浅いユーザーを含むすべてのユーザーが、壊れたPCから何のトラブルもなくファイルを復元することができます。
壊れたWindows PCからファイルや写真を復元する2つの方法
第一の方法:
フルエディションに含まれるPower Data Recovery Bootableを使って、壊れたコンピュータから直接ファイルを復元します。
ブートディスクの作り方はこの記事のパート2をご覧ください。
その後、以下のことを行ってください。
- 作成したブートディスクを壊れたコンピュータに接続します。
- コンピュータのBIOS設定メニューに入り、起動順序を変更します(BIOSへのアクセス方法はコンピュータによって異なります)。
- 終了して変更を保存します。
- 画面の解像度を変更するかどうかを選択します。
- データ復元ソフトウェアの起動を確認します。
- 以下のインターフェイスが表示されたら、「MiniTool Power Data Recovery」を選択します。
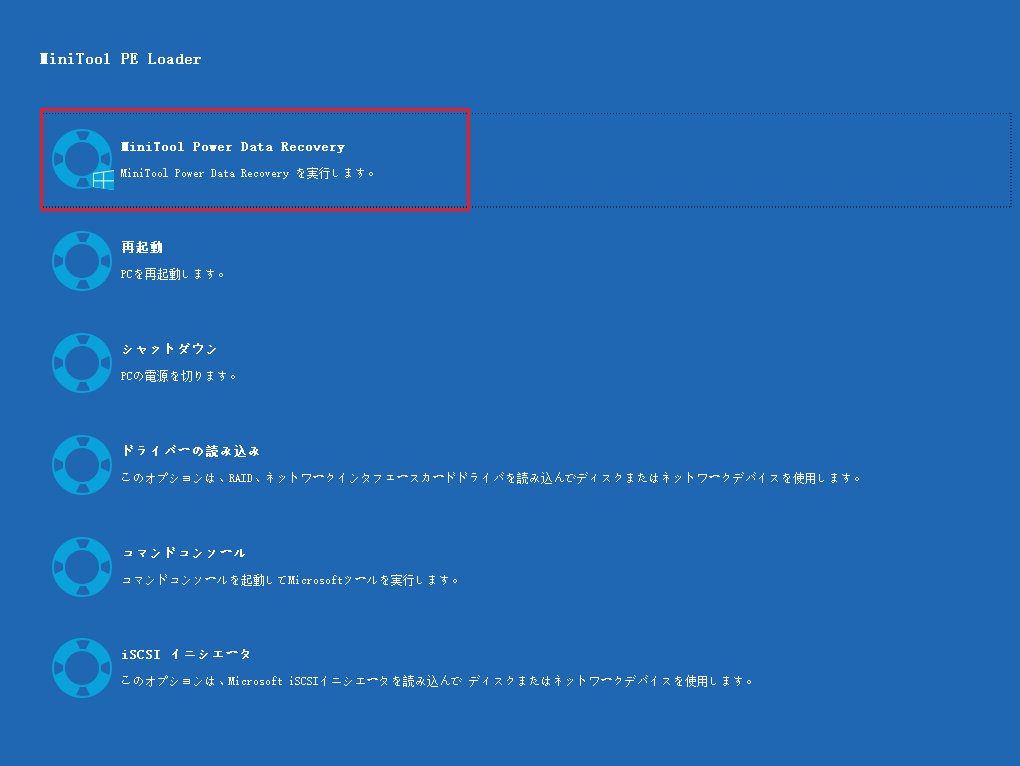
最後に、ソフトウェアのメインインターフェースが表示されます。この時、以下のステップで復元を完了してください。
- 「論理ドライブ」或は「デバイス」を選択します。
- 必要なハードディスクを選択して「スキャン」ボタンをクリックします。
- スキャン中/スキャン終了時に、スキャン結果から必要なファイルをチェックします。
- 「保存」ボタンをクリックします。
- ポップアップウィンドウで保存先(リムーバブルディスクを推奨)を設定し、「OK」ボタンをクリックして確定します。
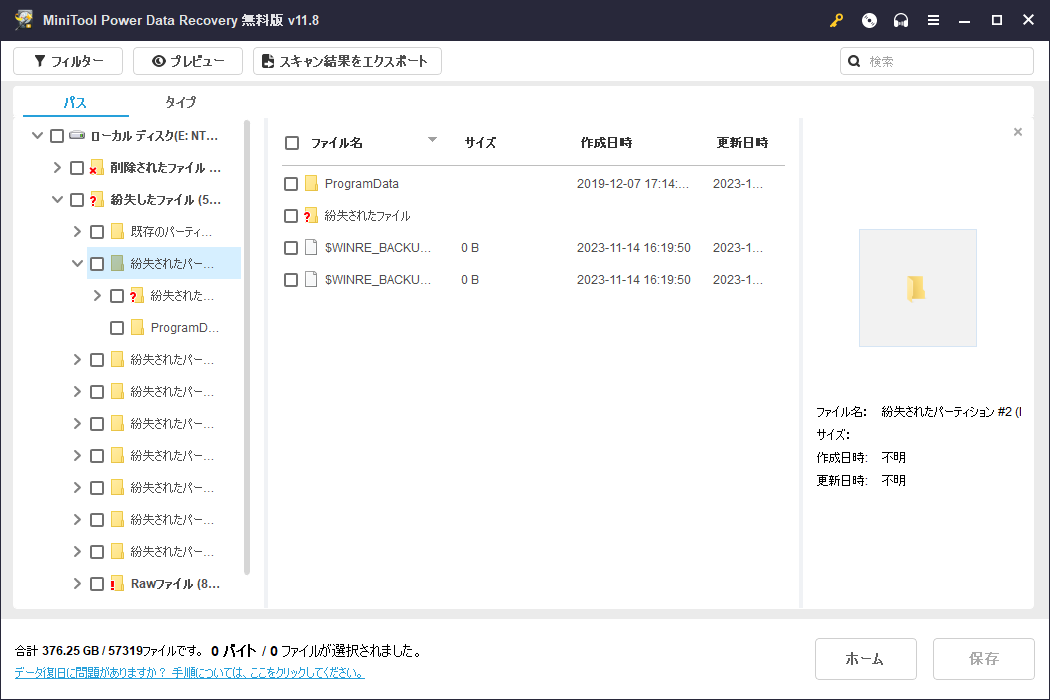
これで、壊れたPCからのデータ復元は終了です。
OSなし/OSがクラッシュしたハードディスクからデータを復元する方法については、以下の記事をお読みください。
第二の方法:
ステップ1、元のコンピュータからハードディスクを慎重に取り出します。外付けハードディスクドライブまたは内蔵ハードディスクドライブとして、正常に動作する別のコンピュータに接続します。接続後、ハードディスクが認識されることを確認してください。
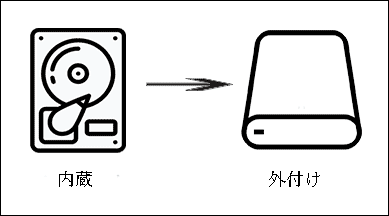
ステップ2、MiniTool Power Data Recoveryをダウンロードして実行します。以下の操作に従ってハードディスクからデータを復元します。
ステップ3、メインインターフェイスから適切なオプションを選択します(「論理ドライブ」または「デバイス」)。
ステップ4、スキャンするハードディスク/ターゲットパーティション全体を選択します。
ステップ5、スキャンを待ち、スキャン結果から必要なファイルを選択します。
ステップ6、「保存」ボタンを押し、安全な保存パスを設定してファイルを復元します。
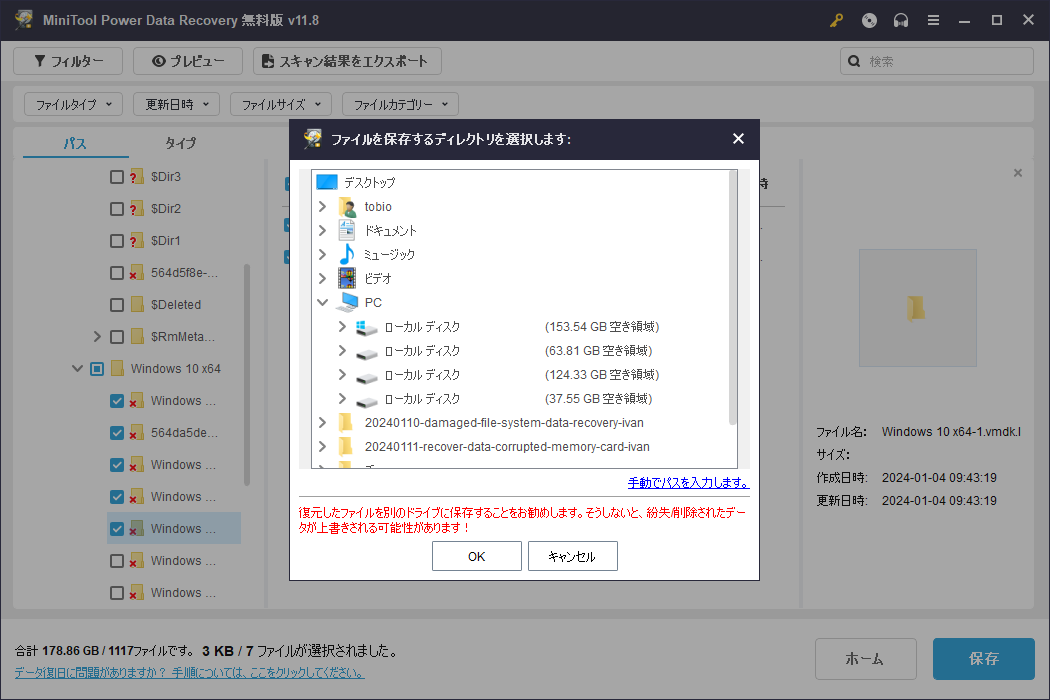
ステップ7、「OK」ボタンをクリックして選択を確定します。
コンピュータが壊れる原因と予防法
コンピュータが壊れると、保存していたファイルやプログラムのエントリーがすべて消えてしまいます。そして、次のようなケースに陥る可能性があります。
- コンピュータの電源が全く入りません。
- コンピュータがWindowsを正常に起動またはロードできません。
- コンピュータに突然問題が発生し、修正できません。
実際、コンピュータが壊れているということは、コンピュータが正常に動作していないことを意味します。システムクラッシュを伴うことが多く、頻繁にクラッシュするなどの症状が見られることがあります。しかし、ハードディスクが完全に壊れない限り、他人の助けがなくてもハードディスクからデータを復元することができます。
では、コンピュータが壊れる本当の理由は何なのか?壊れたコンピュータやシステムクラッシュを防ぐにはどうすればいいのか?これからお話しします。
コンピュータが壊れるエラーを引き起こす8つの原因
1、システム障害
その名の通り、システムファイルの破損や不足が原因です。例えば、必要なファイルの削除、レジストリの不適切な変更、ウイルス攻撃などは、コンピュータシステム全体が正常に動作しなくなる可能性があります。
2、間違った操作
経験の浅いユーザーの場合、コンピュータの使用中に間違った操作を実行する可能性が高く、最終的にはコンピュータが壊れます。
- ハードウェアのホットプラグ接続
- コンピュータを激しく振る
- ハードウェアの基本設定規格を超えるソフトウェアをインストールする
3、不適切なBIOS設定
ハードウェアにはデフォルトまたは特定の動作環境があるため、その動作許可範囲を超えてパラメータを設定することは推奨されません。そうしないと、要件を満たすことができず、PCが壊れます。
4、ソフトウェア障害
ソフトウェアの不適切なインストールとアンインストール、およびソフトウェアの競合の両方が、コンピュータの故障問題につながる可能性があります。異なる会社によって開発されたプログラムは、他の企業と互換性がありません。したがって、同時に動作することができない2つのプログラムを実行すると、システム障害が発生し、システムがクラッシュします。
5、ハードウェア障害
突然の電源切断、電力供給不足、メモリ障害、ハードディスクの表面の傷、その他多くの未知の原因はすべてハードウェアエラーに属します。
- 一方では、小さなブランドのコンピュータハードウェア製品の中には、市場に投入される前にまだ認定テストを受けていません。
- 一方では、多くの人がハードウェアのメンテナンスと保護にあまり注意を払っていません。
6、システムリソースの枯渇
コンピュータシステムで誤った手順やコードが実行されると、デッドループ現象が発生することがあります。
このような状況では、限られたシステム資源が無限ループの動作に置かれます。そのため、リソースの枯渇を引き起こしやすくなります。また、コンピュータ上で多くのプログラムが実行されている場合、システムメモリリソースの占有率が不足し、システムリソースの枯渇につながります。
7、コンピュータ内部の放熱不良
コンピュータ内部の電子デバイスの主成分はシリコンであり、その動作状態は温度に大きく影響される要因です。そのため、放熱不良はコンピュータの正常な動作に大きな影響を与えます。
8、その他の原因
上記で説明した一般的な理由とは別に、コンピュータが壊れる奇妙な理由もたくさんあり、それらを避けることはほとんどできません。
- 大きすぎる電圧変動
- ディスクドライブの読み取り能力の低下
- 品質の低下
- ウイルスの攻撃
- その他のハッカープログラム
明らかに、コンピューターは簡単に壊れることがあります。コンピュータがクラッシュする可能性を最小限にするために、ユーザーは規範的かつ慎重にコンピュータを操作することを強くお勧めします。
コンピュータを安全にするための14種の予防策
1、過電圧保護機能付きの電源を使用します。
雷雨が発生したときだけシステムが危険にさらされると思うかもしれません。しかし、それは全く間違っています。実際、回路を妨害するあらゆる要因が電流の逆流を引き起こし、機器の部品を焦がす可能性があります。
2、コンピュータを使用する前に、ファイアウォールをオンにします。
コンピュータを新しいケーブルモデムやDSLモデムに接続する際には、すべてのファイアウォールが開いていることを確認する必要があります。そうしないと、ウイルスや侵入者の前にさらされることになります。
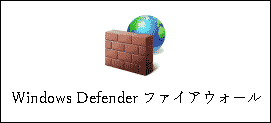
3、ウイルス対策ソフトやスパイウェア対策ソフトの更新を常に維持します。
正直に言うと、ウイルス対策ソフトは非常に迷惑なことが多いです。使いたいアプリケーションの一部をよくブロックします。これにより、新しいソフトウェアをインストールする前に、アンチウイルスプログラムを停止させる必要がある場合があります。また、ウイルス対策ソフトやスパイウェア対策ソフトは非常に迅速に更新されます。
「ランサムウェア対策方針」をご覧ください。
4、ディスクデフラグを定期的に実行します。
プログラムのインストールやアンインストール、データの追加や削除を頻繁に行うと、ディスクの断片化が生じ、ディスクのパフォーマンスに悪影響を与えます。そのため、ディスクのデフラグを定期的に行い、ディスクのパフォーマンスを向上させる必要があります。
5、リンクや添付ファイル、ウェブサイトを気軽に開かないでください。
発信されたリンクやウェブサイト、添付ファイルの中にウイルスやランサムウェアが潜んでいることがあります。それらを開くと、コンピュータが攻撃されます。そのため、新しいサイトやリンク、添付ファイルを開く際には十分注意してください。
6、CPU、グラフィックカード、その他のアクセサリーのオーバークロックは避けてください。
オーバークロックが本当に必要な場合は、ボードの温度に十分注意してください。
7、古いマスターブートレコード(MBR)を保存します。
ハードディスクのマスターブートレコード(MBR)を変更する必要がある場合、変更する前に古いマスターブートレコードを保存することをお勧めします。こうすれば、変更に失敗してもMBRを復元できます。
8、システムファイルや重要な個人ファイルを非表示にします。
重要なシステムファイルや個人的なファイルを非表示にすることで、不注意な操作による削除を防ぐことができます。
9、ブラウザウィンドウを開きすぎないでください。
インターネットを閲覧する際にウィンドウを開きすぎると、システムリソースが不足し、システムクラッシュを引き起こす可能性があります。
10、IRQ(割り込み要求)をチェックします。
ハードウェアをセットアップする際には、予約された割り込み要求があるかどうかをチェックするのが最善です。システムクラッシュを避けるため、他のデバイスに割り込み番号を使用させないでください。
11、ソフトウェアをアンインストールするには、アンインストールプログラムまたはWindowsの内蔵ツールを使用します。
特定のソフトウェアが不要になり、コンピュータから削除したい場合、そのソフトウェア独自のアンインストールプログラムまたはWindowsの内蔵のアンインストールツールを使用することをお勧めします。
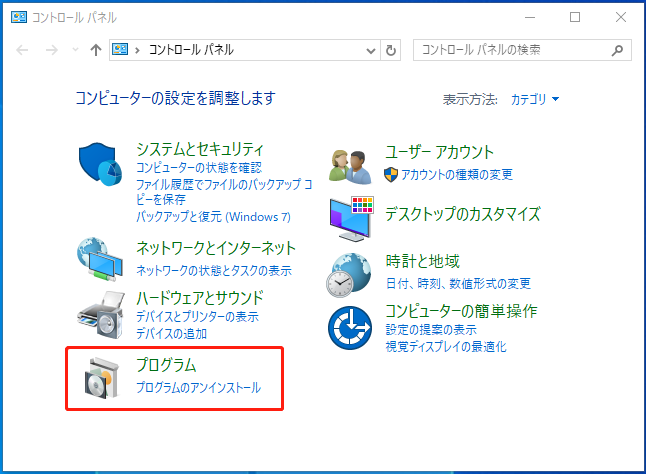
ここに保存されているファイルは他のプログラムと共有されている可能性があるため、単純にプログラムフォルダを削除しないでください。削除すると、他の関連アプリケーションがクラッシュし、コンピュータが壊れる可能性があります。
12、ステップ・バイ・ステップでコンピュータをシャットダウンします。
すべてのアプリケーションやプログラムが正しく終了するまで、電源を切らないでください。そうしないと、システムファイルが破損または削除されている可能性があります。
13、BIOS設定が適切であることを確認します。
間違ったBIOS設定を実行中のWindowsを簡単に停止するため、すべてのBIOS設定がコンピュータに適していることを確認する必要があります。
14、コンピュータの付属品をチェックし、ウィルスを駆除し、定期的にコンピュータをクリーニングします。
予期しないコンピュータの問題からできるだけ回避するために、定期的にコンピュータをチェックし、ディスクをクリーニングする習慣を身につけましょう。
結論
要するに、コンピュータが壊れたりクラッシュしたりする場合に直面しても、あまり心配する必要はありません。これは、壊れたコンピュータから完全にファイルを復元する機会を持っているからです。
コンピュータが壊れた問題によって引き起こされるデータ紛失に苦しんでいるとき、ただ落ち着いてください。そして、上記で紹介した手順に従って、ファイルを救出しましょう。
このような問題に遭遇したことがないユーザーには、コンピュータを保護するために、コンピュータクラッシュの原因及び予防策をよく読んで、壊れたコンピュータによって引き起こされるデータ紛失を避けるために最善を尽くすことをお勧めします。
よくある質問
2、OneDriveなどのクラウドサービスにファイルを同期します。
3、MiniTool ShadowMakerでファイルをバックアップします。
4、Windows Easy Transferを使用します。