ノートパソコンが故障した問題に遭遇したことがありますか?そのノートパソコンに重要なデータがある場合、すぐに使いたいときにそれらを復元する必要があるでしょう。この記事では、故障したノートパソコンからデータを復元するのに役立つ5つの方法を紹介します。ぜひ試してみてください。
パート1、故障したノートパソコンのハードディスクからデータを復元できるか
ご存知のように、ノートパソコンは、携帯性、バッテリー、小型化、静音化、低消費電力、オールインワンデザインなど優れた機能により、ますます多くのユーザーを魅了しています。しかし、いつまでも故障しないというわけではありません。ノートパソコンが故障したことは、もう見慣れた問題です。
このような状況では、ノートパソコンは起動に失敗し、その上のデータを使用することができなくなります。では、故障したノートパソコンからデータを復元するには?実は、無料のデータ復元ソフトを使えばいいのです。
データ復元ソフトは本当に使えるのか?
ハードウェアの故障ではなく、ソフトウェアの故障でノートパソコンが壊れた場合、ハードドライブ上のデータはそのまま残ります。しかし、ほとんどの場合、この問題の原因は明確ではありません。そして、実際の状況に応じて、この問題を解決する適切な方法を見つける必要があります。
無料の復元ソフトは一つの選択ですが、最もよいのと思われます。では、次の部分をご覧ください。
パート2、故障したノートパソコンのハードディスクからデータを復元する方法
方法1、ノートパソコンをセーフモードで起動する
セーフモードはオペレーティングシステムに組み込まれており、Windows 10/8.1/8/7が正常に起動できない場合の診断モードとして使用できます。このモードは通常の動作状態より機能は少ないですが、主に以下の2つの理由から存在します。
- セーフモードを使えば、ノートパソコンの基本的なソフトウェアの問題を特定し、修正することができます。
- このモードに入ると、ノートパソコンの重要なデータを外付けハードドライブに復元することができます。
これにより、セーフモードに入って、故障したノートパソコンを修復して、データを復元できるかどうかを確認してください。セーフモードに入る方法はWindows 10/8.1/8/7で違います。具体的には、「セーフモードで起動する‐Windows 7/8/8.1/10/11」という記事を参照してください。
この方法がうまくいかない場合、またはセーフモードに移行できない場合、サードパーティ製のデータ復元ソフトを使って、故障したノートパソコンのハードドライブからデータを復元することをお勧めします。
方法2、サードパーティツールを使って故障したノートパソコンからデータを復元する
サードパーティのファイル復元ソフトウェアを使用することは、故障したノートパソコンのハードドライブのデータを復元する唯一の方法ではありませんが、非常に簡単です。今の記事では、プロ仕様のMiniTool Power Data Recoveryをお勧めします。
このファイル復元ソフトウェアには「論理ドライブ」と「デバイス」の二つの復元モジュールがあります。
このソフトで、紛失、削除されたデータだけでなく、内蔵ハードドライブ、外付けハードドライブ、USBフラッシュドライブ、SDカードなど、あらゆる種類のストレージデバイスから既存の項目を取得することができます。
お使いのノートパソコンがWindows 10/8.1/8/7とWindows Server OSを実行している場合、このソフトウェアはデバイスからデータを復元する需要を完全に満たすことができます。
ノートパソコンが正常に起動できない場合、MiniTool Power Data Recovery Bootableを使用する必要があります。それは、Windowsオペレーティングシステムをロードすることなく、ノートパソコンからデータを復元することができます。しかし、このブータブルディスクを作成するには、このソフトウェアのアドバンスライセンスを取得する必要があります。
デラックス以上のバージョンにのみMiniToolブータブルメディアビルダ機能を提供しています。MiniTool公式サイトから入手し、MiniToolブータブルメディアビルダでUSBブートディスクまたはCD/DVDブートディスクを作成することができます。
個人ユーザーであれば、個人のデラックス版がニーズを満たすことができます。今すぐMiniTool公式サイトから入手して、故障したノートパソコンのハードディスクからテータを復元しましょう。
MiniTool Power Data Recovery Freeクリックしてダウンロード100%クリーン&セーフ
では、まず起動ディスクの作り方を説明します。
お使いのノートパソコンはすでに起動できないので、正常に動くパソコンで起動ディスクを作成する必要があります。
ステップ1、取得したライセンスキーを使ってソフトウェアを登録した後、ソフトウェアを開き、インターフェースに入ります。そして、右上側にある「MiniTool Power Data Recovery起動版」ボタンをクリックしてください。
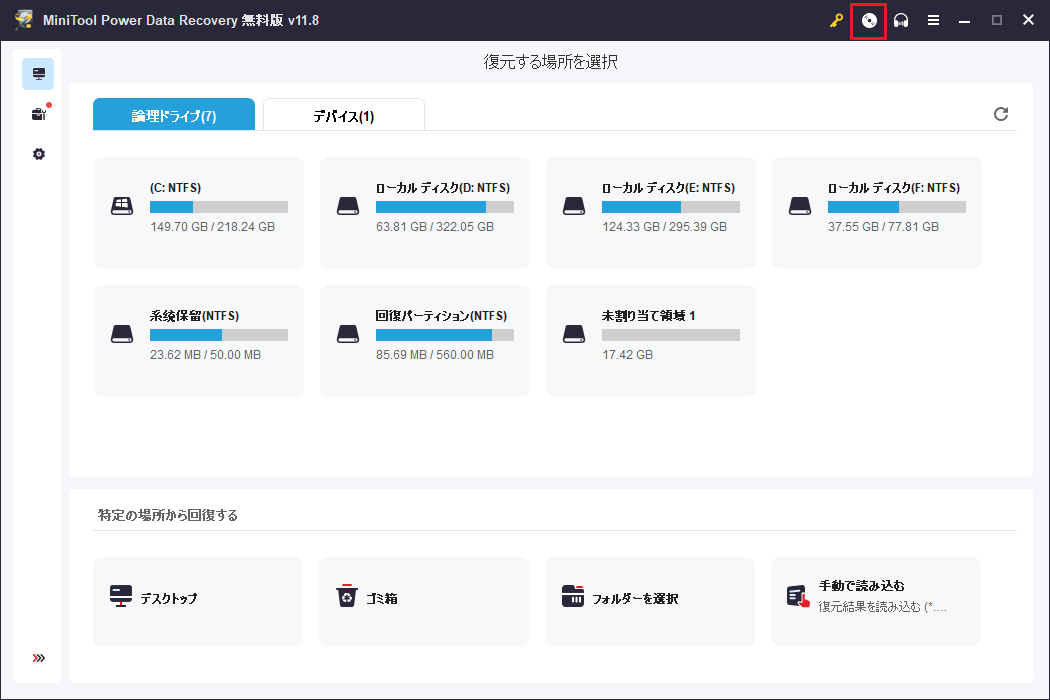
ステップ2、このソフトウェアはウィンドウをポップアップします。ここで、「MiniToolプラグインを搭載したWinPEベースのメディア」オプションをクリックしてください。
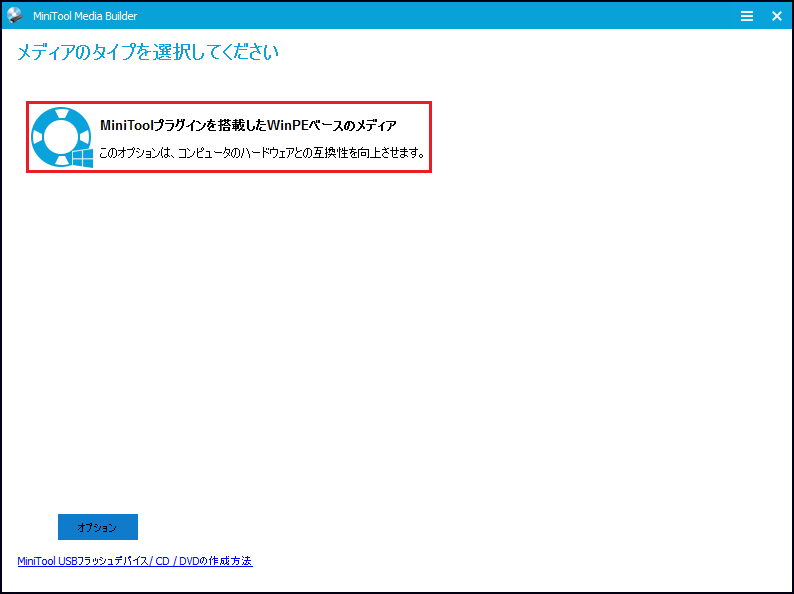
ステップ3、次に、メディアの場所を選択するインターフェイスに入り、ブータブルCD、DVD、USBフラッシュドライブ、または.isoイメージを作成することを選択できます。
ここでは、USBフラッシュドライブを例として説明します。USBデバイスをコンピュータに接続し、更新ボタンを押します。すると、このソフトウェアは検出できるUSBフラッシュディスクを表示します。
そのディスクをクリックすると、USBディスク上のデータが破棄されることを警告するポップアップウィンドウは表示されます。そのUSBフラッシュドライブに重要なデータがないことを確認してください。その後、「はい」をクリックして続行します。
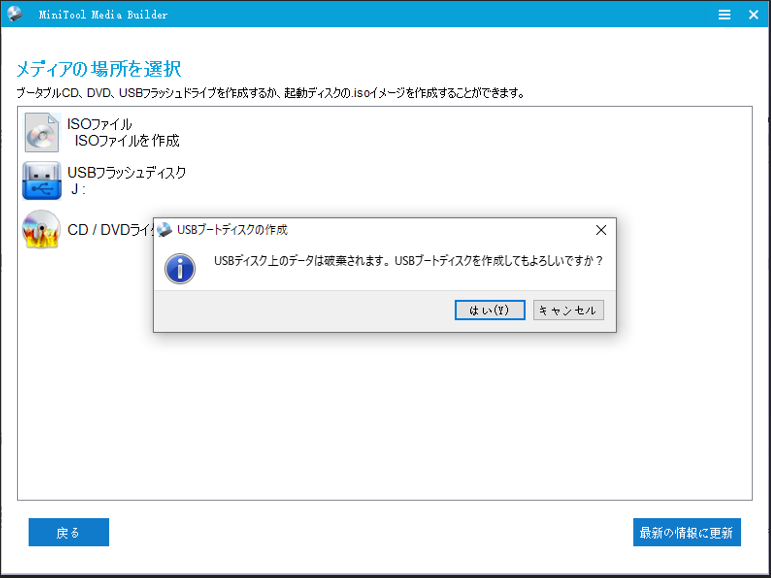
ステップ4、ブータブルUSBディスクの作成プロセスが始まります。完了するまで数分数分間お待ちください。
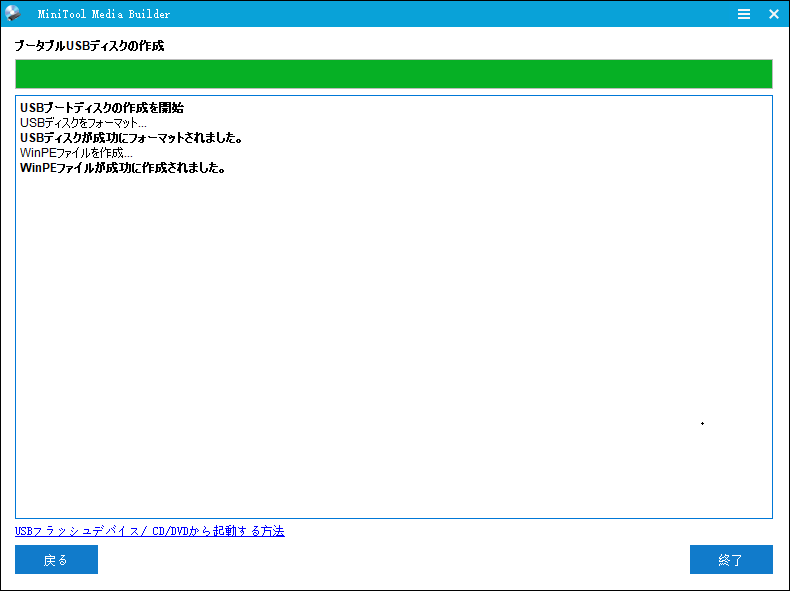
これで、ブートディスクが作成されました。次に、このディスクで故障したノートパソコンからファイルを復元します。
コンピュータに直接データを復元することはできないので、リムーバブルディスクドライブまたは外付けハードドライブに保存してください。これにより、故障したパソコンにデータ宛先ストレージデバイスを接続する必要があります。
ステップ1、USBフラッシュドライブを動作中のコンピュータから取り外し、故障したノートパソコンに接続します。次に、コンピュータをBIOSに入ります。
以下のようにこのインターフェイスに入ったら、ターゲット起動ディスクを選択します。「+」ボタンを押して第一位に設定します。そして、キーボードのF10とEnterボタンを順番に押します。
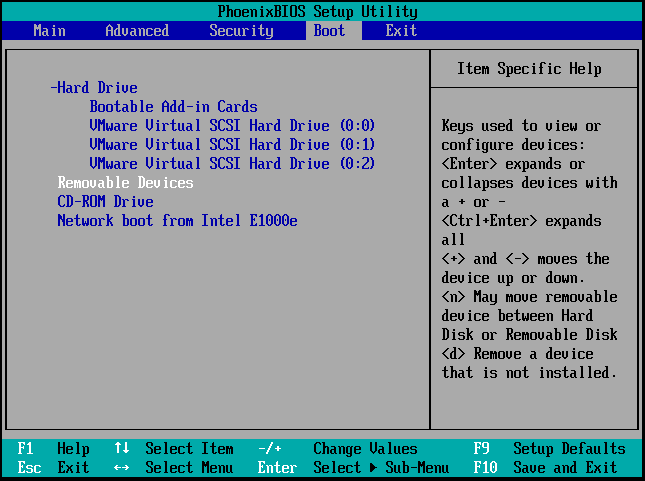
ステップ2、その後、ブートプロセスが完了するまで、辛抱強く待ってください。完了したら、コンピュータは自動的にソフトウェアのインタフェースに入ります。
ステップ3、デフォルトで「論理ドライブ」インタフェースに入ります。コンピュータのすべてのパーティションが表示されます。ターゲットドライブがここに表示されていない場合、更新ボタンをクリックして、再認識させてください。
ノートパソコンのデータを復元するには、まず、復元したいドライブを選択します。そして、「スキャン」ボタンをクリックしてプロセスを開始します。
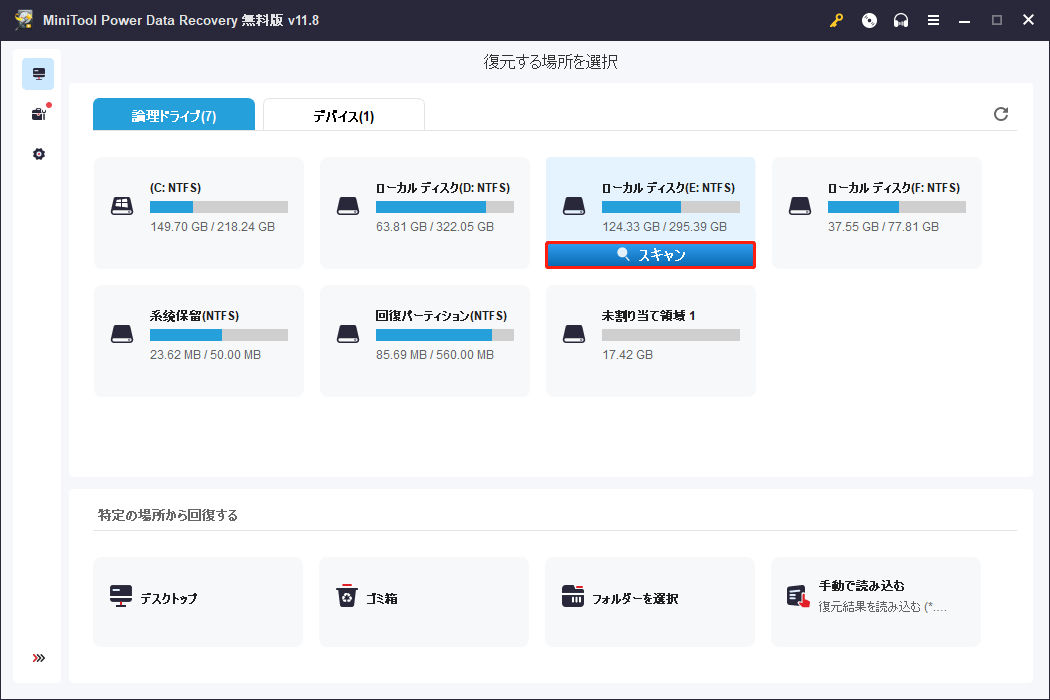
ステップ4、スキャンプロセスが終了すると、スキャン結果が表示されます。故障したノートパソコンのハードドライブ上の紛失したファイルも既存のファイルも表示されています。
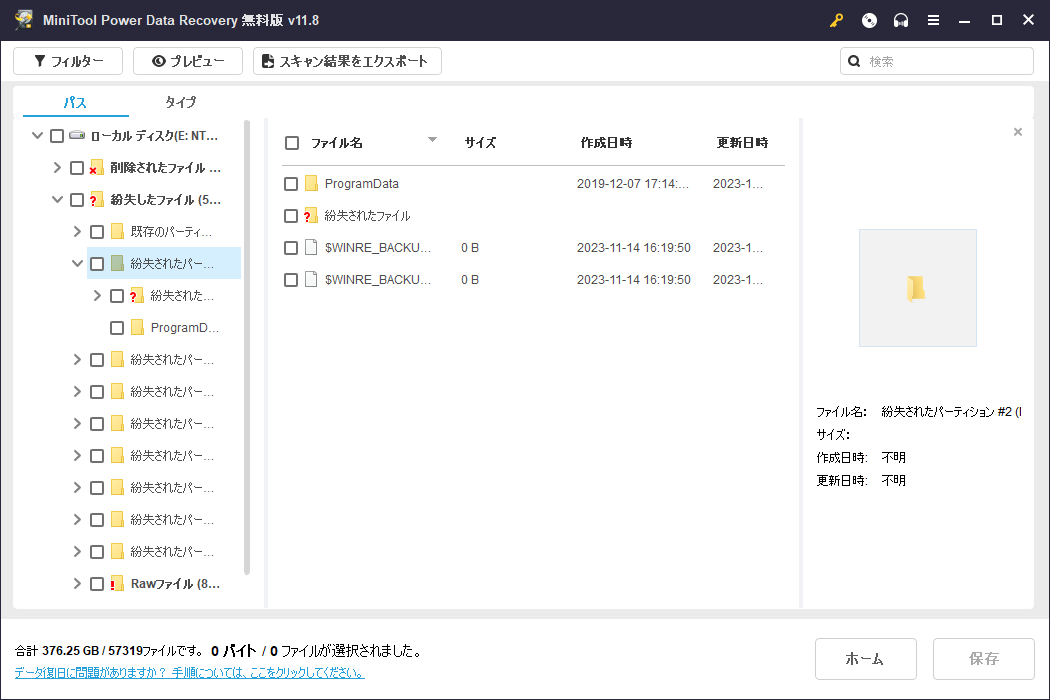
デフォルトでは、スキャンされたファイルはパスでリストされます。ファイルやフォルダを1つずつ展開することができます。
そして、復元したいファイルをチェックします。
通常、スキャン結果のインターフェイス上に非常に多くのファイルがあり、指定したファイルを見つけることは困難です。このような状況では、「タイプ」、「検索」、「フィルター」などのクイック検索機能を利用してください。
その上、20 MB以下の画像やテキストファイルをプレビューすることができます。
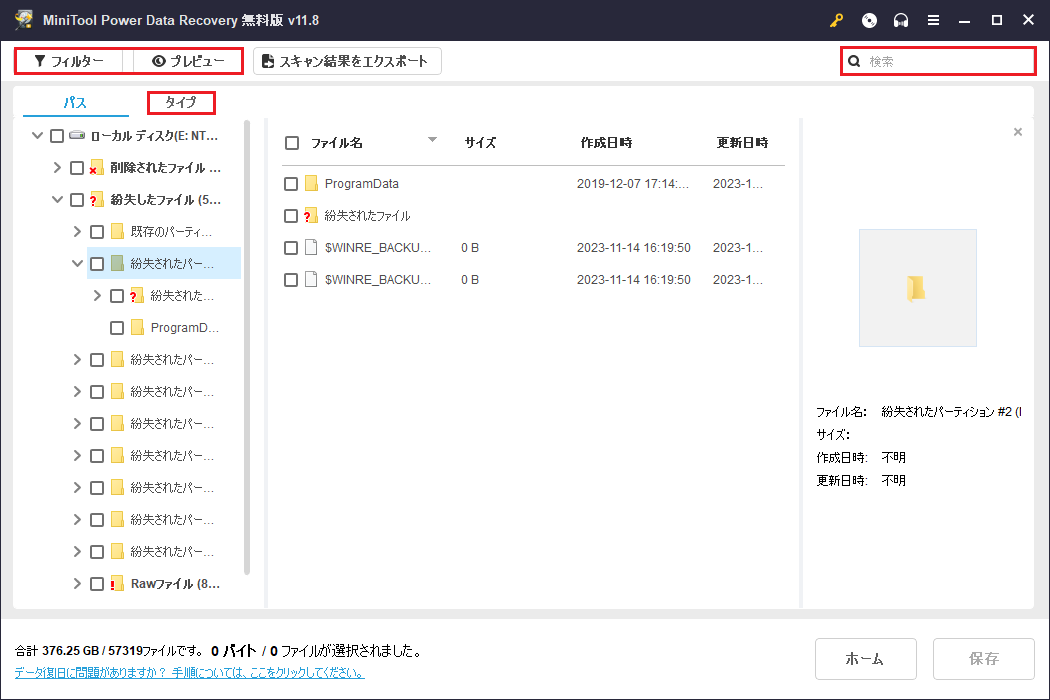
復元したいファイルをチェックした後、「保存」ボタンをクリックします。ポップアップウィンドウから十分なスペースがある挿入されたリムーバブルドライブを選択して、ファイルを保存します。
ほら!MiniTool Power Data Recovery Bootableで故障したノートパソコンからデータを復元するのはとても簡単でしょう。このソフトは使いやすいだけでなく、ノートパソコンのハードドライブにダメージも与えません。お気軽にご利用ください。
故障したノートパソコンのハードドライブからデータを復元したいですか?MiniTool Power Data Recoveryのブータブル版をお試しください。Twitterでシェア
上記の2つの方法に加えて、他のおすすめ方法もあります。ぜひお読みください。
方法3、クラウドバックアップで故障したノートパソコンのハードディスク上のデータを復元する
最近では、ノートパソコンのデータを安全に保管するために、クラウドバックアップサービスが増えています。ノートパソコンのハードディスクをクラウドバックアップしておけば、故障したノートパソコンからのデータ復元は簡単です。
別の正常に動作できるコンピュータを使い、クラウドアカウントにサインインします。バックアップしたものをチェックし、復元することができます。外付けハードドライブを使用して、重要なデータをダウンロードして保存することができます。
故障したノートパソコンを修理するか、新しいデバイスを購入した後、これらのデータを新しいノートパソコンに転送することができます。
上記の三つの方法が役に立たない場合は、次の原因と対応する方法を参照する必要があります。
方法4、ハードドライブエンクロージャーでデータを復元する
ノートパソコンの故障が自ら引き起こされる場合(例えば、マザーボードが壊れた)、慌てないでください。まだ、故障したノートパソコンの壊れていないハードディスクからデータを救出する可能性があります。
この方法は少し複雑なので、この記事を参考にして、安全で効果的な方法で操作してください‐故障したノートパソコンのハードディスクからデータを復旧する方法。
ただし、何も損傷せずにノートパソコンを分解できないかぎり、この仕事を専門家に任せるほうがよいと思います。
方法五、専門家に依頼する
上記の四つの方法がすべてうまくいかない場合、ノートパソコンのハードディスクを分解し、物理障害があるかどうかを確認する必要があります。
からといっても、内蔵ハードディスクは非常に複雑で、専門外の操作がはノートパソコンのハードディスクドライブに大きなダメージを与える可能性があります。
そのため、故障したノートパソコンを修理し、ハードディスクを復元するために、経験豊富なコンピュータ技術者に依頼するほうがいいと思います。
パート3、結論
この記事を読んだ後、故障したノートパソコンからデータを復元する五つの異なる方法を知りましたでしょう。その中で、MiniTool Power Data Recoveryを使用して故障したノートパソコンからデータを復元することは、操作が簡単で、元のハードディスクにも無害であるため、比較的簡単で信頼性の高い方法であると考えられます。
その問題については、何か良いアイデアや解決策があれば、次のコメントゾーンにメッセージを残すか、[email protected]にメールを送ることで共有しましょう。
よくある質問
1、このソフトウェアをノートパソコンにインストールします。
2、ソフトウェアを開きます。
3、ハードディスクを選択してスキャンします。
4、スキャン結果から復元したいファイルを選択します。
5、「保存」を押して、適切な場所を選択して保存します。
2、柔らかく平らな台の上にノートパソコンを逆さまに置きます。
3、分解工具で底部のケースを取り外します。
4、分解工具でートパソコンからハードディスクを取り外します。
新しいものと交換したい場合は、工具を使って新しいドライブとボトムケースを順次組み立てます。


