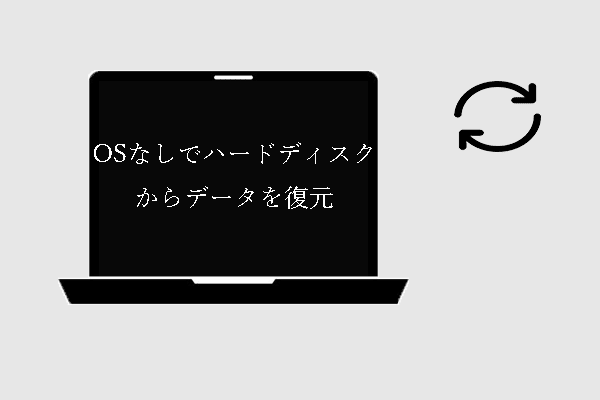ノートパソコンやノートブックとも呼ばれるラップトップは、主にその小ささと携帯性によって人々の心をつかんでいます(これらはラップトップとデスクトップパソコンの主な違いでもある)。現在、出張中であろうとなかろうと、ノートパソコンは必需品となっています。もしノートパソコンのハードディスクにトラブルが起きたら?そこからデータを復元する方法は?
ノートパソコンは最近よく使われています。しかし、これはデータ損失のリスクも増加させます。そのため、人々はノートパソコンのハードディスクドライブからファイルを復元できるか、ノートパソコンから紛失したファイルを復元する方法などの質問に多くの関心が寄せられています。
様々な状況:
- 誤って重要なファイルを削除した後、それらを回復したいに違いないでしょう?
- システムがディスクをフォーマットするよう促し、ディスクにアクセスできないことに気づいたとき、がっかりでしょう?
- 突然、ノートパソコンのハードディスクのパーティションが消えたことに気づいたとき、冷静でいられますか?
- 最悪なのは、コンピュータを正常に起動できないことかもしれません。どうやって起動できないノートパソコンからデータを復元しますか?
落ち着いてください。このような困難な状況を乗り切るために、いくつの効果的な解決策を紹介します。これまでに、何万人もの人々がこのような問題を簡単に解決できるように助けてきました。
パート1:ノートパソコンのハードディスクからファイルを復元するための準備
率直に言って、強力なツールがあれば、事半功倍になります。これにより、ノートパソコンのデータ紛失後、最初にすべきことは、信頼できるツールを手に入れることです。
ステップ1 – 適切なハードドライブデータ復元ソフトウェアライセンスを選択する
MiniTool Power Data Recoveryは多くのユーザーに愛用されている優れたツールで、ほぼすべての一般的なWindowsオペレーティングシステムで動作できます。
MacBookのハードドライブからデータを復元したいなら、Stellar Data Recovery for Macに頼るべきです。以下では、Windowsバージョンを例に説明します。
MiniTool Power Data Recoveryには多くのライセンスタイプ(ホームユーザー用とビジネスユーザー用)があり、ニーズに応じて選択してください。
ホームユーザー用:
- 無料ライセンス:無料版の機能は基本的に他の有料版と同じです。最大の違いは、無料で1GBのデータしか復元できないことです。
- 月間サブスクリプション/年間サブスクリプション/アルティメット:1GBのデータ復元制限を解除したり、「前回スキャン結果の再読み込み」と「.rssファイルを手動でインポート」機能を解除するには、これらのライセンスを選択する必要があります。これらはホームユーザー向けに設計されています。
ビジネスユーザー用;
- ビジネススタンダード/デラックス:商用環境でソフトウェアを使用する必要がある場合、商用ライセンスを購入する必要があります。このライセンスでは、Windows Serverからデータを復元できますが、使用できるのは1台のコンピュータのみです。
- ビジネスエンタープライズ:このライセンスタイプでは、1つのビジネス環境内のコンピュータで無制限に使用することができます。このライセンスは、組織、企業、学校などに特別に設計されています。
- ビジネステクニシャン:他の人のためにコンピュータを修理する必要がある技術者のために特別に設計されています。無制限の企業内で無制限に使用することができますが、この種のライセンスタイプは一人にのみ許可されていることに注意する必要があります。
さらに、OSなしでハードディスクにアクセスし、そこからファイルを復元することができるブータブル版(ブータブルディスク)もあります。フリーバージョンとビジネススタンダードを除くアドバンスエディションに搭載されています。
OSなしでハードディスクからデータを復元する方法の詳細:
ステップ2 – 無料版のダウンロード/ライセンスの購入
正常に動作するコンピュータから小さなサイズのファイルを復元する必要がある場合、無料版をダウンロードします。
MiniTool Power Data Recovery Freeクリックしてダウンロード100%クリーン&セーフ
1GB以上のデータを復元する必要がある場合、壊れたコンピュータからデータを復元する必要がある場合、またはこの優れた復元ツールを保持したい場合は、適切なライセンスを選択し、それを支払う必要があります。
ステップ3 – ソフトウェアをインストールして実行する
ハードドライブのデータ損失後、ノートパソコンが動作する場合、Power Data Recoveryをインストールする必要があります。しかし、新規データを書き込んだり、ファイルが失われたドライブにソフトウェアをインストールしたりしないでください。
ソフトウェアのインストール方法
- セットアッププログラムをダブルクリックして、インストールウィザードを初期化します。
- ウィザードに従って簡単にインストールを完了します。
- インストールの最後のステップでは、MiniTool Power Data Recoveryを起動することを確認し、「完了」ボタンをクリックして続行します。
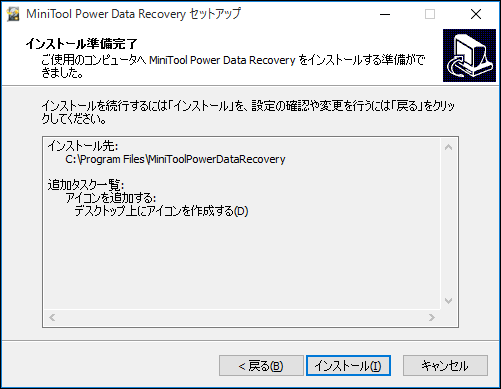
インストールが完了したら、ログインすることができます。
登録方法:
- ライセンスコードをコピーしてください。
- それを登録ウィンドウのテキストボックスに貼り付けます。
- 「登録」ボタンを押して確定します。

他の参考:
起動しないノートパソコンのハードディスクからデータを復元する必要がある場合、2つの選択肢があります:
- 壊れたノートパソコンからハードドライブを取り外し、外付けハードドライブとして別のコンピュータに接続します。
- MiniTool Power Data Recoveryの起動ディスクを利用して、システムなしでハードドライブにアクセスします。
起動するノートパソコンハードドライブからデータを復元する詳細な操作は次の部分で説明します。
パート2:ノートパソコンのハードドライブからファイルを復元する方法
準備完了後、ソフトウェアのメインインターフェースが表示されます。そして、ハードドライブのデータ復元を完了するには、次のことを行う必要があります。
ステップ1:ノートパソコンハードドライブのデータ損失ケースに最も適した復元モジュールを選択します。
- 例えば、「Win10ノートパソコンで削除されたファイルを復元する方法」のような質問をするユーザーにとって、「論理ドライブ」は最も適切なものです。
- 特定のストレージデバイス全体をスキャンする場合では「デバイス」を選択します。
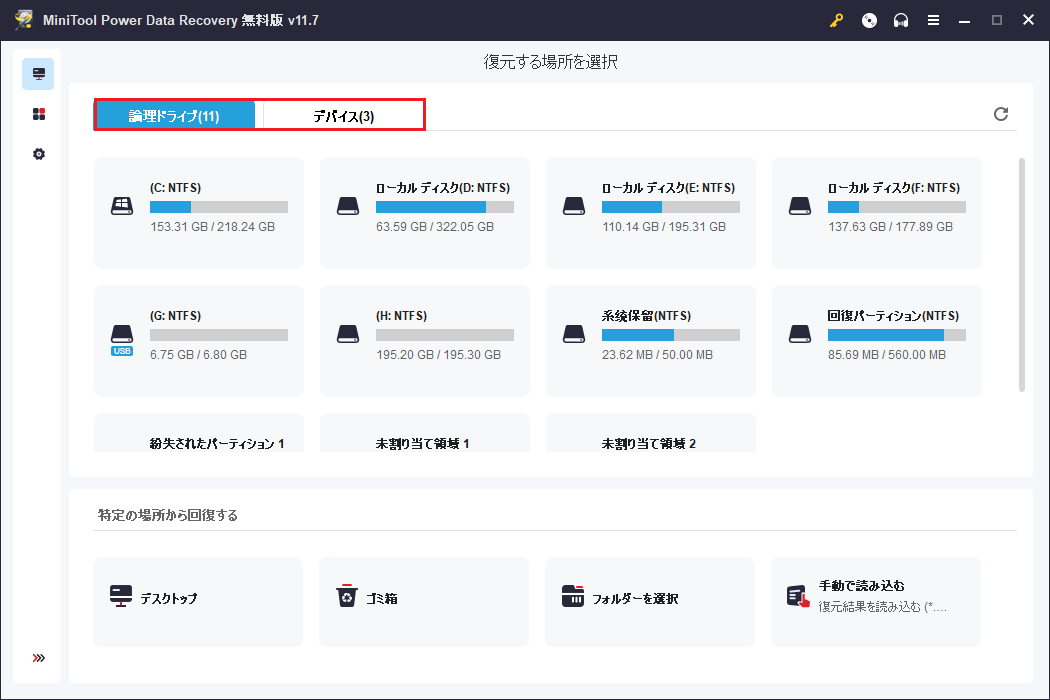
ステップ2:スキャンしたいパーティション或いはハードディスクドライブを選択して、「スキャン」ボタンをクリックします。
ステップ3:スキャンを待ち、見つかったファイルに目を通し、必要なファイルをチェックします。
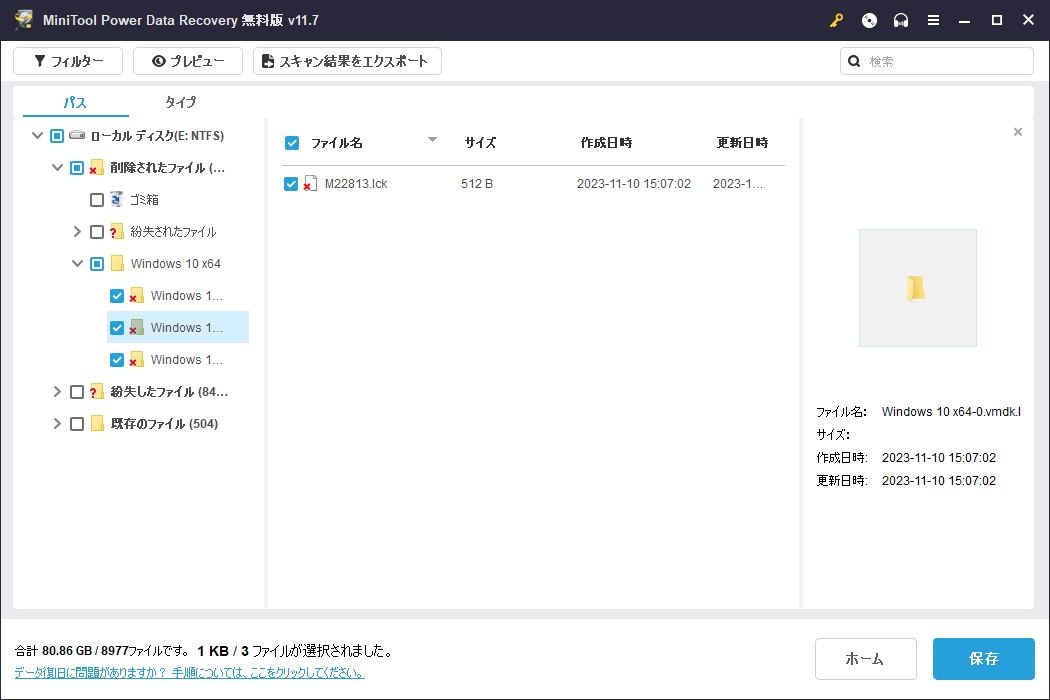
ステップ4:「保存」ボタンを押して、ポップアップメニューから安全な保存パスを選択します。最後に、「OK」をクリックして選択を確定します。(念のために、ファイルを元のパーティションに復元することはお勧めしません。)
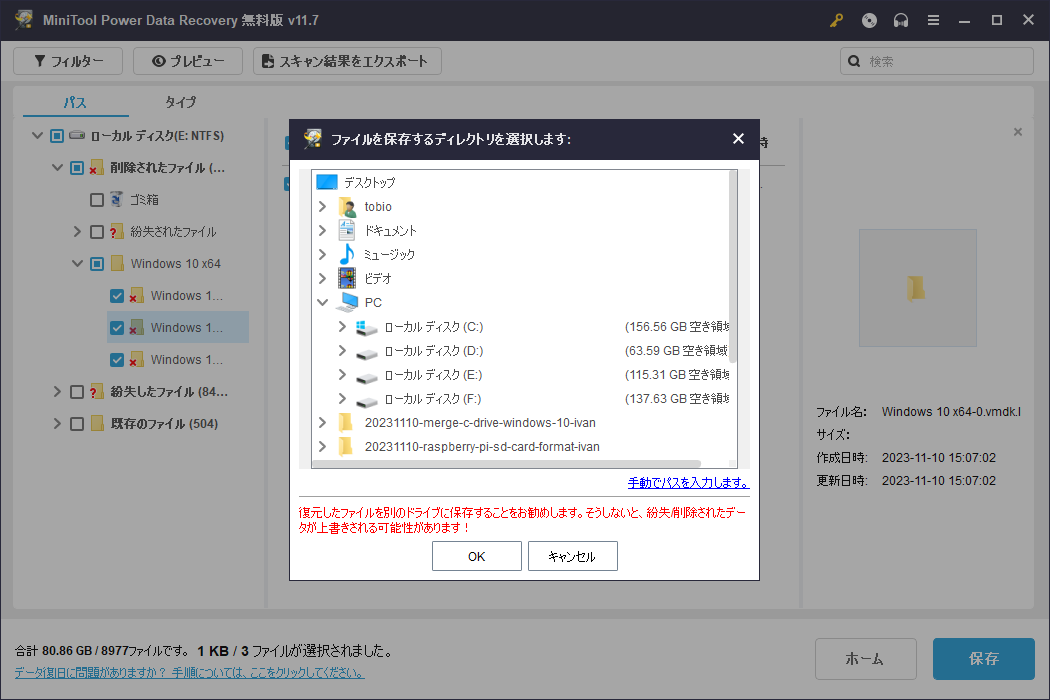
MiniTool Power Data Recoveryでノートパソコンのデータ復元が自動的に終了するまでお待ちください。これがハードディスクから削除されたファイルを復元する全プロセスです。
パート3:起動しないノートパソコンのハードディスクからデータを復元する方法
ノートパソコンが壊れても、ハードウェアの問題ではなくソフトウェアの故障が原因であれば、ハードディスクに保存されているファイルはすべてそのまま残っている可能性があります。しかし、ファイルが消えたわけではありませんが、ファイルへのアクセスはできません。

この時、ノートパソコンのデータ復元はかなり難しくなっているようです。しかし、心配しないでください。この記事では起動しないノートパソコンのハードドライブからファイルを復元するのに役立つ効果的なソリューションを提供しています。
前にも言ったように、壊れたノートパソコンから直接ファイルを復元するか、ノートパソコンからハードディスクを取り外して別のパソコンに接続してファイルを復元するかを決めます。
そして、2つの状況で起動しないノートパソコンのハードドライブからファイルを復元する方法を知るには、以下の指示に注意深く従ってください。
状況1:アクセス不能なノートパソコンのハードディスクからデータを復元する方法
実例:
プラグのスイッチを切り、ノートパソコンをバッテリーだけで一晩動かした。朝になって、電源プラグを差し込み、電源ボタンを押すと、ノートパソコンから異音がした(よく聞いてみると、それはWestern DigitalのWD1200BEVSハードディスクドライブからだった)。その画面は黒い死の画面のようで、「起動可能なドライブがない」というようなことが書かれていた。BIOSにはプライマリハードドライブが表示されておらず、DSTショートテストは失敗し、Dellのエラーコード1000-0141が表示された。Dellに連絡したが、ハードドライブは保証期間外なので、助けてくれる気はないとのことだった。新しいドライブを購入したが、壊れたドライブから重要でかけがえのないファイルを復元する方法があるのか知りたいだ。例えば、機械的な故障(ビープ音が何を意味するのかわからないが...)であれば、それを開ける。フリーズする方法も試したが、ビープ音はまだ鳴る。–PC Advisor Forumsでwalrus365さんからの質問
いつものようにノートパソコンを起動できないが、ハードドライブに保存されたファイルを復元する必要がある場合はどうすればいいですか。
- もちろん、ノートパソコンからハードドライブを取り出して、セカンダリハードドライブとして別のノートパソコン/コンピュータに接続し、前編で述べたステップ1~4を繰り返してデータを復元することができます。しかし、ハードディスクを取り出したり接続したりする際に、ハードディスクに二次的な損傷を与える可能性があるため、この方法は危険です。(これは状況2で説明します)。
- MiniTool Power Data Recovery起動ディスクを使用して、現在のハードドライブ上のファイルにアクセスし、復元することをお勧めします。
起動ディスクで起動しないノートパソコンのハードディスクからファイルを取り出す方法:
ステップ1:問題なく動作できる別のノートパソコン/コンピュータを探します。その後、リカバリーの準備を完了してください。
- WinPE Bootable Builder搭載があるライセンスを選択します(「WinPE Bootable Builder搭載」をサポートするライセンスタイプのみがブータブルディスクの作成をサポートする)。
- ライセンスを購入し、セットアッププログラムを入手します。
- ソフトウェアをインストールし、ライセンスを登録します。
ステップ2:以下の方法でメディアビルダーを初期化します。
- ソフトウェアのメインインタフェースから「MiniTool Power Data Recovery起動版」ボタンをクリックします。
- ソフトウェアのインストールフォルダから「MTMediaBuilder」アプリケーションをダブルクリックします。
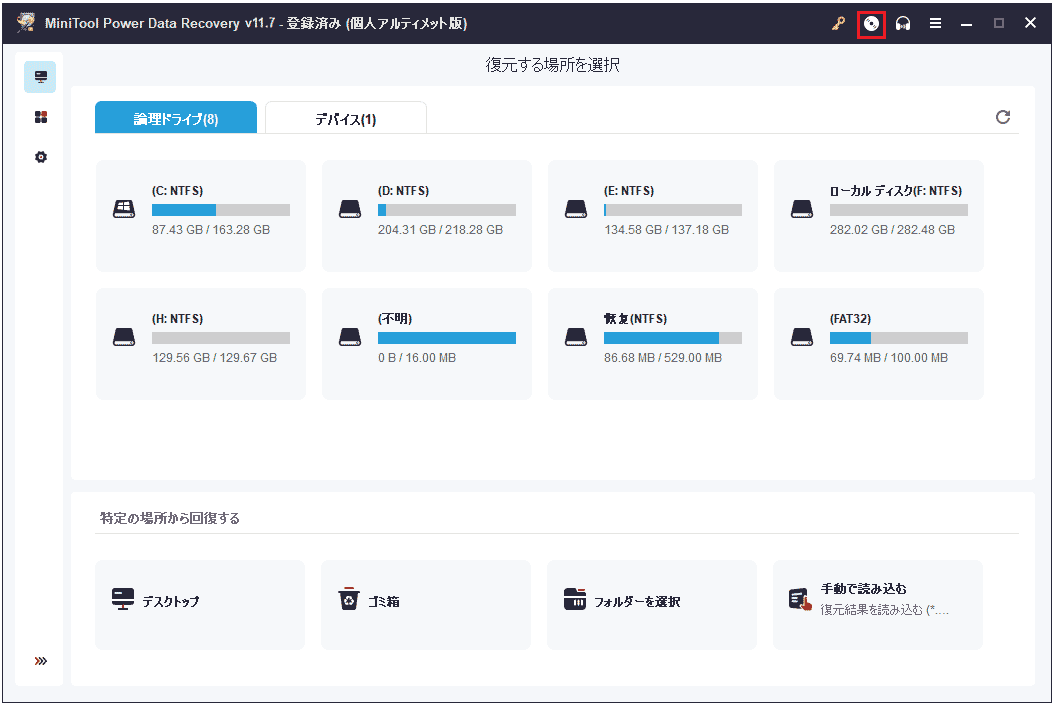
その後、各インターフェイスのプロンプトメッセージに従って、スムーズにブートディスク(ブータブルUSBフラッシュドライブまたはブートブルCD/DVD)を作成してください。
ブートディスクの作成方法については、この記事のパート2、状況1をお読みください:
ステップ3:コンピュータから作成したブートディスクを取り出し、起動しないノートパソコンに接続します。ノートパソコンを再起動し、対応するボタンを押してBIOSセットアップに入ります。
ステップ4:ブータメニューに移動し、ブートディスクが最初のブートデバイスになるように調整します。変更を保存して終了します。
ステップ5:初期化プロセスを待ちます。以下のインターフェイスが表示されたら、最初のオプション「MiniTool Power Data Recovery」をクリックして、データ復元ソフトウェアのメインウィンドウに入ります。
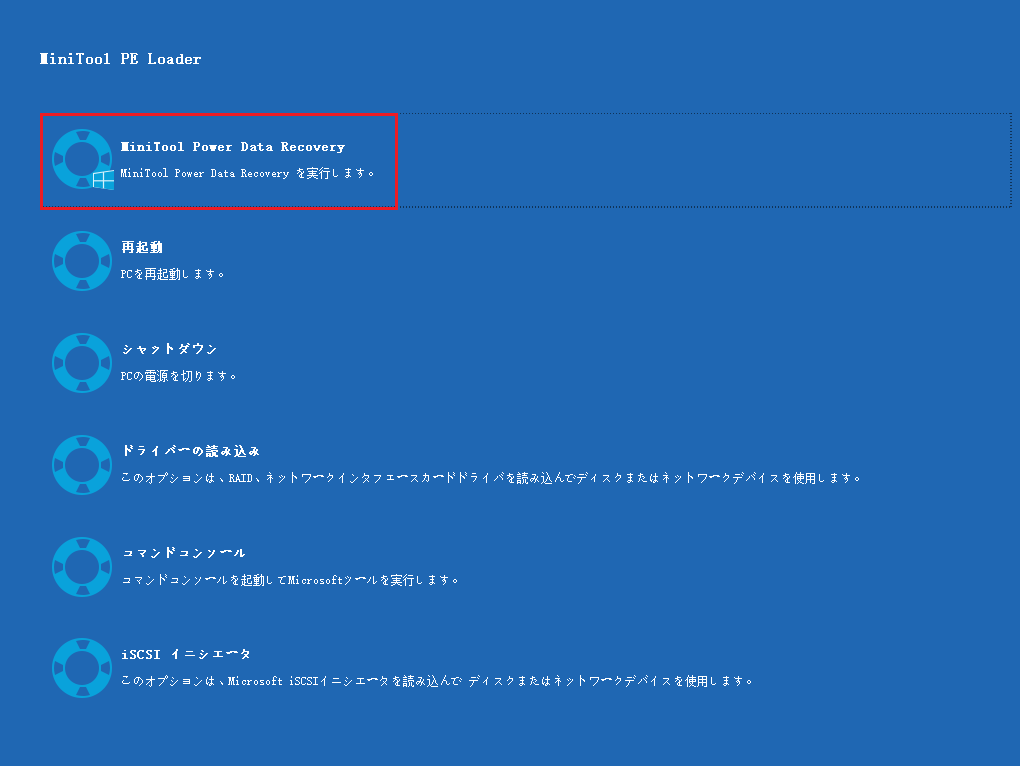
ステップ6:パート2で説明したステップ1~4を繰り返します。
ここで、皆様は「Operating system not found」(オペレーティングシステムが見つかりません)エラーや、起動に失敗するその他のエラーに対処する方法をきっと分かりましたね。
状況2:壊れたノートパソコンから別のノートパソコンにファイルを転送する方法
実例:
HPのノートパソコンのWestern Digital SATAハードドライブが最近クラッシュしました。ハードディスク上のオペレーティングシステムはWindows 7でした。クラッシュした後、もう一度起動したら、ハードディスクドライブが起動できないと表示されました。ノートパソコンからハードディスクドライブを取り出し、USB 2.0とIDE SATA HDDアダプタケーブルを使って、XPが入っているデスクトップに接続しました。ファイルを取り戻せるために、たくさんのデータ復元ソフトを試しましたが、どれもうまくいきません。どなたかこの問題に対するアイデアや解決策をお持ちでしたら、ぜひ教えてください。- Bleeping Computer Forumsでsuperfusionさんからの質問
壊れたノートパソコンのハードディスクから直接ファイルを転送するには、まず壊れたノートパソコンからハードディスクを取り外します。その後、別のコンピュータ(ラップトップまたはデスクトップコンピュータ)に接続して、外付けハードドライブにします。
- 新しいコンピュータにこの外付けハードディスクドライブが表示されない場合は、問題を解決して表示されるようにしてください。
- 外付けハードディスクが表示されたら、すぐにハードディスクからファイルをコピーし、現在のコンピュータのハードディスクか、このコンピュータに接続されているリムーバブルハードディスクに保存してください。
パート4:結論
ノートパソコンのハードドライブからインポートファイルがなくなったことを発見する場合に、落ち着いているのは難しいですよね?ここでは、ノートパソコンが正常に起動できるかどうかに関係なく、ノートパソコンのハードドライブからファイルを復元するためのソリューションを提供していました。
上記のコンテンツでのステップ・バイ・ステップのチュートリアルを読んだ後、ノートパソコンのデータ復元は本当に些細な問題だとわかります。MiniTool Power Data Recoveryを使って、できるだけ早く上記のソリューションとおりにしてください。他のユーザーと同じように、このハードドライブデータ復元ソフトウェアを気に入ると思います。
パート5:よくある質問
2、CD/DVDを挿入するか、USBドライブを接続します。
3、MiniToolメディアビルダを起動し、ブータブルディスクを作成します。
4、ブータブルディスクをノートパソコンに接続し、BIOSに入ります。そして、ノートパソコンがこのディスクから起動するように設定します。
5、ノートパソコンをスキャンし、必要なファイルを選択します。