Macbook Proのクラッシュや故障によってデータが失われたら、どうすればいいでしょうか?この記事では、起動しないMacbook Pro からデータを復元する方法をいくつか紹介します。さらに、強力的なデータ復元ソフト「MiniTool Mac Data Recovery」を提供します。
おそらく多くの方が次のような問題に悩まされているでしょう:
パソコンが起動しなくなりました。中のデーターを復元したく、HDDを取り外しましたが、その後の作業がわかりません。教えてくださいませ。ちなみにパソコンは2008年式のMacBOOKですhit********さんから
Macbook Proがクラッシュしたら、システムを再インストールする前に、Macbook Proからデータを救出する必要があります。なぜなら、クラッシュしたMacをAppleストアに持っていって修理したり、古いハードディスクを新しいディスクに交換したりする必要があり、データが失われる可能性があるからです。
起動しないMacbookからデータを救出するのは難しそうに思えますが、実はとても簡単です。
この記事では、Macbook Proディスクを回復するための4つの方法を紹介します。必要に応じて、その中からもっとも適切な方法を選択してください。
また、Macのハードドライブに不具合が発生した場合、まず、すべての重要なデータを抽出する必要があります。また、Windows PCが壊れた時、起動しないパソコンからデータを復元する必要があります。
次に、起動しないMacbook Proからデータを救出する方法を紹介します。
方法1:PCでWindowsとMac OS Xを併用している場合、Windowsからデータを取り戻す
一般的に、新しいMacでは、Windowsを実行できます。Windows OSとMac OS Xを一台のPCで併用している場合、Windowsからパソコンを起動し、Macbook Proからデータを外付けディスクに転送してください。
Appleは、「Windowsを使用しているとき、OS Xパーティションにあるファイルをアクセスしたり、読み取りしたりすることができますが、それらのファイルを修正するには、Windowsパーティションにコピーしてください」述べています。つまり、Windows からMacパーティション(HFS+)のファイルをコピーできます。詳細については、記事:「MacをmacOSまたはWindowsで再起動する」を参照してください。
とはいえ、この方法は試していない(デュアルブートしていない)ので、あまり自信はないです。ただし、この方法でうまくいかないと、サードパーティ製のデータ復旧ソフト(一般に有料)を使用するしかありませんので、まず、この方法を試してみることをお勧めします。
ただし、お使いのMacbookがMac OSのみを実行する場合、以下の3つの方法を使ってデータを取り戻してください。
方法2:ターゲットディスクモードで起動しないMacbook Proからデータを取り戻す
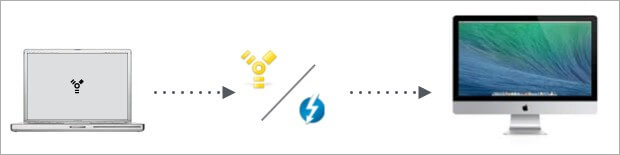
ターゲットディスクモード(略称:TDM)は、FireWireまたはThunderboltポートを備えた2台のMacの間でファイルを共有するため、Appleによって導入された機能です。MacをTDMで起動すると、外付けハードドライブのように機能し、別のMacのFinderでそのファイルにアクセスできます。
起動しないMacでも、ターゲットディスクモードの実行をサポートします。従って、起動しないMacbook Proから正常のMacにデータを移行できます。また、Firewire または Thunderboltポートを使用しているため、驚くべき転送速度実現することもできます。
TDMを有効にする前に、次のものが必要です。
- 起動しないMacbook Proとは別にもう一台Macが必要です。2台のMacにはThunderboltポートまたはFirewireポートが必要です。そのうち1台にそのようなポートがない場合、または追加のMacが利用できない場合は、他の方法を選択してください。
- FirewireまたはThunderboltケーブル(Macのポートに対応)が必要です。1台のMacがThunderboltポート、もう1台のMacがFirewireポートの場合、Thunderbolt-to-Firewireアダプタケーブルが必要です。
- 起動しないMacbookのハードディスクから救出したファイルを保存するための外付けハードディスクも必要です。
では、以下の手順に従ってデータを移行して始めましょう。
ステップ1:2台のMacをFirewireケーブル、Thunderboltケーブル、またはThunderbolt-to-Firewireアダプタケーブルで接続します。
ステップ2:正常に動作するMacを起動します。
ステップ3:起動しないMacbook Proの電源を入れ、すぐにキーボードのTキーを押しながら起動し、FireWireまたはThunderboltのロゴが画面に表示されたらキーを離します。
起動しないMacがターゲットディスクモードで起動すると、正常のMacのデスクトップにディスクアイコンとして表示されます。そして、ディスクを開き、起動しないMacbook Proから外付けハードディスクにデータを救出します。
ステップ4:ターゲットディスクモードの終了方法:ディスクのアイコンをゴミ箱にドラッグしてディスクを取り出し(または、ディスクを右クリックして「取り出し」を選択)、ディスクとして使用したMac(クラッシュしたMacbook Pro)の電源ボタンを長押ししてシャットダウンしてから、ケーブルを取り外します。
警告:ディスクを取り出す前にFirewireケーブルやThunderboltケーブルを取り外したり、クラッシュした Macをシャットダウンすると、このディスクでより深刻なエラーが発生する可能性があります。
しかし、「ターゲット ディスク モードに入ることができない」、「余分なMacを持っていない」、「Macには FirewireポートもThunderboltポートも装備されていない」、「FirewireケーブルもThunderbolt ケーブルも持っていない」と報告する方もいます。
この場合、次の方法に進んでください。
方法3:データ復元ソフトで、起動しないMacbook Proからデータを取り戻す
MiniTool社とStellar社によって設計されたStellar Data Recovery for Macは、Macのハードディスクのデータを完全に復元するために用いられます。
Stellar Data Recovery for Macで壊れたHDDを修復する:
ステップ1:2つの異なる状況に応じて異なることを行ってください。
- Macのハードディスクが切迫した状態(変な動作をする)であっても、現在動作している場合は、Stellar Data Recovery Macを使って直接ファイルを復元してください。
- ハードディスクが故障し、macが起動しない場合は、別のMacで、Stellar Data Recovery for Macで起動可能なドライブを作成してください。そして、作成したドライブを起動しないMacに接続し、データを復元します。(以下、このシナリオを例として説明します)。
起動可能なUSB/ドライブを作成する方法:USBを別のMacに接続します->Stellar Data Recovery for Macを実行します->左下隅の「ここをクリック」をクリックします->「リカバリドライブの作成」ボタンをクリックします->プロセスが完了するのを待ちます->「OK」をクリックします。
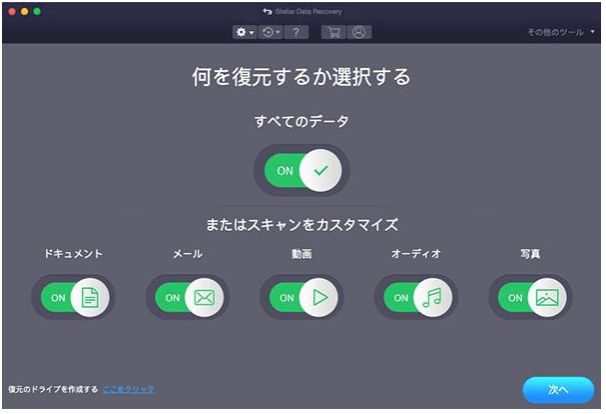
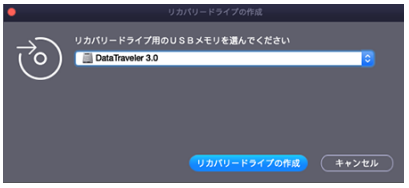
ご注意:
データ復旧に必要な費用(データリカバリの価格)に気にかかる方もいらっしゃると思います。 費用は、使用するソフトウェアのバージョン、復元データの状況、復元データのサイズによって異なります。
- 無料版を選択した場合、無料でMacのハードディスクからファイルを復元することができますが、限られたデータしか回収できません。
- 完全版は、失われたファイルの完全なスキャンと無制限のデータ復元をサポートします。
各バージョンの違いについては、ここをクリックしてください。
ステップ2:
- 作成されたUSBドライブを取り外します。
- USBドライブをHDDが故障したMacに接続します。
- 電源ボタンを押してMacを再起動し->すぐにOptionキーを押し続けます。
- スタートアップマネージャ画面が表示されたらキーを放し、RecoveryDriveを選択します。
- 「戻る」をクリックします。
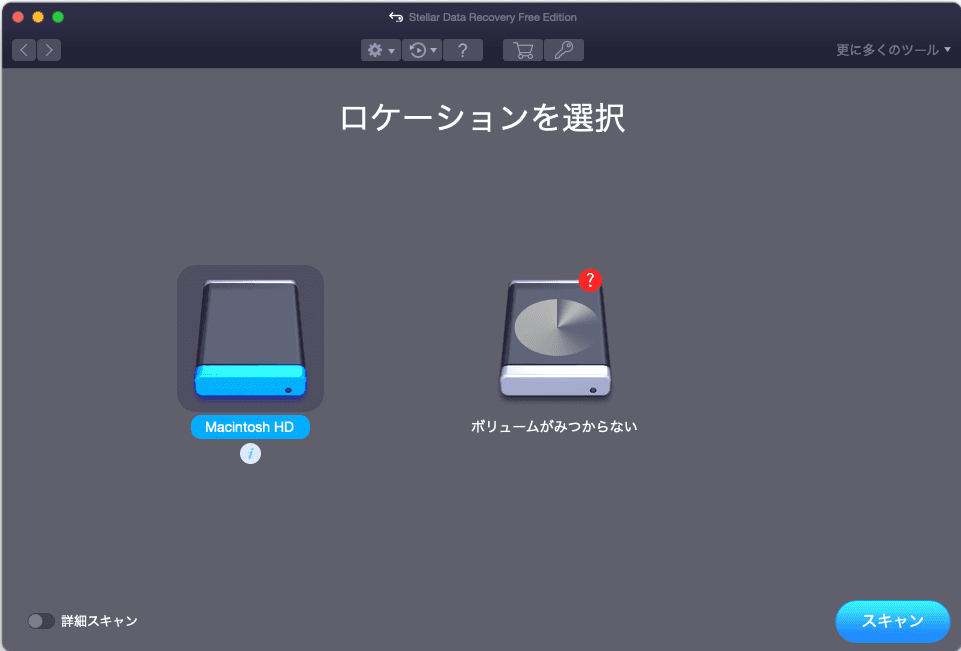
ステップ3:
- macOSユーティリティ画面でStellarDataRecoveryを選択し、「続ける」をクリックします。
- 取り出したいファイルの種類を指定して、「次へ」をクリックします。
- スキャンするドライブを選択し、「スキャン」をクリックします。
- スキャン結果を参照し、必要なものをチェックします。
- 「復元」をクリックして、保存場所を選択します。
- 「保存」をクリックします。
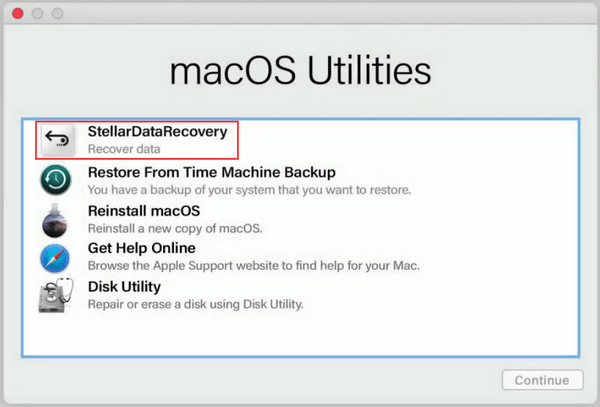
Macがまだ起動し、内蔵ハードディスクにアクセスできる場合、このソフトウェアを直接Macにダウンロードしてインストールし、故障したドライブからファイルを復元してください。
この場合は、関連記事:故障したMacBookからデータを復元する方法を参考にしてください。
クラッシュしたMacbook Proからデータを移行するための起動用データ復元ソフトを購入する価値があると思われる場合は、今すぐこの方法を実行してください。
ただし、前の2つの方法がうまくいかず、Macからのデータ復元にお金を払うつもりはない場合、次の方法を試してください。
方法4:クラッシュしたMacbook Proからディスクを取り出し、別のMacでデータを復元する
ご注意:Macbook Proが保証期間中の場合、Macを分解すると保証が無効になる可能性があるため、この方法を使用しないことをお勧めします。もちろん、Appleは保証期間外であってもMacBookの修理に対応しますが、修理代金はお客様のご負担となります。
必要なもの:予備のMac、プラスドライバー、スパッジャー(オプション)、ハードドライブエンクロージャー(別のMacにクラッシュしたドライブのための余分なSATAポートがない場合)。ハードディスク・エンクロージャの種類については、クラッシュしたドライブのポートの種類によって異なります。
では、Macbook Proの分解を始めましょう。
ご注意:ハードディスクを分解するときは、十分に注意してください。誤った操作をすると、データだけでなくMac全体が危険にさらされる可能性があります。
まず、Macbook Proの電源が入っている場合は、シャットダウンし、電源ケーブルを抜いてください。
次に、Macbook Proを平らな作業台の上で裏返し、10個のネジ穴の位置を確認します。Macbookのバックパネルを固定するためのネジは常に10本あります。

次に、用意したプラスドライバーでこれらのネジをすべて取り外し、後で使用するためにコンテナーまたはボックスに入れます。その後、MacBookからバック パネルを取り外します。

次に、ハードディスクを見つけ、ハードディスクを固定しているすべてのネジを外し、ネジを別のボックスに入れてください。

次に、固定用クリップとケーブルを取り外した後、ハードディスクを取り出します。ハードディスクを固定するフレームがある場合は、それを取り外してください。
Retinaディスプレイ搭載のMacbook Pro(ハードディスクは機械式ではなく一体型)をお使いの方は心配ありません。また、従来のハードディスクと同じように分解することができます。

ハードディスクを取り外したら、ハードディスク エンクロージャに挿入し、持ち運びできるようにします。そのようなエンクロージャがない場合、クラッシュしたMacのドライブ用に、別のMacに余分なSATAポートが必要です。次に、ドライブをスレーブドライブとして準備されたMacに接続し、Macを起動し、Macbookのハードディスクから外付けハードディスクにデータの復元を開始します。
すべての必要なファイルが転送されると、データ損失を心配することなく、Mac OSの再インストール、Macbookの修復、またはクラッシュしたMacbook Proのハードディスクを交換することができます。では、上記の方法から一つを選択し、Macbook Proからデータを復元しましょう。
最後に
ここで、4つの方法でMacbook Proのハードディスクを復元する方法を示しました。もし同じトラブルがあれば、これらの解決策を試してみてください。
この記事が少しでも皆様のお役に立てれば幸いです。 その他、ご不明な点がございましたら、コメント欄にご記入いただくか、[email protected] のメールにてお問い合わせください。