今や、コンピュータ、携帯電話、デジタルカメラなどのデジタル機器は、人々の生活を豊かにし、多くの利便性をもたらしました。その中で、ノートパソコンは軽量で持ち運びが簡単なため、ますます人々の生活にとって欠かせないデバイスになります。では、ノートパソコン内のデータが失われた場合、どうすればいいのだろうか。
ノートパソコンに何か問題が起きたらどうしますか?重要なファイルが突然失われ、バックアップがなかったらどうしますか?もちろん、最初の反応はノートパソコンからデータを復元する方法を探すことです。しかし、データ復元の経験なしに、普通のユーザーが一人でハードドライブのファイル復元を完了できるでしょうか?
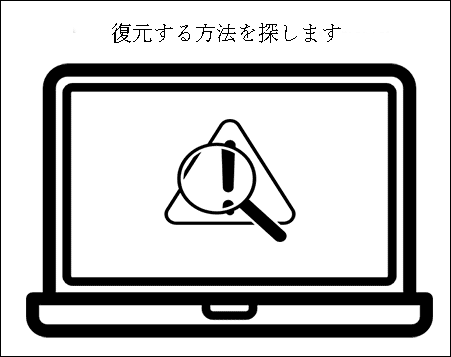
ノートパソコンからハードドライブのデータ復元といえば、次のような疑問をお持ちではないだろうか。
- 実際に失われたデータを復元する前に、コンピュータの修理方法を知る必要がありますか?
- プログラミングやデータ復元について何も知らなかったら、ハードドライブからデータを復元できるだろうか?
- インターネット上の人々が提供する復元方法は、既存するデータを損傷しませんか?
まあ、それらのことを心配する必要はありません。ハードドライブがまだコンピュータによって検出される限り、ハードドライブからファイルを復元する方法があります。OSがクラッシュしたり、起動できなくなったりしても、ハードドライブからデータを復元することができます。
実は、MiniTool Power Data Recoveryという復元プログラムがあれば、これらの問題を迅速かつ安全に解決できます。MiniTool Power Data Recoveryは、様々なケースでハードドライブからのデータ復元を完了できるように、いくつのエディションを提供しています。破損したノートパソコンのハードドライブから保存しなければならないデータが大量にあることを考えると、特別な要件がないのであれば、個人用ライセンスの購入をお勧めます。
つまり、MiniTool Power Data Recoveryは、ハードドライブが壊れているかどうか、OSが正常に起動できるかどうかにかかわらず、必要なデータを自分で見つけることができます。さらに、マウスを数回クリックするだけで、復元作業を完了できます。
ノートパソコンのデータ復元手順
ハードドライブはノートパソコンの中で最も壊れやすいハードウェアの一つと言われており、ノートパソコンが長年使用された後によく起こる故障の「犯人」になることがよくあります。実を言うと、不適切な使用習慣は、この壊れやすいハードウェアを簡単に「負傷」させてしまいます。
多くのノートパソコンユーザーは、ハードディスク・ドライブの問題に直面したとき、自分のノートパソコンをコンピュータのメンテナンスセンターに送ることを選択します。しかし実は、ハードディスクがクラッシュした場合、自分でハードディスクからデータを復元することもできます。もし成功すれば、データ復元サービスに支払っていた大金が節約できます。
それでは、最高のデータ復元ツールの1つとしてのMiniTool Power Data Recoveryを使って、ノートパソコンの破損したハードドライブからデータを復元する詳細な手順を説明します。
ステップ1:最適なオプションを選択する
MiniTool Power Data Recoveryをダウンロードしてインストールした後、すぐに実行することをお勧めします。
MiniTool Power Data Recovery Freeクリックしてダウンロード100%クリーン&セーフ
そして、ソフトウェアのメインインターフェイスの上部のアクションパネルから適切なオプションを選択します。
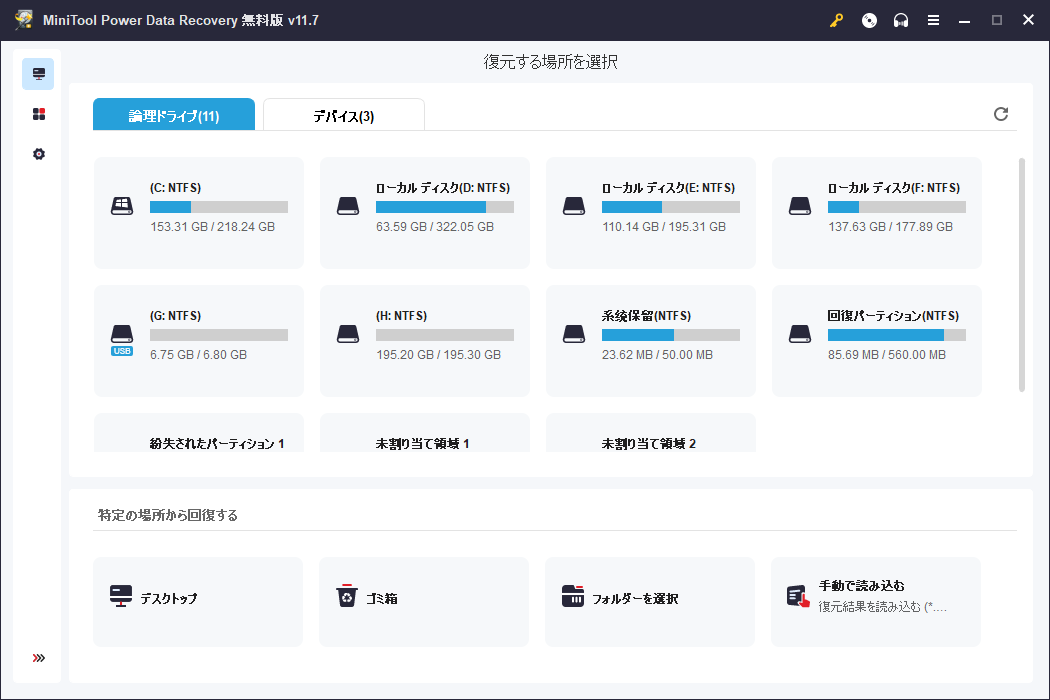
どれを選ぶべきか?以下の紹介を読めば、はっきりと理解できます。
- 論理ドライブ:ローカルPC、外付けハードディスク、リムーバブルディスクドライブを含め、このPCにあるすべてのパーティションを表示します。
- デバイス:このコンピュータに接続されているすべての内蔵および外付けハードドライブ、リムーバブルディスクドライブ全体を表示します。
外付けハードドライブまたはその他のリムーバブルデバイスがノートパソコンに認識される限り、このソフトウェアはそれらのデータ復元をサポートすることができます。
ステップ2: ターゲットドライブをスキャンして紛失したファイルを検出する
ソフトウェアのメインインターフェイスでは、ページの上半分に「復元する場所を選択」というわかりやすいプロンプトが表示されます。これは、適切なオプションを選択してから何をすべきかを提示しています。
- 復元したい失われたファイルを含むドライブを選択します。
- その後、「スキャン」ボタンをクリックして紛失したファイルを検索します。
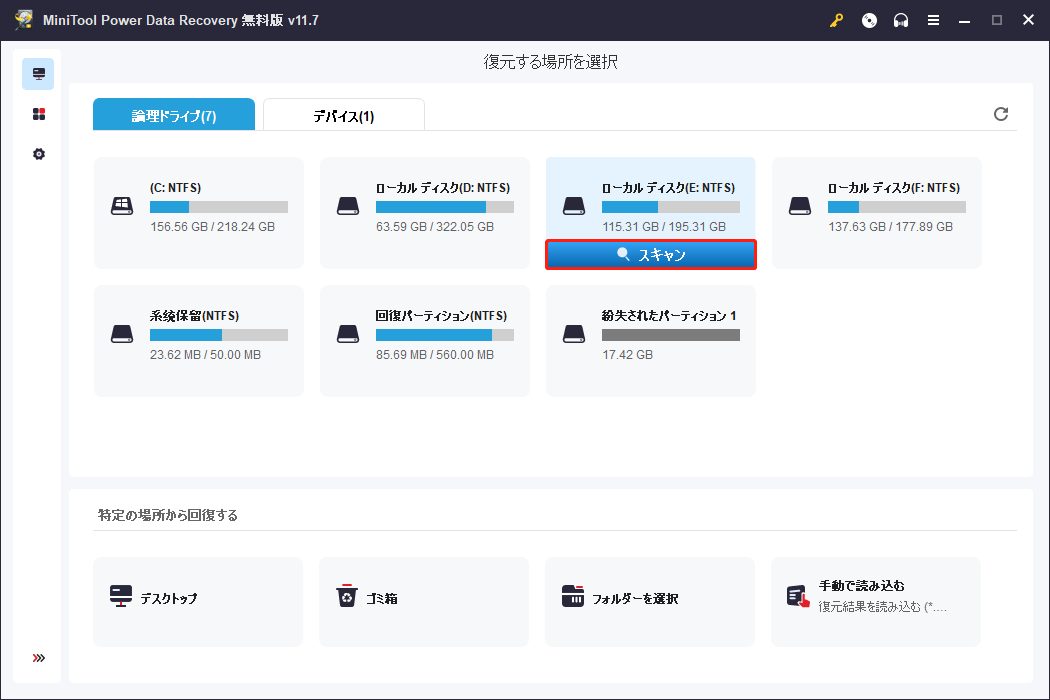
または、前回保存したスキャン結果を直接読み込む「手動読み込み」を選択することもできます。
ステップ3: スキャン結果からファイルを確認して復元する
スキャン中に、ソフトウェアのインターフェイスに検出されたファイルが表示されます。この時、二つのことをする必要があります。
- スキャン中/スキャン終了後、検出されたファイルをブラウズし、必要なファイルを選択します。
- 右下にある「保存」ボタンをクリックして、復元されるのを待っているファイルの保存パスを設定し、「OK」ボタンをクリックして確定します。
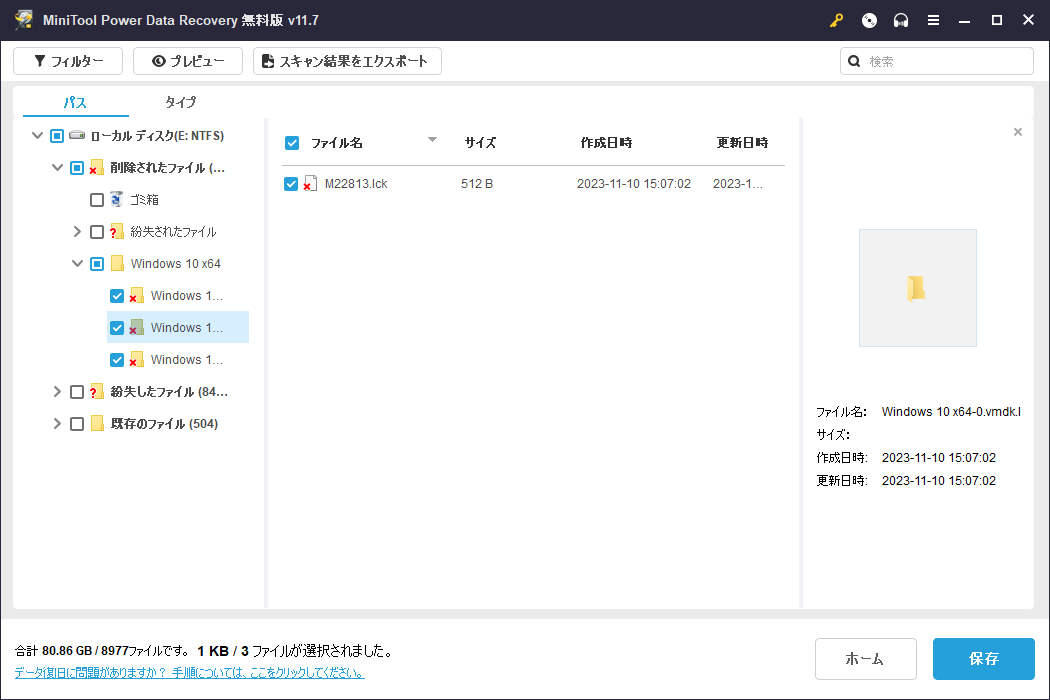
そして、復元が終わったら、そのストレージパスにアクセスして、必要なファイルが完全に復元されたかどうかを確認します。
必要なすべてのファイルが完全に復元されたことを確認した後、このソフトウェアを終了します。ここまで、ノートパソコンからデータを復元することに終止符を打ちます。
起動しないノートパソコンのハードディスクからデータを復元する
しかし、ハードドライブからファイルを復元しようとしているノートパソコンがクラッシュしていたらどうしますか?OSにアクセスできないときにデータを復元できますか?Power Data Recoveryはこのような場合にもデータ復元をお手伝いします。ここで、クラッシュしたOSからデータを復元するには2つの選択肢があります。
- 一つは、クラッシュしたノートパソコンからハードディスクを取り出して、SATA-USBアダプタを介して、うまく動作する別のコンピュータに接続します。そして、上記の手順に従ってデータを復元します。
- もう一つは、ブータブルPower Data Recoveryの助けを借りて、壊れたノートパソコンから直接データを復元することです。
壊れたノートパソコンからファイルを復元する方法
- ブータブルUSB/CD/DVDディスクを作成します。
- BIOSで起動順序を変更します。
- ブートディスクを使って、壊れたノートパソコンにアクセスし、データを復元します。
まず、「WinPE Bootable Builder搭載」(一部のフルエディションに含まれる)を使用して、ブータブルUSB/CD/DVDディスクを作成します。
MiniTool Power Data Recovery Trialクリックしてダウンロード100%クリーン&セーフ
ブートディスクの作成方法については、以下の記事のパート2をお読みください。
次に、このブータブルデバイス(USBドライブまたはCD/DVD)をターゲットのノートパソコンに接続します。そして、ノートパソコンを起動し、F2、F10、F12などの対応するボタンを押してBIOSセットアップユーティリティに入ります(押すべき具体的なキーを知るために、お使いのコンピュータのモデルを確認してください)。最後に、Power Data Recoveryブータブルディスクを最初のディスクに調整します。
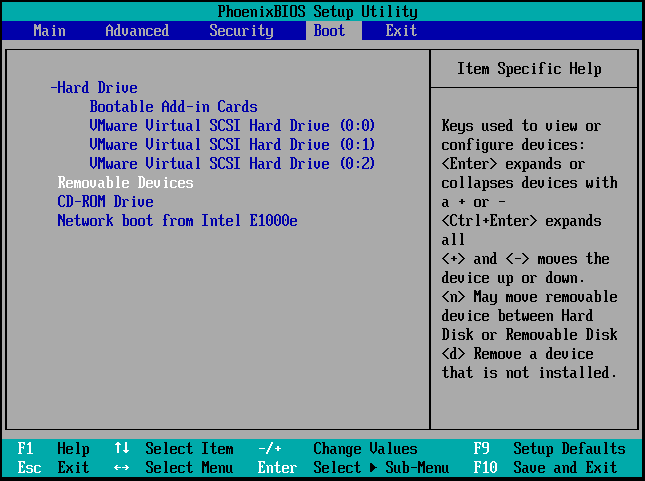
その後、変更を保存してBIOSセットアップユーティリティを終了します。このブートディスクでコンピュータを起動します。ウェルカムページの「MiniTool Power Data Recovery」をクリックして、直接ソフトウェアのメインインターフェイスに入ります。
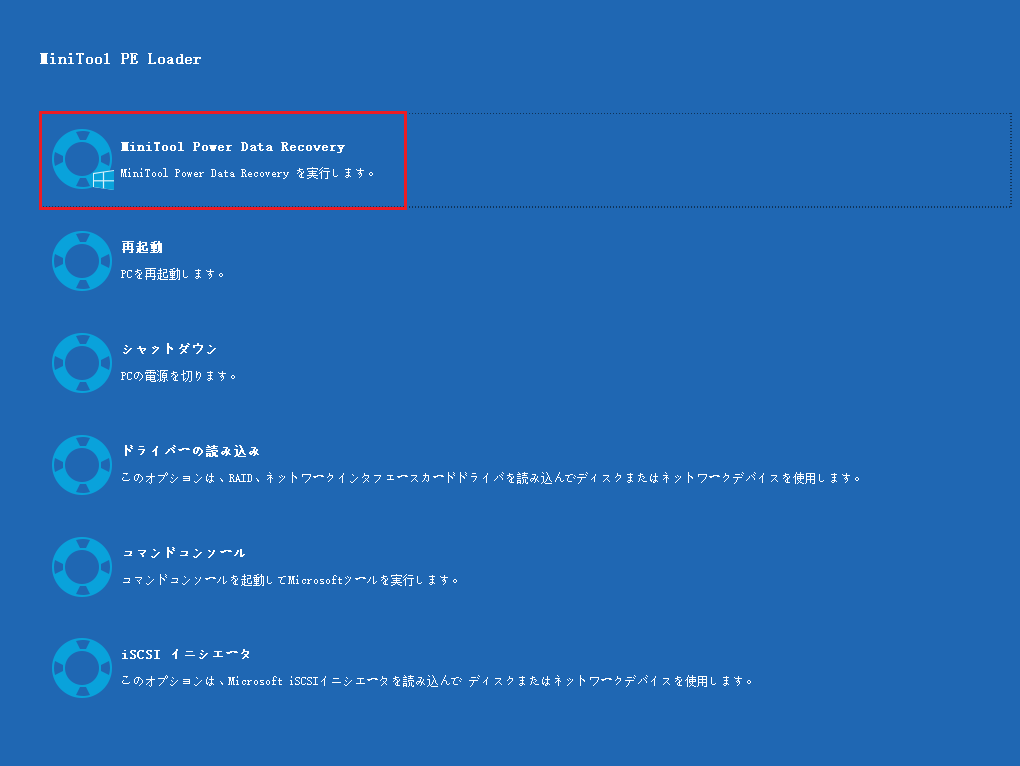
そして、上記で述べたように、メインインターフェースが表示されます。スキャンしたいドライブを選択し、復元したいデータを選択します。
ノートパソコンのハードドライブ故障の原因
ハードディスクドライブもUSBフラッシュドライブのような他の種類のストレージデバイスも、様々な原因で破損しやすいです。物理的な損傷とソフト障害に大別されます。コンピュータの電源オン時に画面に表示されるプロンプトやその他の明らかな現象は、特定の問題のケースを判断できる要点となります。
ハードディスクが実際に故障した場合、まずその問題が物理的な損傷によるものか、ソフト障害によるものかを判断します。
- 物理的な損傷が原因であれば、専門家に依頼した方がよいでしょう。
- ソフト障害によるものであれば、上記でお勧めしたソフトを使って、自分で壊れたハードドライブからデータを復元することができます。
以下のことをしないでください!
- 破損したノートパソコンのハードディスクに新しいデータを保存しないでください。
- ノートパソコンとそのハードディスク・ドライブの開け方を正確に知らない限り、開けようとしないでください。
- 低レベルのディスクフォーマットは、すべてのデータを完全に消去し、復元不可能にするので、試さないでください。
ハードドライブのソフト障害
具体的には、ハードディスクドライブのソフト障害とは、重要かつ特殊なハードディスクドライブのデータが失われたり、損傷したり、変更されたりすることで、起動障害や読み取り・書き込み障害が発生することを指します。これらのデータは実際に失われたわけではなく、特別な方法で回復することができます。
ソフト障害の主な内容:
- CMOSデータパラメータの紛失
- ハードディスクマスターブートレコードの損傷
- ハードディスクDOSブートセクターエラーなど。
よく見られる物理的損傷
- ハードディスク回路の故障:ハードディスクインジケータが点滅し続け、スピンドルモーターが停止し、ホイッスルが鳴ります。考えられるエラーメッセージは「1701」または「ハードディスクエラー」です。
- ハードディスクチャンバーの故障:ノートパソコンの電源を入れると、ハードディスクチャンバーから異常な音がします。考えられるエラーメッセージは、「ダダダ」という長いヘッド衝突音です。
- ハードディスクアダプタまたはコネクタの故障:ハードディスクサブシステムのシステムパワーオンセルフテストに失敗し、ハードディスクランプが点灯しません。考えられるエラーメッセージは「1701、ハードディスクエラー」または「HDDコントローラエラー」です。
- 0シリンダー障害:ハードディスクのセルフテストが長引いた後、ブートに失敗しました。考えられるエラーメッセージは「Disk Boot Failure」と「不良トラック0」です。
物理的な損傷やソフト障害を避けるように最善を尽くすことで、突然のデータ紛失をできるだけ避けることができます。
ノートパソコン用のハードディスクのパラメータと性能のボトルネック
ノートパソコンのようなモバイル機器のために特別に設計されたノートパソコン用のハードディスクは、小型、低消費電力、耐衝撃性という特徴を備えています。
主なパラメータ
- サイズ:一般的に、ノートパソコンのハードドライブのサイズは2.5インチ(よりコンパクトなドライブのサイズは1.8インチ)ですが、デスクトップのハードドライブのサイズは一般的に3.5インチです。
- 厚さ:このパラメータはデスクトップとは関係ありません。ノートパソコン用のハードドライブの標準的な厚さは、7mm、9.5mm、12.5mm、5mmの4種類です。
- 回転速度:現在、ノートパソコンのハードドライブの最速回転速度は1000rpmです。
- 接続:ノートパソコンのハードドライブは多くの場合、次の三つの方法でマザーボードに接続されます。一つ目は、ハードドライブのピンとマザーボードのソケットを直接接続します。二つ目は、ハードドライブとマザーボードを特別な回線で接続します。最後はハードドライブとマザーボードのソケットを接続するアダプターを使用する方法です。
- 容量技術:ノートパソコンでは、ハードドライブのサイズだけでなく、ハードドライブの容量に対する要求も高まっています。この矛盾を解決するために、磁気抵抗ヘッド(MR)技術または拡張磁気抵抗ヘッド(MRX)技術が一般的にノートパソコンのハードドライブに採用されています。
性能のボトルネック
ノートパソコンは元々デスクトップパソコンよりもサイズが小さいが、一見かさばるデスクトップパソコンを好む人はまだ多いです。これはなぜか?私は、ノートパソコンの性能における一部のボトルネックは、主にハードドライブの制限から来るのを発見しました。
ノートパソコンのハードドライブの回転速度がデスクトップのハードドライブと同じであっても、前者の外周線速度は後者のそれに匹敵しません。また、ノートパソコンの内部空間は比較的小さく、放熱を妨げます。バッテリーの容量も限られています。さらに、ノートパソコンの移動時に避けられない衝撃のため、ノートパソコンのハードドライブの部品サイズ、消費電力、頑丈さに対する要求はかなり高いです。
結論
ノートパソコンが壊れたことに気づいたら、心配しないで、次のことを順番に実行してください。
- ノートパソコンの問題の原因を特定します。ソフト障害ですか?物理的な損傷ですか?
- 分析してから正しい選択をしてください。専門家に頼るか、強力な復元ツールを使って個人的にノートパソコンのデータ復元を行います。
- 専門家またはサードパーティの復元ツールによって復元されたファイルをチェックします。
- ノートパソコンのハードディスク損傷問題の一般的な原因を学び、次回はそれを避けるようにします。
最も重要なことは、ノートパソコンのハードドライブがクラッシュしたことが分かったら、すぐにノートパソコンの使用を中止することです。その後、できるだけ早く壊れたハードドライブからデータを復元します。一度に失われたファイルを復元できることを願っています。
よくある質問
1、ノートパソコンにこの復元ソフトをダウンロードしてインストールします。
2、ソフトウェアを起動し、「論理ドライブ」または「デバイス」を選択します。
3、「設定」アイコンをクリックし、必要な写真の種類のみをチェックします。
4、特定のドライブをダブルクリックしてフルスキャンを開始します。
5、見つかった写真をブラウズし、必要な写真を選択して復元します。