パソコンを頻繁に使用するユーザーであれば、システムを常にベストな状態に保ちたいことは言うまでもありません。したがって、PCのメンテナンスには多くの注意を払う必要があります。今回の記事では、MiniToolソリューションが、初心者でもできる必須で簡単な13のメンテナンス方法についてご説明します。
PCメンテナンスの重要性
パソコンは日常生活の中で重要な役割を果たしており、これを使うと、インターネットの閲覧、映画の鑑賞、ゲーム、仕事の処理など、様々なことを行うことができます。そして、パソコンをスムーズに動かすためには、パソコンのメンテナンスがとても重要です。
ハードドライブの故障により重要なファイルを失ったり、厄介なウイルスの除去に時間を費やしたり、ファンを掃除しなかったためにCPUを焼いたりしたことがある方なら、なぜパソコンのメンテナンスが必要なのか、はっきりと分かっているでしょう。
予防は治療に勝るのです。PCの基本的なメンテナンスに時間を割けば、マシンのパフォーマンスを最適化できるだけでなく、デバイスの寿命を延ばすこともできます。そうしないと、デスクトップPC/ノートパソコンのメンテナンスに費やさなかった数分が、将来的には何時間もの不要な作業になってしまうおそれがあります。
関連記事:PCをより良く動かすための4つの重要なWindows 10メンテナンス タスク
次の部分では、定期なパソコンのメンテナンスを行う方法ご紹介します。まず、その種類を知っておきましょう。
パソコンのメンテナンスの種類
パソコンのメンテナンスと言えば、PCのハードウェアもソフトウェアも、システムの動作に決定的な影響を与える重要なものであるので、メンテナンスを行う必要があります。つまり、パソコンのメンテナンスはそれらに関連しているのです。
また、パソコンのメンテナンスには4つの種類があり、ここではその全てをご紹介します。
1. 予測型メンテナンス
診断ツールを使って、起こりうる故障を予測し、問題を回避することを指します。例えば、コンピュータ システムを監視し、正常に動作しているかどうかをチェックするという一般的な方法があります。それは、バッテリー残量やCPUの温度などを制御し、通知することができます。
2. 予防型メンテナンス
このタイプは一般的なもので、起こりうる故障を防ぎ、システムの機能を向上させ、様々なコンピュータ部品の寿命を延ばすために使用されます。予防型メンテナンスは、システムの弱点を検出し、システムのダウンタイムを減らし、修理回数を減らすことができるので、とても有用です。
ソフトウェアの予防型メンテナンスには、通常、ウイルス対策によるスキャンとクリーニング、ディスク容量とRAMを解放するためのバックアップの作成などが含まれます。ハードウェアの予防型ンテナンスは、機器とその部品の定期的なクリーニングを指します。
3. 修正メンテナンス
前の2つのタイプがうまくいかず、何か問題が発生した場合、このメンテナンスを行う必要があります。そして、故障の解決に加えて、再発を防止するために、原因を突き止める必要があります。
4. 進化型メンテナンス
最後のタイプは、コンピュータのシステムをより効率的に実行できるように開発することです。このタイプはハードウェアとソフトウェアの両方に関係しているので、より良いパフォーマンスを得るには、Windowsを更新したり、パソコンの様々な部分を変更したりできます。
パソコンのメンテナンス方法
ここまで読んで、パソコンのメンテナンスの種類の詳細が分かっていると思います。次のパートでは、いくつかの有用なメンテナンス方法が提供されますが、それらはすべてこれらのタイプのいずれかに属します。
1. パソコン清掃
パソコンに埃が付着していると、見た目が悪くなり、PCが熱を帯びて性能と寿命が低下します。デスクトップPCの場合は、ケースを開けてホコリを吹き飛ばし、湿らせた布でケースを拭くことができます。また、モニターもお忘れないでください。
関連記事:Windows 10でモニタが全画面表示されない時の対処法
さらに、ホコリは冷却ファンとキーボードを詰まらせるおそれがあります。そのため、それらの掃除もお勧めします。圧縮空気キャニスターがあると便利です。なお、ノートパソコンとデスクトップPCのポートや隙間もおろそかにしないでください。
2. 通気口を塞がない
人間と同様、機械にも呼吸が必要です。ですから、通気口を塞がないようにしてください。通気口は、パソコンが正常に動作するのに十分な温度を保つことを目的としていますので、この問題に注意を払ってください。
3. 食べ物と飲み物をPCに近づけない
ノートパソコンとデスクトップPCの隣で飲食をすると、大変なことになるかもしれません。例えば、食べ物をこぼしただけでキーボードが壊れたり、食べ物の残骸がケースに入り込んで内部の部品を損傷したりすることがあります。
4. バッテリーがフル充電しない
デバイスを常に接続したままにしないでください。これは、不必要な充電は、バッテリーの再生能力を妨げるからです。そして、電荷を保持する能力が1年後には落ちてしまうこともあります。通常、ノートパソコンでは、20%に達したら充電しないように設定することができます。
5. 重要なファイルとシステムのバックアップを取る
ハードドライブに保存されている重要なデータをバックアップすることは、パソコンの所有者として非常に重要なです。予期せぬハードドライブの故障、PCの深刻な問題、ウイルスなどによりデータが失われるおそれがあるため、このアドバイスはパソコンの定期的なメンテナンスにも欠かせません。また、システムがクラッシュして起動できなくなった場合にも、バックアップ ファインはデータ回復に大きな役割を果たします。
バックアップを行う方法がわからない場合は、専門的で信頼性の高い無料のPCバックアップソフトウェアであるMiniTool ShadowMakerに助けを求めることができます。
オールインワンのバックアップ ソフトウェアとして、このプログラムはWindows オペレーティングシステム、ファイル、フォルダ、ディスクおよびパーティションを定期的にバックアップするように設計されています。なお、差分バックアップと増分バックアップにも対応しています。さらに、ファイルの同期とディスクのクローン作成もこのソフトで実現できます。
次のボタンを押せば、MiniTool ShadowMakerトライアル版を入手して、バックアップを開始することができます。なお、このエディションでは30日間の無料体験を提供しています。
MiniTool ShadowMaker Trialクリックしてダウンロード100%クリーン&セーフ
1.本ソフトウェアを起動します。
2.「バックアップ」ページで「ソース」をクリックし、バックアップしたいファイルを選択します。
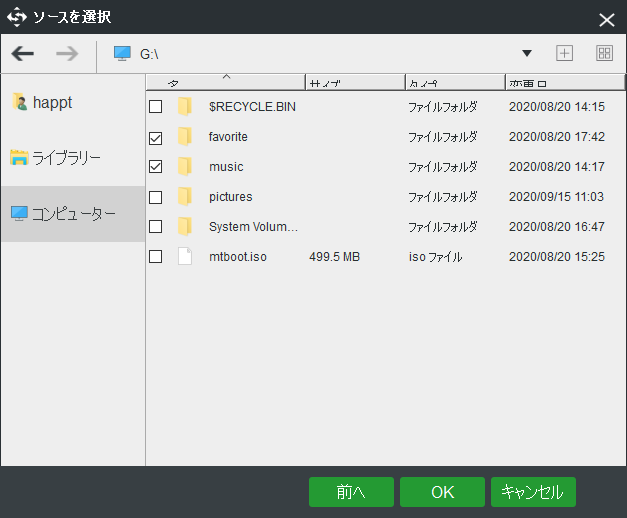
3.「バックアップ先」をクリックし、ターゲット パスとして、USBフラッシュドライブ、外付けハードドライブ、SSDなどからいずれかを選択します。
4.最後に、「今すぐバックアップ」をクリックして、ファイルのバックアップを直ちに開始します。
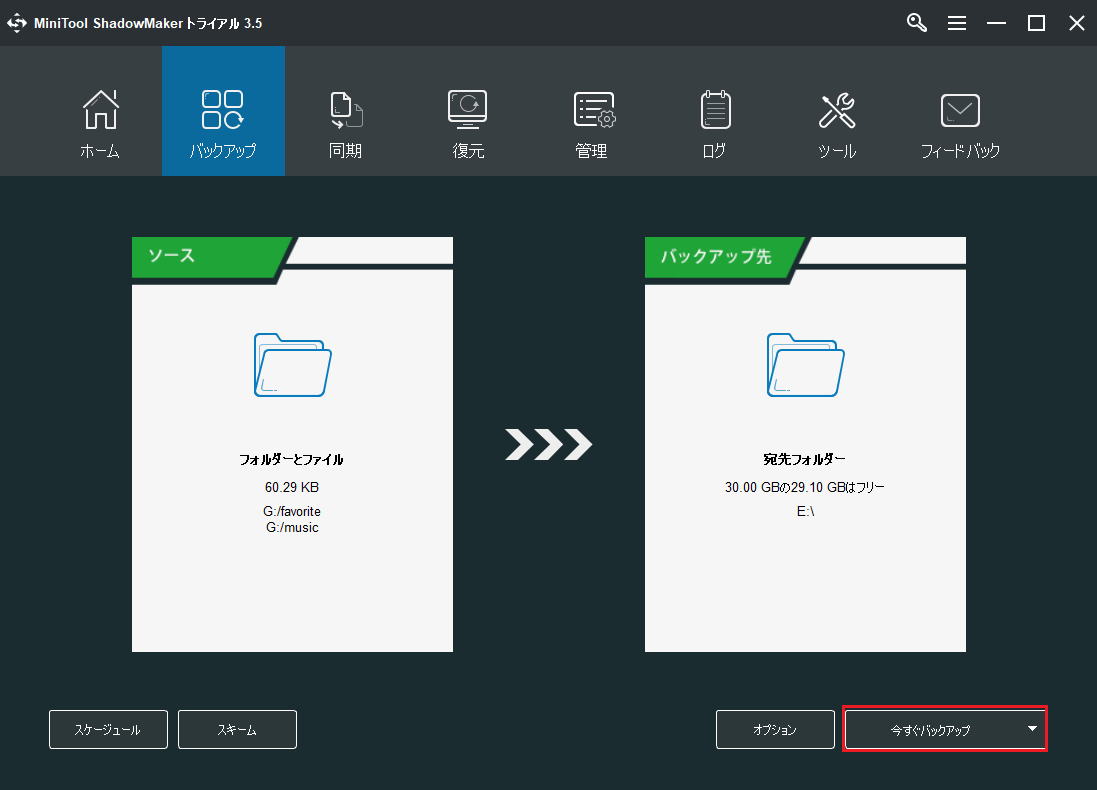
6. ウイルスとマルウェア スキャンを定期的に実行する
どんなパソコンにも、システムに脅威がないかをリアルタイムで監視し、それらを除去することで、PCのセキュリティを確保するために、従来のウイルス対策ソフトとスパイウェア検出ソフトが必要です。
Windows 10では、Windows Defenderが、リアルタイムのウイルスと脅威の防止、アカウントの保護、ファイアウォールとネットワークの保護などを提供してくれます。
あるいは、MalwarebytesやAvastなどのウイルス/マルウェア対策プログラムPCにインストールすることもできます。このようなツールを利用すると、ウイルス、スパイウェア、マルウェアなどのフルスキャンを行うことができます。
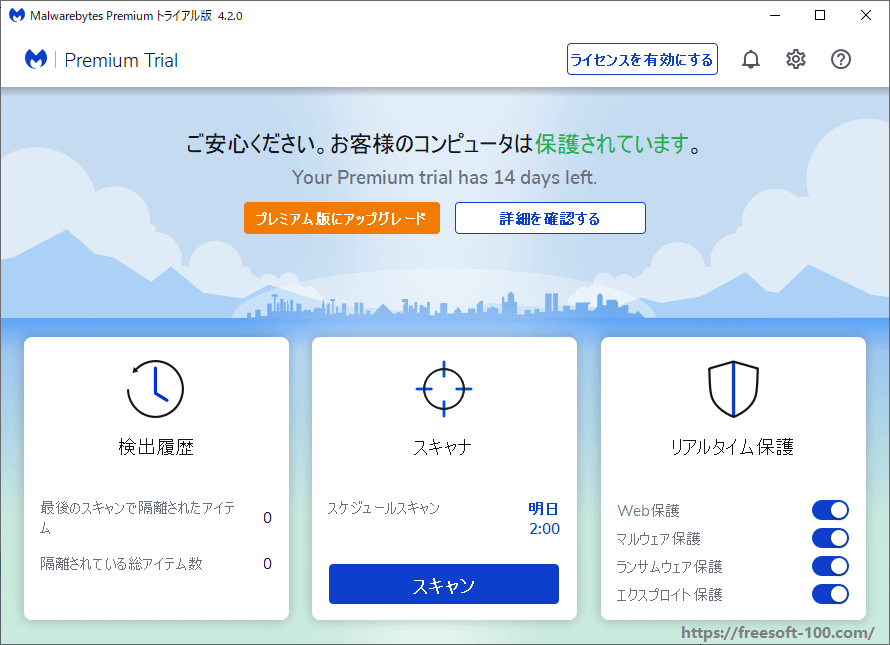
7. ファイアウォールを常に有効にする
オペレーティングシステムに搭載されているWindowsファイアウォールは、マルウェアに対する最初の防衛線です。これが、インターネットからの一部の情報をフィルタリングしたり、潜在的に有害なプログラムのインストールをブロックすることができます。特にメーカーと開発者以外のサードパーティから新しいアプリをインストールしたときに、かなり役立ちます。したがって、このツールは常に有効にしておくべきでしょう。
コントロールパネルを開き、「Windows Defenderファイアウォール」>「Windows Defenderファイアウォールの有効化または無効化」をクリックして、ファイアウォールが有効になっていることを確認してください。
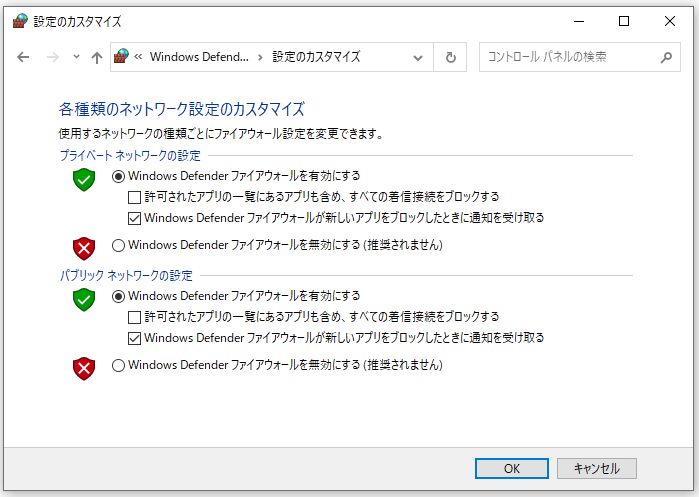
8. 使わないプログラムをアンインストールする
長期間パソコンを使用していると、さまざまなプログラムがインストールされていることになるでしょう。時には、インストールしたことを忘れたり、気づかなかったりすることもあります。これらのプログラムは、時間の経過とともにパソコンの速度を低下させ、多くのディスク容量を消費します。さらには、バックグラウンドで動作し、システム リソースを消費するものもあります。
そこで、不要なプログラムをアンインストールする必要があります。この作業を行うには、まず、「コントロールパネル」>「プログラムと機能」でアプリ一覧を表示します。次に、各プログラムを右クリックして、「アンインストール」オプションを選択します。
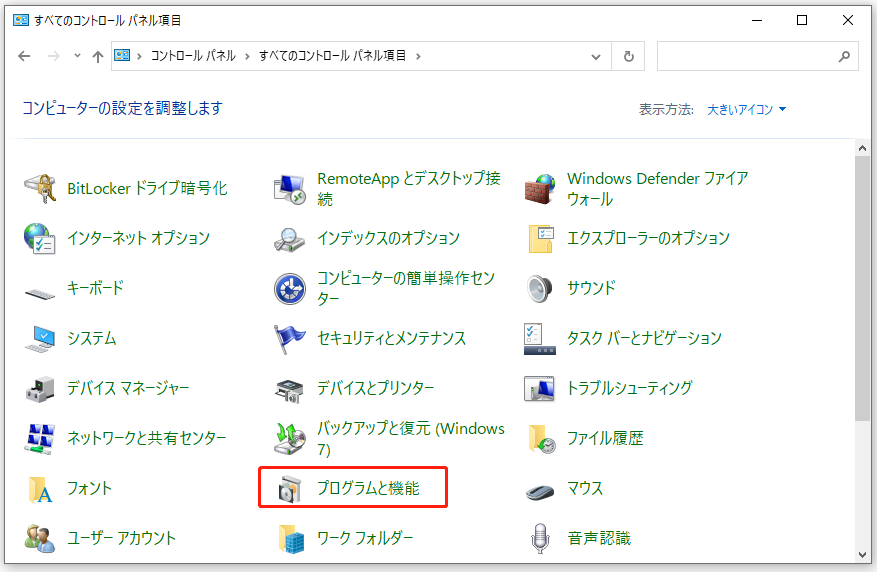
9. Windowsシステムとプログラムの更新
OSを最新の状態に保つことをお勧めします。Windowsシステムでは、Microsoft社が全体的なユーザーエクスペリエンスを向上させるために、常に更新プログラムとキュリティ パッチを提供します。
「Windows Update」で利用可能な更新プログラムをチェックしてから、PCを再起動するとそれらがインストールされます。また、最新のドライバー ソフトウェアをインストールする必要もあります。
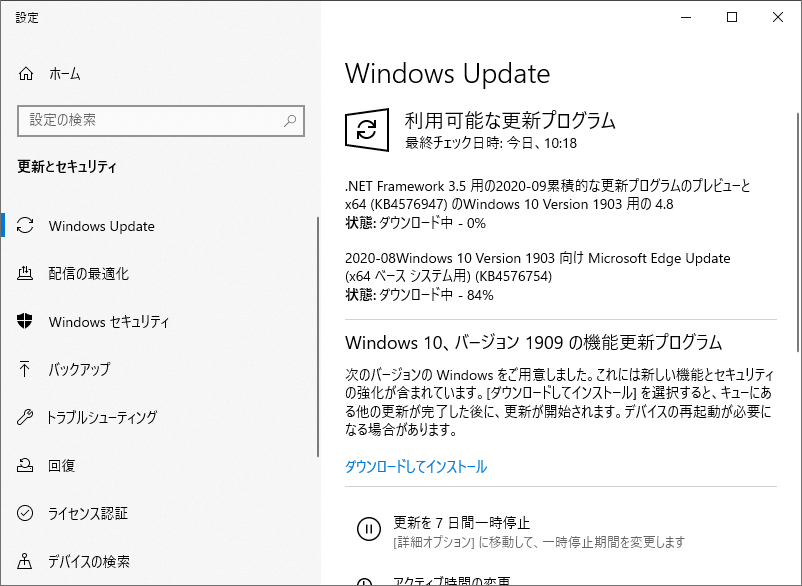
関連記事:Windows Updateが現在の更新プログラムをチェックできない場合の6つの対処法
さらに、重要なプログラムを更新する必要があります。メーカーのWebサイトにアクセスして、プログラムの最新版をダウンロードしてインストールすればOKです。
10. ディスクのクリーニング
時間が経つにつれ、PCには一時ファイル、サムネイル、Webページ、古いWindowsのインストールなど、大量の不要な情報が蓄積されていきます。多くのディスク容量が占用されと、PCの動作が遅くなることもあります。
そのため、ディスクのクリーニングが必要です。Windowsでは、「ディスク クリーンアップ」に助けを求めることができます。Windows 10をお使いの場合は、「設定」>「システム」>「記憶域」で一時ファイルを削除することができます。
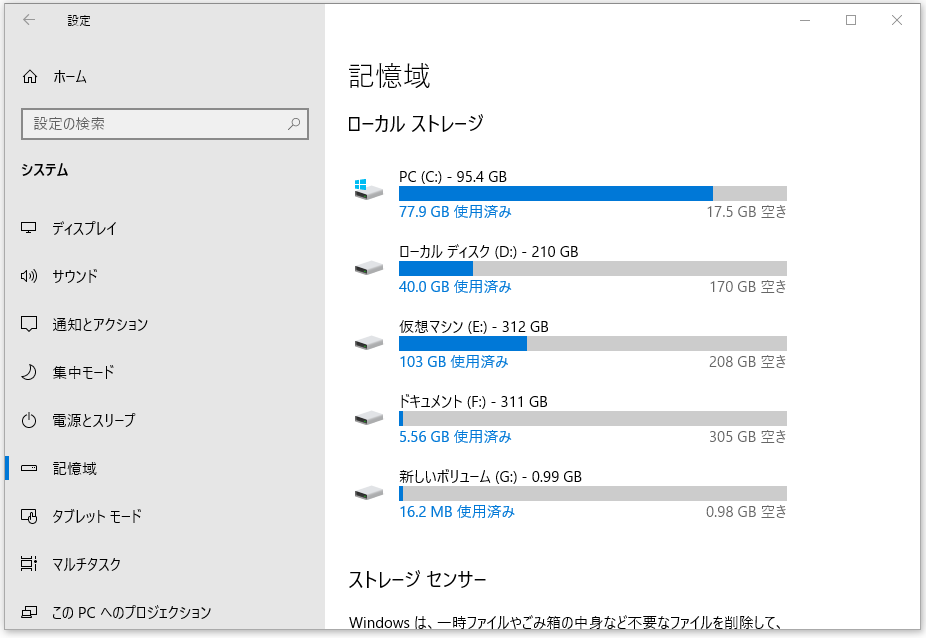
11. ディスク容量分析ツールの使用
PCをクリーンに保ち、不要なデータがないようにするためには、PCに何が入っているかを把握することが有効です。そして、ディスク容量分析ツールは、PCをスキャンして、すべてのデータを表示することができます。
MiniTool Partition Wizardには「ディスク使用状況分析」という機能があり、ディスクをスキャンして、何がスペースを占めているかを解明し、その結果を簡単かつ直感的に表示することができます。
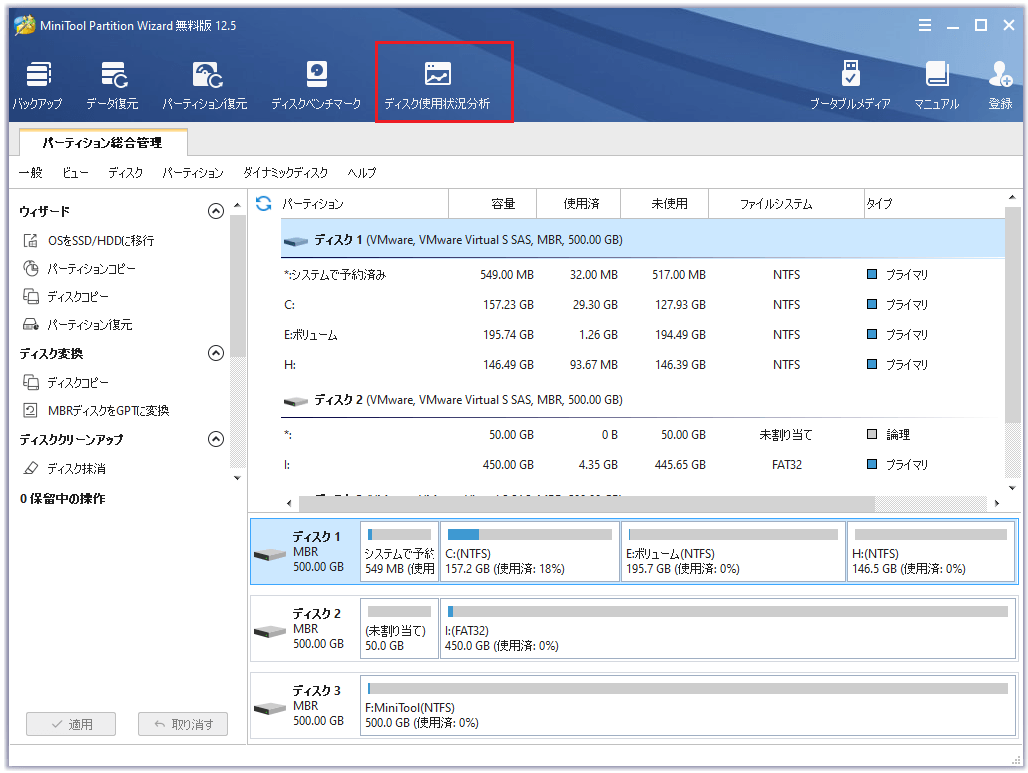
12. PCシステムのクリーニング
PCを高速な状態に保つには、PCクリーンアップ ツールを使って、キャッシュ、ログ、フラグメント、一時ファイルなどのファイルをWindowsシステムから削除することができます。
CCleanerは最も優れたPCクリーニング ツールの1つで、ジャンク ファイルを見事にクリーンアップできます。
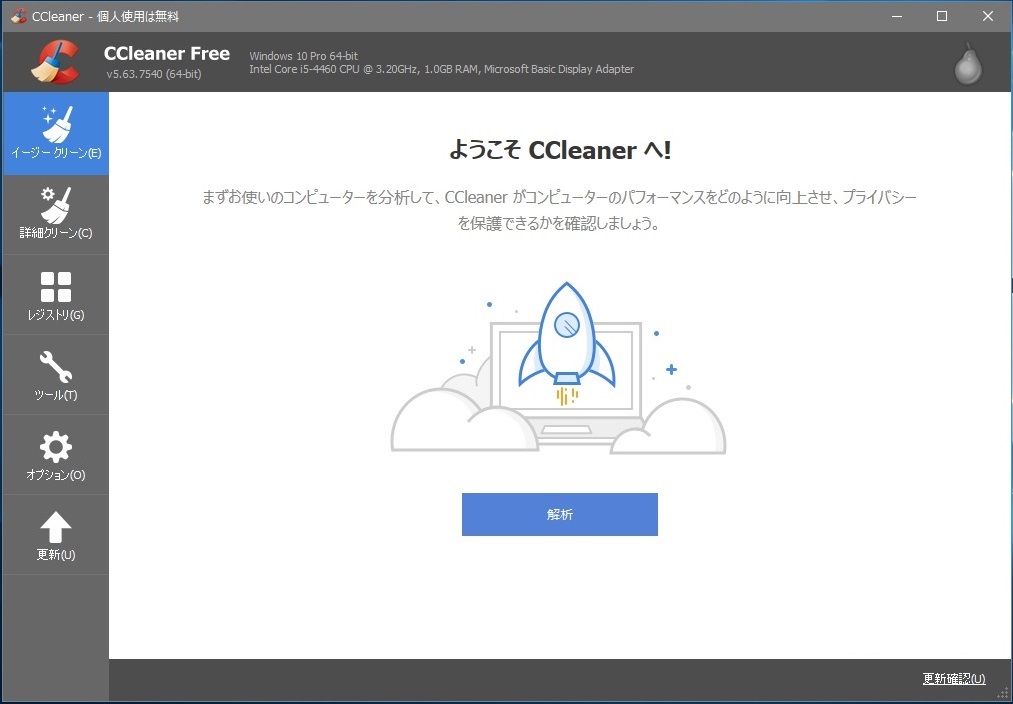
13. CPUとGPUの温度監視ツールを使う
よく知られているように、PCの過熱は、データの破損とPCコンポネントの永久的な損傷を引き起こす可能性があり、本当に深刻な問題です。コンピュータの中で、CPUとGPUは高温になりやすいです。ですから、温度に気を配ることで、必要に応じて冷却することがお勧めです。
CPUとGPUの温度を監視するためのツールを利用することは、パソコンのメンテナンスに役立ちます。ここでは、HWMonitorの使用をお勧めします。
パソコンのメンテナンスを行うには?ここにPCのメンテナンス方法が提供されていますので、チェックしてください。Twitterでシェア
結語
この記事を読んで、パソコンのメンテナンスにはどのような種類があるのか、また、パソコンをスムーズに動かすためのメンテナンス方法がよくわかっているはずです。試してみてはいかがでしょうか?
他にもパソコンのメンテナンス方法がある場合や、MiniToolソフトウェアをお使いの際にご不明な点がある場合は、コメント欄にてお知らせいただくか、[email protected]にご連絡ください。