コンピュータが起動しないのはよく見られる問題です。システムにもハードドライブにもアクセスできない、なんてひどいことでしょう。コンピュータの画面にエラーメッセージが表示されることがあります。例えば、「Operating system not found」は典型的なものです。
パート1‐「Operating system not found」エラーについて
Dell InspironのノートパソコンにWindows 7 Home Basicをインストールしているのですが、パーティションが1つしかありません(cドライブ)。Windowsから何かを削除してしまったようで、ノートパソコンの電源を入れると「Operating system not found」と表示されます。どうすればハードディスク内のデータを復元できるのか、どなたか教えてくださいませんか。ハードディスク内のデータがまだ存在する可能性はありますか?‐SeverForumsでのakksさんからの質問
このような状況に遭遇したことはありますか?お使いのコンピュータがOSを起動できず、「Operating system not found」のようなエラーメッセージが表示されたら、どうしますか?この危機的な状況で、ほとんどの人はOSのクラッシュ復元と「Operating system not found」エラーの修正方法に注目すると思います。
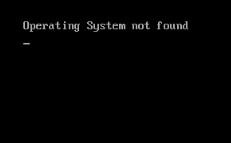
ここでは、優れたブータブル復元ツールを提供し、それを使って起動しないコンピュータからファイルを回復する方法を紹介します。その後、オペレーティングシステムエラーを解決するための6つの解決策も紹介します。データ復元とエラー解決プロセスは初心者でも簡単にマスターできます。
ブータブル復元ツールであるMiniTool Power Data Recovery Boot Diskを使えば、OSなしで簡単にハードディスクにアクセスでき、起動できないディスクからファイルを復元できます。自分でデータ復元/ファイル復元をしたことがなくても、心配する必要はありません。これは、ソフトウェアにプロンプトが表示され、復元プロセスをステップ・バイ・ステップでガイドしてくれるからです。
ライセンスタイプの比較を見るにはここをクリックしてください。
それでは、Windowsがクラッシュしたときにファイルを復元する方法を詳しく見ていきましょう。
パート2‐起動しないコンピュータからファイルを復元する方法
いつものようにコンピュータを起動しようとすると、次のようなエラーメッセージが表示されますか?
- No operating system found
- Missing operating system
壊れた内蔵ハードディスクからのデータ復元は比較的難しい作業ですが、MiniTool Power Data Recovery Boot Diskを使えばデータを簡単に復元できます。(すべての操作はWin10のデスクトップで完了します)。
では、これから復元手順を詳しく説明します。2つの段階があります。
- ブートディスクの作成
- 起動設定を変更し、ブートディスクを使用してデータを復元する。
MiniTool Power Data Recoveryブートディスクの作成
ステップ1:うまく動作する別のコンピュータを見つけ、ニーズに応じてライセンスを購入します。そして、そのコンピュータにソフトウェアをインストールし、実行した後、ライセンスコードで登録します。
MiniTool Power Data Recovery Trialクリックしてダウンロード100%クリーン&セーフ
ステップ2:「MiniTool Power Data Recovery起動版」ボタンをクリックすると、以下のインターフェイスが表示されます。ここで、「MiniToolプラグインを搭載したWinPEベースのメディア」をクリックしてください。
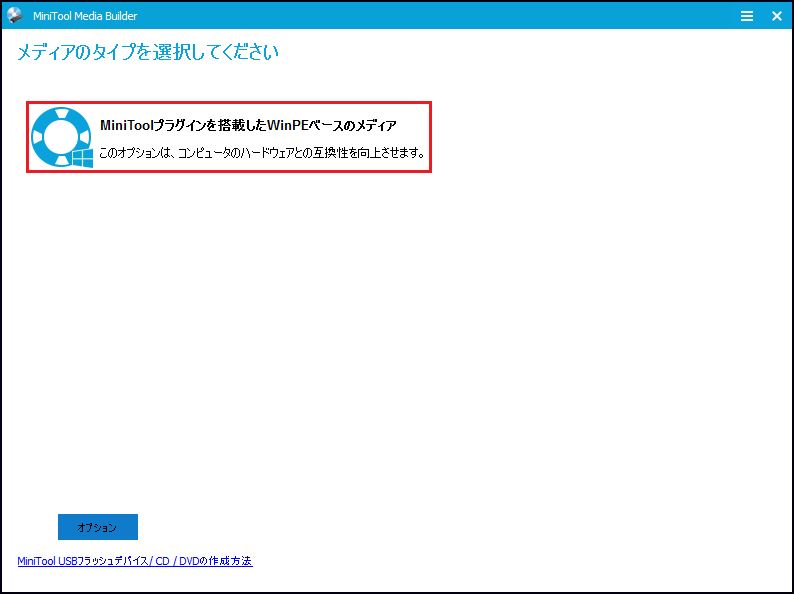
ステップ3:CD/DVD/USBフラッシュドライブにブートディスクを作成する。または.isoイメージを作成することもできます。
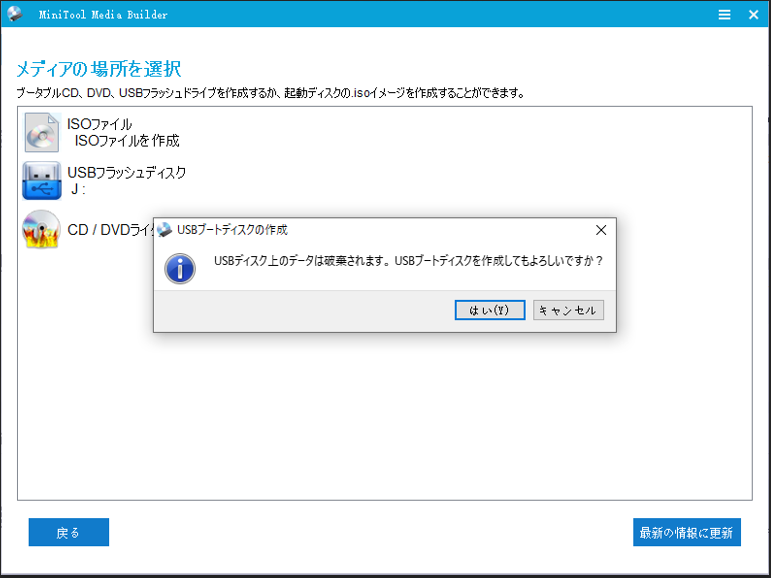
ご注意:
- デバイスをフォーマットするとデータが失われますので、事前にデバイス内のデータをバックアップしてください。
- CD/DVDの挿入やUSBメモリーの接続を忘れた場合は、今すぐ挿入/接続し、「更新」ボタンをクリックして続行してください。
- コンピュータに接続したCD/DVDまたはUSBフラッシュドライブが表示されない場合、「更新」を押してみてください。
ステップ4:ディスクの作成を待ちます。
ステップ5:作成プロセスが自動的に完了したら、「終了」ボタンをクリックしてください。
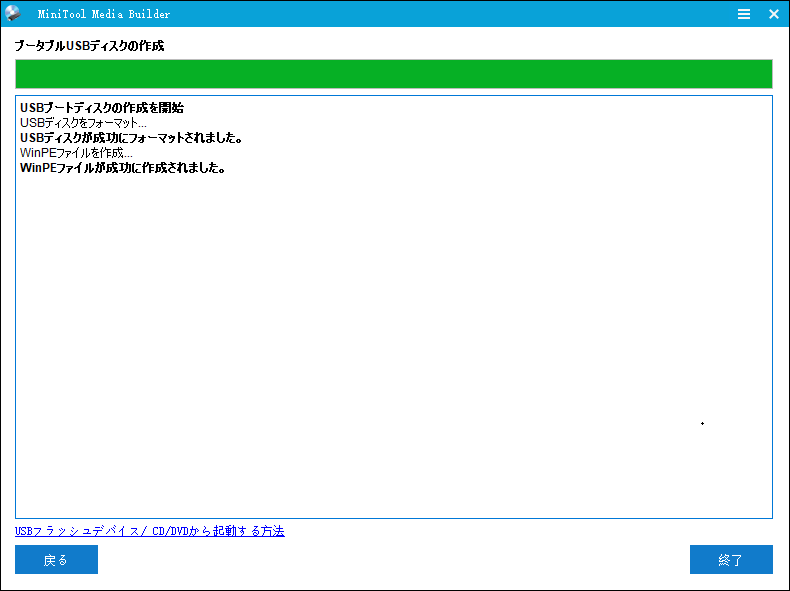
ブートディスクを使ってデータを復元する
それでは、クラッシュしたハードディスクから簡単にファイルを復元する方法を見てみましょう。
ステップ1:
- 作成したブートディスクを現在のコンピュータから取り出し、問題が発生したコンピュータに接続します。
- その後、コンピュータを起動し、必要なボタンを押してBIOS設定に入ります。
- その後、「Boot」メニューでデバイスの順番を調整し、ブータブルCD/DVD/USBを最初に移動します。
- 最後に、BIOS設定パネルを終了し、変更の保存を選択します。
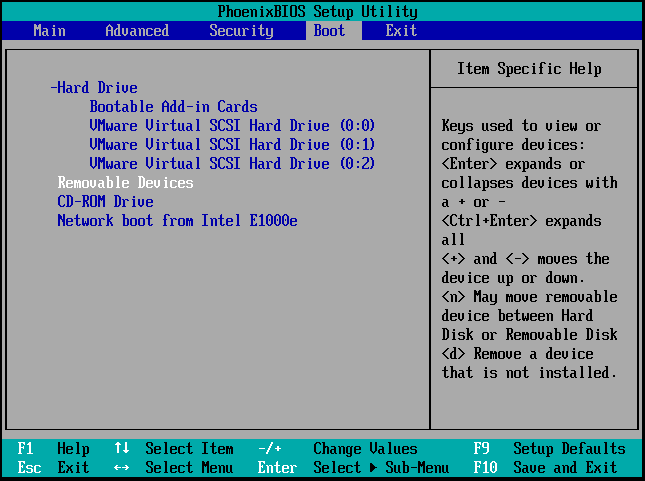
ステップ2:画面解像度を変更するかどうかを決めます。
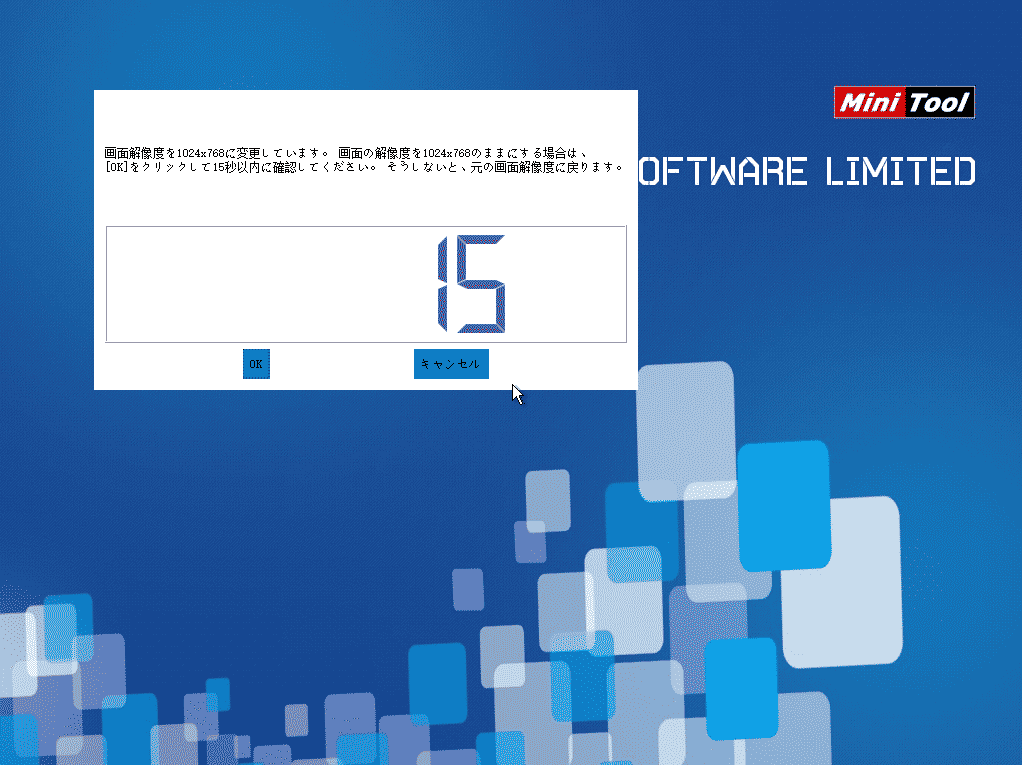
ステップ3:「OK」ボタンをクリックしてMiniTool Power Data Recoveryの起動プロセスを確認するか、自動起動を待ちます。
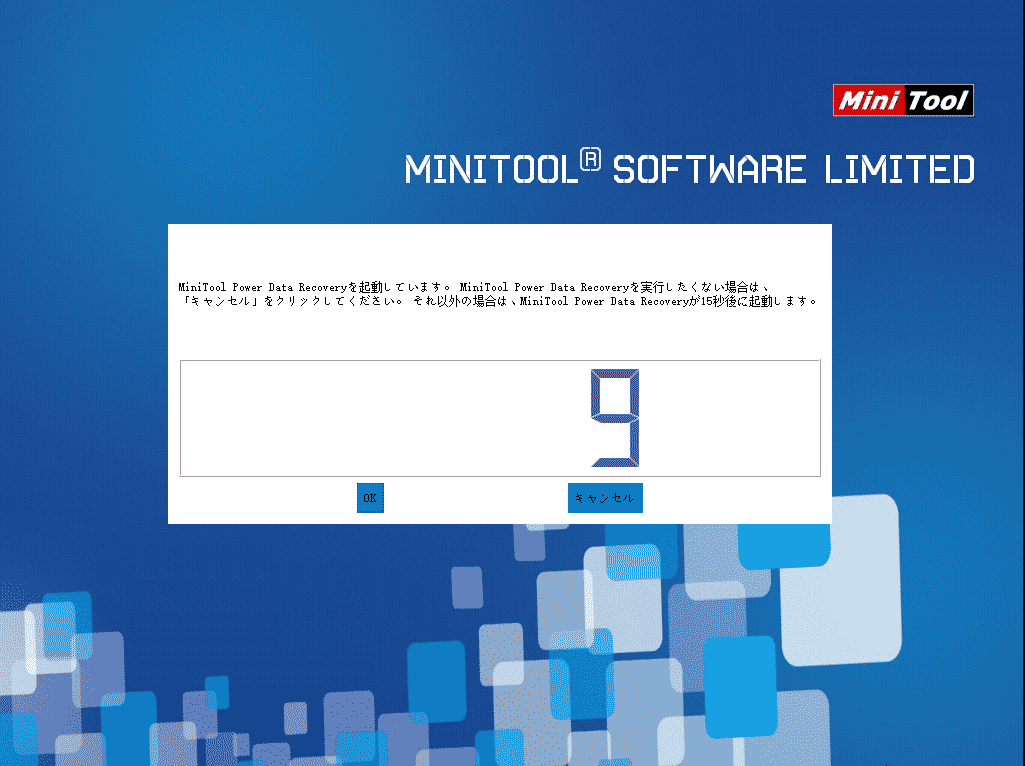
ステップ4:以下のインターフェイスが表示されたら、最初のオプションをクリックしてください。
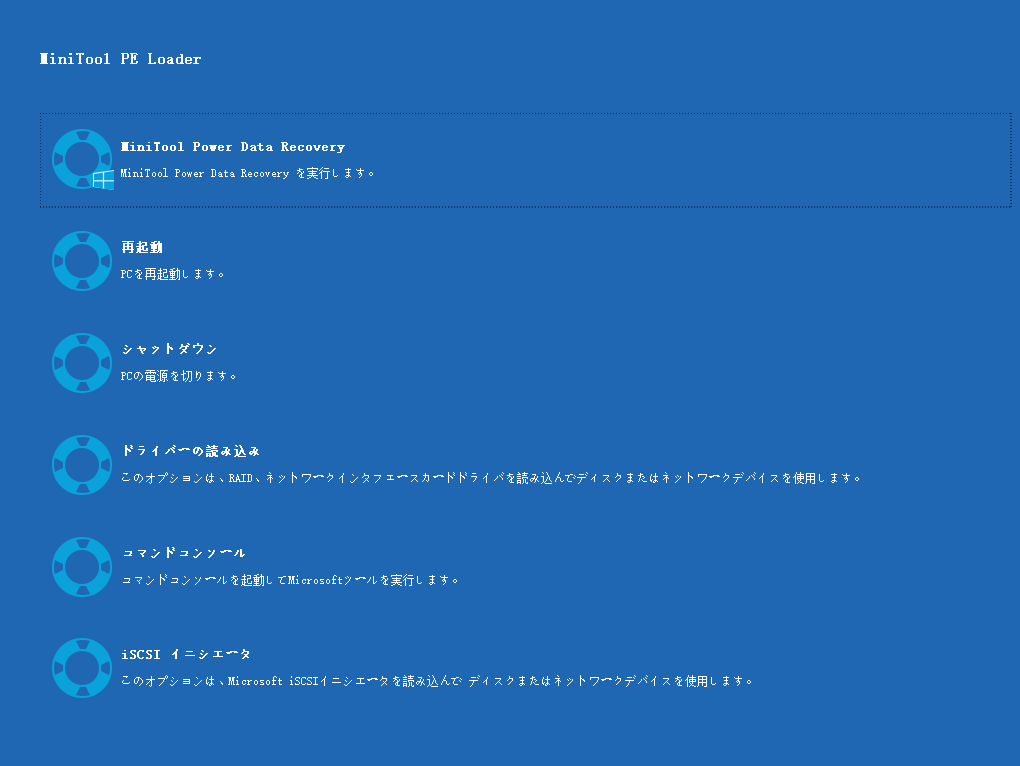
ステップ5:こうすると、ソフトウェアのメインウィンドウが表示され、「論理ドライブ」と「デバイス」の二つのオプションが表示されます。ニーズに応じて選択してください。
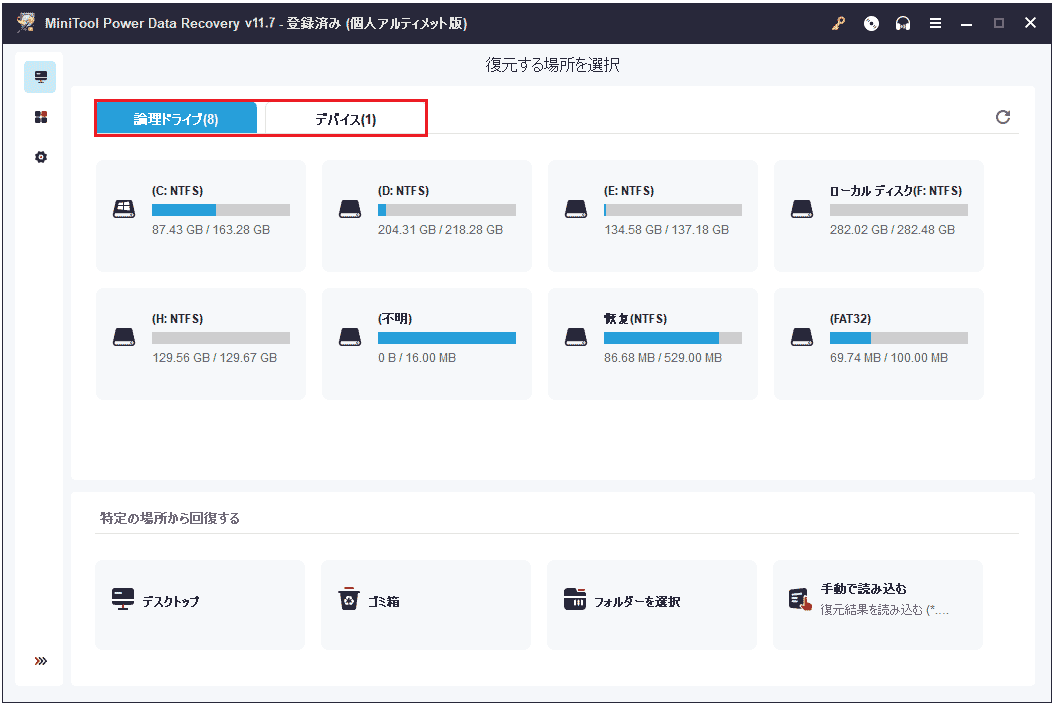
その後、以下のことを行ってください。
- 対応するパーティション/ディスクを選択し、「スキャン」ボタンを押してファイルを検出します。
- その後、スキャンを待ちます。
- スキャン中またはスキャンが終わったら、検出された項目をブラウズします。
- 必要なものが見つかったら、復元したいファイル&フォルダを選んでください。
- 復元したいファイルを見つけることができない場合、それは基本的に二次的な損傷がすでに探しているファイルにもたらされているためです。
ここを読むと、コンピュータがクラッシュしたときにファイルを回復する方法を知っていますよね?クラッシュしたコンピュータを修復する方法は全く同じです。OSのないハードディスクからデータを復元する方法を探して時間を無駄にするのではなく、今回紹介したブータブル復元ツールを使ってできるだけ早くデータを復元しましょう。
パート3‐「Operating system not found」エラーを修正する方法
「Operating system not found」と「missing operating system」などのエラーメッセージを見た上級ユーザーは、まずハードディスクのブート情報の欠落が原因だと考えるでしょう。もしそれが原因なら、必要なデータの復元を終わったら、オペレーティングシステムを再インストールするだけで問題を解決できます。
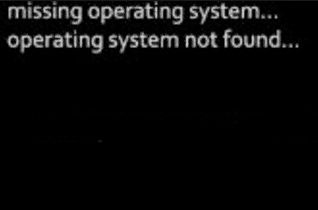
しかし、このエラーは他の問題によって引き起こされることもありますので、以下の原因と解決策をよく読んで、ケースに最も適したものを見つけることを強くお勧めします。
ハードディスクの特性をチェックする
上記の方法がすべて失敗した場合、ハードディスクが壊れていると考えるべきです。それでも大丈夫です。MiniTool Partition Wizardの「サーフェステスト」機能を使ってディスクの状態を確認することができます。
MiniTool Partition Wizard Freeクリックしてダウンロード100%クリーン&セーフ
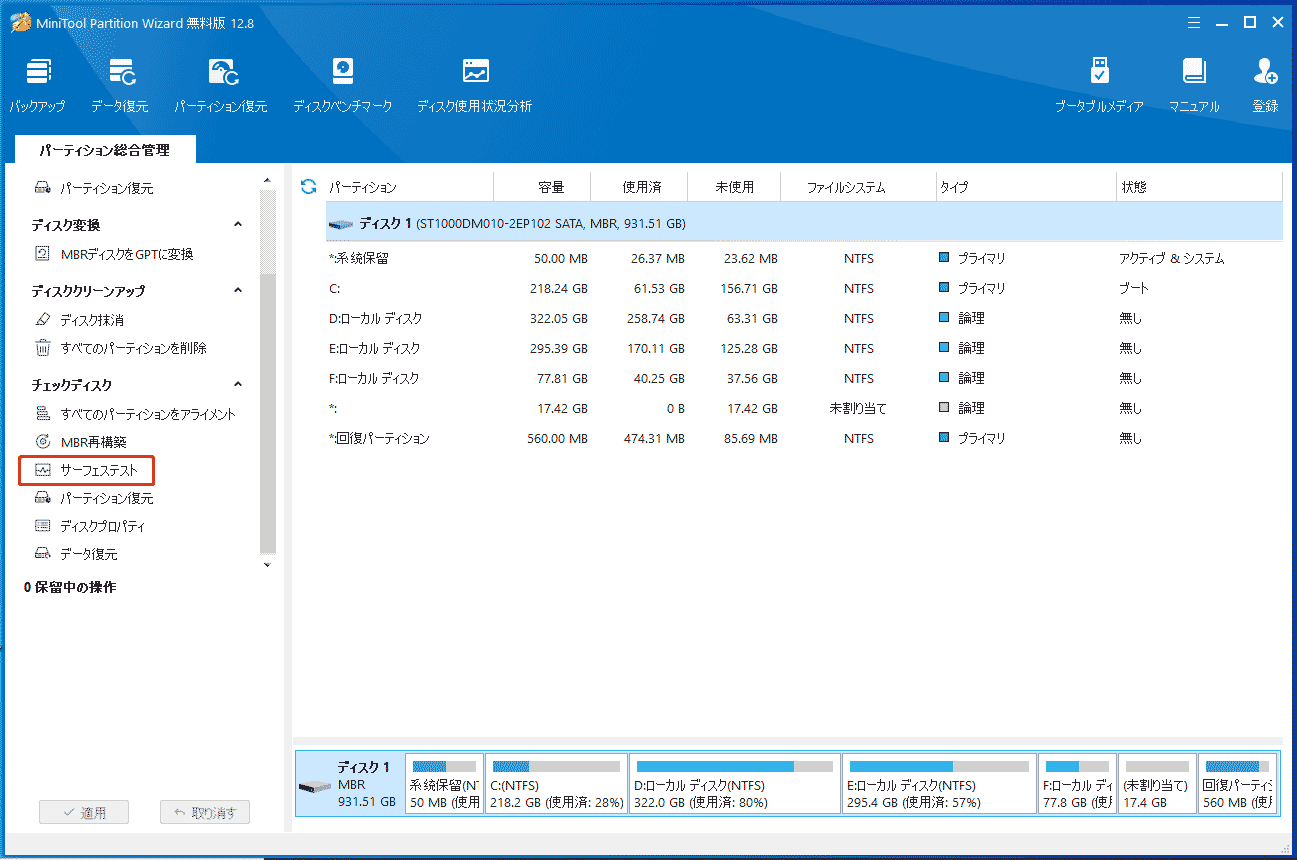
ブートパーティションがアクティブかどうかをチェックする
ハードディスクのアクティブパーティションとは?簡単に言うと、ブータブルパーティションとして設定され、そこに含まれるオペレーティングシステムを正常にブートするためのハードディスクパーティションです。各ハードディスクには最大一つのアクティブパーティションがあります。間違ったパーティションをアクティブに設定すると、コンピュータにアクセスできなくなります。
このとき、MiniTool Partition WizardブータブルCDを使って、ハードドライブにアクティブパーティションがあるかどうか、正しく設定されているかどうかを確認することができます。そうでない場合は、「アクティブに設定」と「非アクティブに設定」を使用して変更することができます。
MBRまたはブートセクターを修復する
ブータブルハードドライブからコンピュータを起動する場合、システムBIOSコードはまずブートディスクを識別し、そのディスク上のMBR(マスターブートレコード)を読み取ります。次に、マスターブートコードはハードディスク上のアクティブなプライマリパーティションを検索します。この時、MBRが損傷していたり、システムパーティションのブートセクタを見つけられなかったりすると、失敗に終わります。
この場合、MiniTool Partition WizardブータブルCDの「MBR再構築」機能をお試しください。
BIOSでハードディスクが検出されているかどうかを確認する
「Operating system not found」エラーは、ハードディスクに問題がある可能性があります。そこで、コンピュータを起動したときに最初に表示される画面で、対応するボタンを押してBIOS/CMOS設定に入ることをお勧めします。その後、ハードディスクが検出されているかどうかを確認します。
コンピュータのモデルさえわかっていれば、コンピュータのBIOS/CMOS設定を見つけて入るのは面倒なことではありません。しかし難しいのは、マザーボードによってBIOS(またはUEFI)のインターフェースが大きく異なることです(同じメーカーが開発した2台のコンピュータでも、まったく異なる場合があります)。
ほとんどのBIOSインターフェースでは、メイン画面でブートオプションを簡単に見つけることができます。このようにして、ハードディスクがコンピュータに検出されているかどうかを明確に確認することができます。
非常に古いマザーボードを使用している場合のみ、「Advanced BIOS Features(BIOSの詳細機能)」に入り、第1、第2、第3のブートデバイスを別々にチェックする必要があります。
ハードディスクがコンピュータに検出されない場合は、接続ライン、ハードディスクインターフェース、電源、またはハードディスクの検出に影響を与える可能性のあるその他の要因を確認する必要があります。
BIOSで起動順序を変更する
ハードディスクがコンピュータに正常に検出されていることを確認した後、内部のブート順序を確認してください。ハードディスクが最初の起動デバイスとして設定されていない場合、コンピュータも正常に起動できない可能性があります。
この時、対応するキーボード(設定ウィンドウにプロンプトが表示されます)を使って簡単にブートシーケンスを調整し、正しいハードディスクを最初のブートデバイスにします。その後、終了して変更を保存します。コンピュータを再起動してください。
オペレーティングシステムを再インストールする
「Operating system not found」問題に対処する最後の方法は、オペレーティングシステムを再インストールすることです。コンピュータのハードディスクが物理的に損傷していない限り、これが最も効果的で直接的な解決策となります。
オペレーティングシステムの再インストール後、すべての問題やエラーは解消されます。ただ、再インストール中にハードディスク上のすべてのデータが破損する可能性があることを注意してください。これにより、パート1で述べたように、まずデータを復元する必要があります。
この記事では、コンピュータにWindowsを再インストールする方法について説明しています。
パート4‐まとめ
「Operating system not found」エラーは様々な原因で時々起こりますが、この問題に直面する時は、まず問題のあるコンピュータからデータを復元するために、すぐに対策を行ってください。
この記事ではMiniTool Power Data Recoveryのブータブルエディションを勧めます。重要なデータを簡単に復元でき、ハードディスクやコンピュータに損害を与えません。
OSがクラッシュした後のデータ復元が完全に終了したら、好きな方法でオペレーティングシステムエラーを修正することができます。必要とする貴重なデータを見つけ、順調に問題を修正することを願っています。ご不明な点がございましたら、お気軽にメッセージをお寄せください。
よくある質問
2、コンピュータを再起動して、このCDから起動させます。
3、「Press any key to boot from CD or DVD」というメッセージが表示されたら、キーを押してください。
4、言語、時間、キーボードを設定します。次に、「コンピュータの修復」をクリックします。
5、Windowsインストールドライブを選択し、「次へ」をクリックします。
6、「スタートアップ修復」を選択し、完了するまで待ちます。
1、PCをシャットダウンし、電源コードを取り外します。
2、マザーボードを見て、バッテリーを見つけます。
3、バッテリーを静かに取り外し、5~10分待ちます。
4、バッテリーをマザーボードに戻します。
5、PCを再起動します。