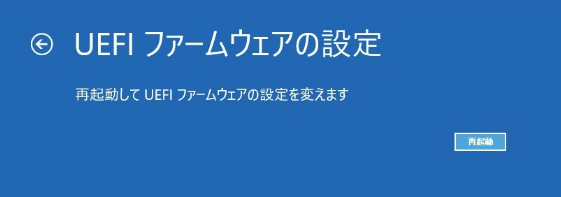UEFIとは?BIOSとの違いは?UEFIに興味があるなら、この記事を参照してください。
UEFIについて
UEFIは、Unified Extensible Firmware Interfaceの略で、オペレーティングシステムとコンピューターのファームウェアの間のつなぎ役となるコンピューターファームウェアインターフェイスです。
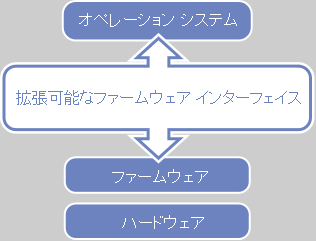
コンピューターの起動時に、ハードウェアコンポーネントの初期化やハードディスクに保存されているOSの起動に使用されます。BIOSメニューの後継とされ、最終的に、BIOSメニューに代わるものとして期待されています。
BIOSと同じ、UEFIは製造時にインストールされ、コンピューターの電源を入れると最初に実行されます。UEFIは、ハードディスクのパーティションのサイズの制限や、BIOSがタスクを実行するのに必要な時間など、BIOSメニューのいくつかの制限に対応します。
UEFIはBIOSと同じことを行いますが、やり方が違います。初期化と起動に関するすべての情報を.efiファイルに保存し、ハードディスクのEFIシステムパーティション(ESP)と呼ばれる特別なパーティションに保存されます。ESPパーティションには、コンピューターにインストールされているオペレーティングシステムの起動ローダーも含まれます。
このパーティションの意義は、UEFIでOSを直接起動でき、BIOSのセルフテストプロセスを省略できるため、UEFIを使用すると起動が速くなります。
UEFI:セキュア ブート
UEFIは、セキュアブートと呼ばれる機能をサポートし、許可されるデジタル署名で署名されていないドライバーやオペレーティングシステムローダーの読み込みを防ぐことで、ブートプロセスを保護し、コンピューターの起動時にマルウェアが読み込まれないようにし、セキュリティを向上させることができます。
このプロセスは、オペレーティング システムが完全に起動するまで続きます。このセキュアブート機能は、Windowsマシンに別のオペレーティング システムをインストールすることが難しくなる理由の一つです。
ただし、この機能にはマイナスの影響があります。オペレーティングシステム(より正確には、ブートローダー)を起動するには、UEFIが識別しなければならない既知のキーによって署名する必要があります。最初のUEFI実装の出荷が開始されたとき、ほとんどのベンダーはこれに対応する準備ができていませんでした。オペレーティングシステムに署名してセキュアブートを使用できるベンダーはわずかです。
現在、ほとんどのUEFI (すべてのUEFIではありません)で、シャットダウンとセキュアブートが可能です。これにより、インストールの安全性は低くなりますが、署名されていないオペレーティングシステムを起動できます。
ブレークサイズの制限
マスターブートレコード(mbr)からのBIOSブートとは異なり、UEFIはGUIDパーティションテーブル(GPT)を使用します。2つの主な違いは、MBRは2TB以上のディスクをサポートできず、プライマリパーティションを4つに制限しているのに対し、GPTはテーブルの64ビットエントリを使用するため、ディスクのサイズの可能性のサポートが大幅に拡張され、パーティション数の制限をなくします。
BIOSとUEFIの違い
UEFIはBIOSの後継として作られているため、UEFIとBIOSが頻繁に比較されるのは必然的なことです。セキュリティやディスクサイズ制限のブレークスルーに加え、以下のよないくつかの利点があります。
下位互換性を確保するために、ほとんどのUEFIファームウェアの実装は、BIOS対応する互換性サポートモジュール(CSM)を提供することにより、レガシー BIOSモードによるMBRディスクからの起動も対応しています。 つまり、マザーボードがUEFIを使用している場合、起動モードには、レガシー、UEFI、CSMを使用したUEFI の3つの選択肢があります。
UEFIは、32ビットと64ビットの両方のアーキテクチャをサポートしています。したがって、BIOSよりも多くのRAMを使用し、より複雑なプロセスを完了できます。また、UEFIは、CPUに依存しないアーキテクチャとドライバーもサポートしています。
BIOSとは異なり、UEFIはよりシンプルなグラフィカルユーザーインターフェイスを備えており、マウス操作に対応しています。
一般的に、UEFI対応コンピューターはBIOS対応コンピューターに比べ、起動やシャットダウンにかかる時間が短くなります。
UEFI設定へのアクセス方法
UEFI設定にアクセスする必要がある場合、コンピューターの起動中にキーを押すのではなく、Windowsの起動オプションメニューからUEFI設定画面にアクセスする必要があります。コンピューターの起動が非常に高速になっているため、起動する時間は非常に限られています。以下の方法を試してください。
1. 「スタート」をクリックし、「設定」を選択してから、「更新とセキュリティ」を選択します。
2. 「回復」をクリックし、「PCの起動をカスタマイズする」の下の「今すぐ再起動する」をクリックすると、システムが再起動し、Windowsブートメニューが表示されます。
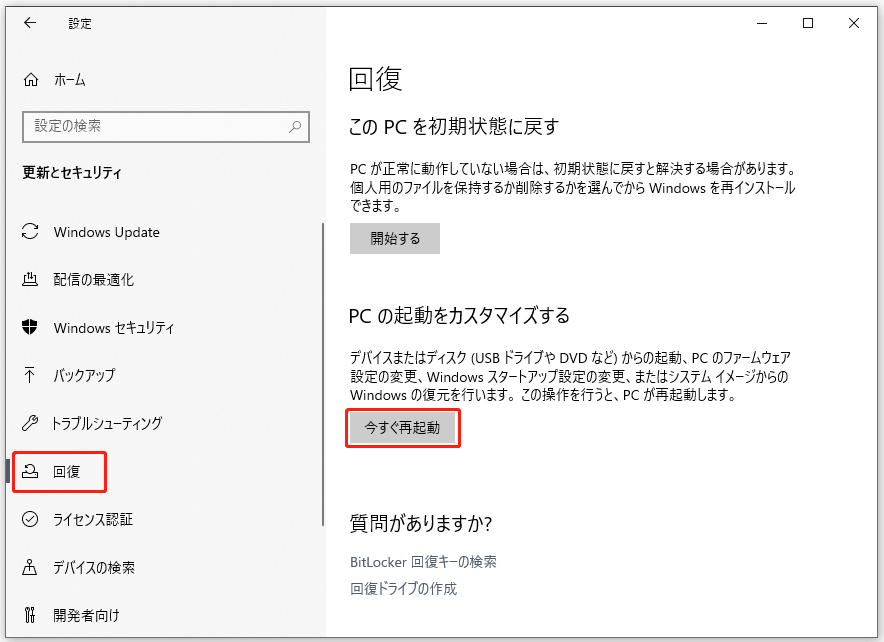
3. 「トラブルシューティング」→「詳細オプション」を選択します。
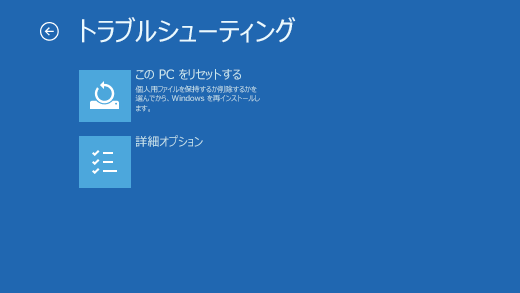
4. その後、「UEFIファームウェアの設定」を選択します。
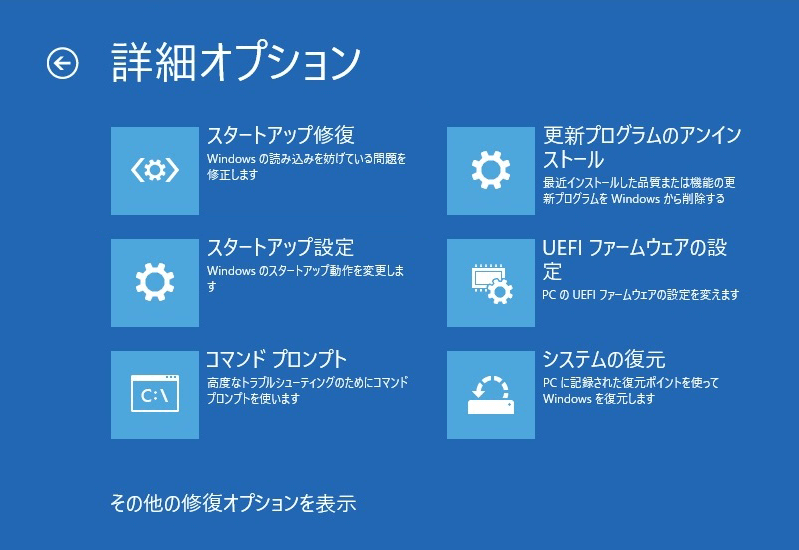
5. 「再起動」をクリックしてシステムを再起動し、UEFIメニューに入ります。