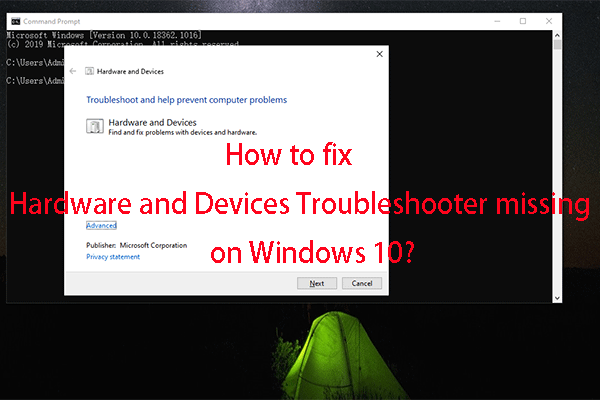外付けハードディスクをコンピューターに接続しても、表示されないことがあります。外付けハードディスクが認識しないという問題は、Windows PCやMacでよく発生するもので、データの消失に繋がることもあります。この記事では、異なる状況におけるこの問題の解決方法と、ハードディスクからデータを復元する方法について詳しくご説明します。
重要な情報をバックアップするために、SeagateまたはWD外付ハードディスクのようなポータブルハードドライブを使用することは、幅広い選択肢です。しかし、時には、PCで外付けハードディスクが認識されないことがあります。この問題は、外付けハードドライブのパーティションの問題、外付けハードドライブの誤ったファイルシステム、USBポートの故障、Windowsのドライバー問題など、様々な理由で発生します。この問題が発生した場合は、最初に外付けハードドライブを再接続して、正常に動作するかどうかを確認してください。それでも解決しない場合は、MiniToolのこの記事を読み進めてください。次のセクションで役立つ方法をいくつかご紹介します。
また、外付けハードディスクのデータが失われた場合、ファイル救出に役立つ最高の無料データ復旧ソフト-MiniTool Power Data Recoveryもお勧めです。
MiniTool Power Data Recovery Freeクリックしてダウンロード100%クリーン&セーフ
外付けハードディスクが認識されない時の対処法
方法1:別のUSBポートまたはコンピューターを使用する
コンピューターが外付けハードディスクを認識しない場合、デバイスをコンピューターに接続するために使ったポートに問題がある可能性があります。この場合、プラグを抜いて別の接続ポートで、そのドライブがPCに表示されるか確認してください。正常に動作する場合は、以前のポートが不良であることを確認できます。
USBハブを使用している場合、一部のUSBハブでは外付ドライブに十分な電力を供給できないため、外付ドライブをPCに直接接続してみてください。
これらの手順をすべて試しても外付けハードドライブがまだ検出されない場合は、どうすればよいですか?問題はコンピューターにあるのか、外付ドライブにあるのかを確認する必要があります。身近に別のパソコンがある場合は、外付ドライブをそのパソコンに接続することができます。また、外付ドライブのファイルシステムがWindowsと互換性がない場合は、Macシステムに移行することもできます。
「ディスクの管理」ウィンドウに外付けHDDが表示されているかどうかは、「Win + X」キーを押して「ディスクの管理」を選択して確認してください。
方法2:ハードウェアとデバイスのトラブルシューティングツールを実行する
外付けハードディスクが認識されない問題を解決するには、Windowsスナップインツール「ハードウェアとデバイスのトラブルシューティングツール」が役立ちます。
ステップ1:「Win + I」キーを押して「設定」ウィンドウを開き、「更新とセキュリティ」を選択します。
ステップ2:「トラブルシューティング」>「その他のトラブルシューティング」>「ハードウェアとデバイス」に移動します。
ステップ3:「トラブルシューティングツールの実行」をクリックします。
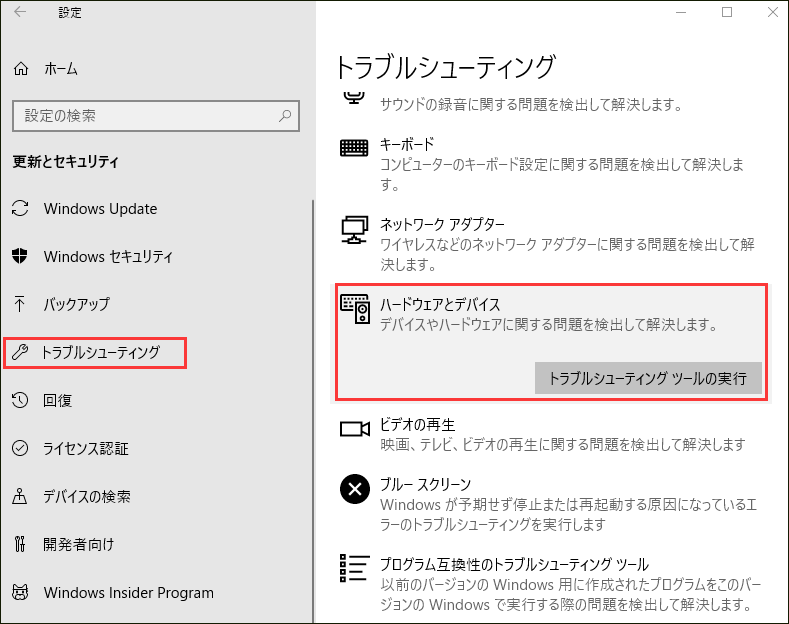
ステップ4:スキャンが完了したら、リストから修正したい問題を選択し、「次へ」をクリックします。
上記の手順に従っても「ハードウェアとデバイス」オプションがない場合は、以下の手順に沿って操作してください。
ステップ1:「Win + R」キーを同時に押して、「ファイル名を指定して実行」ウィンドウを開きます。
ステップ2:「msdt.exe -id DeviceDiagnostic」と入力し、「Enter」キーを押してハードウェアとデバイスのトラブルシューティングツールを開きます。
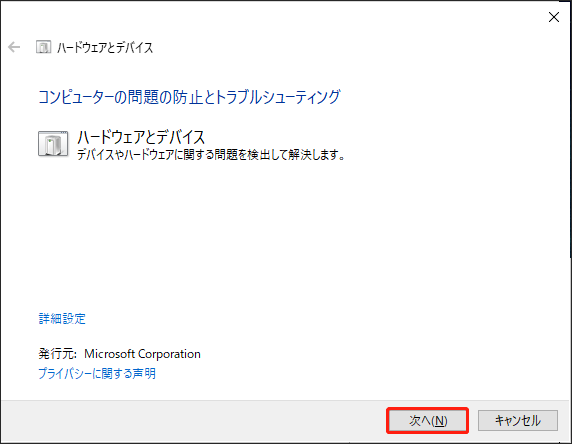
次に、「次へ」ボタンをクリックし、上記のステップ4を繰り返します。
方法3:ディスクの管理でドライブを確認する
場合によっては、外付けハードディスクがエクスプローラーには表示されないが、ディスクの管理には見つかることがあります。このセクションでは、外付けハードディスクがディスクの管理で認識される4つのケースについてご説明します。
ケース1:オフライン
ステップ1:「Win + X」キーを同時に押し、「ディスクの管理」を選択します。
ステップ2:オフラインと表示されているディスクを右クリックし、「オンライン」を選択します。
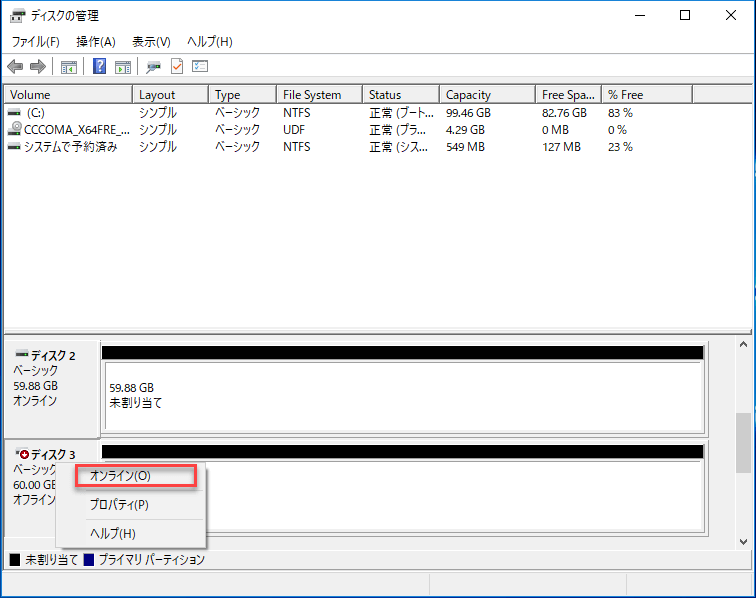
ケース2:未割り当て
ステップ1:「Win + X」キーを同時に押して「ディスクの管理」を選択します。
ステップ2:未割り当て領域を右クリックし、「新しいシンプルボリューム」を選択します。
ステップ3:次のウィンドウの指示に従って手順を終了します。
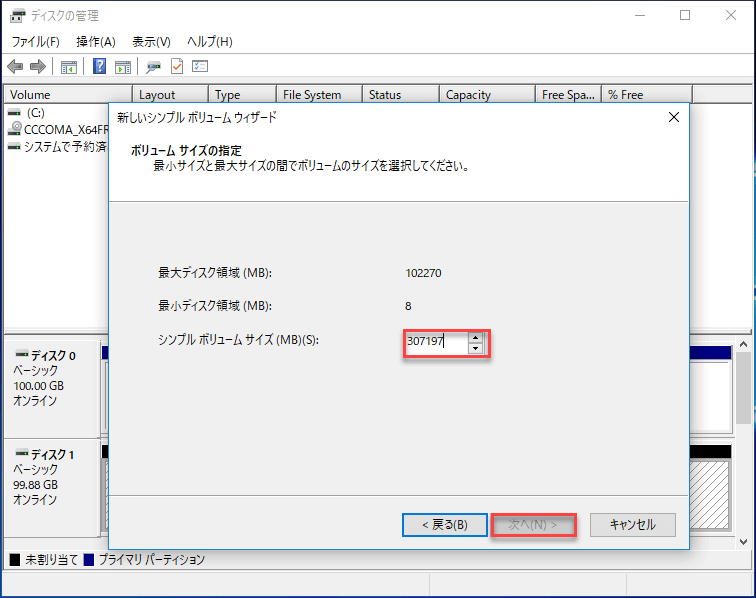
ケース3:初期化されていない/不明
ステップ1:「Win + X」キーを同時に押して、「ディスクの管理」を選択します。
ステップ2:「不明/初期化されていない」ディスクを右クリックし、コンテキストメニューから「ディスクの初期化」を選択します。
ステップ3:「MBR」と「GPT」からパーティションスタイルを選択し、「OK」ボタンをクリックします。
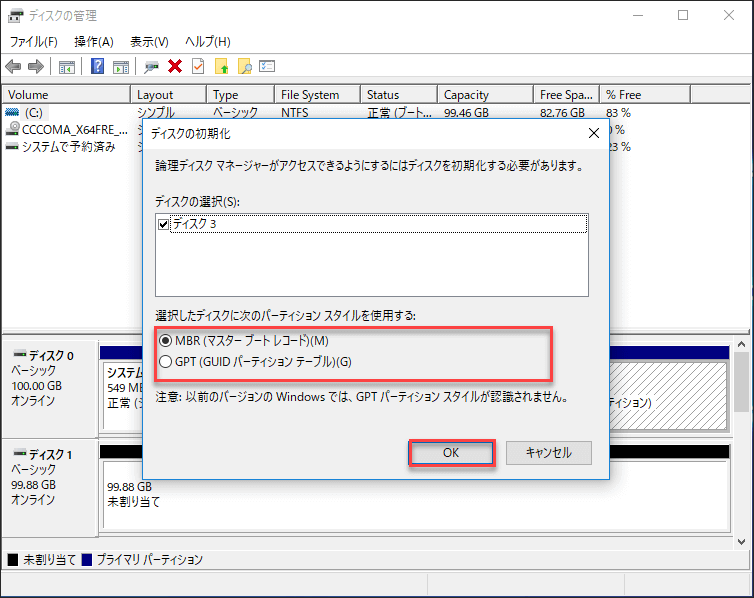
ディスクが初期化されない問題を解決する方法を詳しくお知りになりたい場合は、MiniTool Partition Wizardに関するこの記事をお読みください-HDD「不明·初期化されていません」の修復方法。また、MiniTool Partition Wizardをダウンロードして、専門的な方法でディスクを管理することができます。
MiniTool Partition Wizard Freeクリックしてダウンロード100%クリーン&セーフ
ケース4:名前の横にドライブ文字がない
ステップ1:「Win + X」キーを押し、「ディスクの管理」を選択します。
ステップ2:ドライブ文字がないディスクを右クリックし、コンテキストメニューから「ドライバー文字とパスの変更」を選択します。
ステップ3:ポップアップウィンドウで「追加」ボタンをクリックして続行します。
ステップ4:パーティションにドライブ文字を割り当て、「OK」をクリックして確認します。
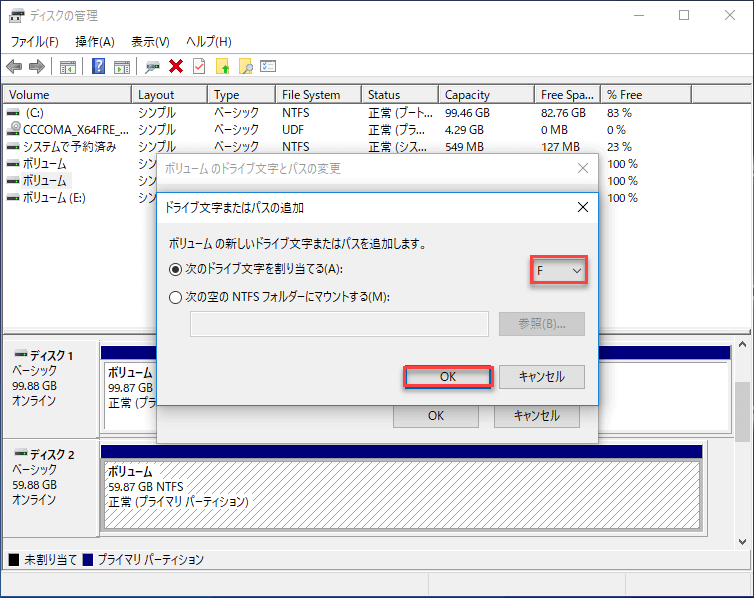
方法4:ドライバーを更新、アンインストール、またはロールバックする
ステップ1:キーボードの「Win + X」キーを押し、ポップアップメニューから「デバイスマネージャー」を選択します。
ステップ2:「ディスクドライブ」オプションを展開し、問題のあるドライブを右クリックします。
ステップ3:「ドライバーの更新」「デバイスのアンインストール」または「プロパティ」を選択します。
ステップ4:システムプロンプトに従って、残りの手順を終了します。
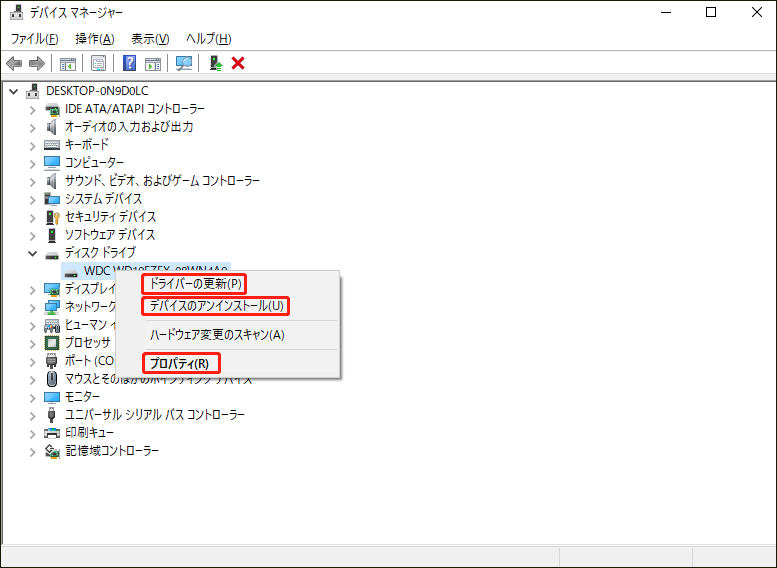
- 「ドライバーの更新」機能は、破損/古くなったデバイスドライバーが原因で外付けハードディスクが認識されない問題を解決するのに役立ちます。
- 「デバイスのアンインストール」機能は、障害のある外付けハードディスクをアンインストールするために使用されます。コンピューターから外付けドライブを取り外し、少なくとも1分間待ってから再接続します。この機能は、USBドライバーが不安定になったり破損したりした場合に有効です。
- 「プロパティ」機能を使用すると、エラーを確認することで、さらに問題を診断できます。また、「プロパティ」をクリックした後、「ドライバー」タブで「ドライバーを元に戻す」を選択することもできます。
方法5:USBコントローラーを再インストールする
ステップ1:「デバイスマネージャー」を開き、「ユニバーサルシリアルバスコントローラー」を見つけて展開します。
ステップ2:デバイスを右クリックし、コンテキストメニューから「デバイスのアンインストール」を選択します。
ステップ3:ポップアップウィンドウで「アンインストール」ボタンをクリックします。
ステップ4:ステップ2と3を繰り返し、ユニバーサルシリアルバスコントローラーの下にあるすべてのデバイスをアンインストールします。
ステップ5:パソコンを再起動すると、Windowsが自動的にUSBコントローラーをインストールします。
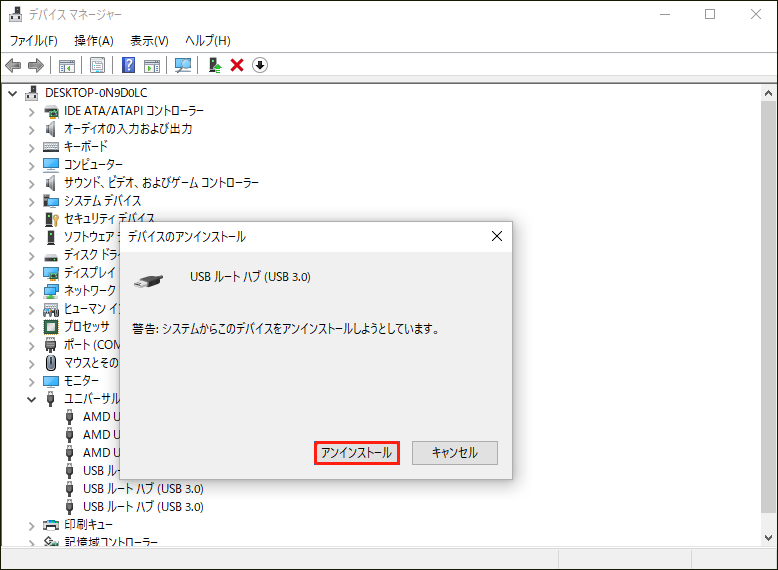
方法6:USBセレクティブサスペンド設定を無効にする
ステップ1:Cortanaの検索ボックスに「電源プラン」と入力し、検索結果から「電源プランの選択」を選択します。
ステップ2:現在使用しているプランの隣にある「プラン設定の変更」をクリックします。
ステップ3:「詳細な電源設定の変更」をクリックします。
ステップ4:「USB設定」を見つけ、「+」ボタンをクリックして展開します。
ステップ5:「+」ボタンをクリックして「USBセレクティブサスペンド設定」を展開します。
ステップ6:設定を「無効」に変更します。
ステップ7:「適用」ボタンをクリックして確認し、「OK」ボタンをクリックして閉じます。
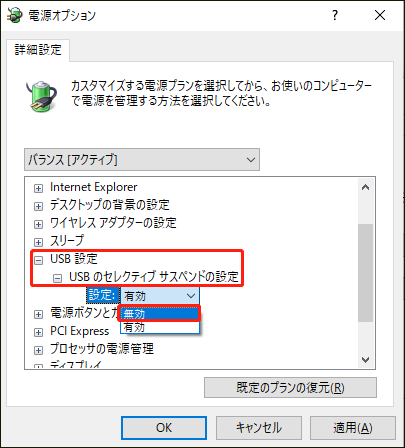
方法7:アンチウイルスプログラムを実行する
ご使用のパソコンがウイルスに感染している場合、外付けハードディスクも影響を受け、パソコンで認識しなくなることがあります。ウイルス対策ソフトを実行してウイルスを駆除し、Windows 10/11が外付けハードディスクを再び認識するようにしてください。
ウイルスに感染した外付けハードディスクからデータを復元するには、優れたパフォーマンス、高い安全性、シンプルな操作性を誇るMiniTool Power Data Recoveryをお試しください。こちらの記事からさらに詳しい情報を得ることができます-ウイルス感染で消えたファイルを復元する方法【初心者でも対応】
認識されない外付けハードディスクからデータを復元する方法
検出できない外付けHDDからデータを復元したいなら、MiniTool Power Data Recoveryをお試しください。これは、Windowsの全バージョンで動作するプロ仕様のデータ復元ソフトです。MiniTool Power Data Recoveryを使用すれば、写真、動画、アーカイブなど70種類以上のファイルを復元し、内蔵および外付けハードディスクからデータを取り戻します。最大1GBのデータ復元容量を無料で提供する無料バージョンをお勧めします。
ステップ1:MiniTool Power Data Recoveryをダウンロードしてインストールします。
MiniTool Power Data Recovery Freeクリックしてダウンロード100%クリーン&セーフ
ステップ2:外付けハードドライブをPCに接続し、MiniTool Power Data Recoveryを起動します。
ステップ3:上部にある「デバイス」タブに移動し、カーソルをターゲットの外付けハードディスクに移動します。
ステップ4:「スキャン」ボタンをクリックして、選択したパーティションをスキャンします。外付けHDDが複数のパーティションに分割されている場合、「論理ドライブ」画面からスキャンするパーティションを選択できます。また、「デバイス」に切り替えてハードディスク全体をスキャンすることもできます。
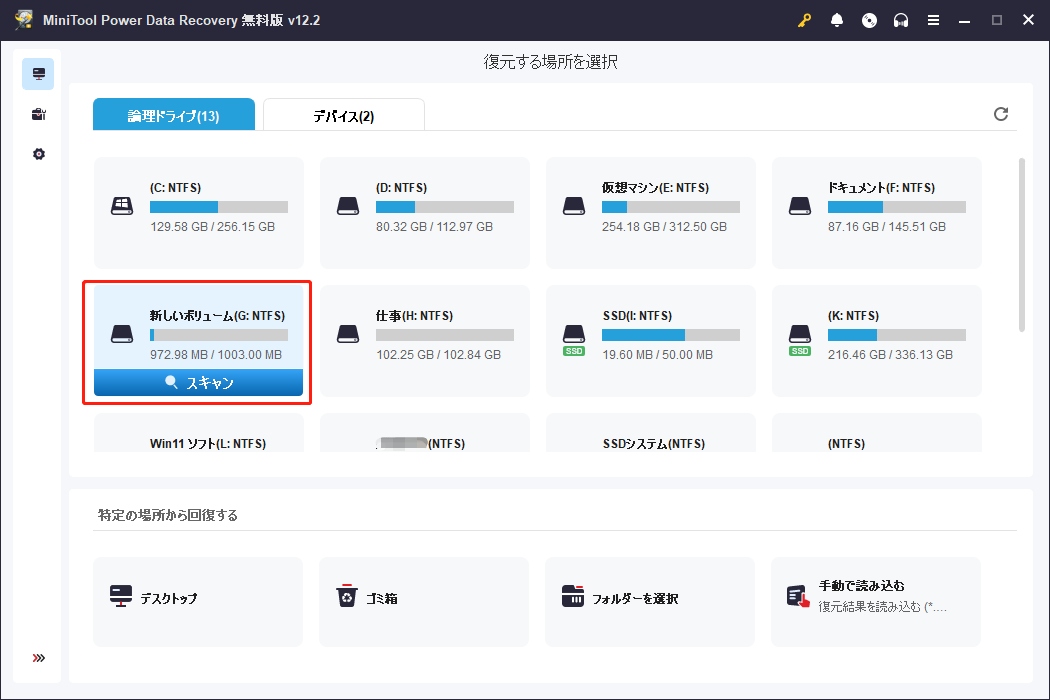
ステップ5:スキャンプロセス中にスキャン結果を参照します。スキャンプロセスが終了した後に復元したいファイルを選択することもできます。スキャン終了後、「フィルター」「検索」「スキャン結果をエクスポート」および「タイプ」ボタンが利用可能になります。
- 「フィルター」機能は、ファイル形式、更新日、ファイルサイズ、ファイルカテゴリによってファイルをフィルターする選択肢を提供し、無関係なファイルを減らすのに役立ちます。
- 検索機能は、目的のファイルをすばやく見つけるのに役立ちます。ファイル名を覚えている場合に非常に便利です。
- 「スキャン結果をエクスポー」ト機能は、スキャン結果を保存するために使用されます。そうすると、次回同じディスクからファイルを復元したい場合、ソフトウェアにスキャン結果をアップロードできるため、スキャン時間を効率的に節約できます。
- 「タイプ」機能は、異なるタイプのファイルをフィルタリングし、無関係なファイルの数を大幅に減らします。
ステップ6:「保存」ボタンを押して、選択したファイルを保存するのに十分な空き容量のある別のドライブを選択します。
また、ファイルを見つけたが、目的のファイルかどうかわからない場合、それを選択し、右側にある「プレビュー」ボタンをクリックすることができます。
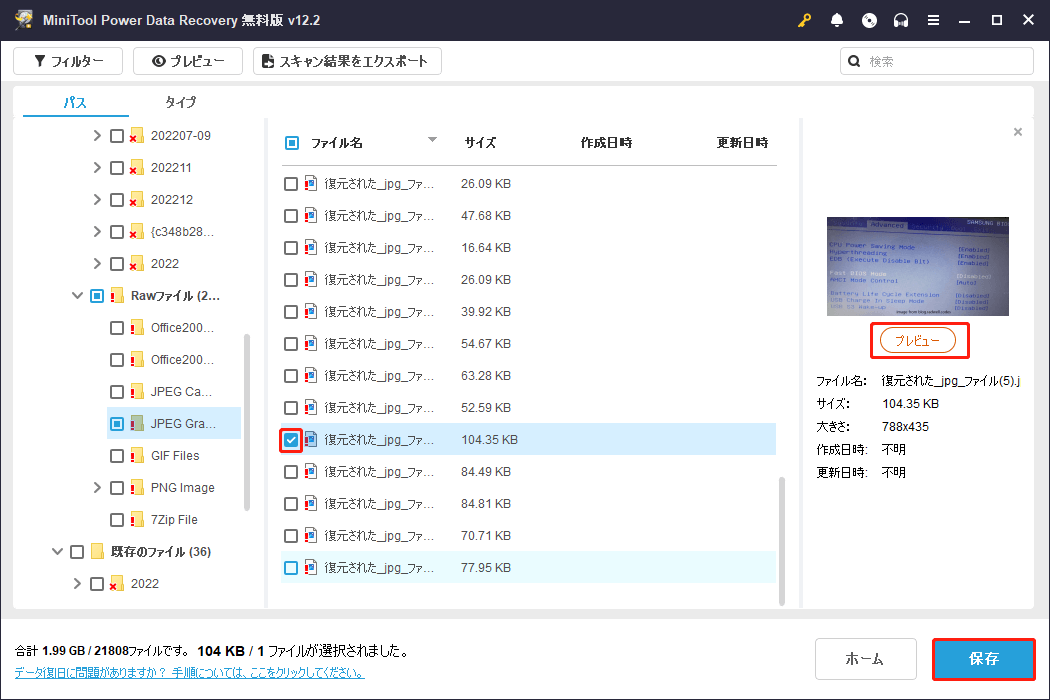
ステップ7:「OK」ボタンを押して選択を確定し、外付けハードディスクのファイル復元を開始します。
最後に、復元されたファイルを確認して、復元作業を終了します。
外付けハードドライブが壊れたようで、そこから重要なデータを復元・救出する必要がある場合は、こちらのページをお読みください:故障した外付けHDDからファイルを復元する方法。
上記の通り、MiniTool Power Data Recoveryの無料版では最大1GBのデータを復元することができます。より多くのデータ復元をご希望の場合は、より高度なバージョンを選択することをお勧めします。ライセンス比較ページでお好きなものをお選びください。個人ユーザーであれば、Personal Ultimateバージョンを選択するのが最もお得です。
結語
外付けハードディスクが認識されない、または検出されないことは、日常的なコンピューターの使用においてよくある問題です。同じような問題に遭遇した場合は、上記の対処法をお試しください。また、MiniTool Power Data Recoveryの使用時にご不明な点がございましたら、[email protected]までお気軽にお問い合わせください。できるだけ早く返事いたします。