Nintendo Switchのプレイヤーの大半は、ゲームの進行状況を保存してから新しいゲームに挑戦します。セーブデータが失われた場合、プレイヤーは再びゲームを始める必要があり、ゲームの実績も失われます。さらに、ゲーム関連のデータが失われた場合、プレイヤーはゲームを開始できなくなる可能性があります。そのため、この記事では、2つの状況でNintendo Switchのゲームデータを復元する方法を紹介します。
Nintendo Switchでゲームデータが消える原因
ゲームをプレイしようとしても、保存したゲームデータが見つからない、あるいはゲームが消えてしまう、このような状況はなぜ起こるのでしょうか。Nintendo Switchは対応するゲームアカウントにデータを保存します。それぞれのアカウントに保存されているデータは別々です。そのため、目的のゲームが見つからないときや、ゲームのプロセスが消えていることに気づいたときは、まず正しいアカウントでログインしているかどうかを確認する必要があります。
正しいアカウントを使用している場合、誤ってゲームやデータを削除した、ユーザーアカウントを削除した、ゲーム機を初期化したなど、誤操作を行ってゲームデータを削除した可能性があります。しかし、アカウントの削除やゲーム機のリセットによってゲームデータが失われた場合、紛失したゲームデータを取り戻すことはできません。
Nintendo Switchは、外付けハードドライブやSDカードなど、他のデータ保存デバイスにゲームセーブデータを手動でバックアップすることをサポートしていません。そのため、クラウドバックアップがNintendo Switchでゲームデータを復元する主な方法です。Nintendo SwitchにmicroSDカードを挿入すると、Nintendo SwitchのmicroSDカードからゲームファイルを復元するチャンスがあります。
方法1、Nintendo SwitchのmicroSDカードからゲームファイルを復元
MiniTool Power Data Recoveryは強力な機能を搭載し、SDカード、USBドライブ、メモリースティック、CDなど多くのデータストレージデバイスと互換性があるため、心からお勧めします。お使いのデバイスがWindowsオペレーティングシステムによって認識される限り、このファイル復元ソフトウェアを実行してファイルを復元することができます。
まずMiniTool Power Data Recovery無料版をダウンロードしてインストールします。そして、Nintendo SwitchのmicroSDカードをスキャンします。必要なファイルが見つかれば、画面の指示に従ってNintendo Switchのデータ復元を完了できます。
MiniTool Power Data Recovery Freeクリックしてダウンロード100%クリーン&セーフ
ここでは、完全なデータ復元ガイドをお見せしたいと思います。
ステップ1、Nintendo Switch SDカードをスキャンする
Nintendo SwitchからmicroSDカードを取り出し、MiniTool Power Data Recoveryをインストールしたコンピュータに接続します。データ復元サービスをダブルクリックしてメインインターフェイスに入ります。
「デバイス」タブで直接microSDカードを探し、「スキャン」ボタンをクリックします。スキャン時間はmicroSDカードの容量、ファイルサイズなどによります。スキャンプロセスが完了するまで、しばらくお待ちください。
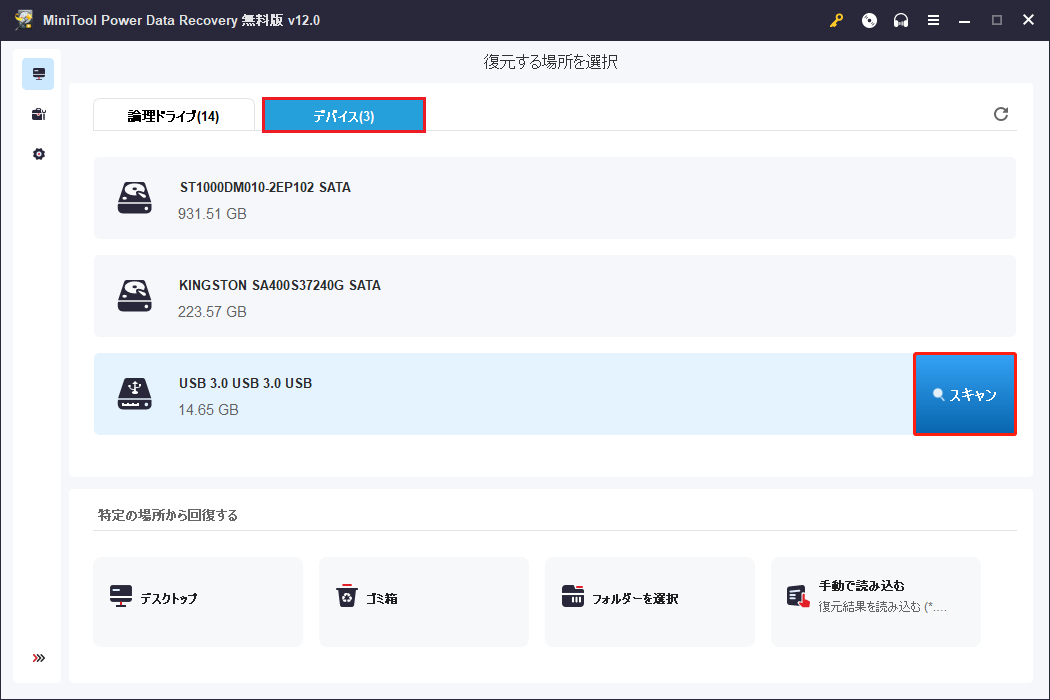
ステップ2、必要なゲームファイルを見つける
結果ページには多数のファイルが表示されているはずです。パスまたはタイプに従ってファイルを見つけることができます。ブラウジングの時間を短縮するために、フィルター検索のような機能を使用することができます。
一番上のツールキットの「フィルター」をクリックすると、ファイルサイズ、ファイルタイプ、ファイルカテゴリー、ファイルの更新日時などのフィルター条件のリストが表示されます。これらの条件を要件に応じて設定し、不要なファイルをフィルタリングします。
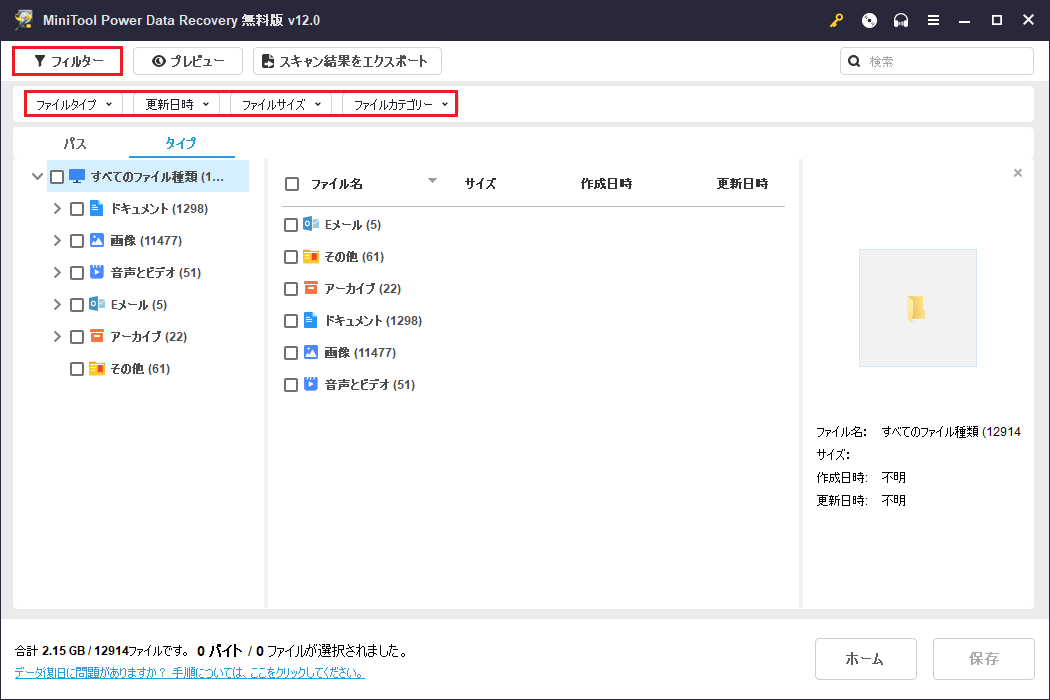
特定のゲームデータを探している場合は、検索バーにゲーム名を入力して「Enter」キーを押すと、すぐにファイルを見つけることができます。
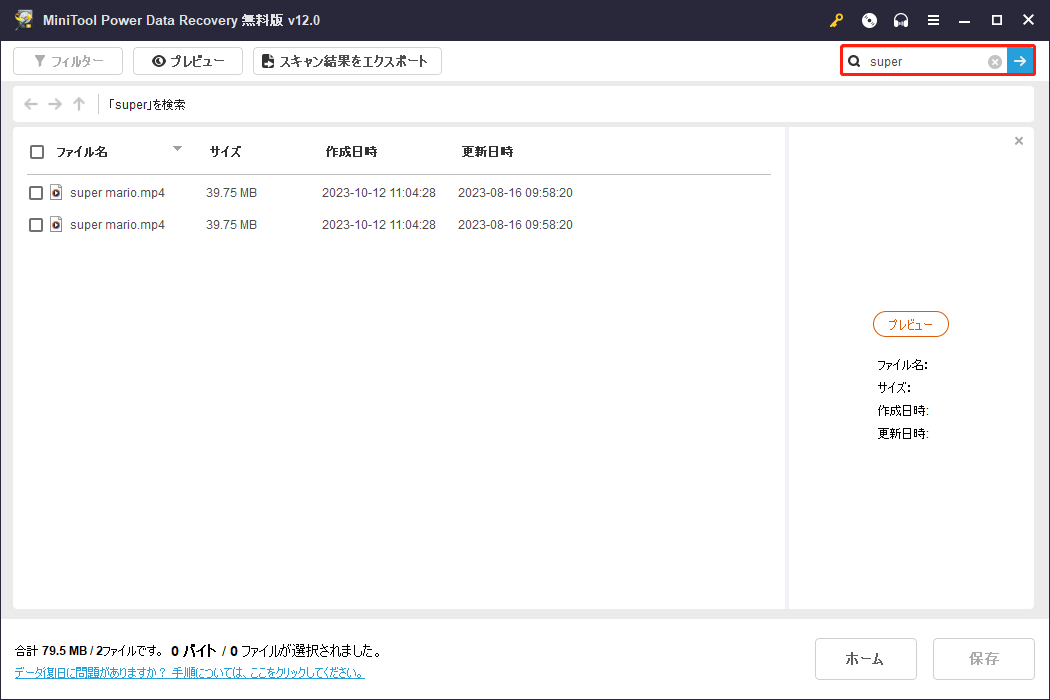
必要なファイルを選択し、上部のツールバーにある「プレビュー」ボタンをクリックしてファイルの内容を確認します。プレビュー機能は、ドキュメント、画像、ビデオ、音声ファイルのプレビューをサポートしています。サポートされているファイル形式については、この投稿をお読みください。
ステップ3、見つかったゲームデータを復元する
必要なファイルをすべて選択し、「保存」ボタンをクリックします。プロンプトウィンドウで、元の保存パスの代わりに新しい保存パスを選択します。「OK」をクリックして確定します。ファイルの復元プロセスが終了したことを知らせる小さなプロンプトが表示されます。保存先に移動して、復元されたファイルを確認することができます。
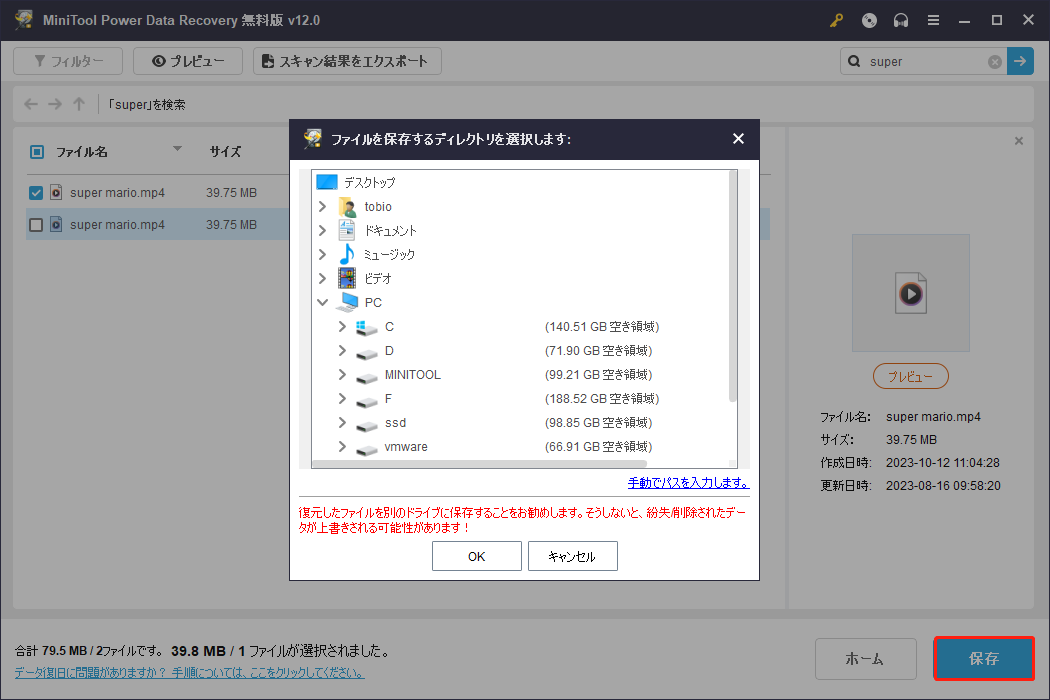
方法2、クラウドバックアップからゲームファイルを復元する
Nintendo Switchのオンラインユーザーなら、簡単にNintendo Switchから削除したセーブデータを復元できます。Nintendo Switchオンラインユーザーの場合、ゲームセーブデータは自動的にクラウドにバックアップされます。クラウドバックアップから失われたゲームデータをダウンロードすることができます。以下では3つの操作方法です。
#1、スタートメニューから失われたゲームデータを復元する
ステップ1、ホームメニューからゲームデータを復元したいゲームを選択します。
ステップ2、「+」または「–」ボタンを押して、ゲームメニューを展開します。
ステップ3、「セーブデータお預かり」を選択し、ユーザーアカウントを選択します。ダウンロードされたデータはゲームの既存のデータを上書きしますので、適切なアカウントを選択してください。上書きされたデータは復元できません。
ステップ4、「セーブデータのダウンロード」を選択します。
#2、システム設定から失われたゲームデータを復元する
ステップ1、ホームメニューから「設定」に入ります。
ステップ2、左側のペインで「データ管理」を選択し、下にスクロールして「セーブデータお預かり」を選択します。
ステップ3、アカウントを選択します。バックアップされたファイルを閲覧し、ダウンロードしたいファイルを選択します。
ステップ4、「セーブデータのダウンロード」を選択して、Nintendo Switchのゲームデータを復元します。
#3、セーブデータの自動ダウンロード機能で失われたゲームデータを復元する
ステップ1、電源ボタンを押して、ゲーム機をスリープモードにします。
ステップ2、本体に保存されているセーブデータよりも新しいセーブデータお預かりサービス経由のセーブデータがある場合、スリープモードで自動的にダウンロードされます。ダウンロードが終了するまでスリープモードにしてください。
方法3、Nintendo eShopからゲームファイルを復元する
誤ってゲームを削除した場合、バックアップデータも削除されます。しかし、Nintendo eShopからゲームを再ダウンロードすると、以前のバックアップデータが自動的に復元されますので、ご安心ください。
ステップ1、ホームメニューからNintendo eShopを開き、ログインします。
ステップ2、右上の「プロフィール」アイコンをクリックし、「再ダウンロード」を選択します。
ステップ3、右側のペインに購入したゲームが表示されます。再ダウンロードしたいゲームを探し、雲アイコンをクリックして再ダウンロードします。
再ダウンロードが完了したら、最後に保存したゲームからプレイできます。
Nintendo Switchの破損したセーブデータを修復する方法
Nintendo Switchのセーブデータが見つからない問題とは別に、一部のNintendo Switchユーザーはセーブデータが破損する問題に遭遇することがあります。以下の解決策を試して、問題を解決できるかどうか確認してください。
修正策1、問題のあるソフトウェアを更新する
Nintendo Switchのソフトウェアをアップデートするには、インターネットにしっかり接続していることを確認します。
ステップ1、ホームメニューからこのソフトウェアを選択します。
ステップ2、「+」ボタンを押してメニューを展開します。
ステップ3、「ソフトウェアの更新」>「インターネットで更新」を選択し、ソフトウェアの更新を開始します。
ソフトウェアを更新した後、ソフトウェアが正常に動作するか確認します。
修正策2、破損したデータをチェックする
Nintendo Switchで破損したデータのアラートが表示されたら、ゲーム機の「データの破損チェック」機能を使って、ダウンロードしたソフトウェアの壊れたデータを見つけることができます。次の手順を続けるには、システムを最新バージョンに更新する必要があります。
ステップ1、ホームメニューから「設定」を選択します。
ステップ2、左側のペインから「データ管理」を選択し、下にスクロールして右側の「ソフトの詳細管理」を選択します。
ステップ3、チェックしたいソフトウェアを探し、「データの破損チェック」をクリックします。
チェックプロセスが完了すると、ソフトウェアに破損したデータがあるかどうかを知ることができます。クラウドバックアップから保存されたデータをダウンロードして、破損したデータを置き換えることができます。
修正策3、データを削除せずにNintendo Switchを初期化する
データを削除せずにNintendo Switchを初期化することも、この問題を解決する方法です。初期化した後、SDカード上のセーブデータ、ユーザー情報、スクリーンショット、キャプチャした動画は削除されませんが、保存されているソフトウェアは削除されますのでご注意ください。ソフトを再ダウンロードするには、「方法3、Nintendo eShopからゲームファイルを復元する」で説明した手順に従ってください。
次に、以下の手順でデバイスを初期化します。
ステップ1、電源ボタンを数秒間長押しして、Nintendo Switchの電源をオフにします。電源が入っているか、スリープモードになっていると、次の手順は実行できません。
ステップ2、ボリュームアップボタンとボリュームダウンボタンを同時に長押しし、電源ボタンを押してデバイスの電源を入れます。
ステップ3、メンテナンスモードに入ったら、「セーブデータを残して初期化」を選択します。ペアレンタルコントロールPINが設定されている場合は、その入力を求められます。
ステップ4、情報に目を通し、「次へ」>「セーブデータを残して初期化」をクリックします。
その後、購入したソフトウェアの再ダウンロードを開始できます。
Nintendo Switchからゲーム関連データを転送する方法
Nintendo Switchの空き容量を確保するために、microSDカードを挿入することをお勧めします。microSDカードを挿入すると、ゲーム関連データ(ゲームのセーブデータを除く)がmicroSDカードに保存されます。ゲーム関連データをmicroSDカードに転送する必要がある場合、2つの状況があります。
- Nintendo Switchのシステムメモリーがいっぱいになりそうなとき、新たに挿入したmicroSDカードにゲーム関連データを転送して空き容量を確保することができます。
- 挿入したmicroSDカードの容量がいっぱいになると、データは自動的にシステムメモリーに保存されます。新しい大容量のmicroSDカードにデータを転送する必要があります。
必要に応じて、次の手順でmicroSDカードにデータを転送してみてください。
ステップ1、ホームメニューから「設定」を選択します。
ステップ2、左側のペインで「データ管理」を選択し、「本体/SDカード間のデータ移動」を選択します。microSDカードを挿入していない場合、このオプションは表示されません。
ステップ3、システムメモリーからmicroSDカードにデータを移動するには、「SDカードへ移動」を選択し、逆に「本体保存メモリーへ移動」を選択します。
ステップ4、リストからゲームを選択し、画面の指示に従ってリセットの手順を完了します。
Nintendo Switchのストレージがいっぱいになったときに追加する方法については、この記事をお読みください。
まとめ
この記事では、Nintendo Switchのゲームデータを復元するための3つの方法を紹介します。ゲームのセーブデータはNintendo SwitchのSDカードから復元できないことに注意してください。ゲームのセーブデータはNintendo Switchにしか保存できないので、ゲームの進行状況を時間内に保存し、Nintendo Switchのオンラインアカウントでセーブデータお預かり機能を使用する必要があります。
また、この記事では、破損したセーブデータを修復する方法と、ゲーム関連データを転送する方法を紹介しています。お役に立つ情報があれば幸いです。もしMiniTool Power Data Recoveryの使用中に何か問題がありましたら、[email protected]までお問い合わせください。
