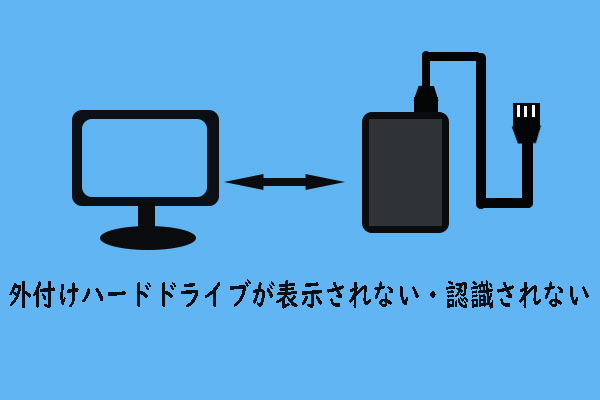ADATA SSDは高速で信頼性の高いデータストレージデバイスです。しかし、データ損失、デバイスの破損、その他の問題に悩まされることもあります。MiniToolのこの記事では、強力なソフトウェアでADATA SSD復元を完了する方法と、さまざまな状況でADATA SSDを修復する方法を紹介します。
ADATA SSDデータ損失の原因
データ損失は予期せず頻繁に発生するため、ADATA SSD復元を実行する前にデータ損失の原因を理解する必要があります。最も一般的な原因は、誤削除、誤フォーマットなどの人為的ミスです。そのほか、ADATA SSDのデータ損失につながる原因がいくつかあります。
- ウイルス感染:ADATA SSDを未知のデバイスや信頼できない公共デバイスに接続すると、SSDがウイルスやマルウェアの攻撃を受ける可能性があります。悪意のある攻撃は、データ損失だけでなく、個人情報を危険にさらす可能性があります。
- 不適切な取り外し:使用中のADATA SSDをコンピュータから無理に取り外すと、SSDに保存されているデータが失われたり、最悪の場合、破損したりする可能性があります。
- 不良ブロック:HDDの不良セクタと同様に、SSDにも不良ブロックがあります。不良ブロックはデータの保存に適していません。不良ブロックにデータが保存されている場合、そのデータは失われます。
- 物理的損傷:曲がる、つぶれる、壊れるなどの物理的な損傷により、SSDに正常にアクセスできなくなります。SSDが大きく損傷した場合、データが復元できなくなる可能性があります。
データ復元の成功率を高めるヒント
ADATA SSDから紛失したファイルがあることがわかったら、どうすればいいでしょうか?ここでは、ADATA SSD復元の可能性を高めるためのヒントを紹介します。
- TRIMを無効にします。ADATA SSDを含め、最近のSSDのほとんどはTRIMコマンドをサポートしています。SSDがTRIMを有効にしている場合、データがSSDから削除されると、データの保存に使用されていたブロックは消去されます。TRIMはSSDのパフォーマンスを向上させ、寿命を延ばしますが、データ復元をより困難にします。ADATA SSDデータ復元を行う前に、SSDでTRIMが無効になっていることを確認してください。
- ADATA SSDへの新しいデータの保存を停止します。ADATA SSDから紛失したデータを見つけたら、新しいデータを保存するためにそれを使用するのを止めるべきです。削除または紛失したファイルはアクセスできませんが、デバイス上に残ります。新しいデータはランダムにデバイスに保存され、紛失したデータを上書きする可能性があります。
MiniTool Power Data RecoveryでADATA SSDからファイルを復元
MiniTool Power Data Recoveryについて知っておくべきこと
安全なデータ復元ソフトウェアとして、MiniTool Power Data Recoveryは優しいデータ復元環境を提供し、元のデータにダメージを与えません。このファイル復元ソフトウェアはWindowsオペレーティングシステムやSSD、USBフラッシュドライブ、CD、SDカードなどの様々な外部データストレージデバイスからデータを復元するように設計されています。
SSDがコンピュータに認識されない場合でも、破損している場合でも、このファイル復元ソフトウェアはデータ復元のニーズを満たすことができます。MiniTool ソフトウェアはユーザーの様々な要求を満たすためにいくつかのエディションを提供しています。MiniTool Power Data Recovery無料版を手に入れれば、その強力な内蔵機能を体験し、無料で1GBのファイルを復元することができます。
MiniTool Power Data Recovery Freeクリックしてダウンロード100%クリーン&セーフ
ADATA SSD復元ガイド
このADATA SSD復元ソフトウェアをダウンロードした後、SSDをコンピュータに接続し、ソフトウェアを起動してメインインターフェイスに入る必要があります。
ステップ1、ターゲットパーティションをスキャンする
ここに検出されたすべてのパーティションがあります。特定のパーティションからファイルを復元する必要がある場合、パーティションにマウスカーソルを合わせて、「スキャン」をクリックします。SSD全体のADATA SSDデータ復元を行うには、「デバイス」タブに切り替え、ADATA SSDを選択します。しかし、SSD全体をスキャンするには、より長い時間が必要です。
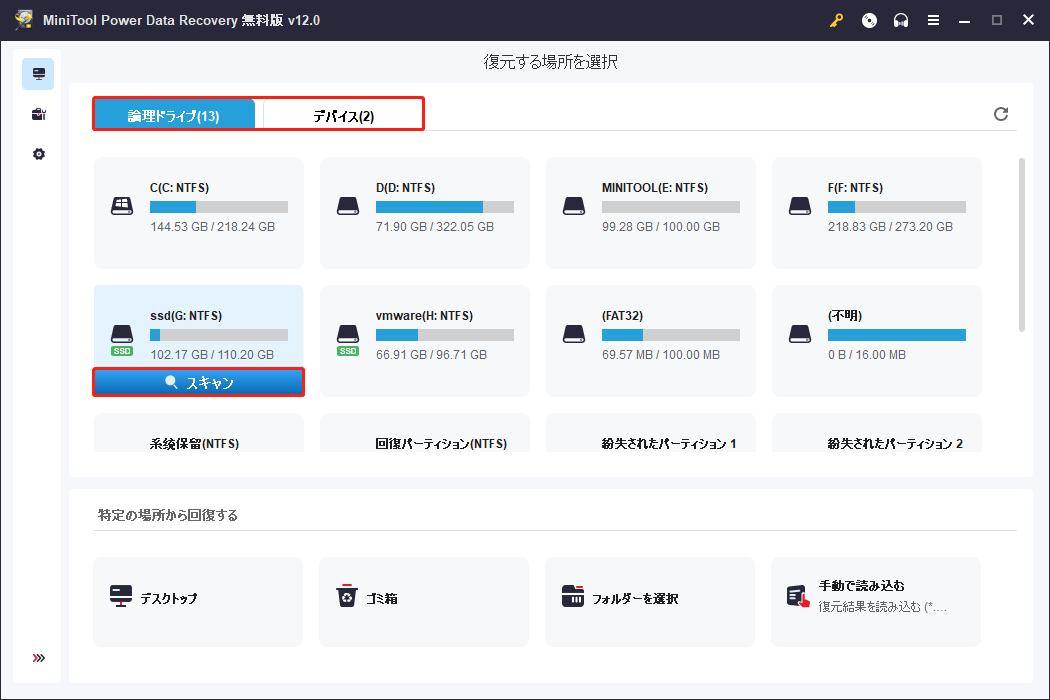
見つかったファイルはスキャン中に表示されます。最良のデータ復元結果を得るには、スキャンプロセスが完了するまでお待ちください。
ステップ2、必要なファイルを見つける
スキャンされたファイルはデフォルトで「パス」に分類されます。または、「タイプ」タブに切り替えることで、タイプ別にファイルにアクセスすることもできます。
ファイルが山積みになっていると、必要なファイルをすばやく見つけるのが難しくなります。このような場合、「フィルター」および「検索」機能を使用して、不要なファイルをフィルターしたり、特定のファイルを名前で検索したりすることができます。
さらに、選択したファイルが目的のファイルかどうかを確認する方法もあります。ファイルを選択し、上部ツールバーまたは右ペインのファイルアイコンの下にある「プレビュー」ボタンをクリックします。サポートされているプレビューファイルの種類を確認するには、このページに移動してください。
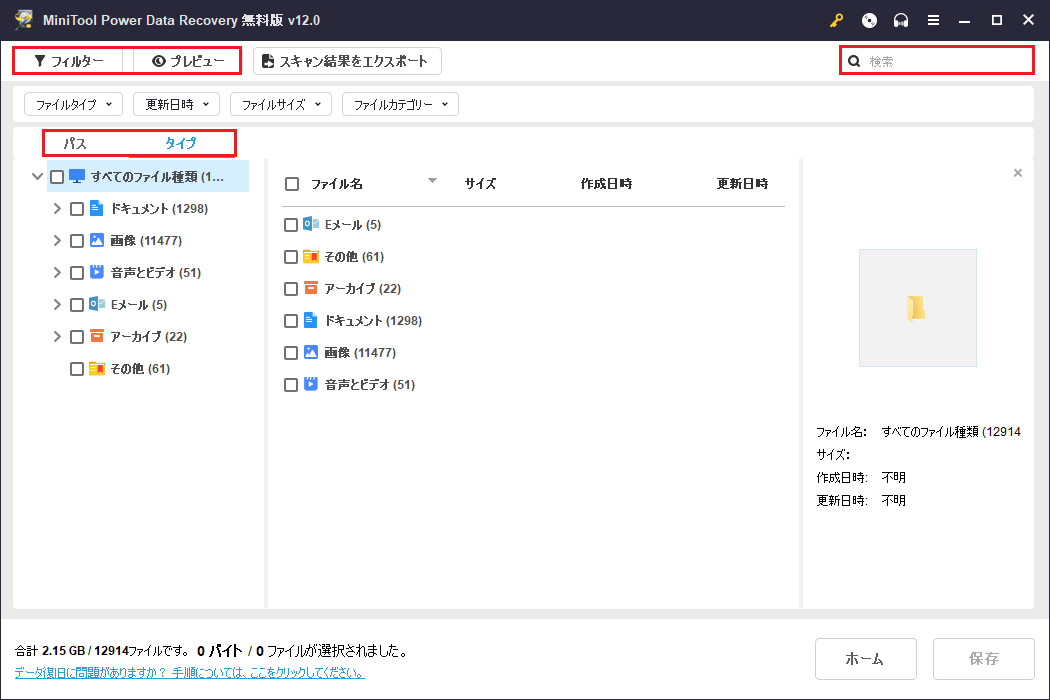
ステップ3、選択したファイルを復元する
すべての必要なファイルの前にチェックマークを追加し、「保存」ボタンをクリックします。そして、次の小さなウィンドウで、元のパスとは異なる保存先を選択します。「OK」をクリックして回復プロセスを開始します。
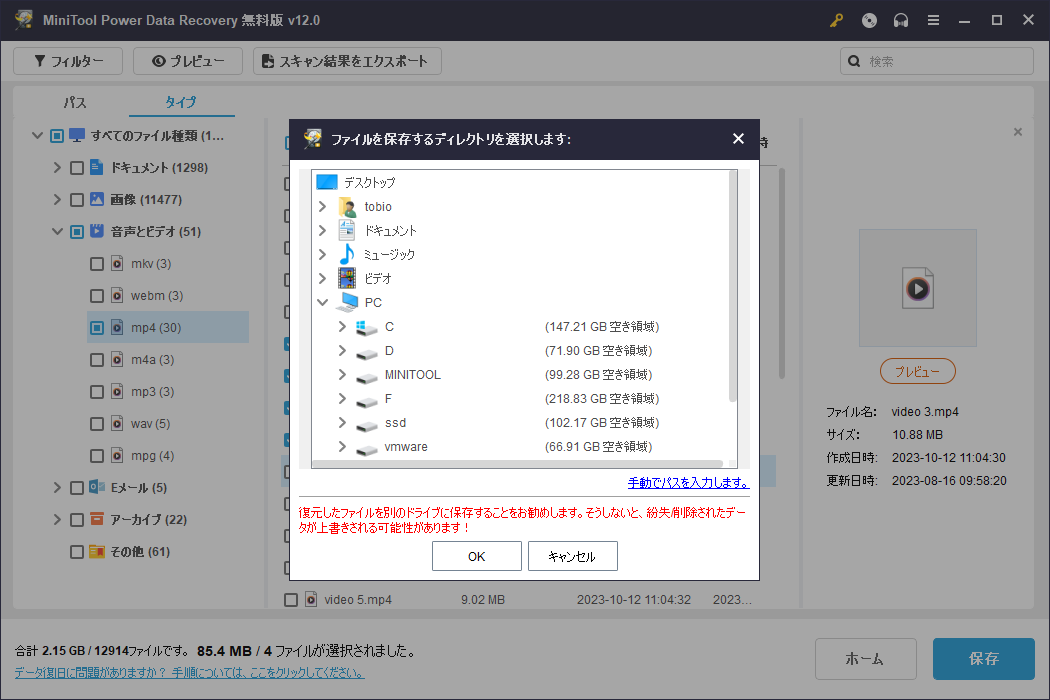
ADATA SSD復元が完了したことを知らせるプロンプトウィンドウが表示されます。
復元先に移動してファイルを確認することができます。現在無料版を実行しているため、無料のデータ復元容量は1GBしかありません。1GB以上のファイルを選択した場合は、アドバンス版にアップデートする必要があります。
DriveSaversでADATA SSDからファイルを復元
または、ADATAのサードパーティパートナーであるDriveSaversを利用してデータを復元することもできます。DriveSaversには、データ復元の専門家チームとトップクラスの設備があります。ADATA SSDが誤操作、論理エラー、または物理的な損傷によりファイルを失った場合、DriveSaversに接続してサポートを受けることができます。
SSDをDriveSaversのラボに送り、データが復元可能かどうか、復元にかかる費用などのテスト結果を待ちます。このページから詳細な情報を得ることができます。しかし、このプロセスには時間と費用がかかる可能性があります。
MiniTool ShadowMaker Trialクリックしてダウンロード100%クリーン&セーフ
ADATA SSDを修復する方法
一般的なデータ損失の状況に加え、ADATA SSDが破損、または認識されないことにより、データにアクセスできなくなる場合があります。このセクションでは、問題のあるADATA SSDを修復するための基本的で実行可能な方法をご紹介します。
コンピュータに表示されないADATA SSDを修復
方法1、ドライブ文字を割り当てる
ADATA SSDをコンピュータに接続してもファイルエクスプローラーに表示されない場合、考えられる原因の1つはSSDにドライブ文字がないことです。ディスクの管理で確認し、必要に応じて追加することができます。
ステップ1、左隅にあるWindowsロゴを右クリックします。
ステップ2、「ディスクの管理」を選択し、対象のディスクを見つけます。
ステップ3、右クリックし、「ドライブ文字とパスの変更」を選択します。

ステップ4、「追加」をクリックし、「次のドライブ文字を割り当てる」のドロップダウンメニューからドライブ文字を1つ選択します。
方法2、ADATA SSDドライバーを更新する
ドライバーが古いか破損している場合、コンピュータはADATA SSDと正しく通信できず、ADATA SSDが表示されなくなります。この問題は、デバイスマネージャーで適切なドライバーを更新またはインストールすることで解決できます。
ステップ1、Windowsの検索バーに「デバイスマネージャー」と入力し、「Enter」キーを押して開きます。
ステップ2、「ディスクドライブ」オプションを見つけて展開します。
ステップ3、ADATA SSDを右クリックし、コンテキストメニューから「ドライバーの更新」を選択します。
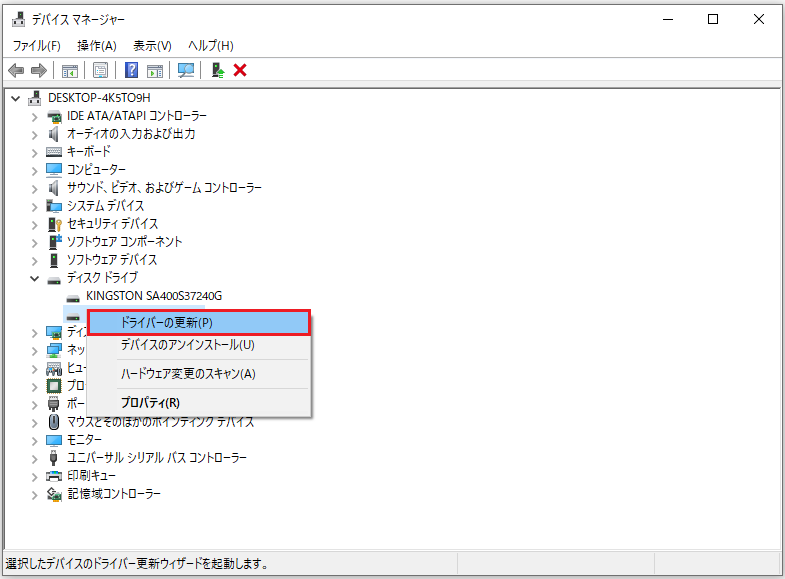
ステップ4、次のウィンドウで「ドライバーを自動的に検索」を選択します。
コンピュータが自動的に最新の互換ドライバーを見つけてインストールします。その後、ADATA SSDがコンピュータに表示されるかどうかを確認します。
問題がまだ残っている場合は、ステップ3で同じメニューから「デバイスのアンインストール」を選択します。そして、「アンインストール」をもう一度クリックして確認します。ドライバーを再インストールしてみてください。その後、コンピュータを再起動してください。このプロセス中、コンピュータは自動的にドライバーをインストールします。
方法3、ハードウェアとデバイスのトラブルシューティングツールを実行する
ハードウェアとデバイスのトラブルシューティングは、デバイスの問題を検出して修復できるWindows内蔵のユーティリティです。
ステップ1、「Win + R」キーを押して、「ファイル名を指定して実行」ウィンドウを開きます。
ステップ2、「cmd」と入力し、「Shift + Ctrl + Enter」キーを押して、コマンドプロンプトを管理者として実行します。
ステップ3、「msdt.exe -id DeviceDiagnostic」をコピーして貼り付け、「Enter」キーを押します。ハードウェアとデバイスのトラブルシューティングが自動的に起動します。
ステップ4、「次へ」をクリックして、トラブルシューティングを実行します。画面の指示に従って、見つかった問題を解決します。
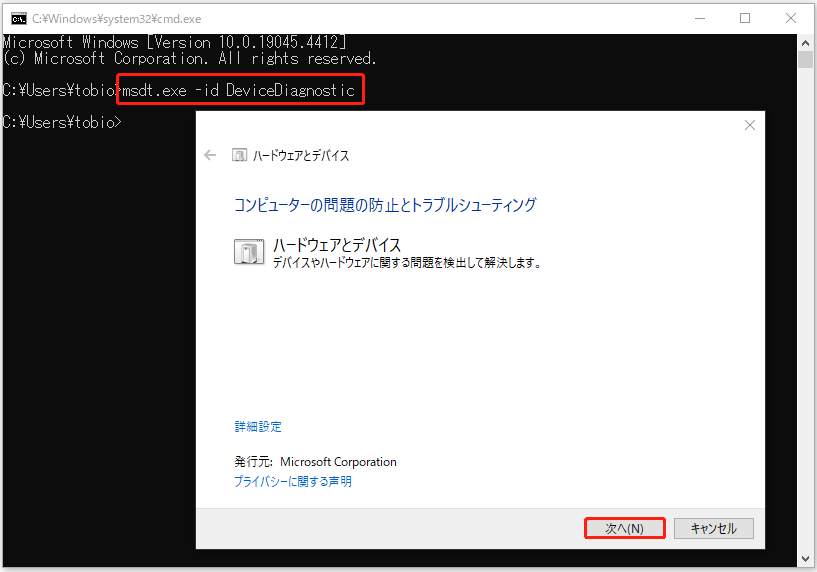
コンピュータで破損したADATA SSDを修復
ADATA SSDは、不良ブロック、ファイルシステムの破損、ウイルス攻撃、過熱などが原因で破損します。 ADATA SSDの修復を完了するには、次の方法を試してみてください。
方法1、ADATA SSDの不良ブロックをチェックする
ADATA SSDに不良ブロックがあるかどうかをチェックするには、専門のパーティションマネージャーを選択して不良ブロックを検出し、修復することができます。MiniTool Partition Wizardは最適な選択です。このユーザーフレンドリーなソフトウェアは、明確な説明とクリーンなユーザーインターフェイスを備えています。以下のダウンロードボタンをクリックして、このソフトウェアを入手できます。
MiniTool Partition Wizard Freeクリックしてダウンロード100%クリーン&セーフ
ステップ1、ADATA SSDをコンピュータに接続し、ソフトウェアを起動します。SSDを右クリックし、「サーフェステスト」を選択します。
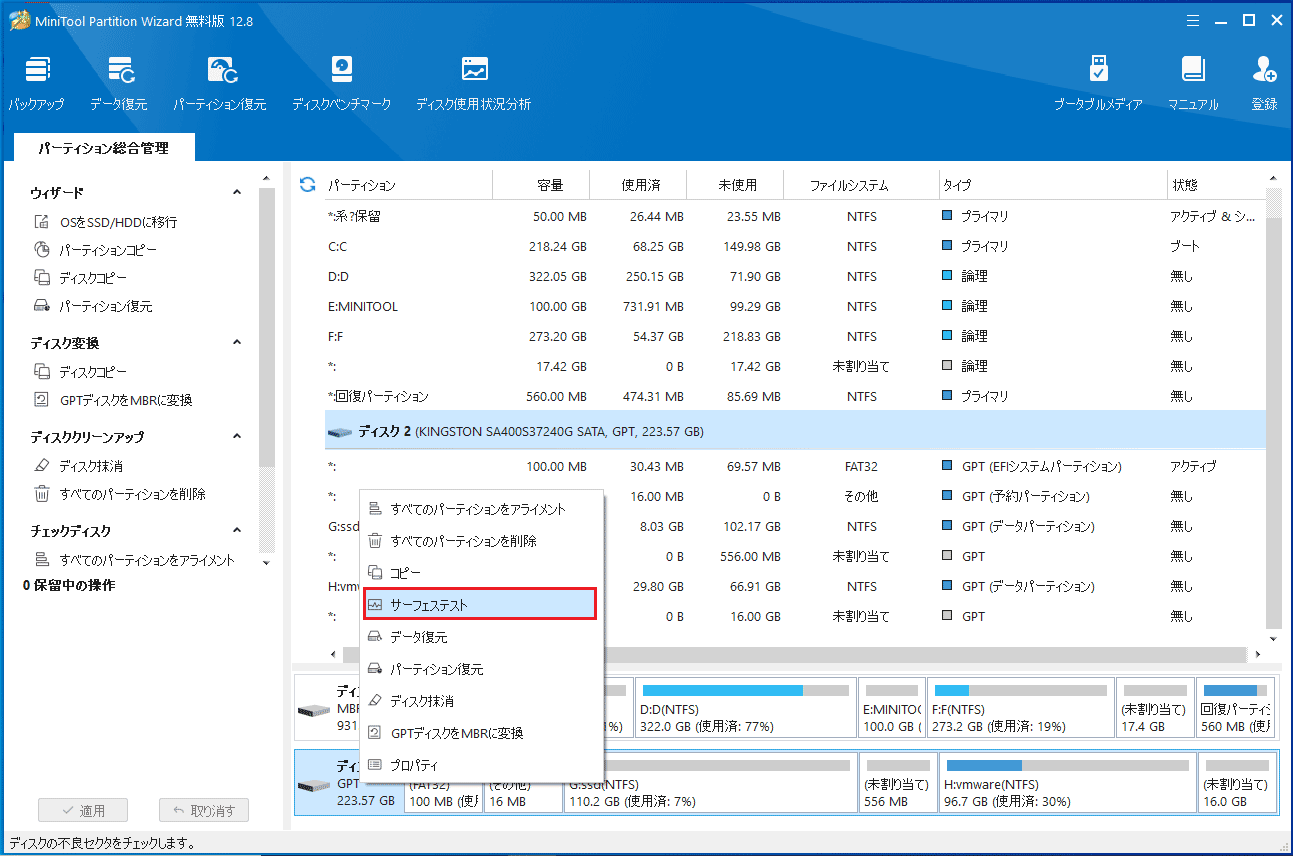
ステップ2、次のウィンドウで、「今すぐ開始」をクリックしてSSDをスキャンします。不良ブロックはウィンドウで赤くマークされます。
ステップ3、ソフトウェアを終了します。不良ブロックがある場合は、コマンドプロンプトを管理者として開き、「CHKDSK X: /r」と入力し、「Enter」を押してSSD上の不良ブロックを使用不可としてマークします(「X)をターゲットドライブの実際のドライブ文字に変更する必要があります)。
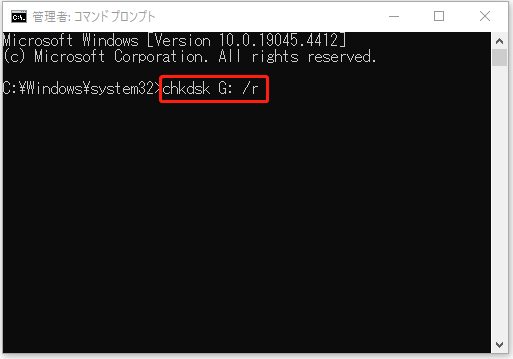
方法2、ウイルススキャンを実行する
信頼できないパブリックデバイスに接続した後、ADATA SSDが破損することがあります。このような状況では、デバイスの破損がウイルス攻撃によって引き起こされたかどうかを検討してください。ADATA SSDを使用していないコンピュータに接続し、感染を防ぐことができます。その後、以下の手順で作業してください。
ステップ1、検索バーに「ウイルスと脅威の防止」と入力し、「Enter」キーを押してWindowsセキュリティを開きます。
ステップ2、「ウイルスと脅威の防止」タブで「スキャンのオプション」を選択します。
ステップ3、「フルスキャン」を選択し、「今すぐスキャン」をクリックします。
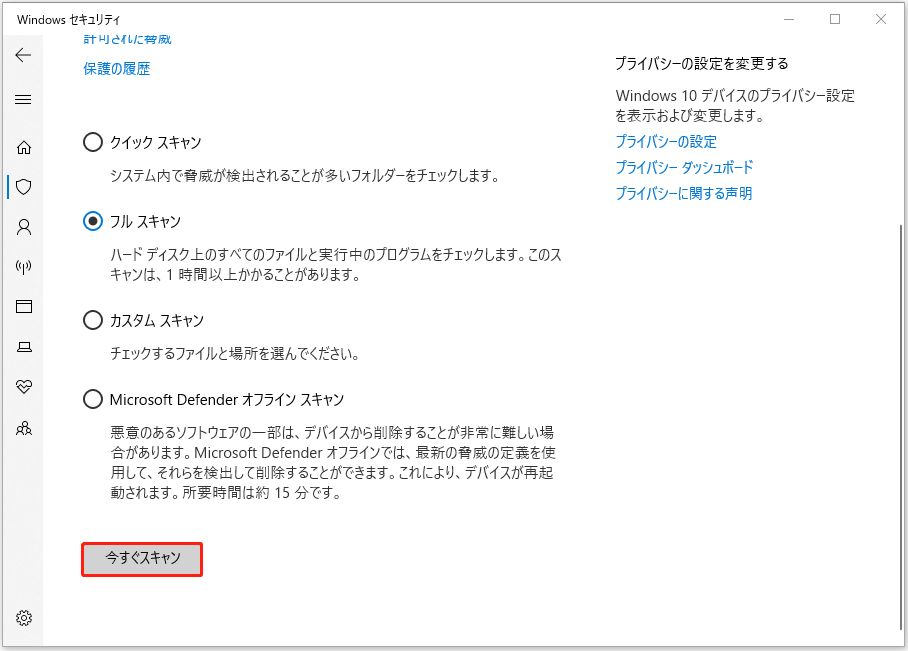
処理に時間がかかる場合があります。スキャン処理が完了するまで、しばらくお待ちください。コンピュータに脅威が見つかった場合は、「操作の開始」をクリックしてそれらを削除します。
方法3、ADATA SSDをフォーマットする
最後の方法はSSDをフォーマットすることです。しかし、この操作はデバイス上のすべてのデータを消去します。そのため、まずMiniTool Power Data Recoveryを使って破損したADATA SSDからファイルを復元することをお勧めします。このADATA SSD復元ソフトウェアは、破損したドライブ、アクセスできないパーティション、認識されないUSBメモリなどからファイルを復元することができます。
MiniTool Power Data Recovery Freeクリックしてダウンロード100%クリーン&セーフ
ADATA SSDからファイルを復元した後、次のステップでデバイスのフォーマットを開始できます。
ステップ1、コンピュータで「ディスクの管理」を開き、ターゲットディスクを見つけます。
ステップ2、ディスクを右クリックし、コンテキストメニューから「フォーマット」を選択します。
ステップ3、ファイルシステムを設定し、プロンプトウィンドウで「クイックフォーマットする」をチェックします。その後、「OK」をクリックしてフォーマットを開始します。
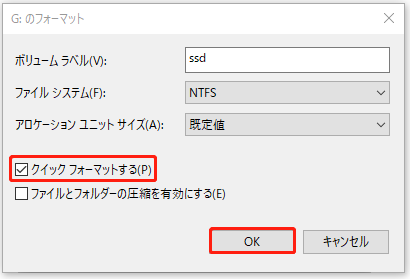
もっと見る:
まとめ
この記事を読んだ後、ADATA SSDの復元は簡単な作業であることがわかります。ただし、TRIMを無効にし、新しく保存したデータがないという2つの前提条件が非常に重要です。この2つの条件があれば、この投稿のガイダンスでファイルを復元することができます。
さらに、この投稿はADATA SSDを修復するための基本的な方法を示しています。この問題を解決するために、それらを読んで試すことができます。
この投稿から有用な情報を得られることを願っています。MiniToolソフトウェアの使用でお困りのことがありましたら、[email protected]までお問い合わせください。