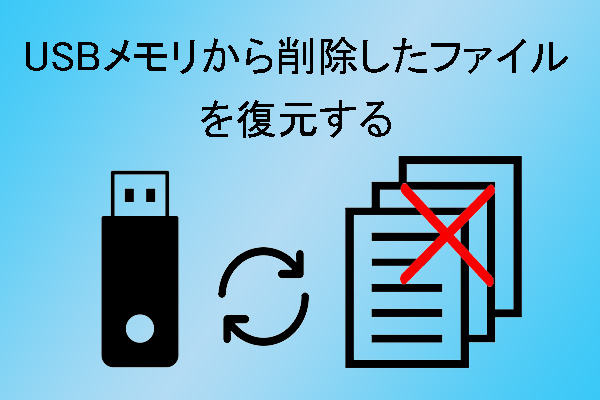この記事では、USBメモリからなくしたデータを復元する方法と、USBデータ復元フリーソフトをいくつか紹介します。さらに、USBメモリーに起こりやすいデータ消失の状況と、データ消失の回避方法を紹介します。
無料のUSBメモリ復元ソフト
USBは頻繁に使用する必要があるため、たまにデータ消失が発生することがあります。インターネットで検索すると、、USBのデータ復旧方法を求める書き込みがたくさんあります。もし、USBのデータ消失の問題でお困りなら、この記事をお見逃しなく。
MiniToolデータ復元ソフトは良い選択である
USBデータを復元するにはどうすればいいでしょうか?MiniTool Solutionは最高のUSBフラッシュドライブ復元ソフトウェアを提供します。
- USBデータ復元フリーソフトのダウンロード:MiniTool Power Data Recovery無料版をダウンロードします。
- USB復元ソフトの無料インストール:このプロフェッショナルなデータ復元ソフトをローカル/外付けドライブにインストールします。
- USBからWindows 10を復元:詳細手順は次の部分に示します。
では、次のボタンからこの無料のUSBデータ復元ソフトウェアを取得し、USBのデータを復元して始めましょう。
MiniTool Power Data Recovery Freeクリックしてダウンロード100%クリーン&セーフ
以下では、データ復元ツールを使ってデータを復元する方法について紹介し、その後、いくつかのUSBデータ損失の問題を紹介しています。さらに、データの損失に備え、USBドライブを保護する方法も提供されます。
USBデータを無料で復元する
Windows 10、Windows 8、Windows 7用のデータ復元ソフトウェア「MiniTool Power Data Recovery」を使って、USBメモリから失われたデータを簡単かつ安全に取り戻すことをお勧めします(経験の有無にかかわらず)。
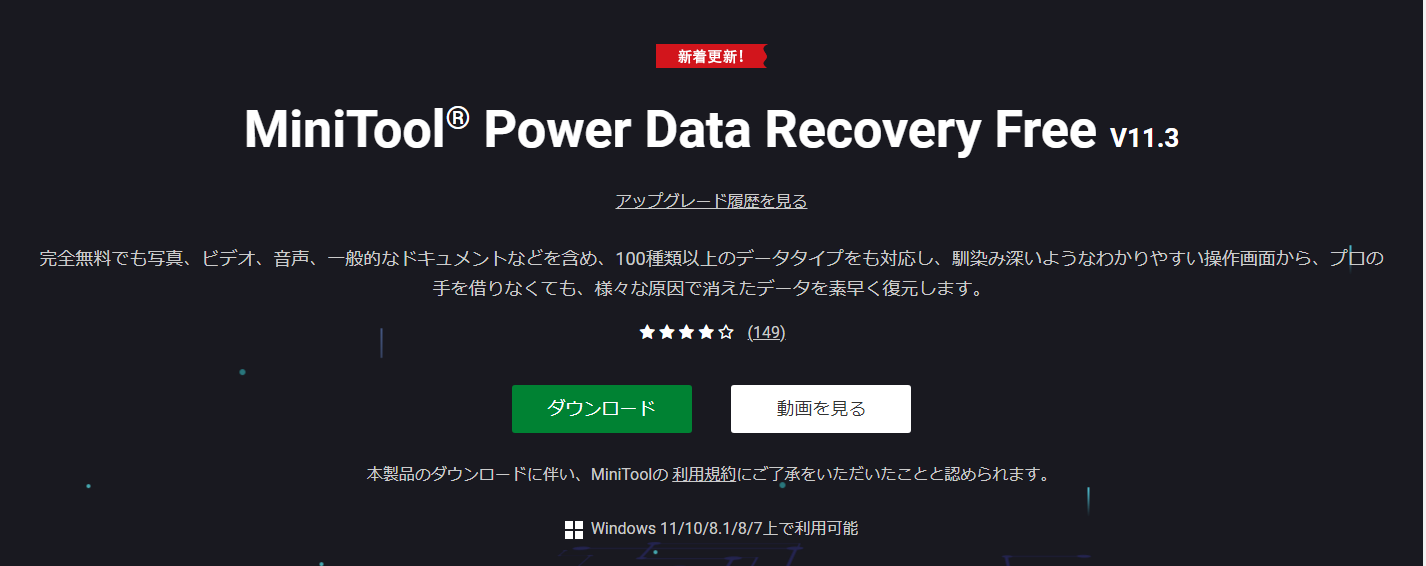
USBデータを復元するための7つのステップ
ステップ1:ソフトをダウンロードした後、すぐにPCにインストールします。失われたデータの入ったUSBドライブをPCに接続することを忘れないでください。(HDDから失われたデータを復元する方法については、こちらをクリック)。
ステップ2:メインインターフェイスにリストされたドライブから目的のドライブを選択します。
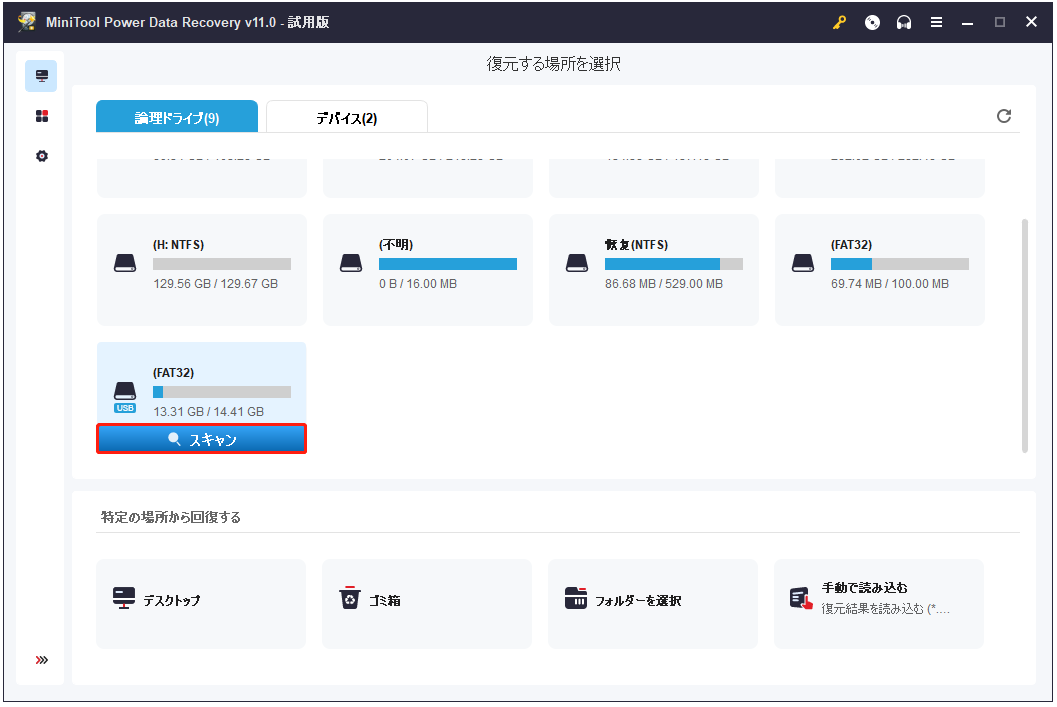
ご注意:
時々、メインインターフェイスからUSBドライブを見つけることができないかもしれません。この問題を解決するために、次の記事を参照してください。
「デバイス」のオプションは、壊れたUSBドライブからファイルを復元するのにも適しています(壊れたUSBメモリーの修復とファイル復旧)。
ステップ3:次に、USBドライブを選択し、「スキャン」ボタンをクリックします。
ステップ4:最高の回復結果を得るには、スキャンが完了するまで待ちます。
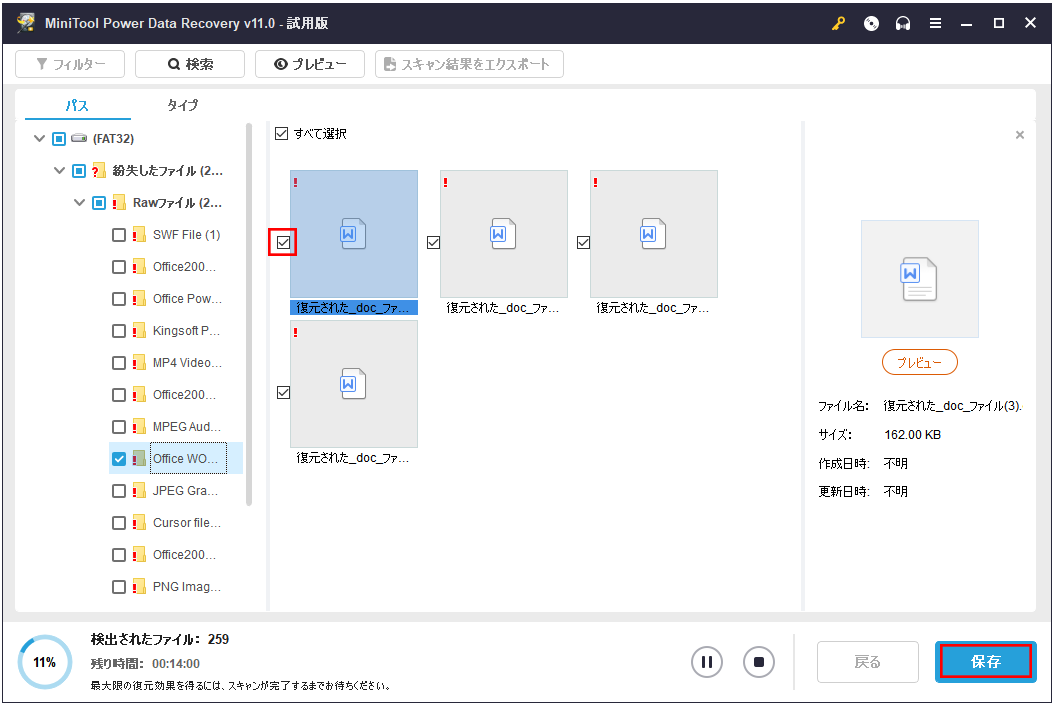
もちろん、スキャンの処理中に結果をブラウズすることもできます。
- 必要なファイルがすべて見つからない場合、フルスキャンが完了するまで待ってください。
- スキャン中、必要なファイルが見つかったら、スキャンを一時停止し、復元したいファイルを選択してください。
ステップ5:復元したいファイルの前にチェックマークを追加し、「保存」ボタンをクリックすると、保存場所の選択のウィンドウが表示されます。
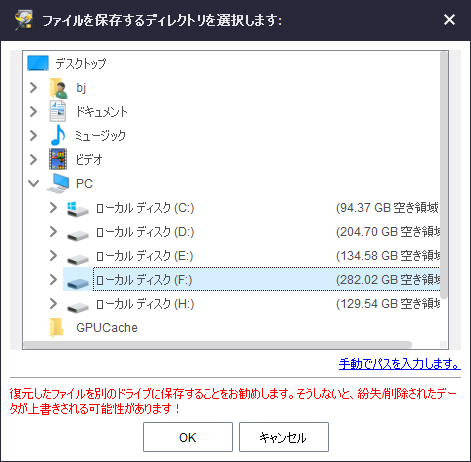
ステップ6:復元されたデータを保存するための場所を選択し、OKボタンをクリックします。
ステップ7:USBドライブの復元を待ちます。
実は、MiniTool Power Data Recoveryは、USBドライブのデータが表示されない場合や、USB上にファイルが隠されている場合にも対応できます。
MiniTool Power Data Recoveryを選ぶ理由
MiniTool Power Data Recovery Freeを選ぶ7つの理由:
- 完全無料、安全で無害です。
- 非常に軽量であり、インストールには基本的にハードウェアの要件は必要ありません。
- ほとんどすべてのデータ損失の問題を対応できる2つのオプションが組み込まれています(失われたデータが新しく保存された情報によって上書きされない場合)。
- ウィザードスタイルのインターフェイスを提供し、ウィザードに従って、独自に復元作業を完了することができます。
- 非常に強力なスキャン能力、高速なスキャン速度、自動的なデータ保護機能を備えています。
- 様々なオペレーティングシステムに対応し、USBフラッシュドライブ、メモリーカード、CD、DVD、SSD、ハードディスクなどの一般的なストレージデバイスからデータを復元することができます。
- データ復元が正常に終了しない場合でも、現在のデータが破損することはありません。
USBのデータ損失や他のデバイスのデータ損失でお困りの方は、ぜひ一度お試しください。
その他のUSB復元フリーソフト(8つ)
MiniTool Power Data Recovery以外にも、以下のようなUSBデータ復元フリーソフトがいくつかあります。
- Recuva
- Disk Drill
- Wise Data Recovery
- Puran File Recovery
- Stellar Data Recovery
- Data Rescue
- UnDeleteMyFiles Pro
- EaseUS Data Recovery Wizard
USBメモリの一般的な問題
USBメモリのデータが消失してしまうと、それを復元しようとするのは困難です。そのため、このパートでは、USBメモリの使用中に発生しやすい5つのトラブルをまとめます。
USBメモリの取り外し中にエラーが発生しました
USBメモリをパソコンから取り外そうとすると、エラーが発生し、Windowsがデバイスの停止に失敗したと表示し、デバイスを使用しているプログラムを閉じてから、再試行するように指示される問題が発生することがあります。
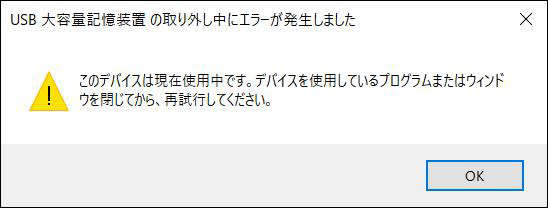
このとき、次のことを行って問題の解決を試みてください。
- 進行中のデータコピー/転送があるかどうかを確認してください。
- WindowsにUSBメモリのファイルを使用しているプログラムがないことを確認し(たとえば、USBメモリのビデオがWindowsプレーヤーで再生されることがあります)、ある場合は終了させてください。
- すべてのプログラムを終了してもUSBメモリが削除されない場合は、「タスク マネージャー」を開き、不要なバックグラウンドアプリとサービスをすべて停止する必要があります。(それでもだめなら、explorer.exeのプロセスを停止してみてください)
警告:安全でないモードでUSBメモリをPCから強制的に取り外すと、重大なデータ損失を引き起こす可能性があります。詳しくは、記事:「USB大容量記憶装置の取り外し中にエラーが発生しました」をご覧ください。
USBメモリが認識されない
USBメモリをPCに接続しても、何も表示されないことがあります。これは、USBメモリが認識されないからです。
この問題を引き起こした可能性のある理由は以下のようです。
- USBデータラインの不具合
- USB インターフェイスの電圧が不安定
- 互換性の問題
- BIOS設定の問題
- ドライブ非表示の問題
関連する問題を解決するために、BIOSを最新バージョンにアップグレードする必要があります。ただし、BIOSのアップデート後にPCが起動しなくなる可能性があります。

USBメモリが認識されない問題を修正する方法は以下のようです。
- USBデータラインを他のPCに接続し、故障しているかどうかを確認します。
- USBインターフェース電圧が適切かどうかを確認します。
- マザーボードとシステムに互換性があるかどうかを確認します。
- BIOSとオペレーティングシステムでUSBが有効になっているかどうか確認します。
- 「ディスクの管理」またはサードパーティツールでドライブを再表示します。
USBメモリにアクセスできない
パソコンでUSBメモリにアクセスできない(フォーマットが必要な場合)場合、そのUSBメモリに保存されているデータもアクセスすることができません。この場合、パソコンは、正常に使用するために、ドライブをフォーマットするように求めるシステムプロンプトを表示することがあります。
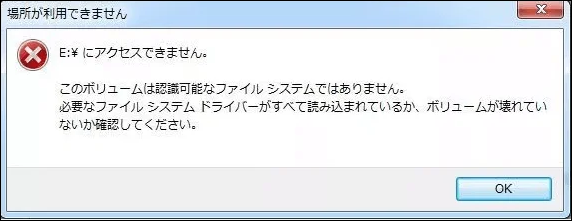
上の図からわかるように、選択したUSBメモリにアクセスできず、ボリュームは認識可能なファイルシステムではないというプロンプトが表示されます。このプロンプトは、USBメモリがウイルスに攻撃されたり、他の理由で壊れたりした後に表示されることがあります。
この場合、MiniTool Power Data Recoveryを使用し、アクセスできないUSBメモリを復元してから、USBメモリを修復することをお勧めします。その後、USBメモリを使用するために、それをフォーマットします。
ご注意:USBメモリがRAWになると、アクセスできなくなることがあります。しかし、プロの復元ツールを使用すれば、RAWパーティション/ドライブからデータを簡単に復元することができます。
USBメモリを誤ってフォーマットしまった
USBメモリをフォーマットする手順は以下のようです。
- エクスプローラーでUSBメモリを右クリック→ポップアップメニューから「フォーマット」を選択→フォーマットウィンドウで「スタート」ボタンをクリックします。
- 「ディスクの管理」でUSBメモリを右クリック→ポップアップメニューから「フォーマット」を選択→ボリュームラベル、ファイルシステム、アロケーションユニットサイズを選択した後、フォーマットウィンドウでOKボタンをクリックします。
- USBメモリを選択し、サードパーティツールで「フォーマット」機能を選択します(MiniTool Partition Wizardでパーティションをフォーマットする)。
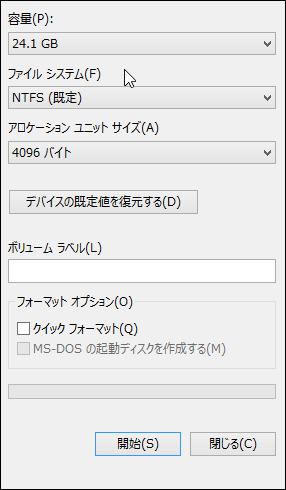
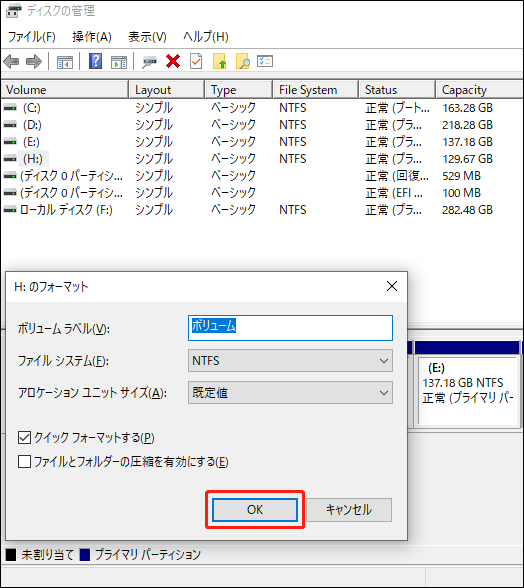
USBメモリをフォーマットした後、そのドライブからデータを復元することは一番大事なことです。フォーマットされたUSBの復元を完了するには、MiniTool Power Data Recoveryを使用することをお勧めします。
- USBメモリをPCに接続します。
- ソフトウェアを開き、「論理ドライブ」または「デバイス」を選択します。
- 右側のパネルからUSBドライブをダブルクリックします。
- スキャン結果をブラウズし、必要なファイルを選択します。
- 「保存」ボタンをクリックし、ファイルを保存するための保存先を選択します。
USBメモリのデータを誤って削除してしまった
生活において、誰でも操作ミスをすることがあります。特に、USBメモリのデータ保存・管理に関しては、その傾向が顕著です。
USBメモリから有用なファイルを誤って削除してしまうことは、非常に一般的な問題です。では、USBメモリのファイルを誤って削除してしまった場合、どうすればいいでしょうか。
MiniTool Power Data Recoveryを使用すると、削除したデータを簡単に復元することができます。USBから削除されたファイルを復元する方法については、次の記事を参照してください。
つまり、USBメモリがアクセスできなくなったり、重要なデータがなくなったりしたら、まず、最初すべきなのは、USBメモリからデータを復元することです。データ復元サービスための費用はすべてのユーザーにとって余裕がないことを考慮し、上記では、無料のデータ復元方法も提供します。データ消失のトラブルを解消する一助となれば幸いです。
お勧め:
USBメモリのデータを保護する
重要なデータが特定のUSBメモリに保存されている場合、このメモリを厳密に管理・制御する必要があります。重大なデータの損失や漏洩を防ぐために、最善を尽くす必要があります。
USBデータ復元に役立つ5つの方法をまとめました。
方法1:「書き込み禁止」機能を有効にする
USBメモリに保存された重要なデータを他人が変更できないようにするため、一般ユーザーはUSBメモリのデータにのみアクセスでき、変更できないように、システムレジストリの関連キーを変更することをお勧めします。
方法2:ウイルスの実行を制御する
USBメモリはウイルスに感染しやすいので、USBメモリのウイルスやトロイの木馬の自動実行を制御すること(USBメモリへのすべてのアカウントのアクセス権を拒否する)を試みることをお勧めします。そうしないと、USBメモリがパソコンに接続されると、ウイルスとトロイの木馬が自動的に起動し、データが破損します。
ウイルス攻撃で削除されたファイルを復元する方法:
方法3:ドライブを非表示にする
USBメモリのデータを他の人に見られたくない場合は、ローカルディスク以外のすべてのドライブを非表示にすることをお勧めします。これにより、誰かが勝手にUSBメモリをPCに接続し、データにアクセスしようとすることを防ぐことができます。
MiniTool Partition Wizardの「パーティション非表示」機能を使用し、ドライブを非表示させることをお勧めします。
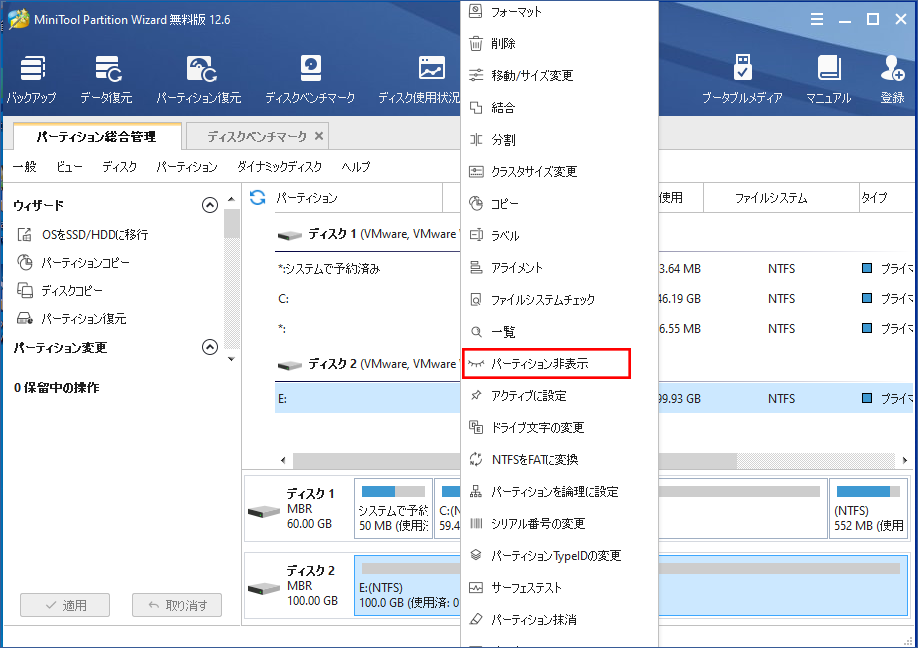
方法4:パスワードを設定する
非表示のUSBメモリのデータにアクセスするのが面倒だと思う場合は、メモリを完全に非表示にする代わりに、メモリにパスワードを設定してください。例えば、Windows BitLocker を使ってドライブを暗号化させます(BitLocker暗号化ドライブの復元について知りたい場合は、こちらをクリックしてください)。
方法5:自動再生を無効にする
USBメモリがPCに接続されると、Windowsシステムは自動的に対応するウィンドウを開き、ファイルにすばやくアクセスできるようにします。ただし、このプロセスは、ネットワークウイルスに簡単に利用され、コンピューターのデータを破壊することも可能です。
最後に
USBインターフェースは、コンピューターとデータの転送に大きな役に立ちます。USBインターフェースによって、ネットワークを使用せずに異なるストレージデバイス間でデータを簡単に転送できます。また、様々なUSBメモリは、生活を豊かにし、仕事を容易にしてくれます。
USBメモリを頻繁に使用することで、予期せぬ問題が発生する可能性があります。しかし、原因が何であれ、USBメモリからデータを救出することが必要です。そして、適切な方法を選択して問題を解決し、メモリを再び正常に動作させます。