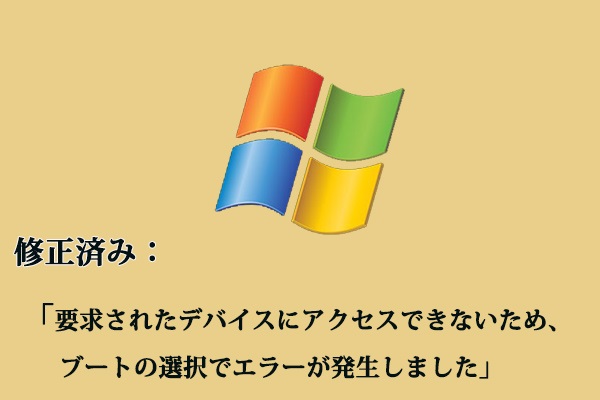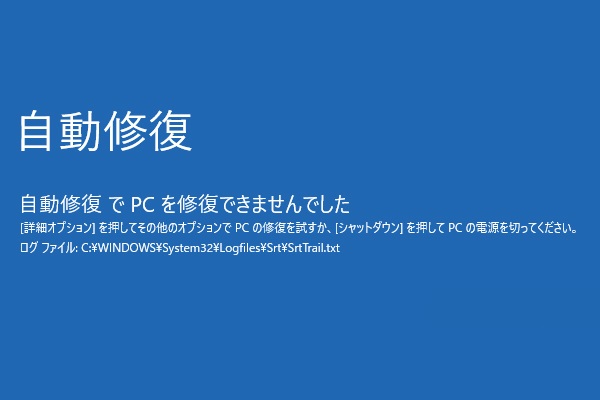「要求されたデバイスが接続されていないか,デバイスにアクセスできません」エラーについて
パソコンを起動しようとすると、下図に示すように、「お使いのPCまたはデバイスは修復する必要があります。要求されたデバイスが接続されていないか、デバイスにアクセスできません」というBSODエラーが発生することがあります。通常、このエラーメッセージには、以下のようないくつかのエラーコードが表示されることがよくあります。
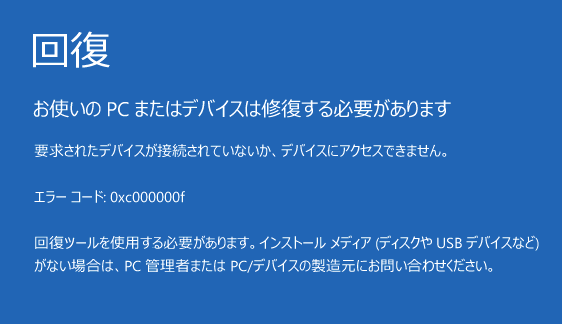
では、このエラーの原因は何でしょうか?
このエラーは、無効なブート設定、破損したOSディスクまたはアクセスできないWinload.exeファイル、間違ったアクティブパーティションなど、いくつかの原因によって引き起こされる可能性があります。
そこで、「要求されたデバイスが接続されていないか,デバイスにアクセスできません」とのエラーをどのように修正するのかご存知でしょうか。今回の記事では、この死のブートブルースクリーン(BSOD)エラーの修正方法をご紹介したいと思います。
「要求されたデバイスが接続されていないか,デバイスにアクセスできません」エラーの対処法
このセクションでは、「PCまたはデバイスを修復する必要があります」とのエラーの解決策を一つずつ詳しくご説明します。
方法1. スタートアップ修復を実行する
「要求されたデバイスが接続されていないか,デバイスにアクセスできません」というエラーを修正するためには、システムエラーを修正するのに役立つスタートアップ修復を実行してみることができます。
では、チュートリアルをご覧ください。
この問題が発生すると、お使いのパソコンがオペレーティング システムに起動できないため、Windowsのインストールメディアが必要です。お持ちでない場合は、先にご用意ください。詳細は、「Windows 10のメディア作成ツールの使い方‐Media Creation Tool」をご覧ください。
1.パソコンの電源を切り、Windowsのインストール メディアをパソコンに接続します。USBメモリでもCD/DVDドライブでも構いません。
2.次に、パソコンを起動します。
3.言語を選択して続行します。
4.「コンピューターを修復する」をクリックします。
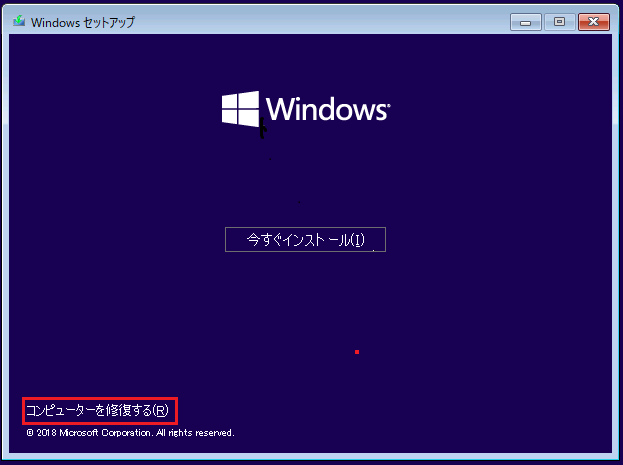
5.それから、「トラブルシューティング」>「スタートアップ修復」をクリックして続行します。
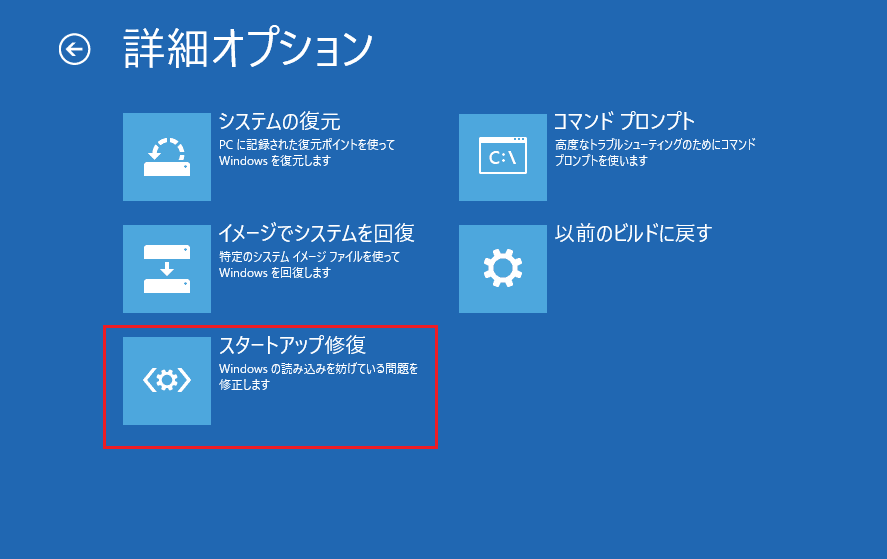
すると、パソコンのスキャンが開始され、Windowsの読み込みに関するいくつかの問題が修正されます。スタートアップ修復のプロセスが終了したら、パソコンを再起動して、「要求されたデバイスが接続されていないか、デバイスにアクセスできません」というエラーが修正されたかどうかを確認します。この解決策が有効でない場合は、別の解決策を試してみてください。
方法2. BIOSの設定を確認する
BIOSの設定が正しくないと、「要求されたデバイスが接続されていないか、デバイスにアクセスできません」という問題が現れるおそれがあります。このような場合、BIOS設定を確認してみてください。
チュートリアルは次のとおりです。
パソコンの電源を切ってから、再起動してBIOS設定に入ります(通常、マシンの電源を入れる際にF1、F2、Del、またはEscを押します)。
次に、以下の設定を確認します。
- ハードディスクが最初の起動順序になっていること。
- セキュアブートが無効になっていること。
- SATAの設定で、SATAモデルを探します。AHCIまたはRAIDに設定されている場合は、IDEに変更します。SATAモードがIDEに設定されている場合は、AHCIに変更します。
すべての手順が終了したら、変更を保存してBIOS設定を終了します。その後、パソコンを再起動し、エラーが解決されたかどうかを確認します。
方法3. ディスクチェックとシステムファイルチェックを実行する
パソコンに破損したシステムファイルがある場合、「要求されたデバイスが接続されていないか、デバイスにアクセスできません」というエラーに遭遇することがあります。このエラーを修正するには、ディスクチェックとシステムファイルチェックを実行してみてください。
それでは、チュートリアルをご覧ください。
- Windowsのインストール メディアからパソコンを起動します。
- 次に、「コンピューターを修復する」をクリックします。
- 「トラブルシューティング」>「コマンドプロンプト」をクリックします。
- コマンドラインのウィンドウで、「sfc /scannow」コマンドを入力し、Enterキーを押して続行します。
- プロセスが終了したら、コマンド「chkdsk c: /f /r」を入力し、Enterを押します。
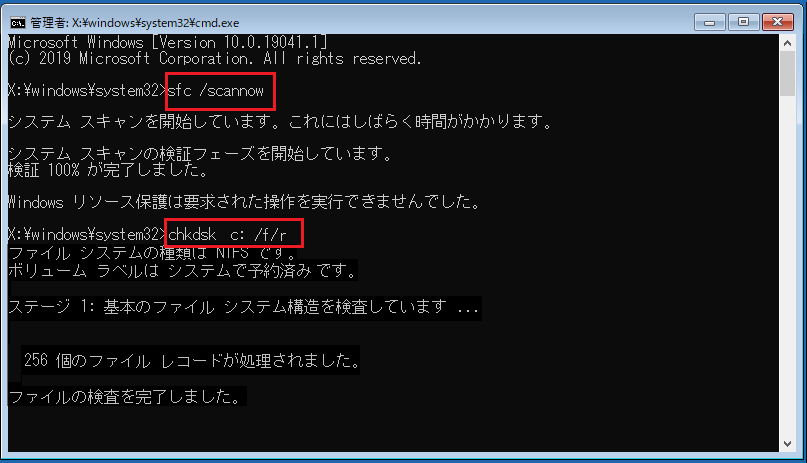
すべての手順が終了したら、パソコンを再起動し、エラーが修正されたかどうかを確認します。
方法4. BCDを再構築する
上記で述べたように、正しくないブート設定データは、「要求されたデバイスが接続されていないか,デバイスにアクセスできません」というエラーにつながる可能性があります。上記の方法でエラー修正ができない場合、BCDを再構築してみてください。
詳細な手順は次のとおりです。
1.Windowsのインストール メディアからパソコンを起動します。
2.「コンピューターを修復する」をクリックします。
3.「トラブルシューティング」>「コマンドプロンプト」をクリックして続行します。
4.次のコマンドを入力し、各コマンドの後にEnterキーを押します。
bootrec /scanos
bootrec /fixmbr
bootrec /fixboot
bootrec /rebuildbcd
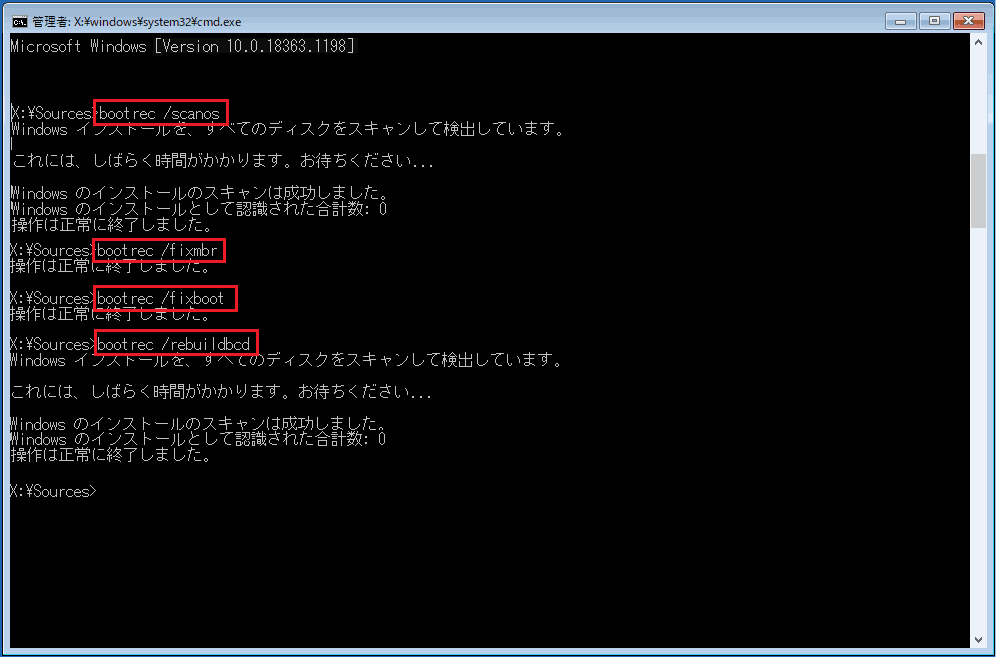
5.上記コマンドで失敗した場合は、以下のコマンドを入力し、各コマンドの後にEnterキーを押してください。
bcdedit /export C:BCD_Backup
c:
cd boot
attrib bcd -s -h -r
ren c:bootbcd bcd.old
bootrec /RebuildBcd
全ての手順が完了したら、パソコンを再起動し、「PCは修復する必要があります」というエラーが直ったかどうか確認します。
方法5. 正しいパーティションをアクティブに設定する
間違ったパーティションをアクティブに設定すると、起動に失敗し、「要求されたデバイスが接続されていないか,デバイスにアクセスできません」というエラーが発生するおそれがあります。この起動の問題を解決するために、正しいパーティションをアクティブに設定してみてください。
チュートリアルをご覧ください。
パソコンの電源を切り、Windowsのインストール メディアを接続します。
そのメディアからパソコンを起動します。
「コンピューターを修復する」をクリックして続行します。
「トラブルシューティング」>「コマンドプロンプト」に進みます。
次のコマンドを1つずつ入力し、各コマンドの後にEnterキーを押します。
- diskpart
- list disk
- select disk n(nはシステムディスクのディスク番号を表します)
- list partition
- select partition x(xはシステムパーティションの番号です。パーティション サイズでシステムパーティションがわかります)
- Active
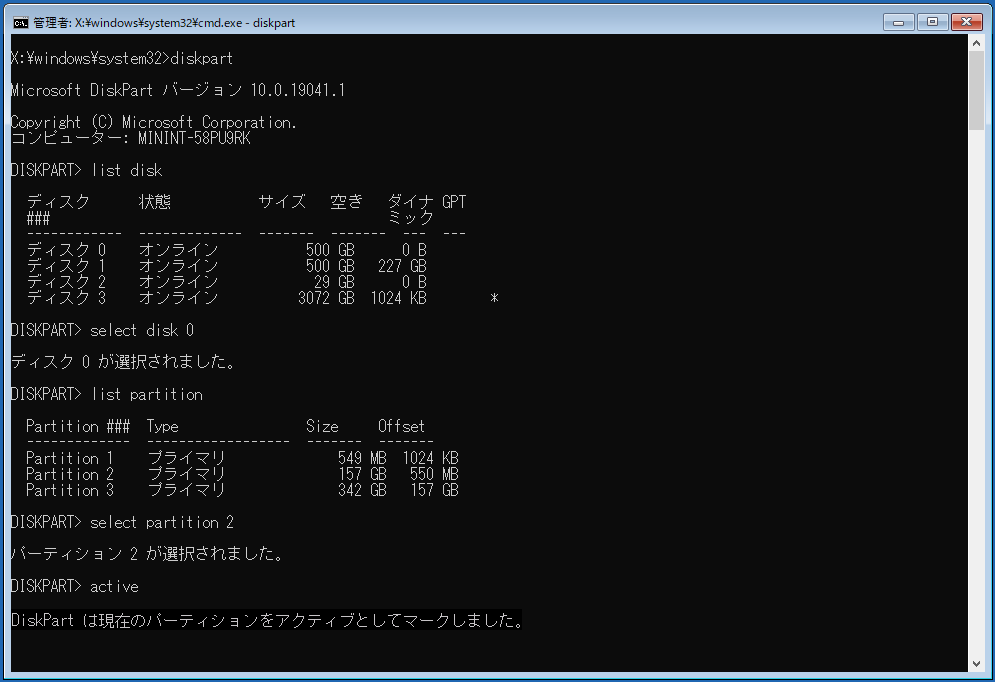
上記の作業が終了したら、パソコンを再起動し、エラーが修正されるかどうかを確認します。
おすすめ記事:パーティションをアクティブ/非アクティブとしてマーク
方法6. システムの復元を実行する
「要求されたデバイスが接続されていないか、デバイスにアクセスできません」というエラーを修正するために利用できるもう一つの方法は、システムの復元を実行することです。システムの復元ポイントを作成したことがある場合に適しています。これを行うと、個人的なファイルに影響を与えずにパソコンを以前の正常な状態に戻すことができます。
さて、チュートリアルは次のとおりです。
- Windowsのインストールメディアからパソコンを起動します。
- 次に、「コンピュータを修復する」をクリックします。
- 「トラブルシューティング」>「システムの復元」に進みます。
- ポップアップ ウィンドウで、「次へ」をクリックします。
- それから、作成日時に基づいて、リストから復元ポイントを選択します。
- 復元ポイントを確認し、「完了」をクリックして続行します。
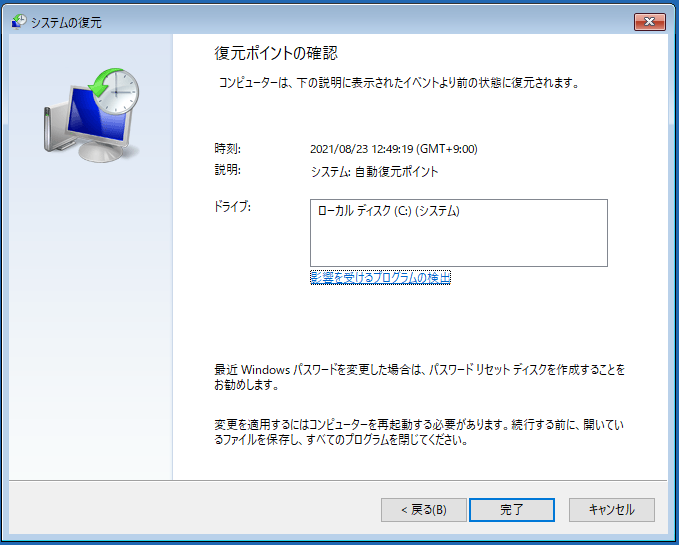
その後、パソコンを再起動し、エラーが修正されたかどうかを確認します。
上記の方法で解決できない場合は、オペレーティングシステムを再インストールする必要があるかもしれません。ただし、先に進む前に、起動できないパソコンからデータを回復してください。
役に立つ提案:Windows 10をバックアップする
「要求されたデバイスが接続されていないか,デバイスにアクセスできません」のようなシステム起動の問題は、誤操作、ウイルス攻撃、システムファイルの破損などが原因で、予期せず発生することがあります。システムがクラッシュした場合、いくつかの方法を試して動作させる必要があります。しかし、それは面倒なことで、さらに悪いことに、問題が解決できない状況もあります。
ですから、パソコンを修正するための作業を簡単にするために、別の方法を取ることができます。それは、パソコンが正常なときにシステムイメージを作成することです。そうすると、システムがクラッシュしたとき、作成したシステムイメージでパソコンを正常な状態に復元すればOKです。
さて、システムイメージを作成するには?詳細な方法は以下の通りです。
システムイメージを作成するには、プロフェッショナルなバックアップ ソフトウェアであるMiniTool ShadowMakerの使用がおすすめです。このプログラムは、オペレーティングシステム、ファイル、フォルダ、ディスク、およびパーティションをバックアップするために設計されています。
また、ファイル同期ソフトウェアと便利なハードディスククローン作成ツールでもあり、データを失うことなくハードディスクを別のものに複製することができます。
では、MiniTool ShadowMakerを使ってWindows 10をバックアップする方法をご紹介します。
1.下記のボタンをクリックして、MiniTool ShadowMakerを入手して起動します。
MiniTool ShadowMaker Trialクリックしてダウンロード100%クリーン&セーフ
2.「体験版で続く」をクリックします。
3.MiniTool ShadowMakerのメイン画面に入り、「バックアップ」ページに進みます。
4.MiniTool ShadowMakerは、デフォルトでオペレーティングシステムをバックアップソースとして選択します。したがって、バックアップを保存するターゲットディスクを選択するだけです。「バックアップ先」モジュールをクリックして、ターゲット ディスクを選択し、「OK」をクリックします。
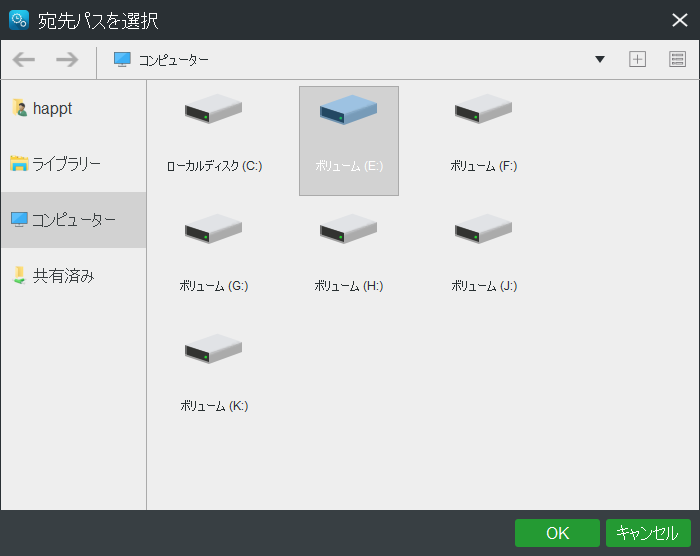
5.バックアップ元とバックアップ先を選択したら、「今すぐバックアップ」をクリックして、すぐにシステム バックアップを実行します。
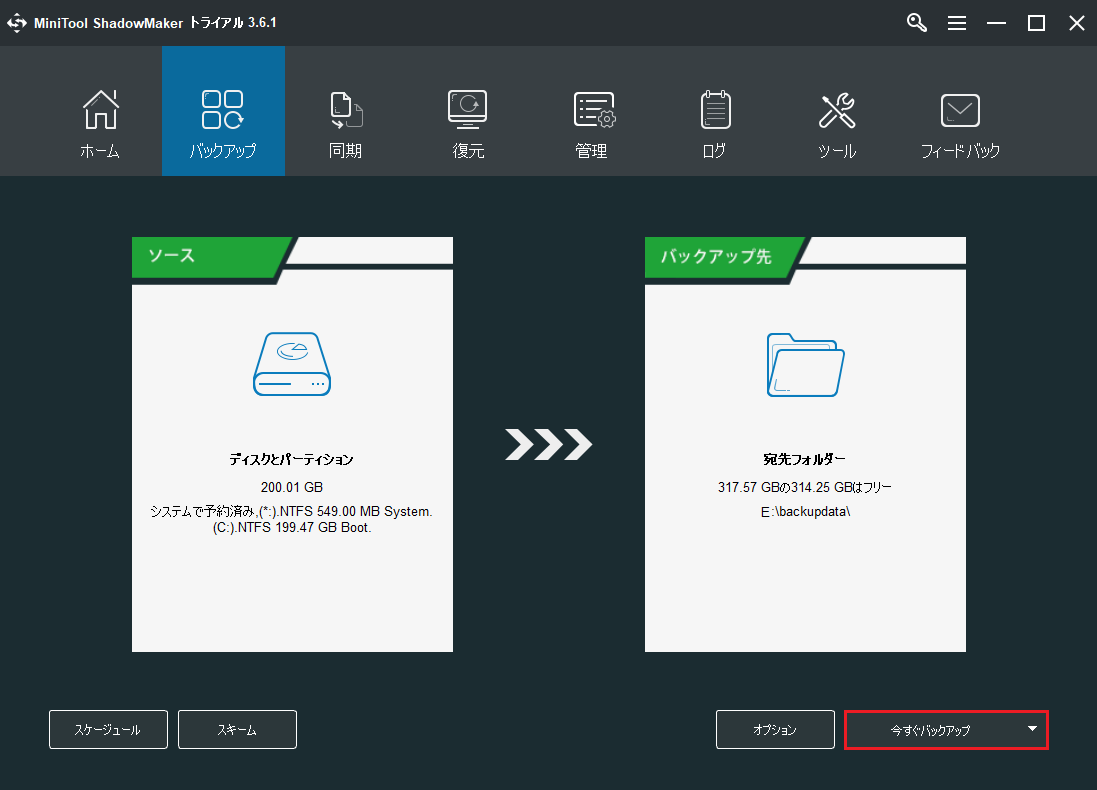
これで、システムイメージの作成は完了です。システムがクラッシュした場合、システムイメージを使用して、パソコンを正常な状態に復元することができます。システムイメージの作成とは別に、万が一の場合にパソコンを起動してシステム回復を実行できるように、MiniTool ShadowMakerでブータブル ディスクまたはドライブを作成しておくことをお勧めします。
結語
ここまで読んで、「要求されたデバイスが接続されていないか、デバイスにアクセスできません」というエラーを修正する方法が分かるようになるでしょう。もし同じ問題に遭遇したら、ぜひこれらの解決策をお試しください。
このトピックまたはMiniTool ShadowMakerに関するご質問やご提案がある場合は、お気軽に[email protected]にお問い合わせください。なるべく早く返信いたします。