Windows 10/7での0xc0000225エラーとは
パソコンを起動する際に、起動失敗エラー、スタートアップ マネージャー エラー0xc0000001などの問題が発生することがあります。また、Windows 10とWindows 7では、0xc0000225というエラーコードが表示されることがよくあります。
具体的には、これらのエラーメッセージのいずれかが表示される場合があります。
- 状態:0xc0000225 Info:予期しないエラーが発生しました。
- 状態:0xc0000225 Info:重要なシステム ドライバーが見つからないか、エラーが含まれているため、オペレーティング システムを読み込めなかった。
- 状態:0xc0000225 Info:要求されたデバイスが接続されていないか、デバイスにアクセスできません。
- 状態:0xc0000225 Info:システム レジストリ ファイルが見つからないか、エラーが含まれているため、オペレーティング システムを読み込めなかった。
- お使いのPCまたはデバイスは修復する必要があります。システム レジストリ ファイルが見つからないか、または壊れているためロードできませんでした。
- PCを修復する必要があります。予期しないエラーが発生しました。エラーコード:0xc0000225。
- その他…
GPTパーティション スタイルで新しいUEFI仕様を利用するディスクでは、エラー0xc0000225が古い設定のディスクよりもよく発生します。
Windowsがパソコンを起動するための正しいシステムファイルを見つけられないとき、Windowsはこのエラーコードを表示します。この重要な情報はブート構成データ(BCD)と呼ばれ、PCの電源を入れたときに正しく起動する方法をWindowsに伝えることができます。
このエラーコードの主な原因としては、システムファイルの破損、マルウェアの攻撃やハードウェアの不具合による重要な更新中の予期せぬPCシャットダウンなどが考えられます。どのような原因であれ、以下の方法に従えば、問題は解決すると思います。
Windows 10でエラーコード0xc0000225を修正する方法
Windows 10修復ディスクを作成する
このエラーコードを修正するために最初に行うべきことは、Windows修復CD/DVDまたはUSBフラッシュドライブを作成することです。他の起動エラーと同様に、Windows内部からこの問題のトラブルシューティングを行うことはできません。しかし、修復メディアを使用すると、システムの起動に失敗したときに修復ツールを使用することができます。
Windows 10修復ディスクを作成するには、8GB以上の容量のDVD/CDまたはUSBドライブを用意します。ちなみに、作成プロセスですべてのデータが消去される可能性があるため、重要なデータが保存されていないことを確認する必要があります。そして、マイクロソフトのホームページからメディア作成ツールを入手して作成します。
詳しい手順は、「Windows 10のISOからクリーンインストール用の起動可能なUSBを作成する方法」を参照してください。
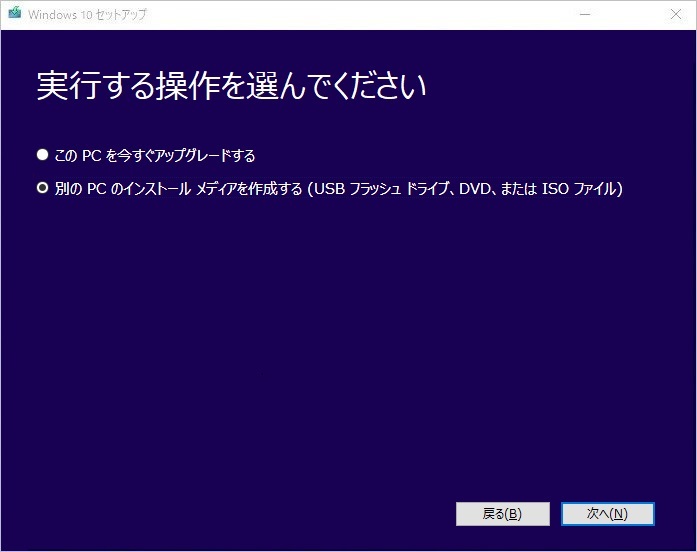
作成後、メディアをPCに接続し、BIOSで起動順序を変更し、そこからPCを起動させます。その後、トラブルシューティングの操作を行うことができます。
方法1.Windowsスタートアップ修復を実行する
0xc0000225を修正する最も簡単な方法の1つは、Windows 10に内蔵されているトラブルシューティング ツールを使用することです。これは、システムの問題を自動的にチェックおよび修復するために使用できます。
このツールを実行して破損したBCDを修正する手順は次のとおりです。
ステップ1:修復ディスクまたはドライブからPCを起動した後、Windowsセットアップのインターフェイスが表示されます。言語、キーボード、および時間形式を選択します。
ステップ2:左下にある「コンピューターを修復する」をクリックします。
ステップ3:「トラブルシューティング」>「詳細オプション」>「スタートアップの修復」の順に進みます。すると、Windowsはシステムの読み込みを妨げる問題の修復を開始します。
PCを起動してみて、エラー0xc0000225が表示されないかどうか確認してください。それでもエラーコードが表示される場合は、トラブルシューティングを続行してください。
方法2:システムファイル チェックとディスクのチェックを実行する
上記のように、0xc0000225の原因の1つは、システムファイルまたはディスクファイルの破損です。したがって、システムファイルのチェックとディスクのチェックを実行して、Windowsエラーコード0xc0000225を修正することができます。
ステップ1:上記の方法1のステップを繰り返して、詳細オプションのインターフェイスに移動します。
ステップ2:「コマンドプロンプト」をクリックして、CMDウィンドウを開きます。
ステップ3:システムファイルチェッカー(SFC)コマンドを実行し、破損または紛失したシステムファイルをチェックして修復します。
sfc/ scannow
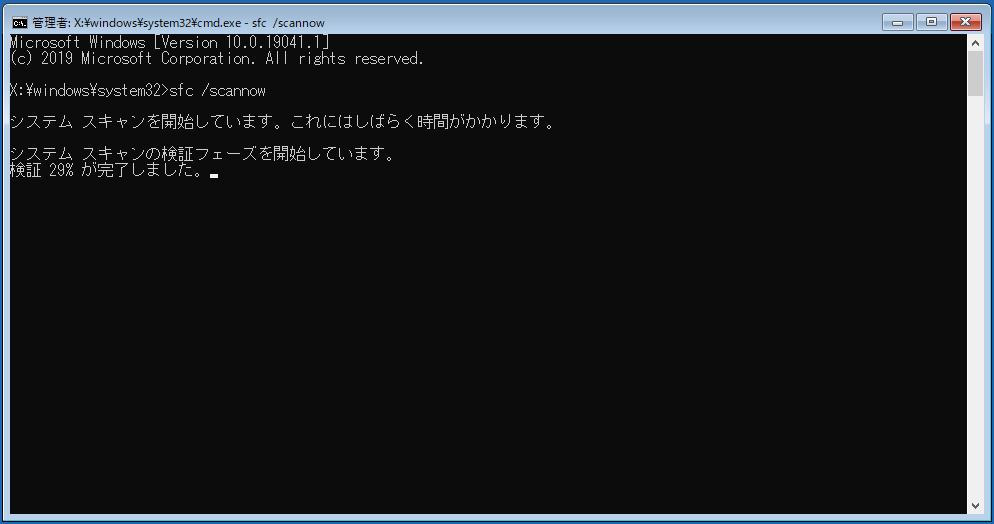
ステップ4:このチェックが完了したら、「chkdsk c: f/ /r」のコマンドでディスク スキャンを実行して、ドライブにエラーがないか確認します。Cは、Windowsのインストールファイルが保存されているドライブを表します。
おすすめ記事:CHKDSKとは&実行方法|知っておきたいこと
これらのスキャンを終えたら、PCを起動し、エラーコード0xc0000225が表示されなくなるかどうかを確認します。PCがまだ起動できない場合、次の方法に進んでください。
方法3:BCDを再構築する
BCD(ブート構成データ)が破損している場合、エラー0xc0000225が発生する可能性があります。
Windows 10でこのエラーコードを取り除くには、以下の手順でBCDの再構築を実行してみることができます。
ステップ1:また、修復ディスクからPCを起動し、「詳細オプション」から「コマンドプロンプト」を選択します(詳しい操作方法は方法1を参照してください)。
ステップ2:以下のコマンドを1つずつ実行し、それぞれのコマンドの後にEnterキーを押します。
bootrec /scanos
bootrec /fixmbr
bootrec /fixboot
bootrec /rebuildbcd
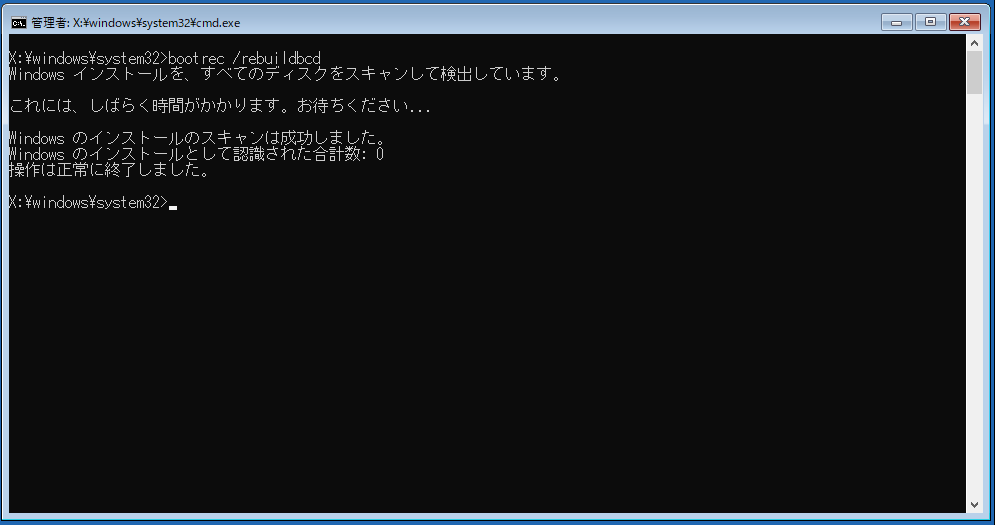
その後、パソコンを再起動し、0xc0000225が修正されたかどうかを確認します。
方法4:パーティションをアクティブにする
Windowsでは、アクティブ パーティションを変更することで、どこから起動するかをシステムに指示することができます。しかし、ある理由により、アクティブパーティションが正しく設定されないことがあります。その結果、パソコンを起動するときに 0xc0000225 が表示されます。
幸いにも、以下の手順でアクティブ パーティションを変更し、エラーコードを修正できます。
ステップ1:上記の手順(方法1)で、Windows 10の修復ディスクまたは光学ディスクからコマンドプロンプトを開きます。
ステップ2:次のコマンドを1つずつ入力し、各コマンドの後にEnterキーを押します。
list disk:Windowsが認識するすべてのディスクを一覧表示します。
select disk N:Nはシステムディスクのディスク番号を表します。
list partition:選択したディスク上のすべてのパーティションがリストアップされます。
select partition X:Xはシステムパーティションの番号を表します。
active:選択されたパーティションはアクティブ パーティションになります。
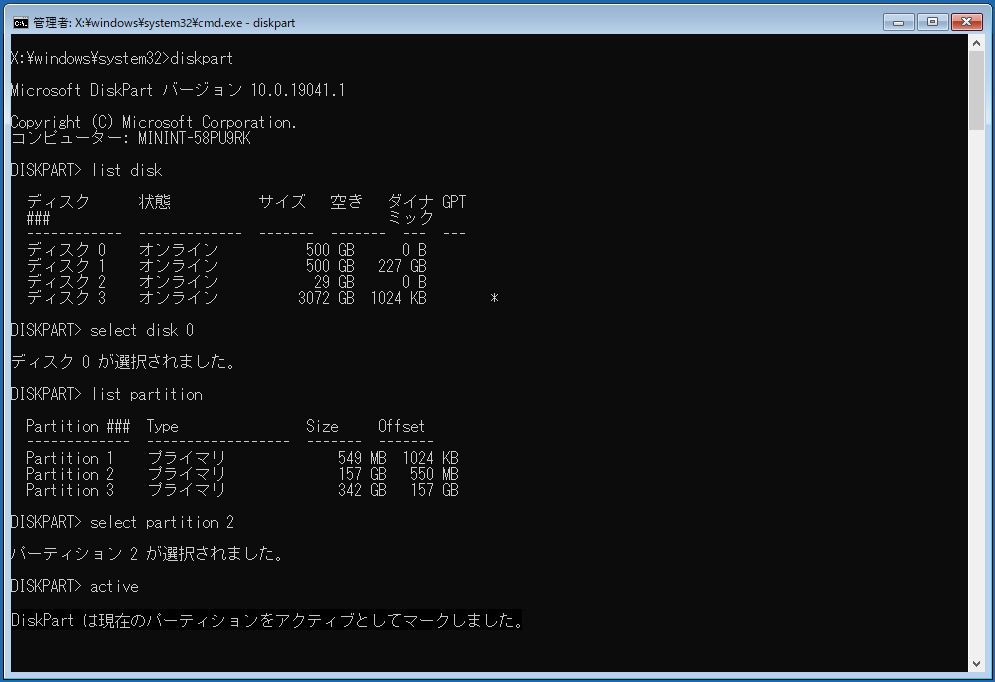
方法5:システムの復元を実行する
さらに、システムの復元ポイントを介してWindows 10エラーコード0xc0000225を修正することができます。バックアップの習慣がある方は、パソコンにいくつかの復元ポイントを作成したことがあるかもしれません。その場合は、この問題を解決するには、復元ポイントを介してシステムの復元を実行し、システムを正常な状態に戻すことができます。
この作業を行うには、方法1で述べた手順で詳細オプションのページに移動し、以下のガイドに従うことも必要です。
ステップ1:「システムの復元」をクリックします。
ステップ2:ポップアップ ウィンドウで、「次へ」をクリックして続行します。
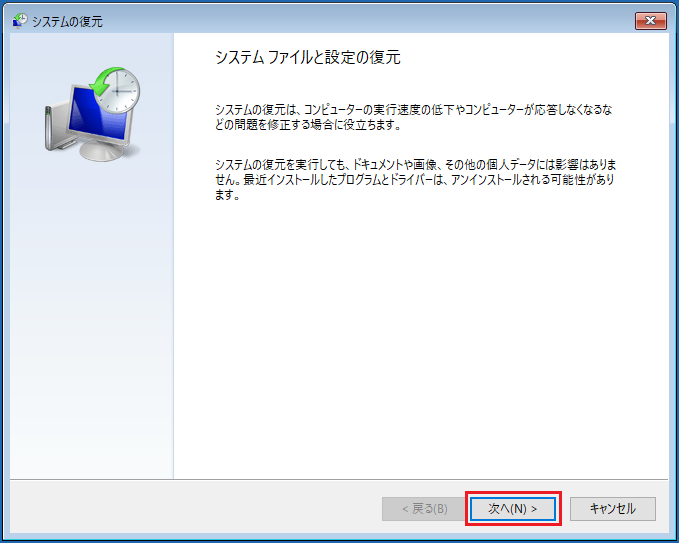
ステップ3:作成された時間と日付に基づいて、リストからシステムの復元ポイントを選択します。
ステップ4:復元ポイントを確認し、「完了」をクリックして復元操作を開始します。
PCを再起動し、PCが正常に実行できるかどうかを確認します。
Windows 10のエラーコード0xc0000225を修正するには?ここでは、ブートエラーを取り除くために役立つ方法が紹介されています。Twitterでシェア
提案:Windows 10をバックアップする
0xc0000225のようなシステムブート エラーは、間違った操作、ウイルス感染、ソフトウェアやハードウェアの問題などにより、常に予期せず発生します。システムがクラッシュした場合、再び動作させるために多くの方法を試す必要があります。しかし、これは面倒な上に、必ずしも問題が解決するわけではありません。
そのため、システム故障時のダウンタイムを短縮するために、あらかじめPCのバックアップを作成することをお勧めします。そうすれば、万が一の場合に、作成したシステムイメージを使ってシステムリカバリを実行することができます。
この作業はどのようにして行うのでしょうか。プロフェッショナルで無料のWindowsバックアップ ソフトウェアであるMiniTool ShadowMakerがおすすめです。これを使えば、簡単な手順でWindowsオペレーティングシステム、ファイル&フォルダ、パーティション、およびディスクをバックアップすることができます。
また、このフリーウェアは自動バックアップ、差分バックアップ、増分バックアップを作成することができます。それに、ファイル同期とディスククロン作成もサポートしています。
次のダウンロードボタンをクリックすると、30日間無料で体験できるトライアル版を入手することができます。
MiniTool ShadowMaker Trialクリックしてダウンロード100%クリーン&セーフ
ステップ1:MiniTool ShadowMakerトライアル版を起動します。
ステップ2:「バックアップ」タブに移動すると、バックアップ ソースとしてシステム関連パーティションが選択されていることが分かります。ここで、作成されたシステムイメージファイルの保存先パスを選択する必要があります。
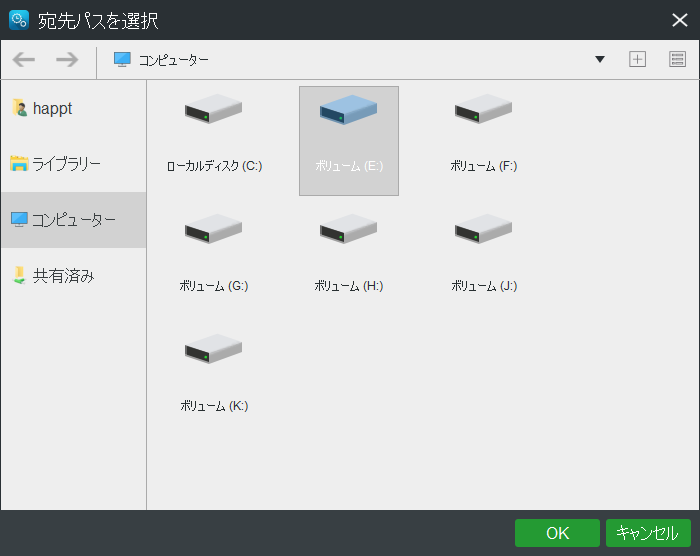
ステップ3:それから、「今すぐバックアップ」ボタンをクリックして、システムイメージの作成を開始します。
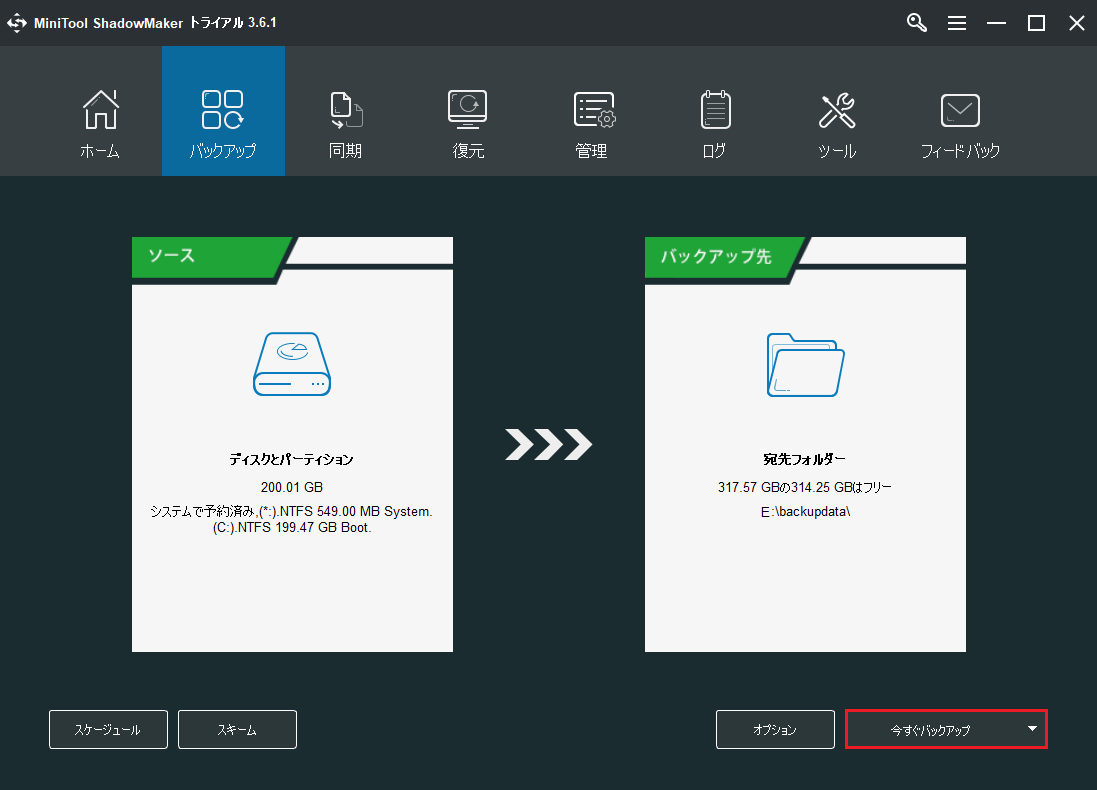
システムイメージの作成が終わったら、0xc0000225などのエラーでPCが起動できないときに、システム回復を実行できるように、MiniTool ShadowMakerで起動可能なディスクまたはドライブを作成することをお勧めします。
結語
パソコン起動時にWindows10のエラーコード0xc0000225が表示されたことはありませんか?このエラーコードを修正するには?ここまで読んで、いくつかの効果的な方法を知っているはずです。それらを試すだけで、簡単にWindowsの起動エラーを取り除くことができます。また、PCを安全に保つためにバックアップを取っておくことをお勧めします。
更に、当社のソフトウェアを使用する際にご質問やご提案がある場合は、お気軽に[email protected]までお問い合わせください。

