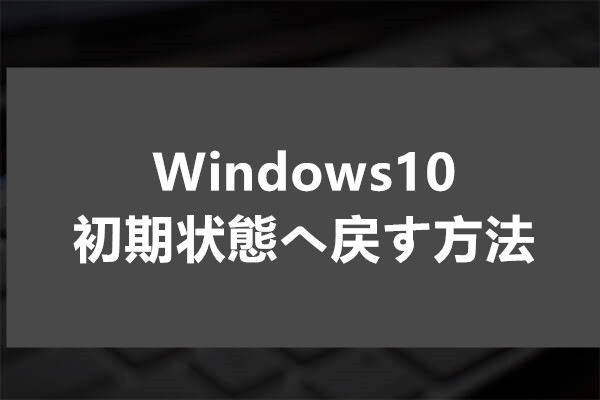エラーコード0xc0000001とは
Windows 10を起動するとエラーコード0xc0000001が出て起動に失敗するのはよく見られる問題です。
エラーコード0xc0000001は、システムファイルの破損、SAMの破損、RAMメモリの破損など、さまざまな原因で発生する可能性があります。(次の部分では、Windows 10でエラーコード0xc0000001を修正する方法についてご説明します。)
エラーコード0xc0000001が表示され、パソコンが正常に起動できないため、とにかくデータを救出するほうがもっといいと思われます。ご参考になればと思って、次の部分では起動できないパソコンからデータを取得する方法を添付いたします。
エラーコード0xc0000001が発生したときにデータを救出する方法
起動できないパソコンからのデータ救出というと、MiniTool ShadowMakerがおすすめです。このソフトが、コンピューターが起動できない場合でもデータを取得することができます。
プロのバックアップソフトウェアとして、MiniTool ShadowMakerは、ファイル、フォルダ、ディスク、パーティション、およびオペレーティングシステムのバックアップに対応できます。エラーコード0xc0000001が発生したときのデータ転送・救出なら、MiniTool ShadowMakerが最適だと言えます。
では、起動できないパソコンからデータを取得するやり方をご説明しましょう。
注:パソコンが起動できないため、起動用のブータブルメディアが必要です。
手順1:問題なしのパソコンでブータブルメディアを作成します。
1.正常に起動できるパソコンにUSBドライブを挿入します。そして、正常に起動できるパソコンにMiniTool ShadowMakerをダウンロードして、インストールします。
無料ダウンロードはこちらへ
2.ソフトを実行します。
3.登録を回避して、試用版を実行します。
4.[このコンピューター」下の「接続]を選択します。
5.メインインターフェイスに入った後、[ツール]ページに移動します。
6.メディアビルダー機能をクリックして、ブータブルメディアを作成します。ここでは、USBブートディスクを作成することをオススメしております。
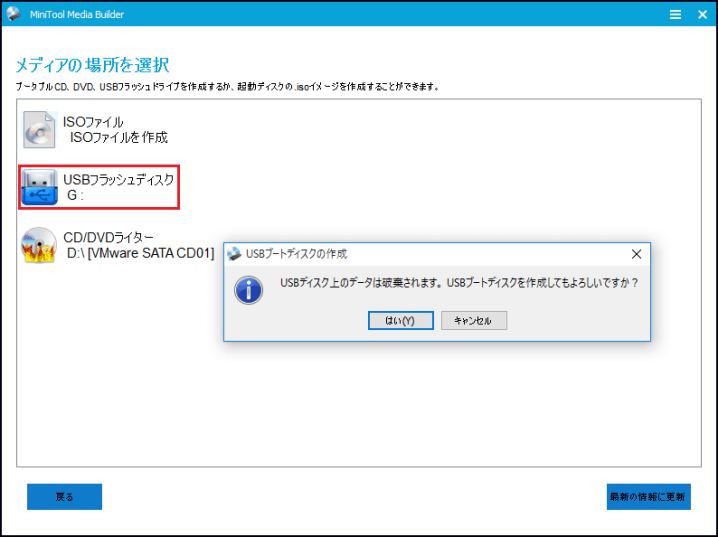
手順2:エラーコード0xc0000001が発生したパソコンを起動します。
- 作成したブータブルメディアを異常なコンピュータに挿入します。
- 起動順序を変更します。 BIOS画面で、リムーバブルデバイスを第一位に設定してください。詳細については、こちらへ
手順3:バックアップソースを選択します。
1.MiniTool 回復環境に入ったら、バックアップページに移動します。
2.ソースをクリックします。
3.フォルダとファイルを選択して続行します。 次に、起動できないコンピュータから取得するファイルを選択します。 OKをクリックして続行します。
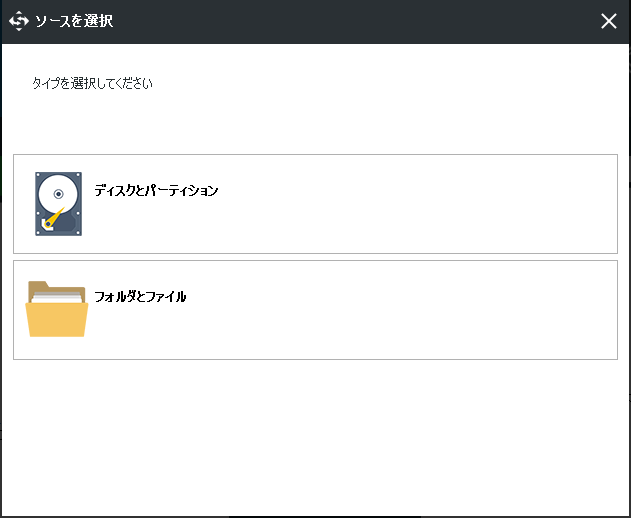
手順4:バックアップ先を選択します。
1.[宛先]をクリックして、バックアップの宛先パスを選択します。
2.次にOKをクリックします。注:保存先なら、外付けハードドライブがおすすめです。
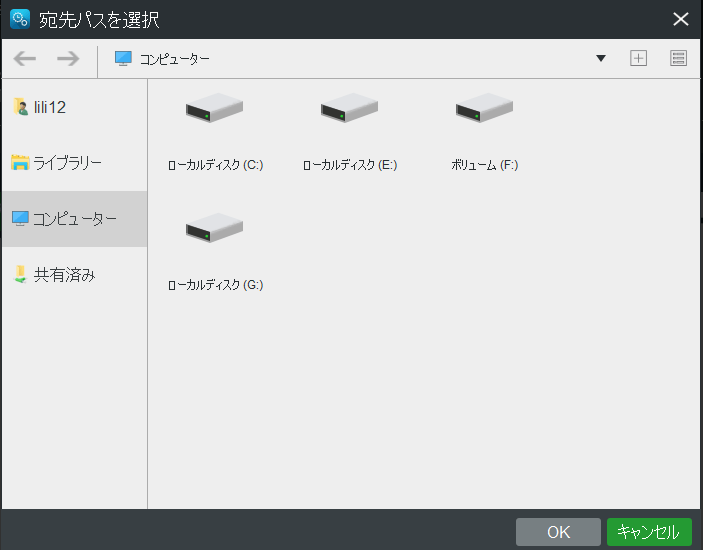
手順5:バックアッププロセスを開始します。
- バックアップソースとバックアップ先を選択したら、[今すぐバックアップ]をクリックして、タスクをすぐに実行します。
- [後でバックアップ]を選択する場合は、後で[管理]ページでタスクを再起動することができます。
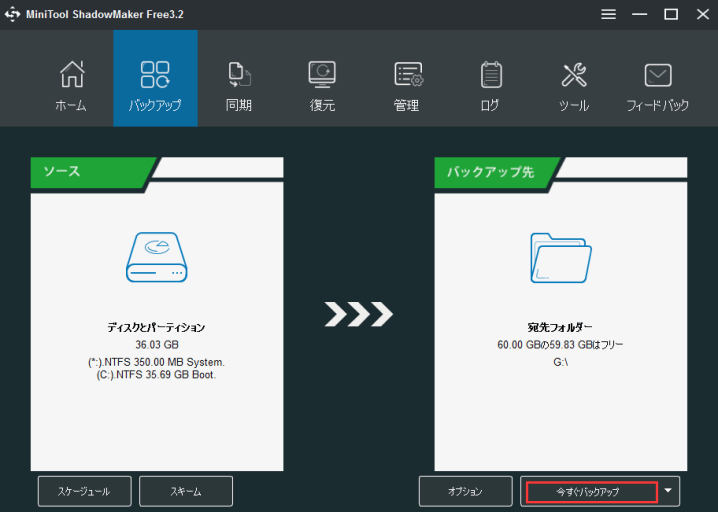
すべての手順を完了すると、データ転送が終わります。
ちなみに、バックアップ機能に加えて、同期およびクローンディスク機能も利用可能です。
データが転送された以上、続いてエラーコード0xc0000001を修正しましょう。
パソコンが起動できない場合、データを救出する方法、知っていますか?Twitterでシェア
解決策1.セーフモードで問題のあるソフトウェアをアンインストールします。
プログラムのインストール後に、このWindowsエラーコード0xc0000001が発生した場合は、最近インストールしたソフトウェアをアンインストールしてみてください。
手順1:コンピューターをセーフモードで起動します。
- インストールメディアからコンピュータを起動します。
- [コンピューターを修復する]をクリックし、ウィザードに従って続行します。
- 次に、[トラブルシューティング]> [詳細オプション]> [スタートアップ設定]を選択します。次に、[再起動]をクリックして続行します。
- 再起動後、F4キーを押してセーフモードを有効にします。
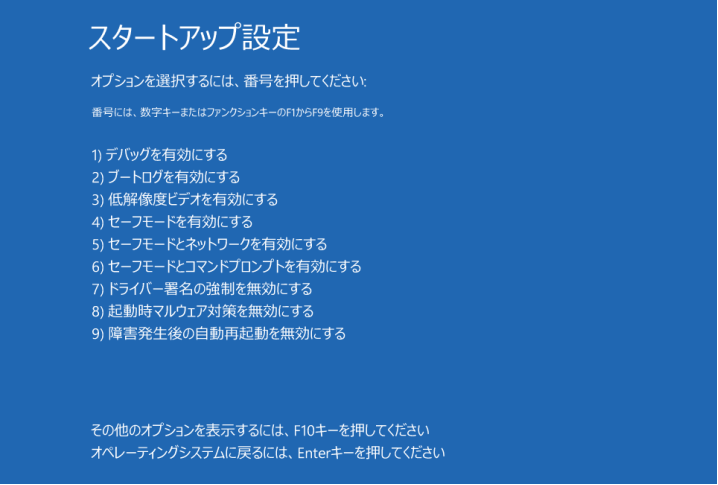
手順2:問題のあるソフトウェアをアンインストールします。
1.WindowsキーとIキーを同時に押して、「設定」を開きます。
2.「アプリ」を選択して続行します。
3.最近インストールしたアプリを見つけて、[アンインストール]をクリックして続行します。
その後、コンピュータを再起動して、エラーコード0xc0000001が解決されたかどうかを確認できます。
解決策2.スタートアップ修復を実行します。
この問題を解決するには、スタートアップ修復を実行してみてください。
手順1:インストールメディアからコンピューターを起動します。
1.インストールディスクからコンピューターを起動します。
2.[コンピューターを修復する]をクリックし、ウィザードに従って続行します。
3.トラブルシューティング→詳細オプション→スタートアップ修復を選択します。
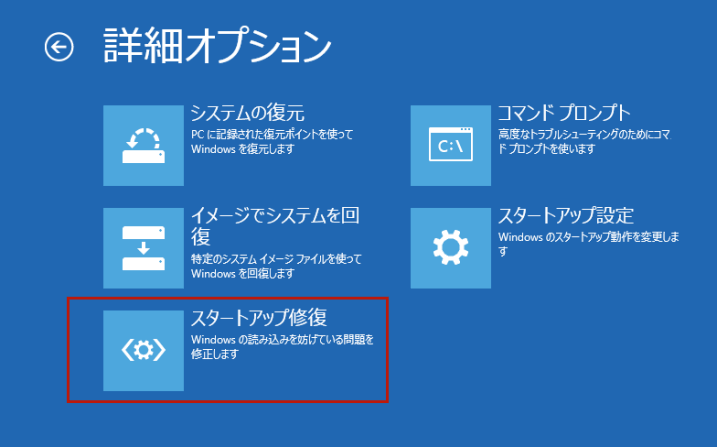
手順2:コンピューターの修復を開始します。
その後、コンピュータに対する診断が始まります。
すべての手順が完了したら、コンピューターを再起動して、Windowsブートマネージャーエラー0xc0000001が解決されたかどうかを確認できます。
解決策3. SAMファイルをコピーします。
上記で述べたように、破損したSAMファイルがエラーコード0xc0000001の原因となる可能性があります。したがって、この問題を解決するために、修復フォルダからSAMファイルをコピーできます。
手順ガイド:
手順1:インストールメディアからコンピューターを起動します。
この方法では、インストールメディアからコンピューターを起動する必要もあります。詳細については、上記のソ内容を参照してください。
手順2:SAMファイルをコピーします。
1.コンピュータの起動後、トラブルシューティング>詳細オプション>コマンドプロンプトを順番に選択して続行します。
2.ポップアップコマンドラインウィンドウで、
copy C:WindowsRepairSam C:WindowsSystem32Config
というコマンドを入力してから、Enterキーを押して続行します。
3.元のファイルを上書きするかどうか尋ねられたら、Yと入力して続行します。
すべての手順が完了したら、コンピューターを再起動して、エラーコードWindows 10が解決されたかどうかを確認できます。
解決策4. Chkdskを実行します。
ハードドライブに問題があると、Windows 10でエラーコード0xc0000001も発生する可能性があります。したがって、このWindowsブートマネージャーエラーを解決するには、ハードドライブをチェックしてみてください。
手順1:インストールディスクからコンピューターを起動します。
1.ブータブルメディアをコンピュータに接続し、そこから起動します。
2.[コンピューターを修復する]をクリックし、ウィザードに従って続行します。
3.次に、[トラブルシューティング]> [詳細オプション]> [コマンドプロンプト]を選択して続行します。
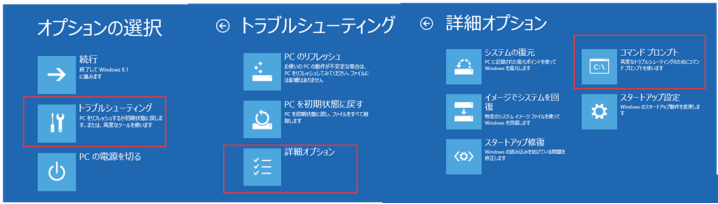
手順2:コマンドを入力します。
1.コマンドラインウィンドウで、コマンドchkdsk c:/fと入力して、Enterキーを押して続行します。オペレーティングシステムがCパーティションにインストールされていない場合は、ここのCをシステムパーティションのドライブ文字に置き換えてください。
2.そして、プロセス全体が完了するまで少々お待ちください。
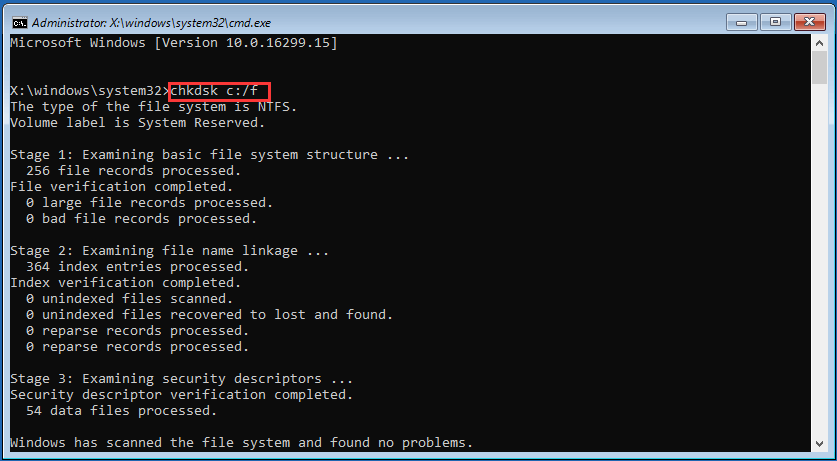
次に、コンピュータを再起動して、エラーコード0xc0000001が解決されたかどうかを確認できます。
解決策5.システムファイルチェッカーを実行します。
Windowsブートマネージャーエラー0xc0000001は、破損したシステムファイルによって発生する可能性があります。したがって、このWindowsエラーを解決するには、システムファイルチェッカーを試して、破損したシステムファイルをチェックして修正してみてください。
システムファイルチェッカーはWindows組み込みのツールで、Windowsのさまざまなエラーに対応できるので、エラーコード0xc0000001の解決にも使用できます。
手順1:インストールメディアからコンピューターを起動します。
1.インストールメディアをコンピュータに接続し、そこからコンピュータを起動します。
2.[コンピューターを修復する]をクリックして続行します。
3.次に、[トラブルシューティング]> [詳細オプション]> [コマンドプロンプト]を選択して続行します。
手順2:コマンドを入力します。
ポップアップコマンドラインウィンドウで、コマンドsfc /scannowと入力して、Enterキーを押して続行します。
プロセスが完了するまで、コマンドラインウィンドウを閉じないでください。
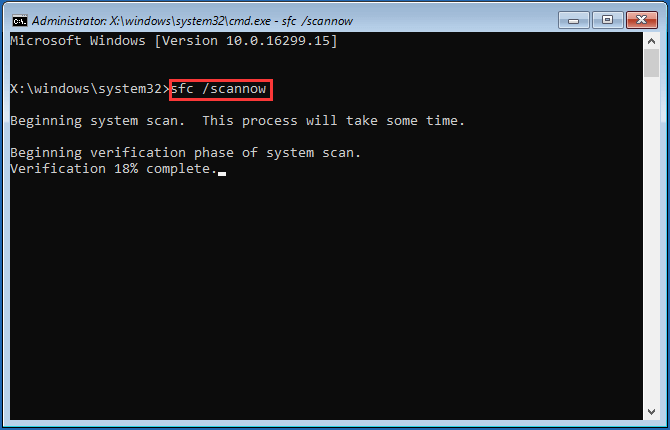
プロセスが完了したら、コンピューターを再起動して、Windowsブートマネージャーエラー0xc0000001が解決されたかどうかを確認できます。
解決策6. PCを初期状態に戻します。
ここで、エラーコード0xc0000001を修正するための最後の解決策を示します。 上記の方法が全部効かない場合は、オペレーティングシステムを再インストールするか、PCをリセットする必要があります。
初期状態に戻すと言っても、コンピューター上のすべてを削除するか、個人ファイルを保持するかを選択できます。
では、PCの初期化でエラーコード0xc0000001を解決する方法をご説明しましょう。
手順1:インストールメディアからコンピューターを起動します。
この方法では、インストールメディアからコンピューターを起動する必要があります。 詳細については、上記の内容を参照してください。
手順2:PCをリセットします。
コンピューターの起動後、[トラブルシューティング]> [このPCを初期状態に戻す]をクリックして続行します。
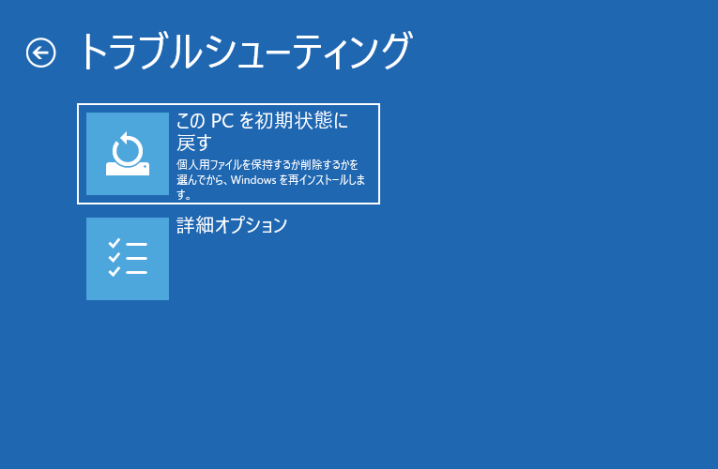
2.次に、個人ファイルを保持するか、すべてを削除するかを選択します。
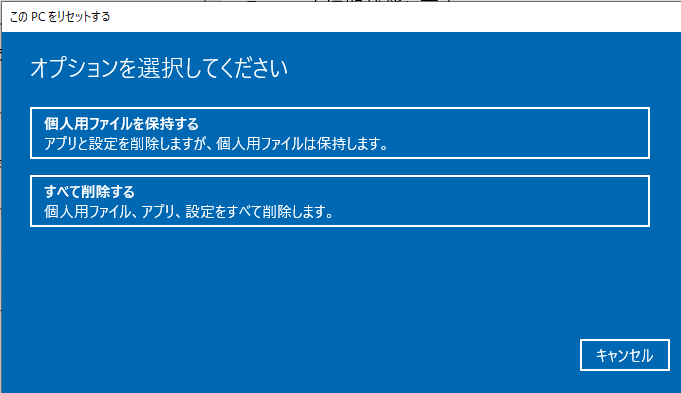
3.次に、ウィザードに従って続行します。
プロセスが完了したら、コンピューターを再起動して、Windows 10エラーコード0xc0000001が解決されたかどうかを確認できます。 この方法はさまざまな問題をうまく処理できるため、効果的な方法です。
六つの対処法|Windows 10を起動するとエラーコード 0xc0000001が表示されますTwitterでシェア
結語
MiniTool ソフトについてご質問がありましたら、お気軽に[email protected]までご連絡ください。また、ご質問を素早く処理、答えできるため、早めに下記2つのことを同封してご送信ください。
- ご送信のメール件名に、製品のフルネームを記入してお願いします。
- ご送信のメール内容に、ご使用上の問題に関わるエラー・メッセージとか、スクリーンショットとかを添付して頂ければ、最適なソリューションや解答を提供するのに非常に役立ちます。
エラーコード 0xc0000001についてよくある質問
- 「Shift」キーを押しながら「再起動」ボタンをクリックします。
- 「トラブルシューティング」>「詳細オプション」>「その他の修復オプションを表示」>「スタートアップ設定」>「再起動」を順にクリックします。
- コンピューターが再起動し、「スタートアップ設定」画面が表示され、「セーフモードを有効にする」を選択します。
- 問題のあるソフトウェアをアンインストールします。
- スタートアップ修復を実行します。
- SAMファイルをコピーします。
- Chkdskを実行します。
- システムファイルチェッカーを実行します。
- PCを初期状態に戻します。