Windows10の初期化(工場出荷状態)について
パソコンの初期化(工場出荷状態)とは、元のシステム状態に戻ることを意味します。初期化すると、既存のオペレーティングシステムが元のオペレーティングシステムに復元され、システム関連のパーティション上のすべてのデータも削除されます。通常、工場出荷時の状態(初期状態)に戻すことで、オペレーティングシステムのエラーが修正されます。
また、問題のあるデータやアプリケーションがすばやく簡単に削除されます。さらに、問題がなかなか解決できない場合や、パソコンの動作が重すぎる場合など、工場出荷時の状態に戻すのはいい解決策だと思います。
コマンドプロンプトでWindows10を初期状態へ戻す
コンピュータを初期状態に戻すと、オペレーティングシステムに関連する問題を簡単に解決できます。コマンドプロンプトで初期状態に戻すにはどうすればよいですか?
具体的な手順は次のとおりです。
コマンドプロンプトでパソコンを初期状態に戻す場合、前に作成した復元ポイントが必要です。
では、次に、コマンドプロンプトでパソコンを初期状態に戻す方法2選をご説明しましょう。
オプション1:
手順1:検索ボックスに「cmd」と入力し、[コマンドプロンプト]を選択して続行します。
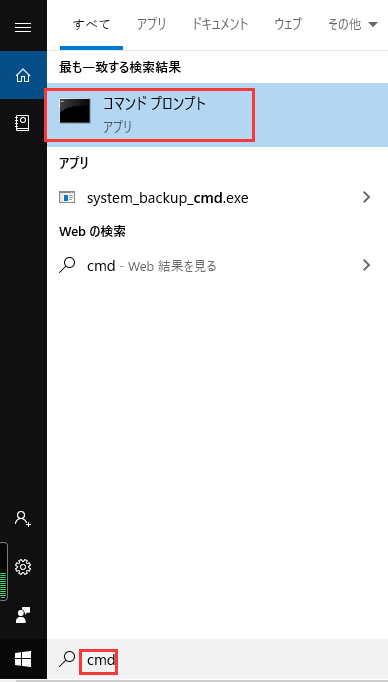
手順2:コマンドプロンプトウィンドウにrstrui.exeと入力して、Enterキーを押して続行します。
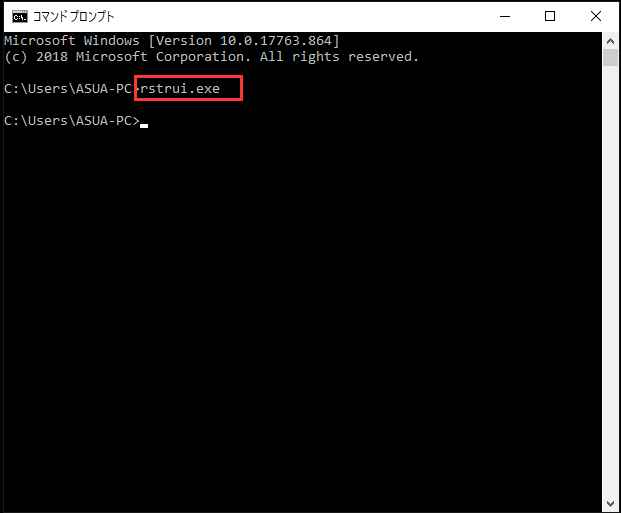
手順3:[次へ]をクリックして、使用可能な復元ポイントを選択します。 次に、[完了]と[はい]をクリックして、初期化するコマンドプロンプトを実行します。
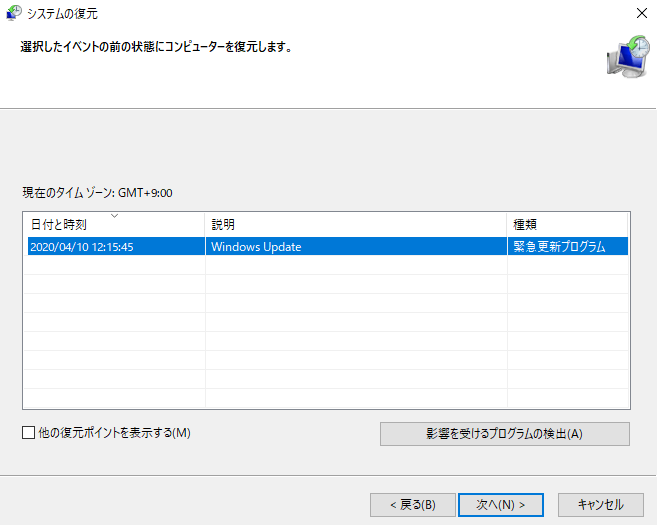
コンピュータが初期状態に戻すまで少々お待ちください。プロセスが正常に完了したら、コンピュータを通常どおり使用できます。
オプション2:
コマンドプロンプトウィンドウでsystemreset -factoryresetと入力してEnterキーを押します。
次に、元のファイルについてオプションを選択します。(下の写真)
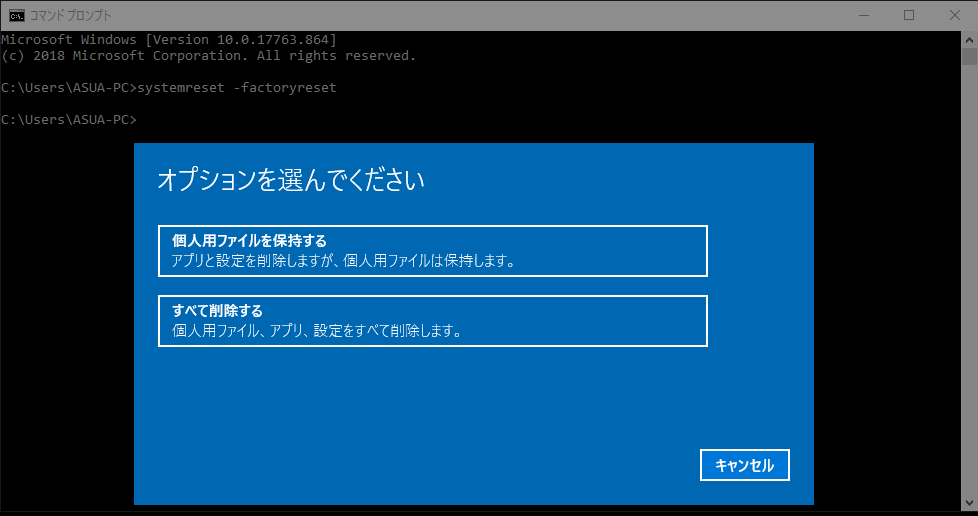
その他の方法でWindows10を初期状態へ戻す
「コマンドプロンプト以外に、Windows10を初期状態に戻す方法は?」と思っている方もいるので、次は、この問題についてご説明します。
ここでは、Windows組み込みの「回復」機能とWindows ISOファイルが役に立ちます。 次に、Windows 10を例として、これらの2つのツールで初期状態に戻す方法をご説明しましょう。
Windows 10に付属のこのPCをリセットする機能は、コンピューターをリセットするのに役立ちます。コンピューターをリセットする前に[ファイルを保持する]を選択しても、データが失われることはありません。
Windowsの「回復」機能–このPCを初期状態に戻す
手順ガイド:
手順1:[設定]ページで[更新とセキュリティ]をクリックして続行します。
手順2:[回復]をクリックし、[このPCを初期状態に戻す]下の[開始する]をクリックして続行します。
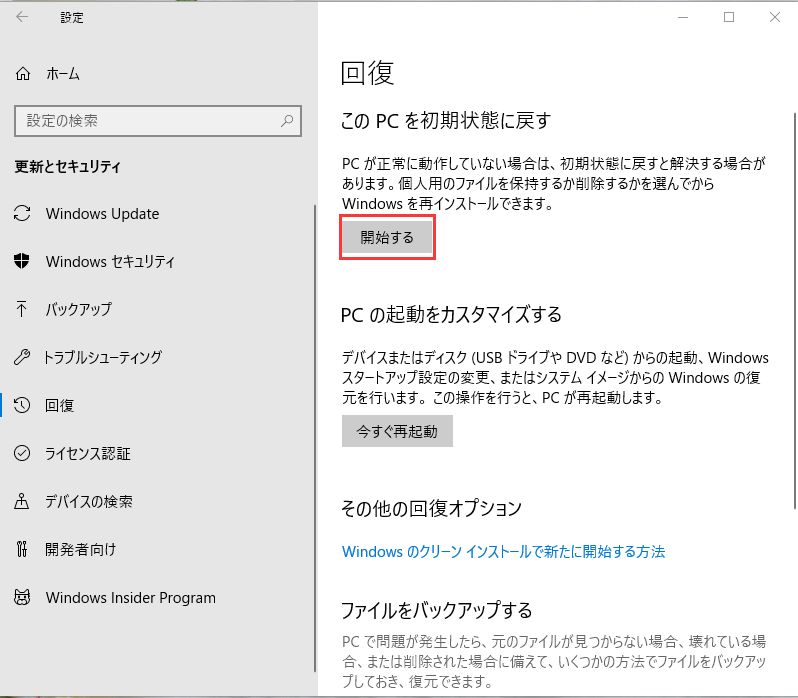
手順3:このPCをリセットする方法を選択します。
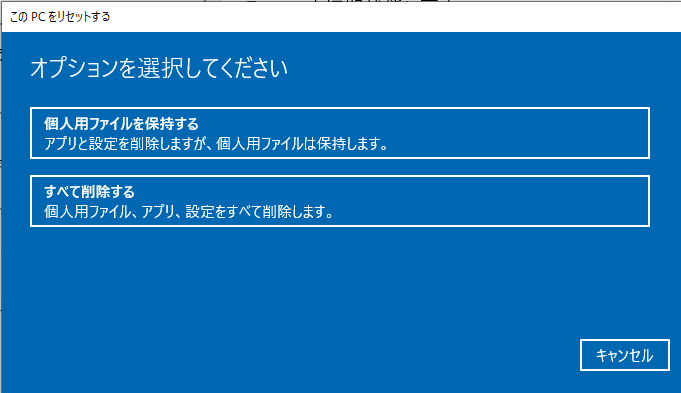
手順4:そして、警告メッセージを読んで、回復を実行します。
再起動すると、Windows 10が初期状態になるわけです。
Windows 10の ISOイメージファイルで初期状態に戻す
Windows 10の ISOイメージファイルで初期状態に戻すことができます。しかし、Windows 10 ISOイメージファイルをダウンロードする必要があります(Windows 10の ISOイメージファイルがある場合は、この手順をスキップしても大丈夫です)。
手順1:Windows 10 のISOファイルの保存場所を見つけて、ダブルクリックして続行します。
手順2:ポップアウトウィンドウでsetup .exeをダブルクリックし、[はい]をクリックして続行します。
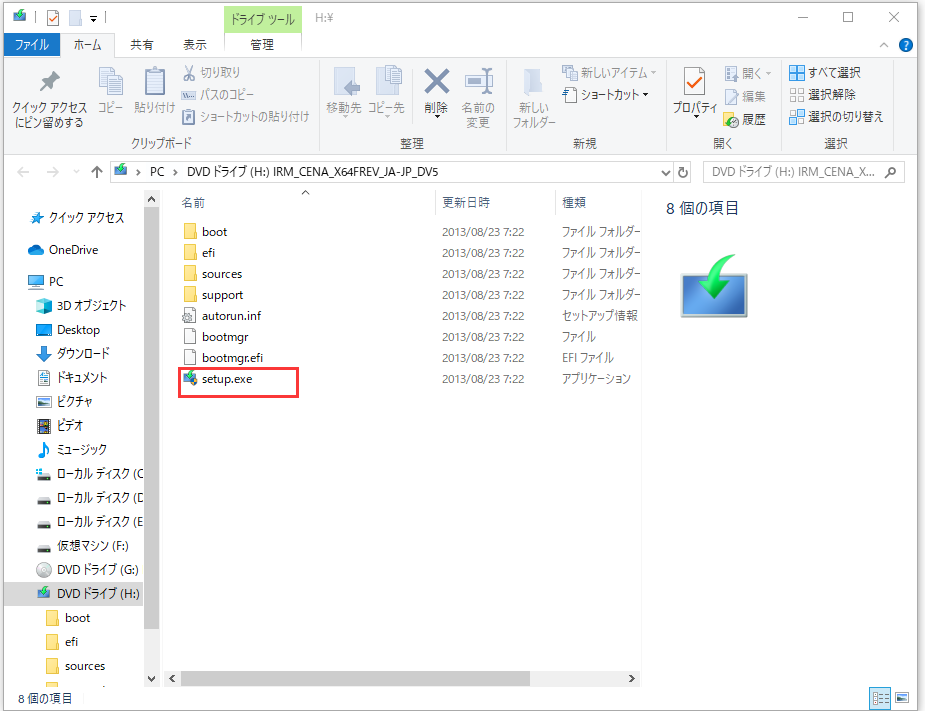
手順3:コンピューターがインターネットに接続されている場合は、[更新プログラムをダウンロードしてインストールする(推奨)]を選択して、[次へ]をクリックして続行します。
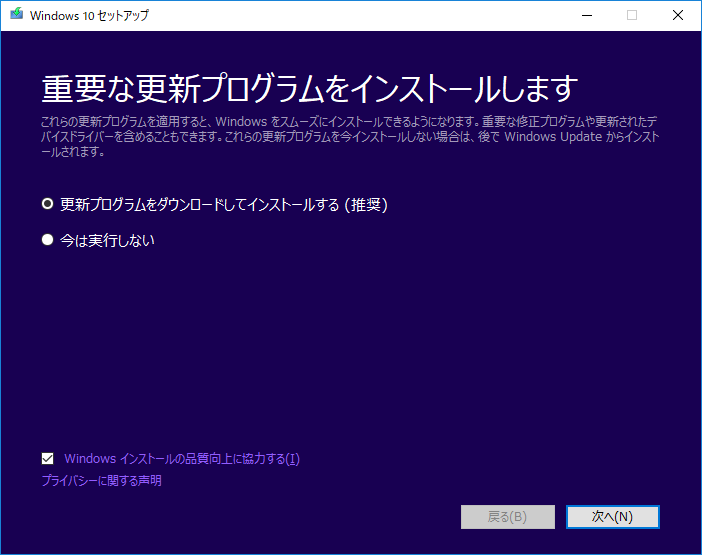
手順4:更新プログラムの検証が終わるまで少々お待ちください。ライセンス条項が表示されたら[同意する]をクリックして続行します。
手順5:「インストールする準備ができた」を確認します。
手順6: 「インストールする準備ができました」画面が表示されたら、[引き続くものを変更]をクリックして、保持するものを選択できます。次に、[次へ]をクリックしてインストールします。
これらの操作が段階的に行われた後は、コンピュータが再起動するのを待つだけです。
補充
実は、第三者提供の無料ソフト(例えば、MiniTool ShadowMaker)で、コンピューターを復元することもできます。MiniTool ShadowMakerなら、ディスクとパーティションのバックアップに役立つし、ファイルの同期もサポートします。もちろん、コンピュータを以前の状態に復元するのにも役立ちます。
MiniTool ShadowMakerのダウンロードはこちらへ
注:MiniTool ShadowMakerでコンピューターを工場出荷時の状態に復元するなら、要件が二つあります。①MiniTool ShadowMaker で問題なしのWindowsシステムをバックアップしたことがあります。②パソコンが起動できない場合、起動用のブータブルメディアが必要です。
手順1: MiniTool ShadowMakerを実行し、[ローカル]または[リモート]を選択して、[接続]をクリックしてメインインターフェイスを取得します。 次に、「復元」タブに移動して、クアップしたオペレーティングシステムを選択して「復元」を開始します。
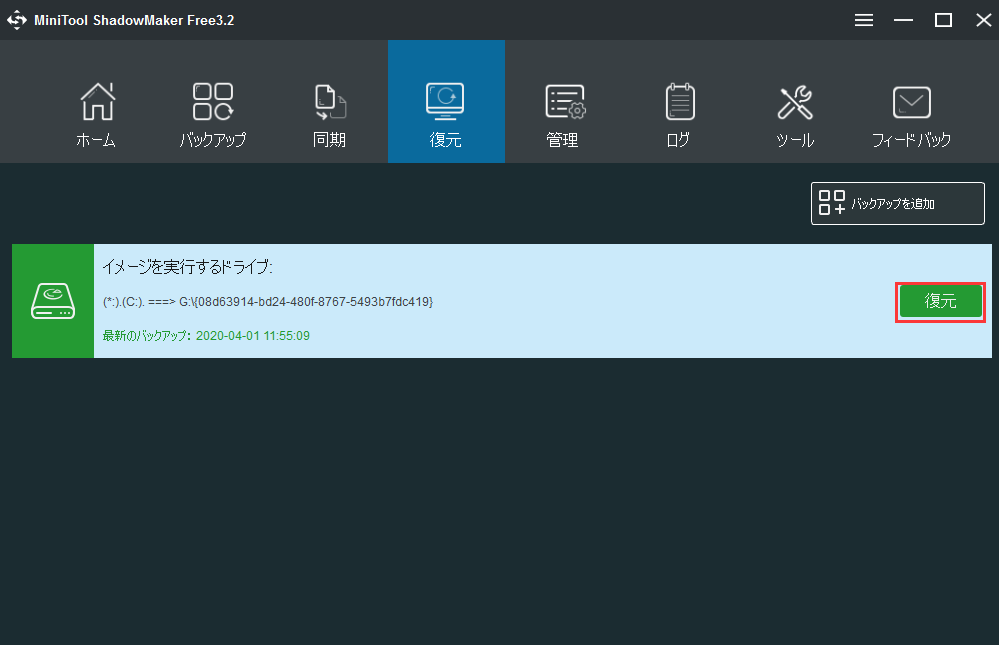
手順2: [次へ]をクリックすると、以下の画像が見えます。ここで、「MBRおよびトラック0」にチェックを入れて [次へ]をクリックします。(注:「MBRおよびトラック0」を選択しないと、パソコンが起動しません)
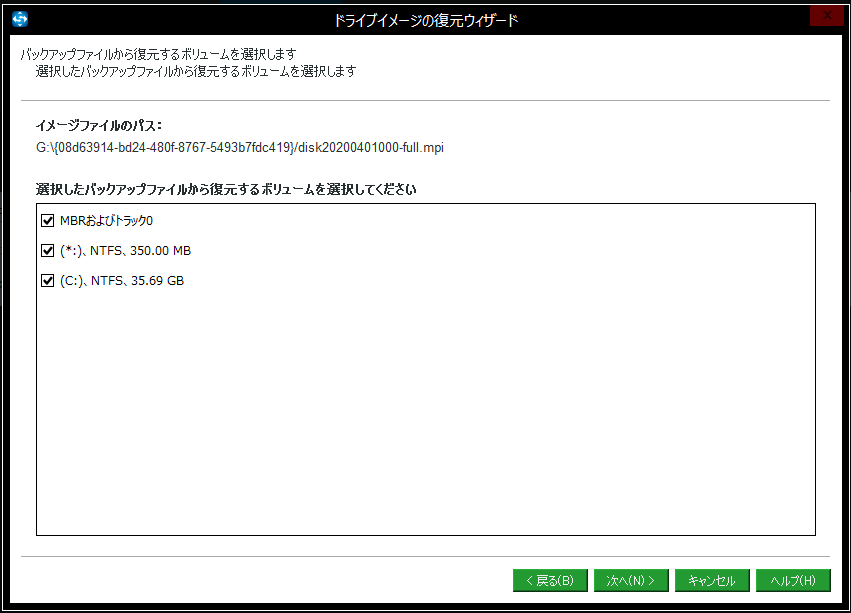
手順4:復元するディスクを選択して、[次へ]をクリックします。
手順5:操作が完了したら、[完了]をクリックします。
これで、パソコンが初期状態になります。
Windows10を初期状態へ戻す方法、知っていますか?Twitterでシェア
結語
MiniTool ソフトについてご質問がありましたら、お気軽に[email protected]までご連絡ください。また、ご質問を素早く処理、答えできるため、早めに下記2つのことを同封してご送信ください。
- ご送信のメール件名に、製品のフルネームを記入してお願いします。
- ご送信のメール内容に、ご使用上の問題に関わるエラー・メッセージとか、スクリーンショットとかを添付して頂ければ、最適なソリューションや解答を提供するのに非常に役立ちます。
コマンドプロンプトでWindows10を初期状態へ戻す方法についてよくある質問
- 「スタート」>「設定」をクリックします。
- 「回復」タブに移動し、「このPCを初期状態に戻す」の下にある「開始する」をクリックします。
- 1つのオプションを選択してPCをリセットします。
- コマンドプロンプトを管理員として実行します。
- sfc /scannowと入力して「Enter」を押します。
SFCで問題を解決できない場合は、ユーティリティがWindowsイメージから必要なファイルを取得できない可能性があります。これらのファイルが壊れているかもしれません。