「ブートの選択でエラーが発生しました」の原因
一部のユーザーは、パソコンを起動すると、次の図に示すような「要求されたデバイスにアクセスできないため、ブートの選択でエラーが発生しました」という問題が出ると報告しました。このエラーは、Windows 7/8/10およびWindows 2008 R2で発生することがあります。
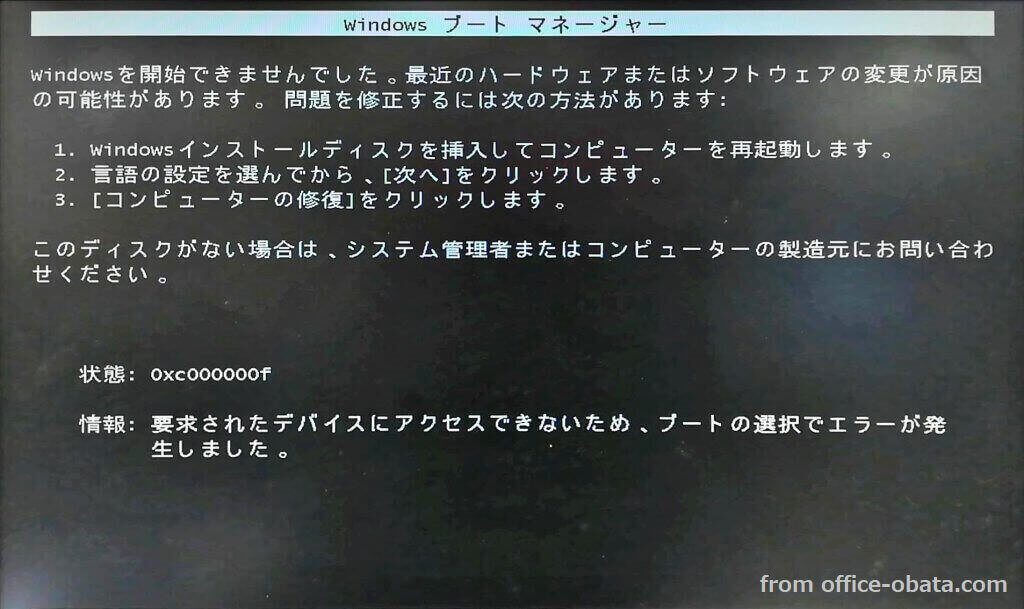
一般的に、「ブート選択に失敗しました」というエラーは、「0xc000000f」、「0xc000000e」、「0xc0000225」、「0xc0000185」など、いくつかの異なるエラーコードを伴って発生します。
しかし、いったいどのような原因で発生するのでしょうか。実は、様々な原因が考えられます。ここでは、そのうちのいくつかを簡単に示します。
- BCDが無効である
- ハードドライブがオフラインになっている
- BIOSの設定が間違っている
- ハードディスクの不良セクタ
- 外付けハードドライブの接続
- ケーブル接続の問題
では、ブート選択に失敗したエラーの解決方法はご存知でしょうか?「ブートの選択でエラーが発生しました」というWindows 7の問題を解決するには、下記の解決策をお試しください。ちなみに、解決策に進む前に、データの損失を避けるために、起動できないパソコンからデータを取り戻すことをお勧めします。
そこで、「ブート選択に失敗しました」というエラーを解決する前に、まずはデータを救出する方法をご紹介します。
「ブートの選択でエラーが発生しました」に遭遇したときにデータを救出する方法
起動できないパソコンからデータを取り戻すには、プロフェショナなバックアップ ソフトの助けを借りればいいです。ここでは、MiniTool ShadowMakerを強くお勧めします。
MiniTool ShadowMakerは、ファイルをバックアップして、起動不能なPCからデータを安全に保つことができます。ファイルとフォルダ以外にも、ディスクとパーティション、さらにはオペレーティング システムをバックアップすることができます。また、データを失うことなく、HDDからSSDにOSを複製することも可能です。
次のボタンをクリックすると、MiniTool ShadowMakerトライアル版をダウンロードすることができます。
MiniTool ShadowMaker Trialクリックしてダウンロード100%クリーン&セーフ
以下では、MiniTool ShadowMakerでデータを救出する方法をご紹介します。
「ブートの選択でエラーが発生しました」の問題に遭遇すると、PCは起動できなくなるため、ブータブル メディアが必要です。
ステップ1:MiniTool ShadowMakerのインストールと起動
- 稼働中のPCにMiniTool ShadowMakerをインストールして、起動します。
- 「体験版で続く」をクリックして続行します。
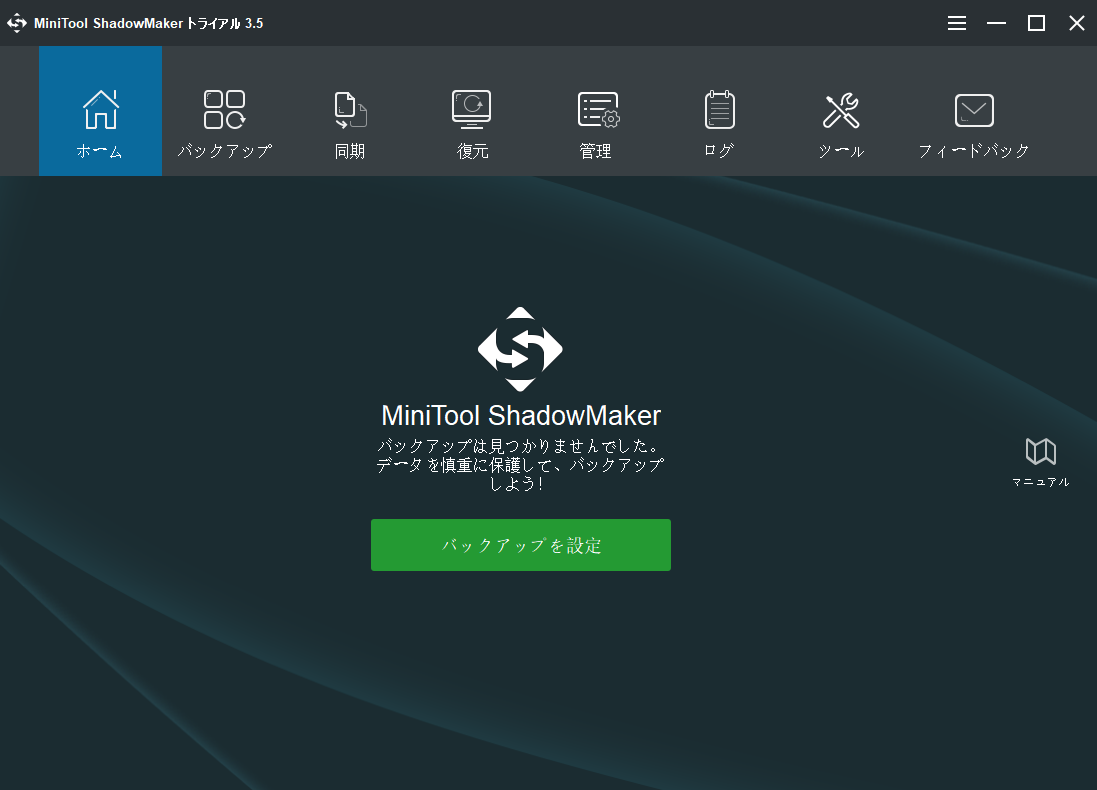
ステップ2:ブータブル メディアの作成とそこからの起動
1.メインインターフェイスに入ったら、「ツール」ページで「メディア ビルダー」機能をクリックします。次に、画面上の指示に従って、ブータブル メディアを作成することができます。
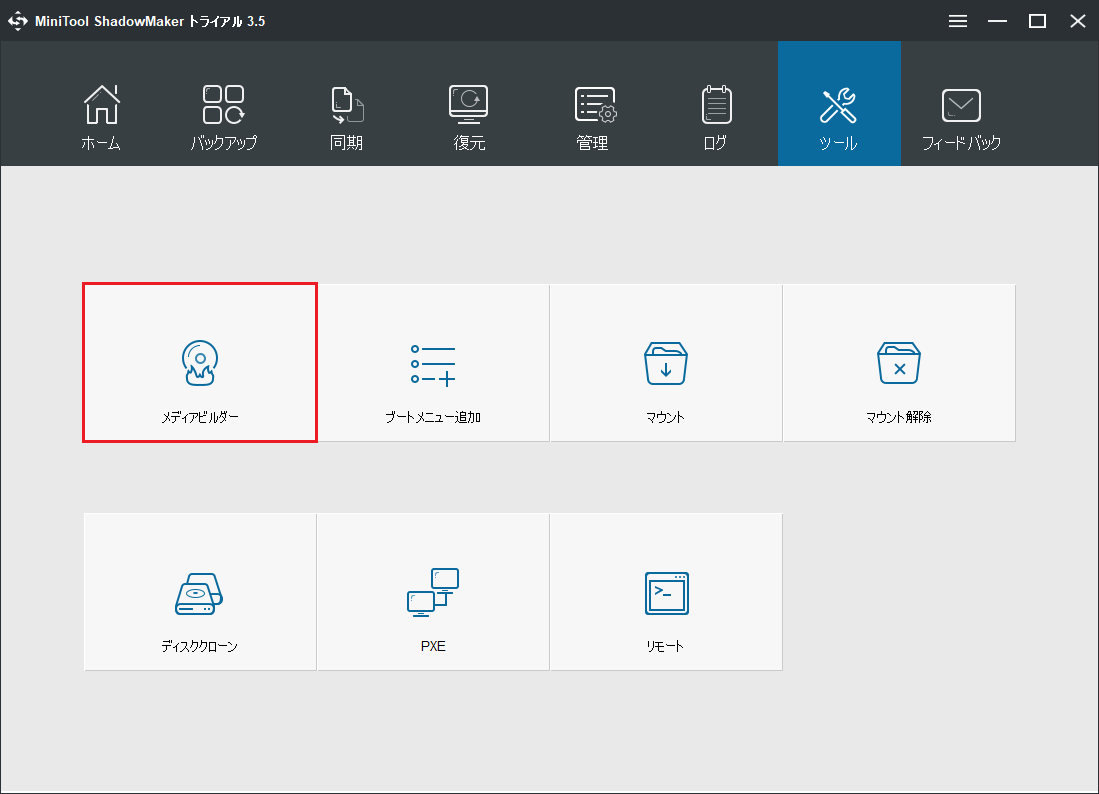
2.それから、起動可能なメディアを、起動できないPCに接続します。PCを再起動し、セットアップキーを押してBIOSに入ります。
3.それから、起動順序を変更してください。ここでは、先に作成したブータブル メディアを最初の起動デバイスとして設定する必要があります。
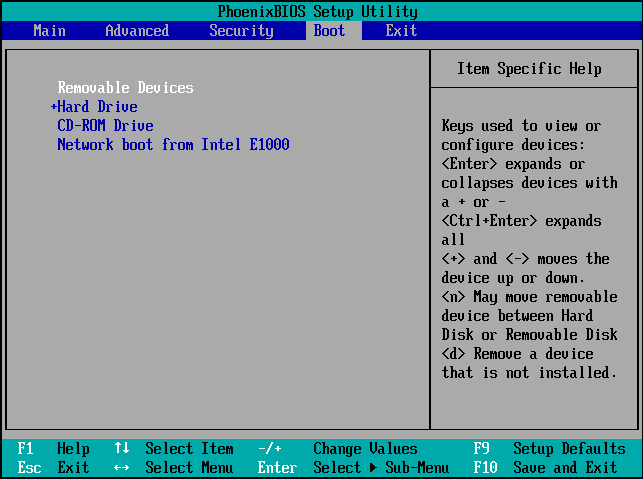
ステップ3:起動できないパソコンからのデータ救出
1.MiniToolのブータブルメディアからPCを起動した後、MiniTool ShadowMakerのメインUIに入ります。
2.「バックアップ」ページに移動し、「ソース」モジュール>「フォルダとファイル」を選択して、取り戻したいファイルを選択します。
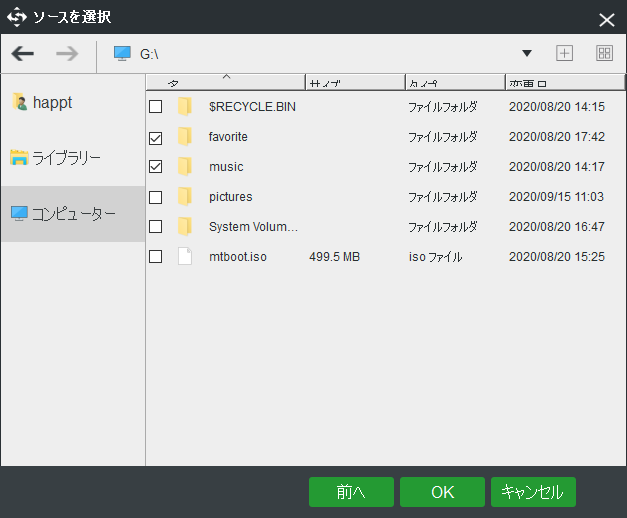
3.その後、「バックアップ先」をクリックして、保存先のパスを選択します。ファイルは外付けハードドライブに保存することをお勧めします。
4.最後に、「今すぐバックアップ」をクリックして、起動できないPCからファイルを復元します。
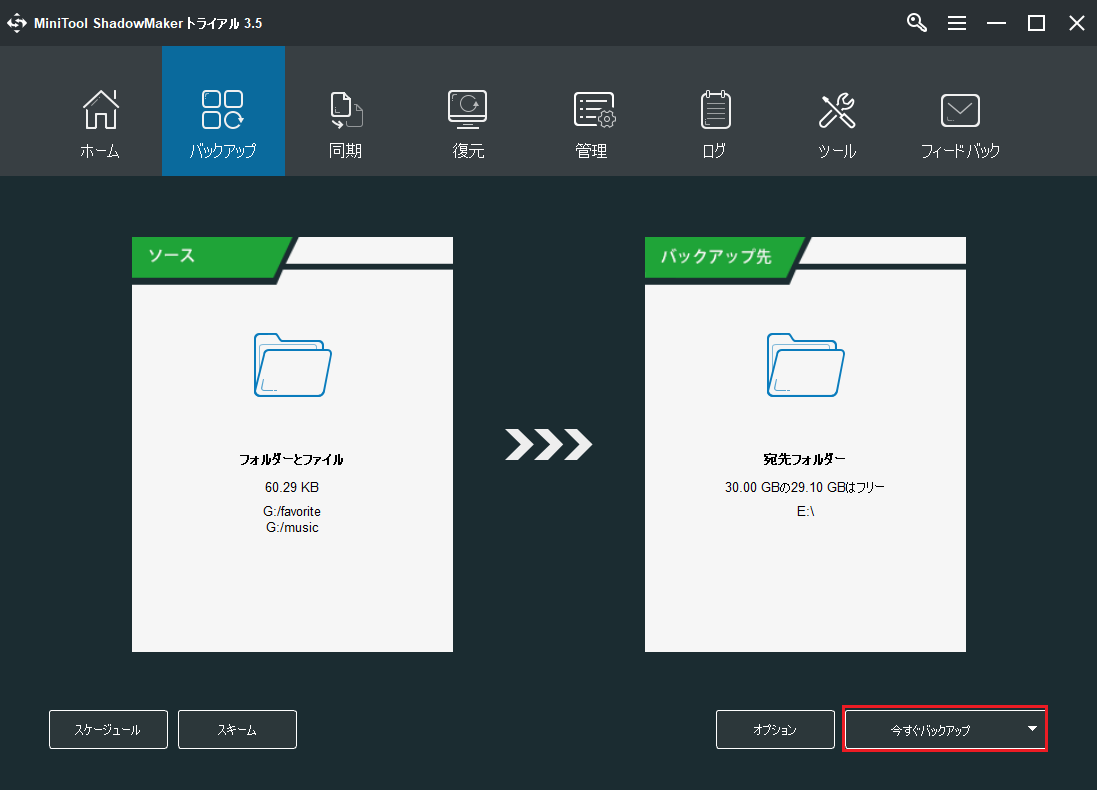
すべての手順が終了すると、エラーが発生した起動不能なパソコン上のデータが正常に救出されるはずです。
「バックアップ」機能のほか、MiniTool ShadowMakerの「同期」機能でも、起動不能なメディアからデータを取り戻すのに役立ちます。
関連記事:Windows 10/8/7向けのベストファイル同期ソフト2選
MiniTool ShadowMakerは、データを安全に保ち、起動できなくなったPCからデータを取り戻すのに役立つ強力なツールです。
MiniTool ShadowMakerは、データを安全に保ち、起動できなくなったPCからデータを取り戻すのに役立つ強力なツールです。Twitterでシェア
ファイルを救出した後、ブート選択に失敗したというエラーの修正方法を見にいきましょう。
「必要なデバイスにアクセスできないため、ブート選択に失敗した」エラーの7つの解決策
それでは、「ブートの選択でエラーが発生しました」というWindows 7のエラーを解決する方法をご紹介していきます。
解決策1.コンピュータのケーブル接続を確認する
まず最初に、すべての接続が正確なポートに正しく接続されているかどうかを確認する必要があります。また、ケーブルの両端の接続状態も確認してください。
すべてのケーブルが正しく接続されていることを確認した後、PCを再起動し、ブート選択の失敗エラーが解決されたかどうかを確認します。
この解決策が有効でない場合は、以下の解決策をお試しください。
解決策2.すべての外部デバイスを削除する
上記の部分で述べたように、「0xc000000f要求されたデバイスにアクセスできないため、ブートの選択でエラーが発生しました」という問題は、外部デバイスの接続が原因である可能性があります。
このエラーを解決するためには、プリンター、外付けハードドライブ、メモリカード リーダーなどの周辺機器をすべてPCから取り外す必要があります。
その後、PCを再起動して、ブート選択の失敗エラーが解決したかどうかを確認してください。
解決策3.BIOSでの起動順序を確認する
作成したクローンを起動した後、ブート選択に失敗したというエラーが発生した場合は、BIOSの設定が間違っていることが原因である可能性があります。そこで、このブートエラーを解決するには、BIOSの起動順序を確認してみてください。
PCを再起動し、セットアップキーを繰り返して押して、BIOSメニューに入ります。そして、最初の起動順序が正しいかどうかを確認します。正しくない場合は、正しく設定してください。
それが終わったら、パソコンを再起動して、「ブートの選択でエラーが発生しました」の問題が解決したかどうかを確認します。
関連記事:Windows 10/8/7でBIOSに入る方法(HP/Asus/デル/レノボなど)
解決策4.チェック ディスクを実行する
ハードドライブに破損したファイルや不良セクタがある場合、「要求されたデバイスにアクセスできないため、ブートの選択でエラーが発生しました」というエラーが発生することがあります。そこで、チェック ディスク ユーティリティーを実行して、それらをスキャンして修復してみることができます。
チュートリアルは次のとおりです。
ステップ1:インストール ディスクからPCを起動する
- お使いのPCが起動できないため、インストール ディスクが必要です。お持ちでない場合は、こちらをクリックしてWindows 7のインストール ディスクをダウンロードしてください。
- そして、それをPCに接続し、そこから起動します。
- 適切な言語、時間、キーボード入力を選択します。
- その後、「コンピューターを修復する」を選択して続行します。
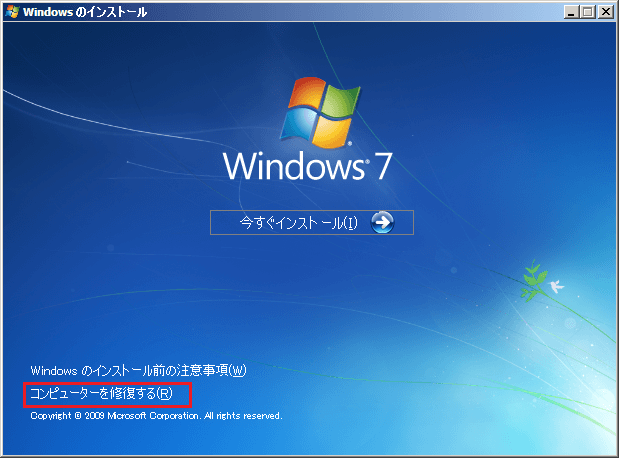
ステップ2:コマンドの入力
1.「システム回復オプション」ウィンドウで、「コマンドプロンプト」を選択します。
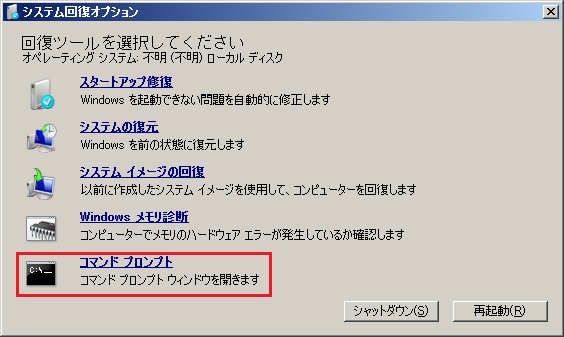
2.次に、chkdsk c: /fというコマンドを入力し、「Enter」を押して続行します(cは Windows がインストールされているドライブの文字に置き換えてください)。
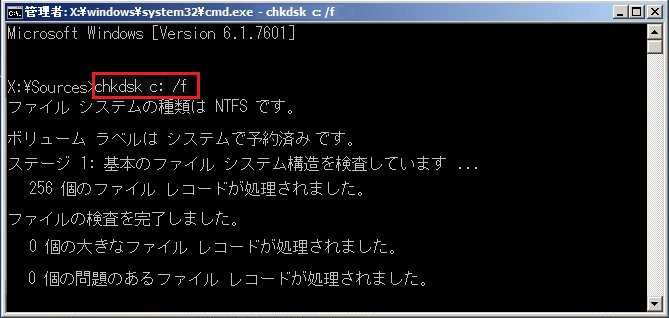
その後、PCを再起動し、ブート選択に失敗した問題が解決したかどうかを確認します。
関連記事:HDDエラーチェックと修復のためにWindows 10 CHKDSKを実行する方法
この解決策が有効でない場合は、次の解決策に進んでください。
解決策5.スタートアップ修復を実行する
Windowsのスタートアップ修復も、「ブートの選択でエラーが発生しました」の問題を解決するのに役立ちます。では、詳細な手順を見てみましょう。
ステップ1:Windowsの回復環境に入る
インストール ディスクからPCを起動し、Windows回復環境に入ります。
ステップ2:修復を開始する
1.「システム回復オプション」ページに入った後、「スタートアップ修復」をクリックして続行します。
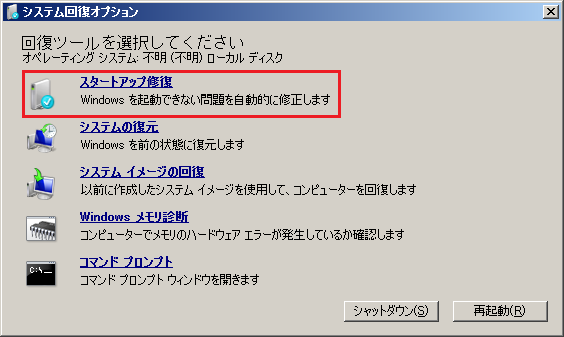
2.すると、パソコンがスキャンされます。お使いのPCに問題がある場合は、検出して修復できます。画面上の指示に従って作業を続ければいいです。
すべての手順が終了したら、PCを再起動して、「ブート選択に失敗しました」という問題が解決したかどうかを確認します。
解決策6.BCDの再構築
上記で述べたように、「要求されたデバイスにアクセスできないため、ブートの選択でエラーが発生しました」という問題は、BCDファイルが破損していることが原因となっています。したがって、この問題を解決するには、BCDファイルを手動で再構築する必要があります。
以下では、その方法についてご説明します。
ステップ1:PCを起動してWindows回復環境に入る
- インストール ディスクからPCを起動し、言語、時間、キーボード入力を選択します。
- そして、「コンピューターを修復する」を選択します。
「システム回復オプション」ページに入ったら、「コマンドプロンプト」をクリックして続行します。
ポップアップされたコマンドライン ウィンドウで、「bootrec /rebuildbcd」というコマンドを入力し、「Enter」キーを押して続行します。
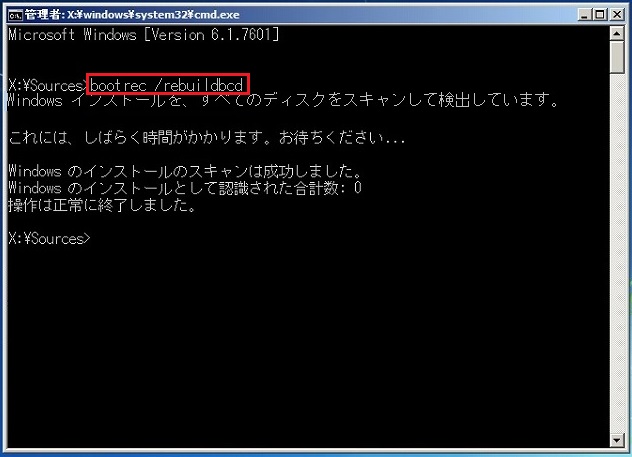
プロセスが終了したら、PCを再起動して、「ブート選択に失敗しました」という問題が解決したかどうかを確認します。
解決策7.ディスクをオンラインにする
クローンを作成した後に、ブート選択の失敗エラーが発生することがあります。これは、ディスクがオフラインになっているためです。この場合、問題を取り除くには、ディスクをオンラインにすることができます。
その方法は次のとおりです。
ステップ1:PCを起動し、Windows回復環境に入る
- 起動できないパソコンにインストール ディスクを接続し、そこから起動します。
- 言語、時間、キーボードの入力を選択します。
- その後、「コンピューターを修復する」を選択して続行します。
ステップ2:ディスクをオンラインにする
- 「システム回復オプション」に入った後、「コマンドプロンプト」を選択して続行します。
- ポップアップ ウィンドウで、以下のコマンドを入力し、各コマンドの後に「Enter」キーを押します。
- diskpart
- list disk
- select disk x (x represents the disk number.)
- online disk x
ディスクをオンラインにした後、PCを再起動して、エラーが解決されたかどうかを確認できます。
以上、本記事では「要求されたデバイスにアクセスできないため、ブートの選択でエラーが発生しました」という問題を解決する7つの方法をご紹介しました。これらの解決策がすべて有効でない場合は、BIOSをリセットしてみてください。さらには、OSを再インストールしてみることもできます。ただし、再インストールするを行う前に、まず起動しないパソコンからデータを復元してください。
結語
要約すると、本記事では、「必要なデバイスにアクセスできないため、ブート選択に失敗しました」というエラーが発生する原因および解決方法についてご紹介しました。
このエラーを解決するための他の良い方法がある場合は、コメント欄にて教えてください。
また、MiniTool製品に何かご質問がございましたら、お気軽に[email protected]にご連絡ください。なるべく早く返信いたします。