Windows 7のWindowエラー回復処理
マイクロソフトは2020年1月14日にWindows 7のサポートを終了しましたが、使いやすさと信頼性の高さから、今でも多くのユーザーがPCでWindows 7を利用しています。
しかし、どのOS(Windows 7、8、10)を使用していても、Windows起動時の問題はいつも発生します。それは、Windows OSを起動する時、エラーメッセージとともにブルースクリーンまたはブラックスクリーンが表示されることです。本日は、Windows7のブラックスクリーンエラー-Windowエラー回復処理についてご紹介します。
Windows 7のコンピューターを起動する際、「Windowsが開始できませんでした。最近のハードウェアまたはソフトウェアの変更が原因の可能性があります。」という下記のようなWindowsエラー回復画面が表示される場合があります。時々、Windowsエラー回復処理の別のインターフェイスまたは異なるオプションが表示されることもあります。
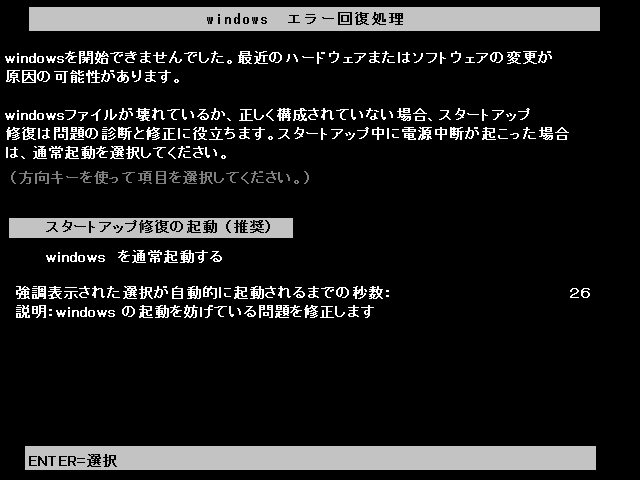
このエラーの発生原因は、最近のハードウェアまたはソフトウェアの変更、システムファイルの破損、ブートコンフィグレーションデータ(BCD)の紛失または破損、ファイルシステムの整合性が損なわれたなど、多種多様な可能性があります。
インストールシーディーを使ってWinREでパソコンを修復するか、スタートアップ修復の起動、方向キーでWindowsを正常に起動させるなど、画面からいくつかの解決策があります。
そこで、Windowsのアドバイスにしたがって、手続きを進めることができます。なお、これらの簡単なヒントでも解決しない場合は、他の解決策をいくつかご紹介します。
Windows 10をお使いの方で、ブラックスクリーンが表示される場合は、こちらの投稿をご参照ください‐簡単解決:起動中にWindows 10が黒い画面に陥る問題
Windowsエラー回復処理ループの修正方法
方法1:「Windowsを通常起動する」を選択する
Windows 7のエラー回復画面が表示された場合、最初にできることは、方向キーで「Windowsを通常起動する」を選択することです。これでWindowsが正常にデスクトップで起動するようになる可能性があります。それでもだめな場合は、別の方法を試してみてください。
方法2:最近追加されたハードウェアを削除する
「Windows エラー回復処理」画面による、最近のハードウェアの変更がシステムエラーの原因の可能性があることがわかります。ハードウェアの変更により、Windowsが不安定になり、HP、Dell、Toshibaなどのノートパソコンが再起動できなくなることがあります。
この場合、最近追加されたハードウェアを削除することを強くお勧めします。
Windowsのエラー回復が始まる前に、サウンドカードやハードディスクなどの新しい内蔵デバイスをパソコンに接続された場合、それを取り外してから作業を進めてください。
以下は説明です。
ステップ1:ノートパソコンの電源を切り、バッテリーを取り外して、電源コードを抜きます。
ステップ2: プリンター、ウェブカメラ、ZIPドライブ、スキャナー、ネットワークケーブルなど、新しく追加した外部デバイスの接続をすべて解除します。キーボード、モニターケーブル、マウスだけを残してください。
ステップ3:電源ボタンを5秒間長押しした後、離します。
ステップ4:バッテリーをノートパソコンに戻し、電源ケーブルを再接続します。
ステップ5: ノートパソコンの電源を入れ、Windowsエラー回復処理がまだ起こるかどうか確認します。まだ解決していない場合は、次の解決策に進んでトラブルシュートしてください。
方法3:前回正常起動時の構成で起動する
Windows 7には、「前回正常起動時の構成」、通称LKGCと呼ばれる機能があります。システムの正常起動ができない場合、コンピューターをこのモードに起動することがお勧めです。「前回正常起動時の構成」は、コンピューター正常に起動するために、Windowsの以前の構成(ドライバ、レジストリデータなどを含む)を読み込めます。
Windowsのエラー回復処理ウィンドウで、このオプション - 「前回正常起動時の構成(詳細)」 が表示されたら、方向キーを使って選択すればいいです。表示されない場合は、以下の手順でLKGCを起動する必要があります。
ステップ1:コンピューターを再起動します。
ステップ2:「詳細ブート オプション」ウィンドウが表示されるまで、「F8」キーを繰り返し押します。
ステップ3:「前回正常起動時の構成(詳細)」を選択し、「Enter」キーを押します。
上記の作業が完了すると、コンピューターは正常にデスクトップで起動します。 ただし、2回連続でWindowsの起動に失敗した場合は、次の解決策に進んでください。
方法4:スタートアップ修復を起動する
Windows 7を起動する際、Windowsのエラー回復処理に遭遇した時、ブラックスクリーンが示した解決策の1つは、スタートアップ修復(Windowsの古いバージョンでは自動修復とも呼ばれる)を起動することです。スタートアップ修復は、システムをスキャンし、破損または紛失したシステムファイルを修復することができます。
エラーの回復処理画面には2つの選択肢があり、そのうちの1つが「スタートアップ修復を起動する(推奨)」です。
方向キーでこのオプションをハイライトし、キーボードの「Enter」キーを押すだけでスタートアップ修復が起動されます。ただし、このオプションが表示されない場合は、CD-ROMが必要です。
ステップ1:マイクロソフトからのリンクにアクセスし、指示に従ってISOファイルをダウンロードし、USBドライブまたはDVDでインストールディスクを作成します。
ステップ2:このCD-ROMをコンピューターに挿入し再起動します。ただし、その前にディスクが最初の起動シーケンスになるようにBIOSの設定を変更してください。
BIOSの起動方法とは?この記事-Windows 10/8/7 (HP/Asus/Dell/Lenovo、あらゆるPC)のBIOS起動方法は助けになるでしょう。
ステップ3:言語、キーボードおよび時間の設定を選択し、「次へ」をクリックします。
ステップ4:ポップアップウィンドウで、「コンピューターを修復する」をクリックします。
ステップ 5: 修復したいシステムを選択します。
ステップ6:下記のようなインターフェイスになります。「スタートアップ修復」をクリックすると、Windowsの起動を妨げている問題が自動的に修正されます。
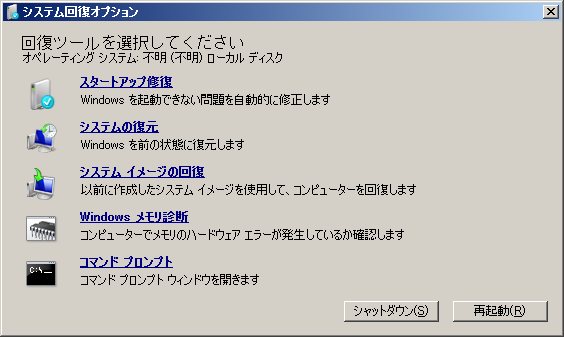
その後、修復作業を開始します。15分~45分かかる場合がありますので、気長にお待ちください。なお、システムの再起動が必要な可能性もあります。
また、「スタートアップ修復ではこのコンピューターを自動的に修復できません」というエラーメッセージが表示された場合は、次の方法でWindowsエラー回復処理の問題を解決しましょう。
方法5:システムの復元を起動して、Windowsエラー回復処理のセーフモードを修正する
パソコンに自分で作成した復元ポイントがある場合は、それを使って、以前動作していた設定に戻すことができます。
Windowsのエラー回復問題が発生した場合、該当するオプションがあれば、パソコンの画面から直接セーフモード、セーフモードとネットワーク、セーフモードとコマンドプロンプトを選択してください。表示されない場合は、以下の手順でセーフモードに移行してください。
セーフモードに移行できない場合は、こちらの記事-解決済み:セーフモードで起動しないをご参照ください。
ステップ1:コンピューターを再起動します。
ステップ2:「F8」キーを押して、「詳細ブートオプション」ウィンドウに入ります。
ステップ3:方向キーで「セーフモードとコマンドプロンプト」を選択します。
ステップ4:コマンドプロンプトが開いたら、「rstrui」を入力して「Enter」キーを押して、システムの復元ウィンドウを開きます。
ステップ5: リストから復元ポイントを選択し、「次へ」をクリックします。
ステップ6:「完了」をクリックして、復元プロセスが開始されます。その後、Windowsエラー回復の問題が解決されます。
さらに、インストールCDを使用して、セーフモードではなく、「システム回復オプション」のウィンドウに入ることで、システムの復元を実行することができます。このウィンドウで、「システムの復元」をクリックし、作業が開始されます。
方法6:BCDを再構築する
BCDファイルの紛失や破損は、Windowsのエラー回復の原因となり、Windowsが起動できなくなります。 エラー画面を解決するには、コマンドプロンプト(CMD)でbootrec.exeを利用してBCDを再構築することは一つ方法です。
セーフモードでコマンドプロンプトを起動するか、インストールCDを使用してCMDウィンドウにアクセスすることもできます。 いずれも、上記で説明したのです。その後、CMDで以下に示すコマンドを入力し、各々の後に「Enter」キーを押してください。
bootrec.exe /fixmbr
bootrec.exe /fixboot
bootrec.exe /rebuildbc
方法7:CHKDSKを起動する
ファイルシステムが破損している場合、Windows 7エラー回復の問題につながる可能性があります。そのため、CHKDSKでディスクチェックを行い、ファイルシステムエラーを修正し、問題を解決する必要があります。
同様に、コマンドプロンプトを起動し、「chkdsk C:/f /x /r」を入力し、「Enter」キーを押します。そして、プロセスが終了したら、パソコンを再起動し、Windowsのエラー回復処理が解決するかどうかを確認します。
方法8:Windows 7を再インストールする
上記のすべての解決策でWindowsエラー回復を修正できず、Windowsがまだ起動しない場合、どうすればいいでしょうか? 最後の手段は、OSの再インストールです。
Windowsをクリーンインストールするには、デスクトップとシステムパーティションにある個人的なファイルが消去されることがあります。従って、再インストールの前に重要なデータをバックアップしておくことを強くお勧めします。
ファイルをバックアップする
Windowsが起動しないとき、どうやってファイルをバックアップしますか?MiniTool ShadowMakerは、ファイルをイメージング或いは同期することでバックアップするプロフェッショナルなPCバックアップソフトウェアです。
MiniTool ShadowMakerでは、ブータブルUSBドライブを作成することができ、Windowsが起動しない場合てもPCを起動し、WinPEでのバックアップ操作を実行することができます。下のボタンをクリックしてダウンロードしてください。
MiniTool ShadowMaker Trialクリックしてダウンロード100%クリーン&セーフ
ステップ1: 通常のPCでMiniTool ShadowMakerを起動し、「ツール」タブを選択します。
ステップ2:「メディアビルダー」をクリックし、画面の指示に従って、起動可能なドライブの作成を完了します。
ステップ3: Windowsエラー回復処理のあるPCにドライブを挿入し、このドライブからPCを再起動し、MiniTool回復環境に入ります。
関連記事:
- ブータブルメディアビルダでブータブルCD/DVDディスクとブータブルフラッシュドライブを作成する方法
- 作成したMiniToolブータブルCD/DVDディスクまたはUSBフラッシュドライブから起動する方法
ステップ4: MiniTool ShadowMakerを起動し、「バックアップ」または「同期」タブに移動します。
ステップ5:バックアップソースとしてデスクトップ上のファイルを選択し、また保存先を選択します。
ステップ6:「今すぐバックアップ」または「今すぐ同期」をクリックして、バックアップタスクを実行します。
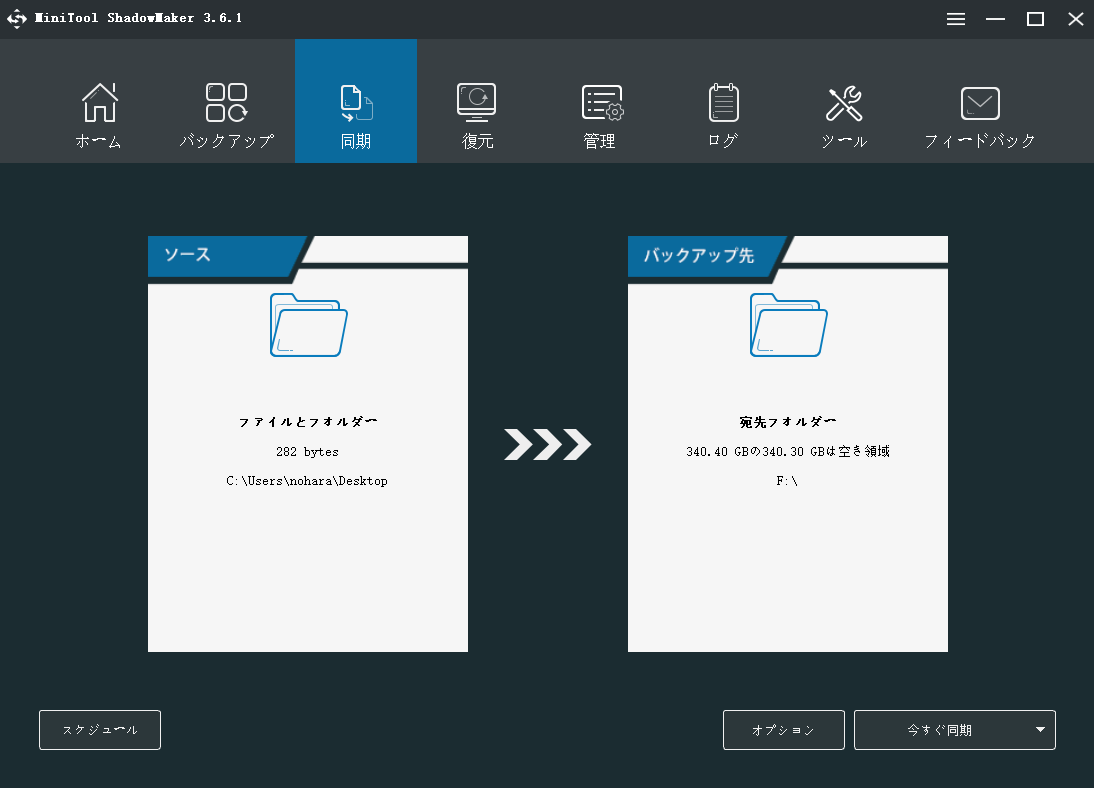
クリーンインストール
バックアップが完了したら、ガイドに従ってWindows 7のクリーンインストールを行い、Windowsのエラー回復を修復することができます。
ステップ1:用意したインストールCDからパソコンを起動します。
ステップ2:言語、時間、キーボードを選択した後、「今すぐインストール」をクリックすると、システムの再インストールが開始されます。
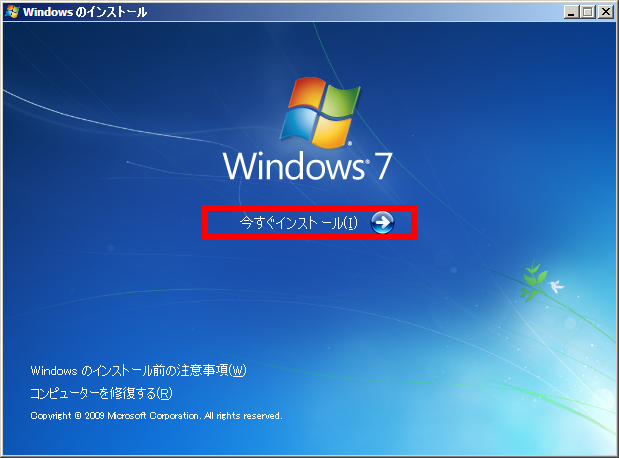
ステップ3:ライセンス条項に同意し、「新規インストール(カスタム)」を選択します。
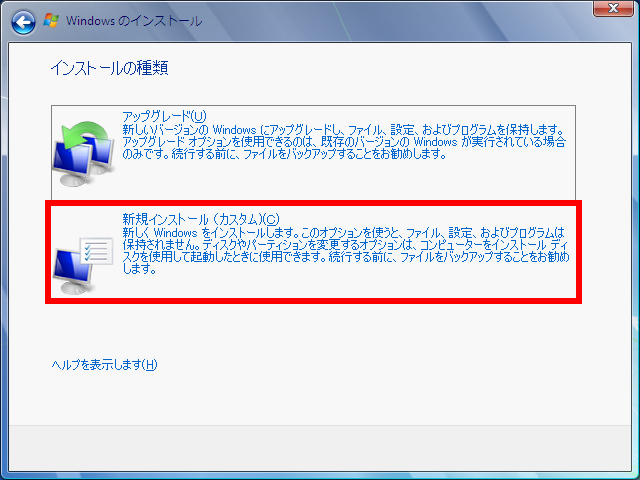
ステップ4:最後に、Windowsのインストールパスを決定して、Windowsのインストールを開始します。
“以上はすべて、Windows 7の起動時にWindowsエラー回復処理画面に関する対処法です。より多くの人に知ってもらうために、共有しましょう。”Twitterでシェア
Windowsエラー回復処理インターフェースでキーボードが動作しない場合、上記の方法は実行できません。このテーマでインターネット(特にいくつかのフォーラム)を検索して、解決策を見つける必要があります。
提案: Windowsオペレーティングシステムをバックアップ
以上の方法で、Windows 7のパソコンで発生したWindowsエラー回復処理の問題は解決したことになります。次に問題が発生したときに修復するには多くの時間を費やさなくてもコンピューターを正常な状態に戻すために、システムイメージを作成することをお勧めします。
MiniTool ShadowMaker は、Windows 7/8/10 の Windows オペレーティングシステム、ファイル、フォルダー、ディスクまたはパーティションをバックアップすることがサポートします。
MiniTool ShadowMaker Trialクリックしてダウンロード100%クリーン&セーフ
ステップ1:MiniTool ShadowMakerを起動します。
ステップ2:「バックアップ」ページに移動し、システム関連のパーティションが選択します。そして、「バックアップ先」に移動し、宛先を選択してください。
ステップ3:「今すぐバックアップ」をクリックして、このバックアップタスクを実行します。
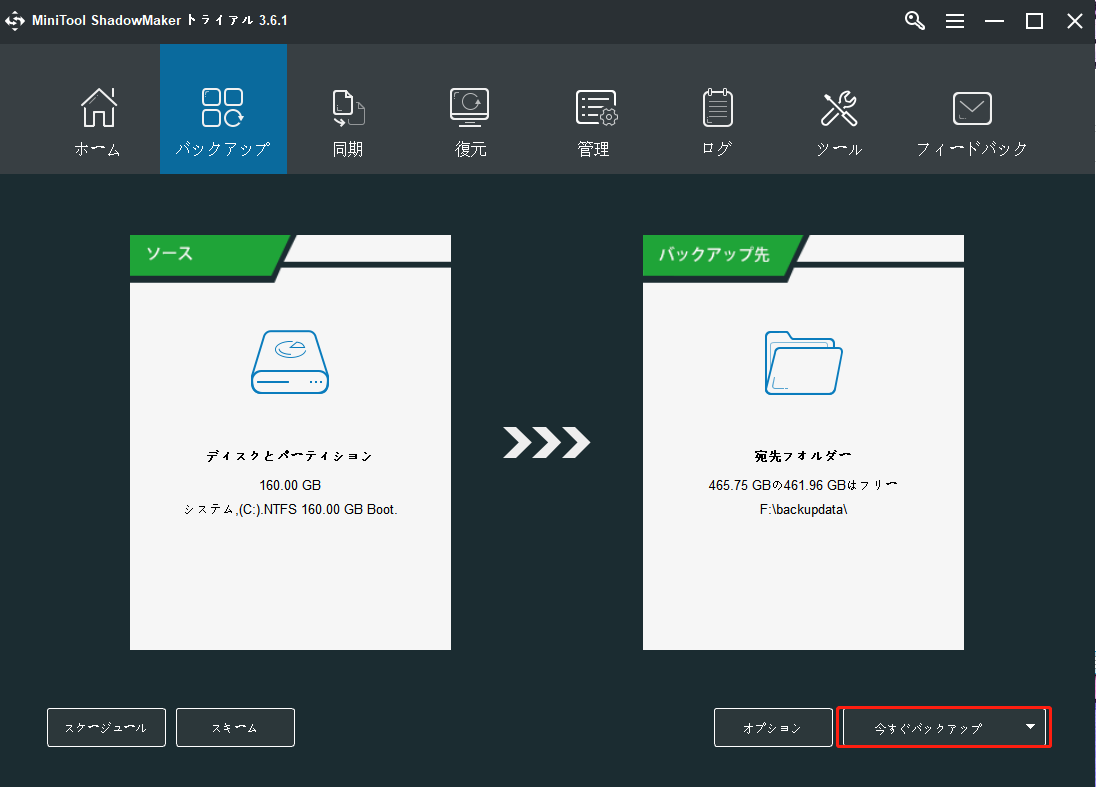
ボトムライン
Windows7起動時のWindowsエラ回復処理でお困りではありませんか?上記で紹介した解決策を試してみれば、簡単にトラブルを解決できます。さらに、この記事では、ある提案を紹介します。
また、Windows 7のエラー回復処理問題を解決する方法があれば、以下のコメント欄、あるいは[email protected]までお知らせください。なお、MiniToolソフトウェアのご使用の際に問題があれば、遠慮なくお問い合わせください。
Windowsエラー回復処理FAQ
- 「Windowsを通常起動する」を選択する
- 最近追加されたハードウェアを削除する
- 前回正常起動時の構成で起動する
- スタートアップ修復を起動する
- BCDを再構築する
- CHKDSKを起動する
- Windows 7を再インストールする
Windowsスタートアップ修復が失敗した場合、システムの問題を解決するために他の解決策を試す必要があります。この記事-Windows自動修復が実行できない‐解決済みに従って、Windows自動修復しない問題を解決できます。
- BCDを再構築する
- CHKDSKを起動する
- システムの復元を実行する
- 問題のあるファイルを削除する
- スタートアップの自動修復を無効にする
- Windowsレジストリの修復
- デバイスパーティションとOSデバイスパーティションのチェック
- このPCをリセットする
自動修復ループが発生する主な原因は、WindowsのISOファイルが破損あるいは紛失していることです。さらに、ハードディスクの故障、複雑な悪意のあるルートキット、レジストリキーの欠落などもこの問題の原因となる可能性があります。

