このチュートリアルでは、Windows 10の「USB大容量記憶装置の取り外し中にエラーが発生しました。このデバイスは現在使用中です」を解決する12の方法をご紹介します。USB記憶装置の不適切な取り外しにより失われたデータを復元するには、MiniToolデータ復元ソフトウェアが最もお勧めです。
- 使用中のUSBメモリを取り外す方法は?
- USBデバイスを安全に取り出そうとすると、「USB大容量記憶装置の取り外し中にエラーが発生しました。このデバイスは現在使用中です。」というメッセージが表示されます。デバイスを使用している可能性のあるプログラムやウィンドウをすべて閉じてから、もう1度試してみて下さい。
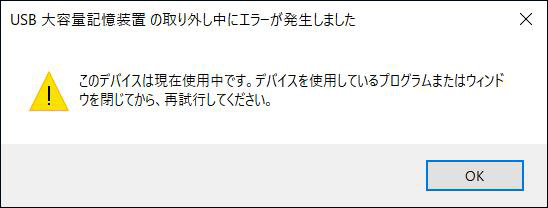
USB大容量記憶装置の取り外し問題を解決し、Windows 10コンピューターからUSBを安全に取り外すには?このメッセージを無視して直接USBデバイスを取り外すことは、データ損失などのトラブルに繋がるのでしょうか?
この記事では、Windows 10の「USB大容量記憶装置の取り外し中にエラーが発生しました」というエラーを解決する12の方法をご紹介します。USBデバイスのデータを失ってしまった場合は、MiniToolデータ復元ソフトを利用してUSBデバイス内のデータの安全を保ち、失われたデータを復元して下さい。
MiniTool Power Data Recovery Trialクリックしてダウンロード100%クリーン&セーフ
「USB大容量記憶装置の取り外し中にエラーが発生しました」の原因
このエラーの主な原因には以下のものがあります。
- USBを取り出そうとすると、USB内の一部のファイルを閉じられないことがあります。
- これは、コンピューター内のプログラムが、USBメモリ内のファイルを使用しているためです。
- Windowsのセキュリティソフト、ウイルス対策ソフト、バックアップソフトなどのアプリケーションやプログラムがバックグラウンドでUSBデバイスにアクセスすることがあります。
- USBはNTFSでフォーマットされており、これもUSB取り外しエラーの原因となる可能性があります。
このような場合に、「USB大容量記憶装置の取り外し中にエラーが発生しました」というメッセージを表示して、USB内のデータを保護しているのです。
USBを強制的に取り外すと、次にUSBを差し込んだときにUSBがコンピューターに認識されない、開けない、データが失われる(USBペンドライブデータ復元)、 パーティションが壊れる、USBデバイスそのものが破損するなど、深刻な問題が発生するおそれがあります。
そこで、「USB大容量記憶装置の取り外し中にエラーが発生しました。このデバイスは現在使用中です」という問題を解決するために、以下の12の方法をお試し下さい。
Windows 10/8/7でUSB大容量記憶装置の取り外しに失敗する問題の解決法
- 開かれているすべてのファイルとプログラムを閉じる
- アンチウイルススキャンの実行
- セキュリティソフトウェアを無効にする
- タスクマネージャーでUSBを取り外す
- デバイスマネージャーでUSBデバイスを取り外す
- ディスクの管理でUSBを取り外す
- 「このPC」からUSBを取り外す
- コンピューターのログオフとログオン
- コンピューターを再起動する
- PCのシャットダウン
- USBデバイスのトラブルシューティング
- USBをNTFSではなくFATでフォーマット
クイックビデオガイド
#1.開かれているすべてのファイルとプログラムを閉じる
この問題を解決するには、まず、Windows 10コンピューターのすべてのファイルとアプリケーションが閉じていることを確認します。まだ開いている場合はすべてのファイルを閉じてから、USBの安全な取り外しをもう1度試します。
デスクトップ画面の何もない所を右クリックして「最新の情報に更新」を選択してから、USBメモリを取り外してみて下さい。
関連記事:Windows 10でUSBドライバーをダウンロード・更新する方法
#2.アンチウイルススキャンの実行
コンピューターがウイルスに感染すると、そのウイルスがバックグラウンドでUSBデバイス内の一部のファイルを使用することがあります。Windows Defenderやサードパーティ製の信頼性の高いウイルス対策ソフトウェアで、Windows 10コンピューターのウイルススキャンを行います。その後、通知センターのUSBデバイスをクリックして、安全に取り外せるかどうかを確認します。
#3.セキュリティソフトウェアを無効にする
Windows 10コンピューターにインストールされているセキュリティソフトウェアがプロセスの一部を妨害し、バックグラウンドでUSBデバイスにアクセスすることで「USB大容量記憶装置の取り外し中にエラーが発生しました」エラーが発生することがあります。この場合はWindows 10のセキュリティソフトを一時的に無効にしてから、USB記憶装置の安全な取り外しを試みて下さい。
#4.タスクマネージャーでUSB大容量記憶装置の取り外し問題を解決する
タスクマネージャーを開いて、バックグラウンドでプログラムのプロセスが実行されていないかどうかを確認します。実行されている場合は、タスクマネージャーですべてのプロセスを終了します。
ステップ1: タスクバーの何もない所を右クリックしてタスクマネージャーを選択すると、タスクマネージャーが開きます。
ステップ2: タスクマネージャーを開いたら、「プロセス」タブで実行中のすべてのプロセスやアプリを確認します。「プロセス」タブがない場合は「詳細」をクリックします。
ステップ3: タスクマネージャーで実行中のプロセスやプログラムの一覧を確認します。USB記憶装置を使用している可能性のあるプロセスやプログラムを右クリックし、「タスクの終了」をクリックします。
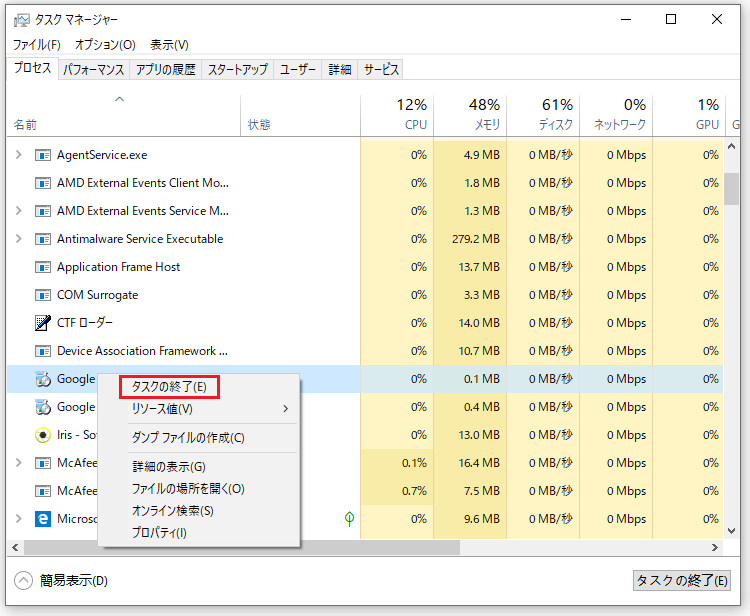
その後、USBドライブの安全な取り外しを試して、「USB大容量記憶装置の取り外し中にエラーが発生しました。このデバイスは現在使用中です」のエラーが修正されたかどうかを確認します。
Windows 10でUSBから失われたデータを復元する最善の方法
「USBデバイスからファイルを復元するにはどうすればいい?」
「USB大容量記憶装置の取り外し中にエラーが発生しました。このデバイスは現在使用中です」が表示された後にUSBを強制的に取り外したためにデバイス内のデータが失われてしまった場合は、Windows 10/8/7用のデータ復元ソフトウェアであるMiniTool Power Data Recoveryを使って、USBから失われたファイルを復元して下さい。
MiniTool Power Data Recoveryは、USBフラッシュドライブ、コンピューターのローカルハードドライブ、外付けハードドライブ、SSDドライブ、SDカードなどから失われたデータや削除されたファイルを簡単に復元できます。
このファイル復元ソフトウェアはWindows 10/8/7に対応しており、誤ってファイルを削除したり、システムクラッシュ、ウイルス攻撃、ハードドライブの故障などにより失われたファイルを復元するのに役立ちます。100%クリーンなソフトウェアです。
Windows 10/8/7にMiniTool Power Data Recoveryをダウンロード・インストールしたら、以下の簡単な3ステップに従ってUSBから失われたデータを復元します。
MiniTool Power Data Recovery Trialクリックしてダウンロード100%クリーン&セーフ
ステップ1 – USBを接続し、復元ソフトを実行する
USBドライブをWindows 10/8/7コンピューターに接続し、MiniTool Power Data Recoveryを起動します。
ステップ2 – USBデバイスをスキャンして、紛失・削除したデータを探す
次に、「論理ドライブ」でUSBドライブを選択し、「スキャン」ボタンをクリックします。あるいは、「デバイス」タブをクリックし、USBデバイスを選択して「スキャン」をクリックします。
この無料データ復元ソフトが、失われたファイルや削除されたファイルを含む、USBドライブのすべてのデータとファイルのスキャンを開始します。
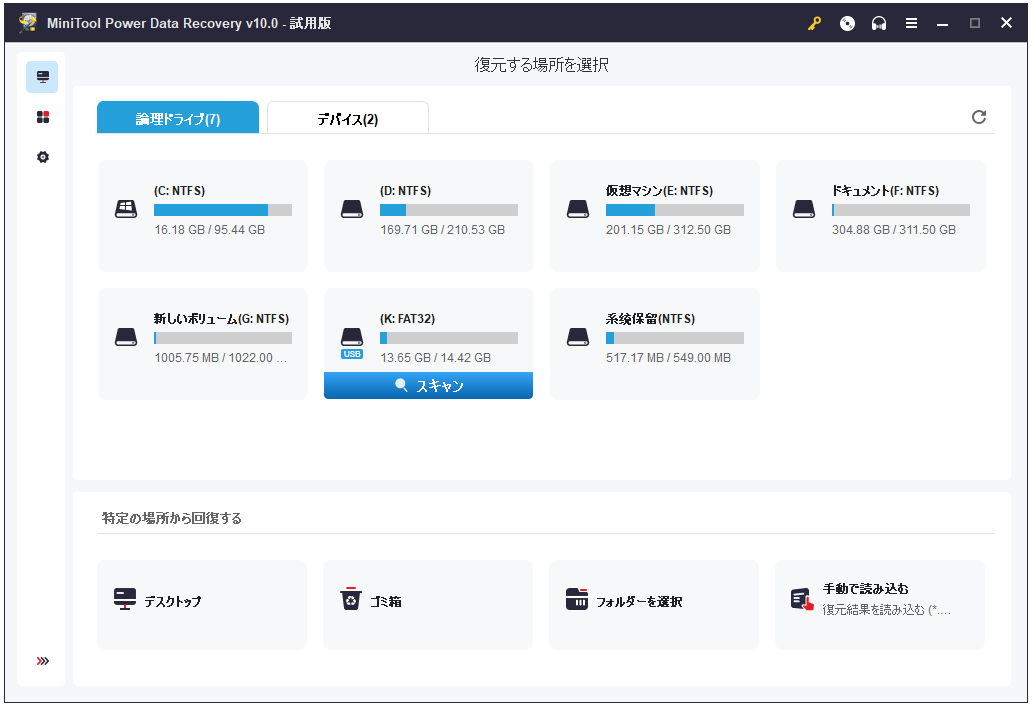
ステップ3 – ファイルをチェック・復元
スキャンが終了したら結果を確認して、USBデバイス内の失われたファイルや誤って削除されたファイルを見つけます。復元したいファイルにチェックを入れ、「保存」ボタンをクリックしてファイルを保存する場所を指定します。
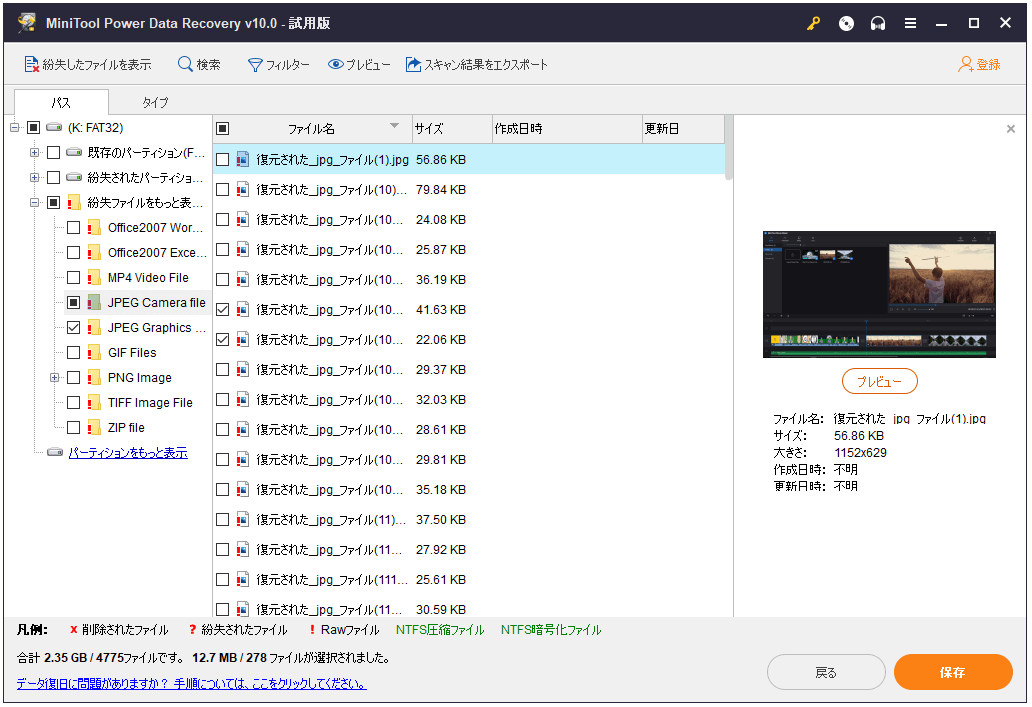
データの上書きを防ぐために、ファイルは違う場所に保存して下さい。紛失したデータが入っているドライブに新しいデータを保存すると、上書きされてしまい、 紛失したファイルの復元ができなくなります。
#5.デバイスマネージャーで「このデバイスは現在使用中です」を修正する
Windowsのデバイスマネージャーを使ってUSBドライブの取り外しを試みることもできます。
ステップ1: スタートをクリックして「デバイスマネージャー」と入力します。最も一致する結果をクリックしてデバイスマネージャーを開きます。
ステップ2: デバイスのリストからディスクドライブを選択し、展開します。接続されているすべての記憶装置が表示されます。
ステップ3: 取り出せないUSB記憶装置を右クリックし、「デバイスのアンインストール」をクリックします。OKをクリックして、このデバイスのアンインストールを続行します。
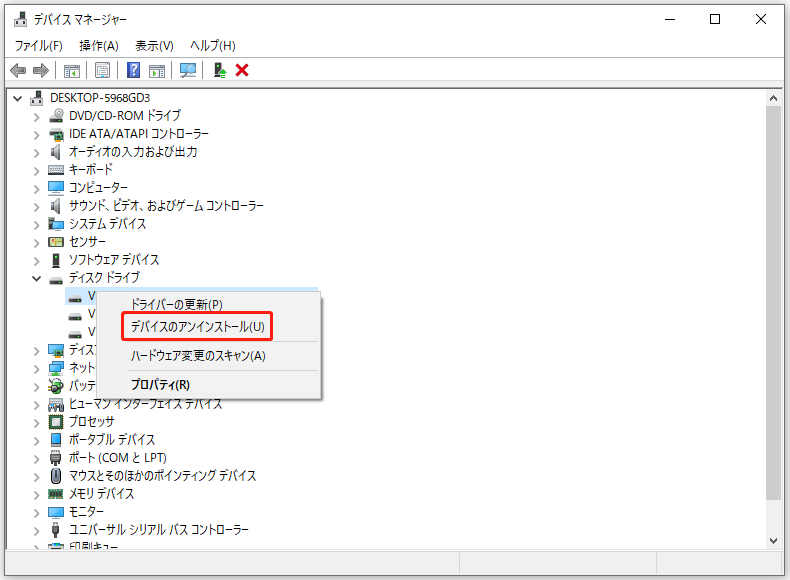
アンインストールが完了したらもう1度Windows 10パソコンからUSBメモリを取り外してみて、「USB大容量記憶装置の取り外し中にエラーが発生しました」エラーが消えたかどうかを確認します。
#6.ディスクの管理でUSB大容量記憶装置の取り外し問題を解決する
ディスクの管理(スマートフォンのSDカードを修復する)を使用して、ローカルハードディスク、外付けハードディスク、USBフラッシュドライブやSDカードなどのリムーバブルディスクドライブを管理することができます。ディスクの管理ではUSBの取り外しも可能です。
ステップ1: Windows + Rで「ファイル名を指定して実行」ダイアログを表示します。diskmgmt.mscと入力してEnterを押し、「ディスクの管理」を開きます。
ステップ2: 取り外せないUSBドライブを右クリックして「取り出し」をクリックします。その後、コンピューターからUSBを抜いて、「このデバイスは現在使用中です」というエラーが消えたかどうかを確認します。
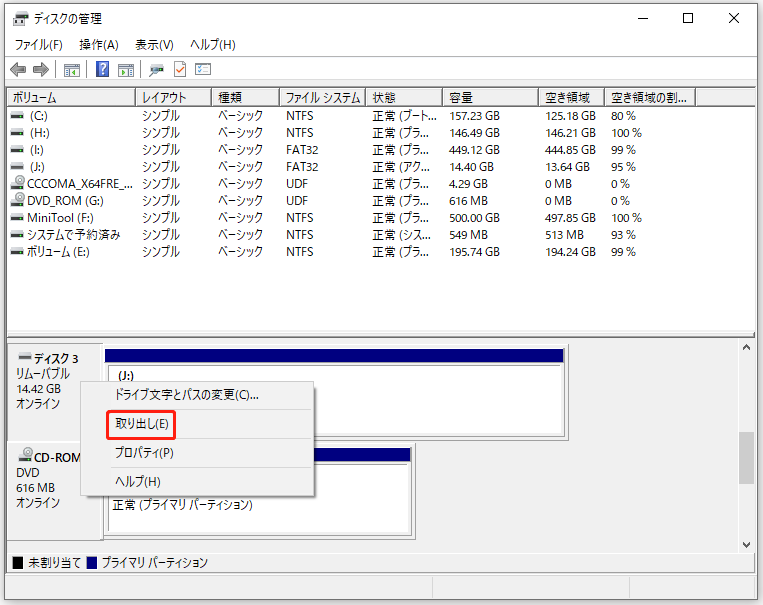
#7.「このPC」からUSB大容量記憶装置を取り外す
ファイルエクスプローラーの「このPC」からUSBデバイスを取り外す方法もあります。
「PC」をクリックし、取り外したいUSBデバイスを右クリックして「取り出し」を選択します。
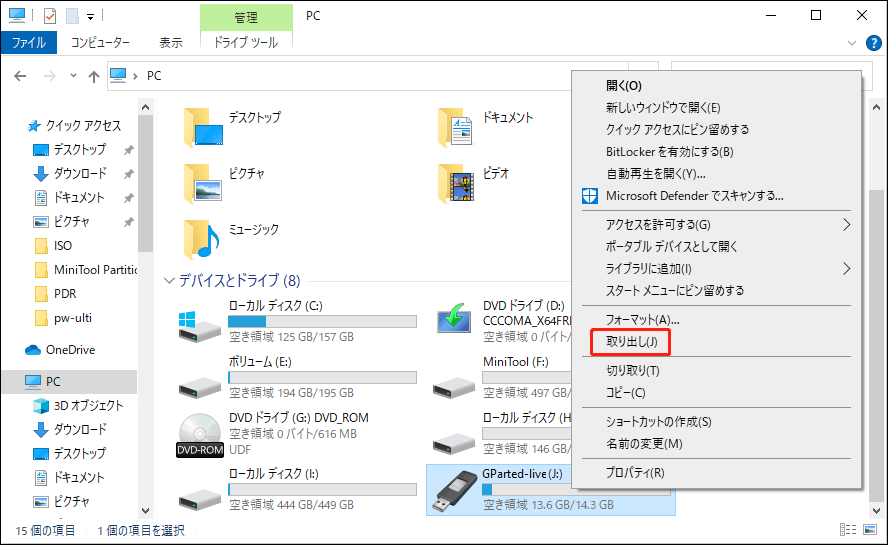
それでも問題が解決せず、「USB大容量記憶装置の取り外し中にエラーが発生しました」というエラーメッセージが表示される場合は、他の方法をお試し下さい。
#8.コンピューターのログオフとログオン
コンピューターをログオフすることで、外付けUSBデバイス内のものも含め、開いているファイルやアプリケーションをすべて閉じることができます。これにより、「USB大容量記憶装置の取り出し時にエラーが発生しました。このデバイスは現在使用中です」というエラーを修正できる可能性があります。
Windows 10のアカウントをサインアウトまたはログオフする方法には、主に以下の4つがあります。
- スタート→管理者アイコン→サインアウト
- Windows + X → シャットダウンまたはサインアウト → サインアウト
- Ctrl + Alt + Del → サインアウト
- Alt + F4→下向き矢印のアイコンをクリック→サインアウト
#9.コンピューターの再起動で「このデバイスは現在使用中です」を解決する
Windows 10のほとんどのマイナートラブルは、コンピューターを再起動することで解決できます。スタート→電源→再起動をクリックして、コンピューターを再起動します。再起動後にUSBの安全な取り外しをもう1度試して、「USB大容量記憶装置の取り外し中にエラーが発生しました」のメッセージが出なくなるかどうかを確認します。
#10.PCのシャットダウンでUSB大容量記憶装置の取り外し問題を解決する
USBの取り外し問題を解決するもう1つの簡単な方法は、PCをシャットダウンすることです。スタート→電源→シャットダウンをクリックして、PCをシャットダウンします。その後、USBデバイスを取り外して、コンピューターを再起動します。
#11.USBデバイスのトラブルシューティング
どの方法もうまくいかず、USBデバイスを取り出そうとすると「USB大容量記憶装置の取り外し中にエラーが発生しました」が必ず表示される場合は、ハードウェアとデバイスのトラブルシューティングツールを実行してUSBの問題を解決することで問題を修正します。
「スタート」→「設定」→「更新とセキュリティ」→「トラブルシューティング」→「ハードウェアとデバイス」→「トラブルシューティングツールの実行」をクリックして、デバイスやハードウェアの問題を見つけて修正します。
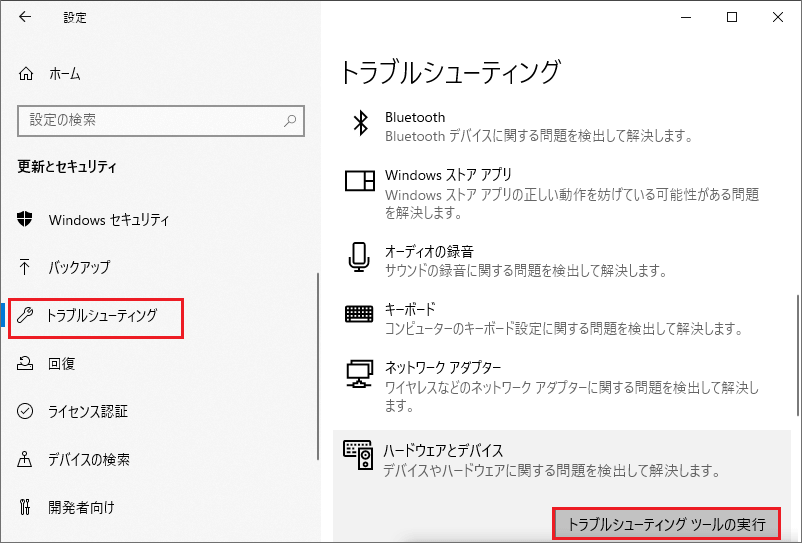
注:Windows 10 バージョン1809以降は、「ハードウェアとデバイス」トラブルシューティングツールは設定アプリに表示されません。それ以降のバージョンのWindows 10で使用したい場合は、Windows+Rをタップしてファイル名を指定して実行ダイアログを開きます。「ファイル名を指定して実行」ボックスにmsdt.exe -id DeviceDiagnosticと入力し、Enterをクリックすると、ハードウェアとデバイスのトラブルシューティングツールが開きます。
#12.USBをNTFSではなくFATでフォーマット
USBフラッシュドライブがNTFSでフォーマットされている場合は、FATでフォーマットすると、「USB大容量記憶装置の取り外し中にエラーが発生しました」の問題を解決できることがあります。
USBメモリを直接フォーマットすると、中のデータがすべて消去されてしまいますので、まず必要なデータを別の記憶装置にバックアップしてから、USBメモリをフォーマットして下さい。また、MiniTool Partition Wizardを使用すれば、データを失わずにUSBをNTFSからFATに変換することができます。
ステップ1: MiniTool Partition Wizard をコンピューターにダウンロード・インストールします。起動します。
MiniTool Partition Wizard Demoクリックしてダウンロード100%クリーン&セーフ
ステップ2: MiniTool Partition WizardのメインUIに入ったら、接続されているUSBドライブを選択します。
ステップ3: USBディスク上のNTFSパーティションを右クリックしてConvert NTFS to FATを選択し、Applyをクリックすると、USBパーティションがNTFSからFATに変換されます。
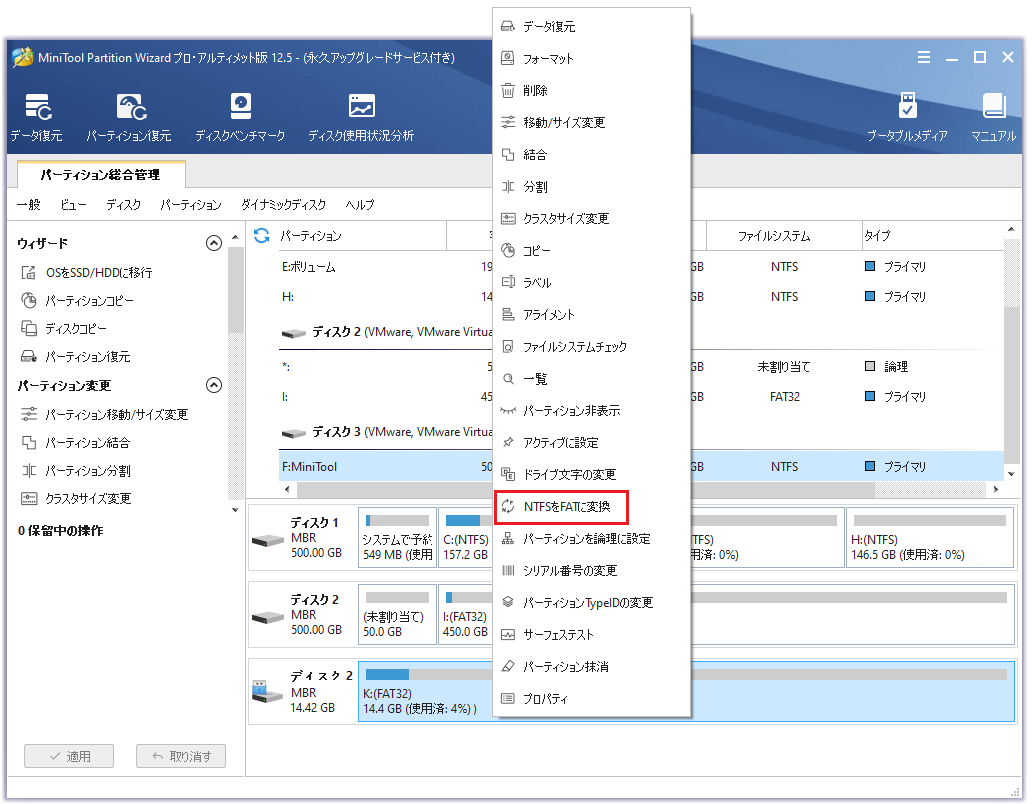
こうすることで、データを失うことなくUSBのフォーマットを変更することができます。(> NTFS vs. FAT32 vs. exFAT)
最後に
今回は、「USB大容量記憶装置の取り外し中にエラーが発生しました。このデバイスは現在使用中です」という問題を解決する12の方法をご紹介しました。お役に立てる方法が1つでもあれば幸いです。問題が続いている場合は、[email protected]までお問い合わせ下さい。